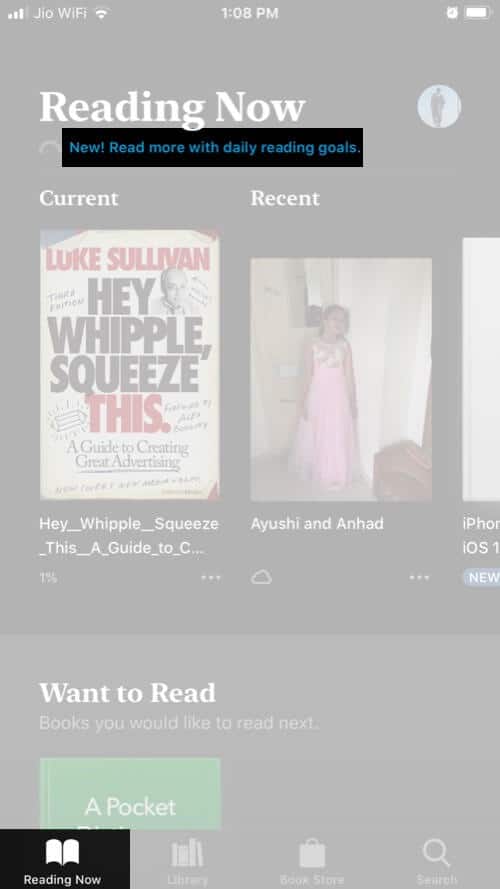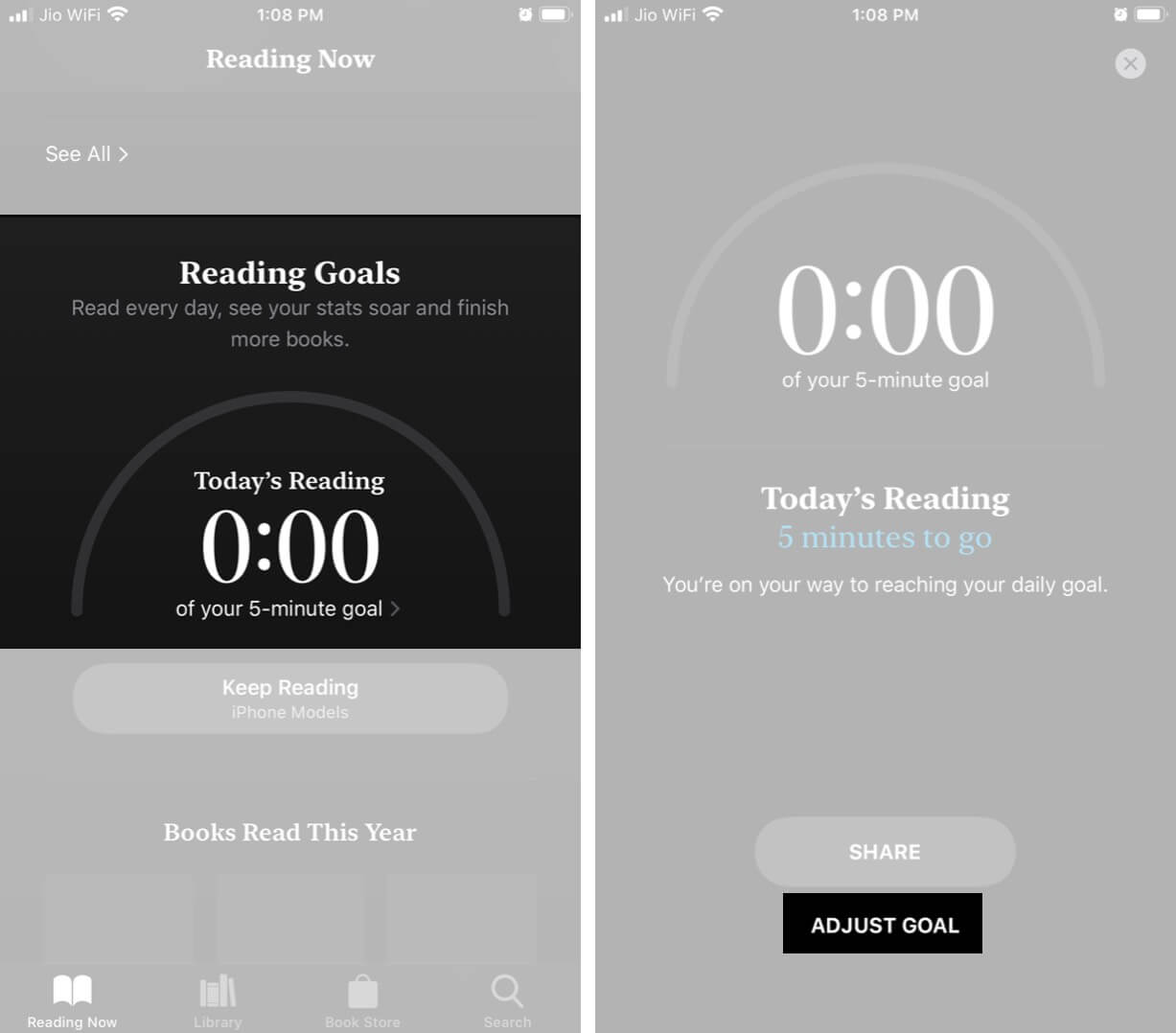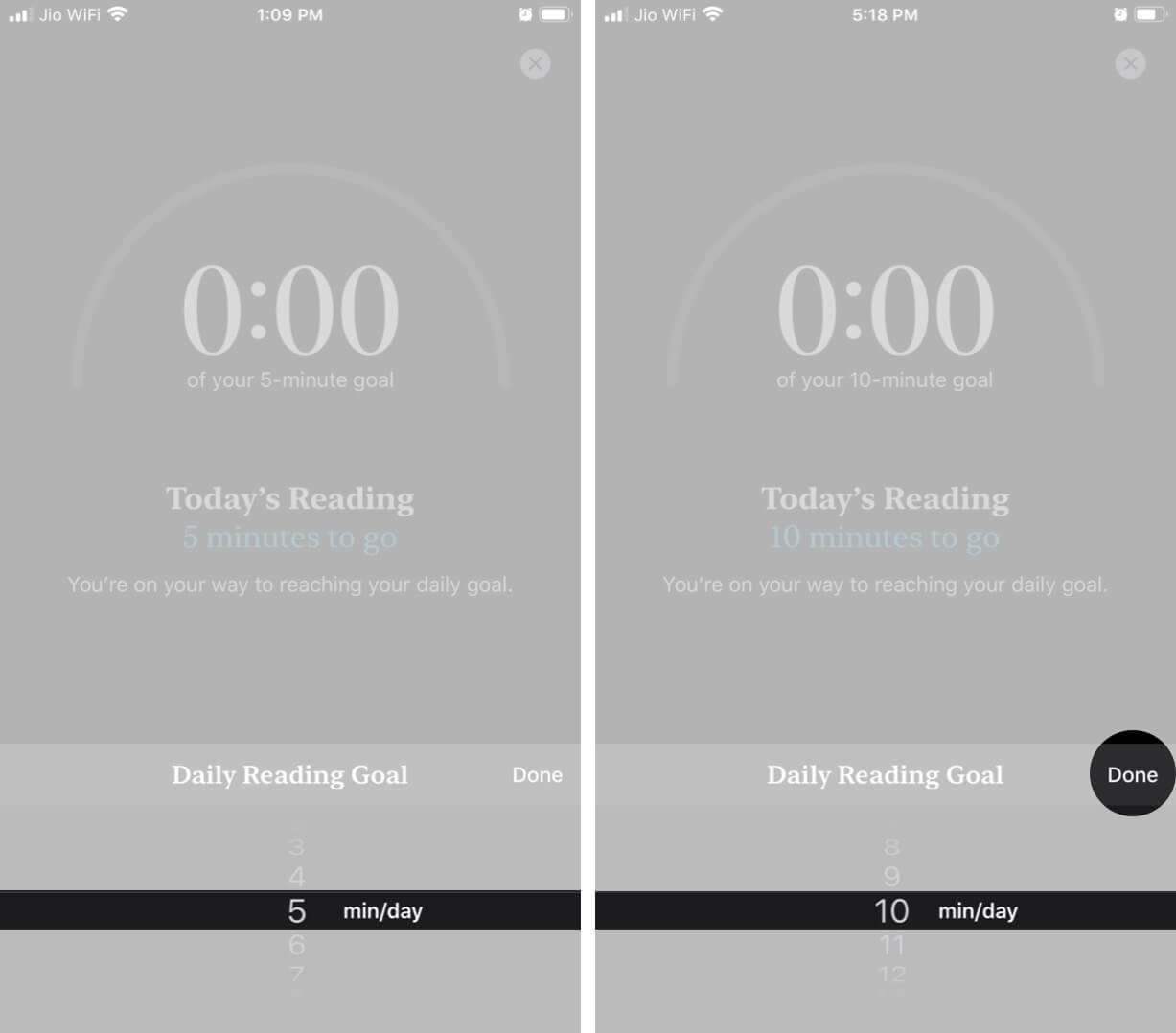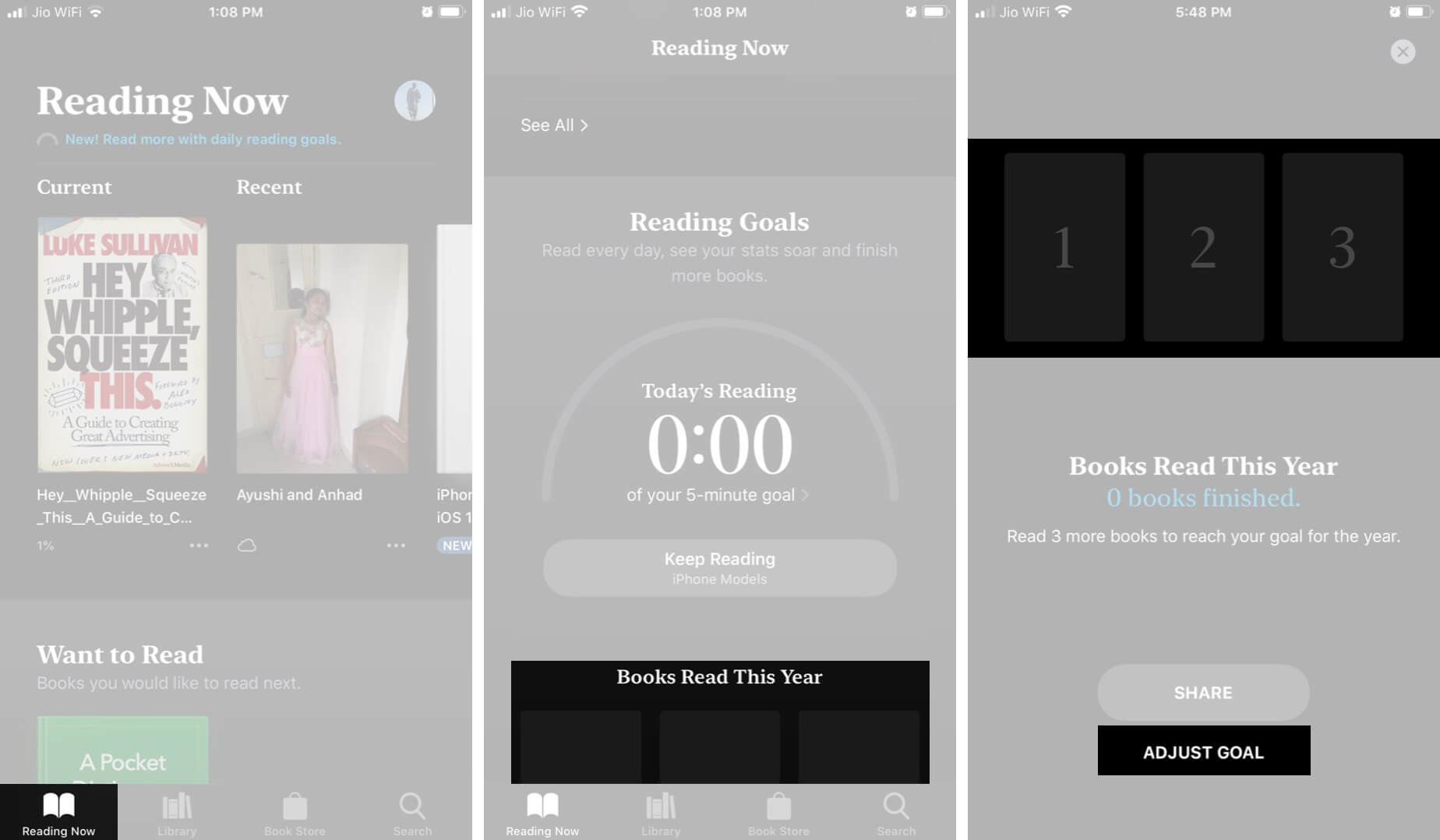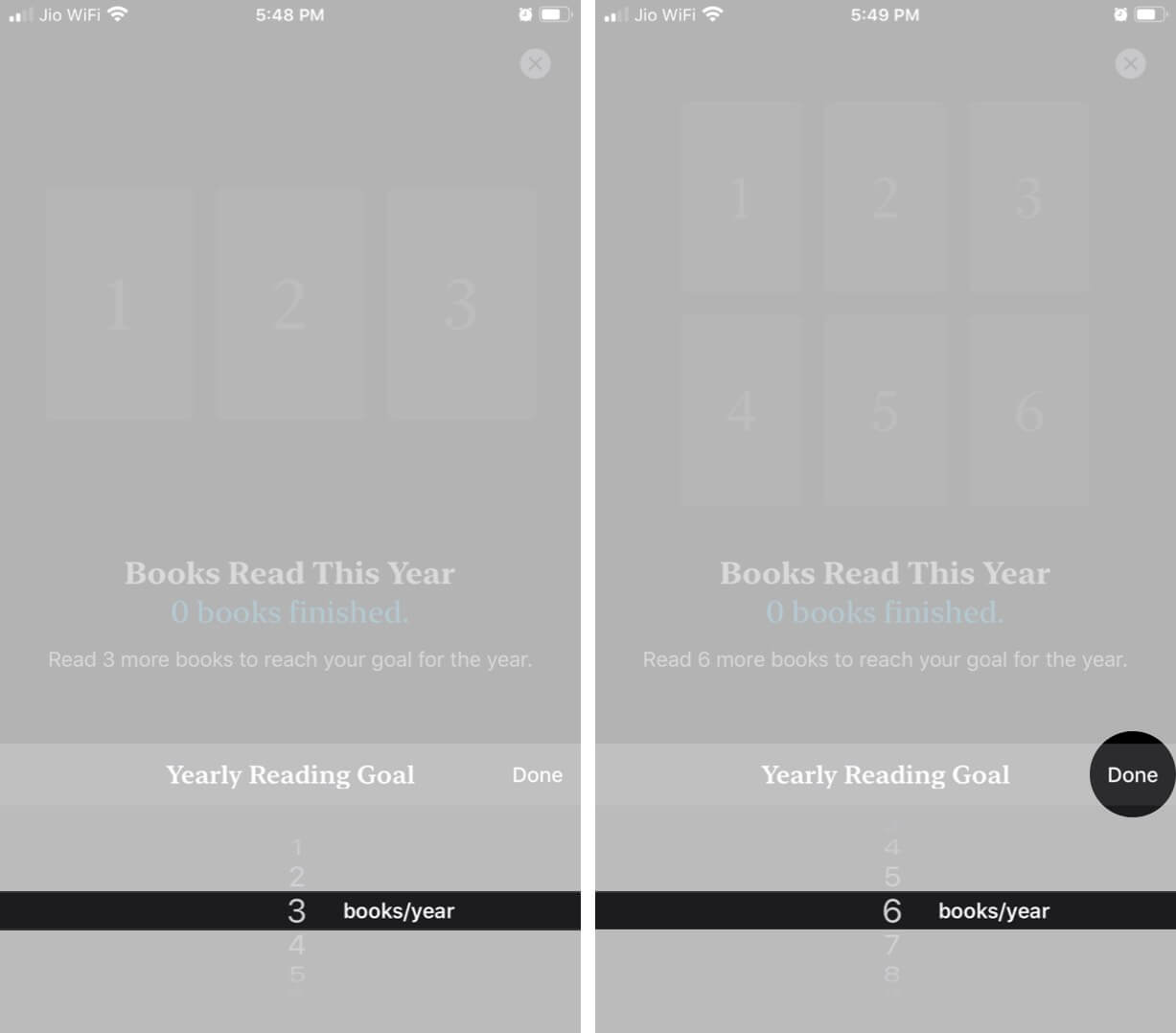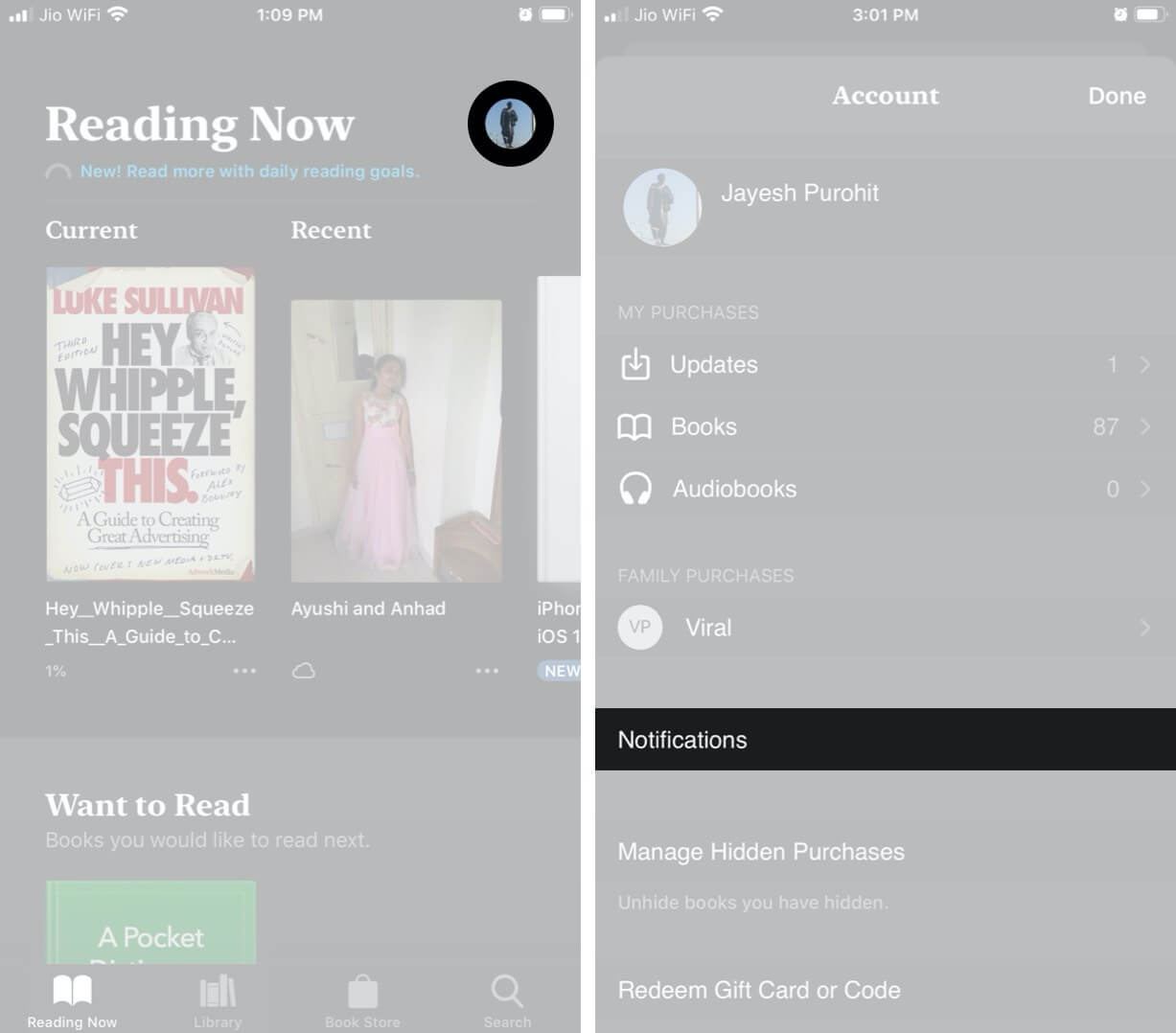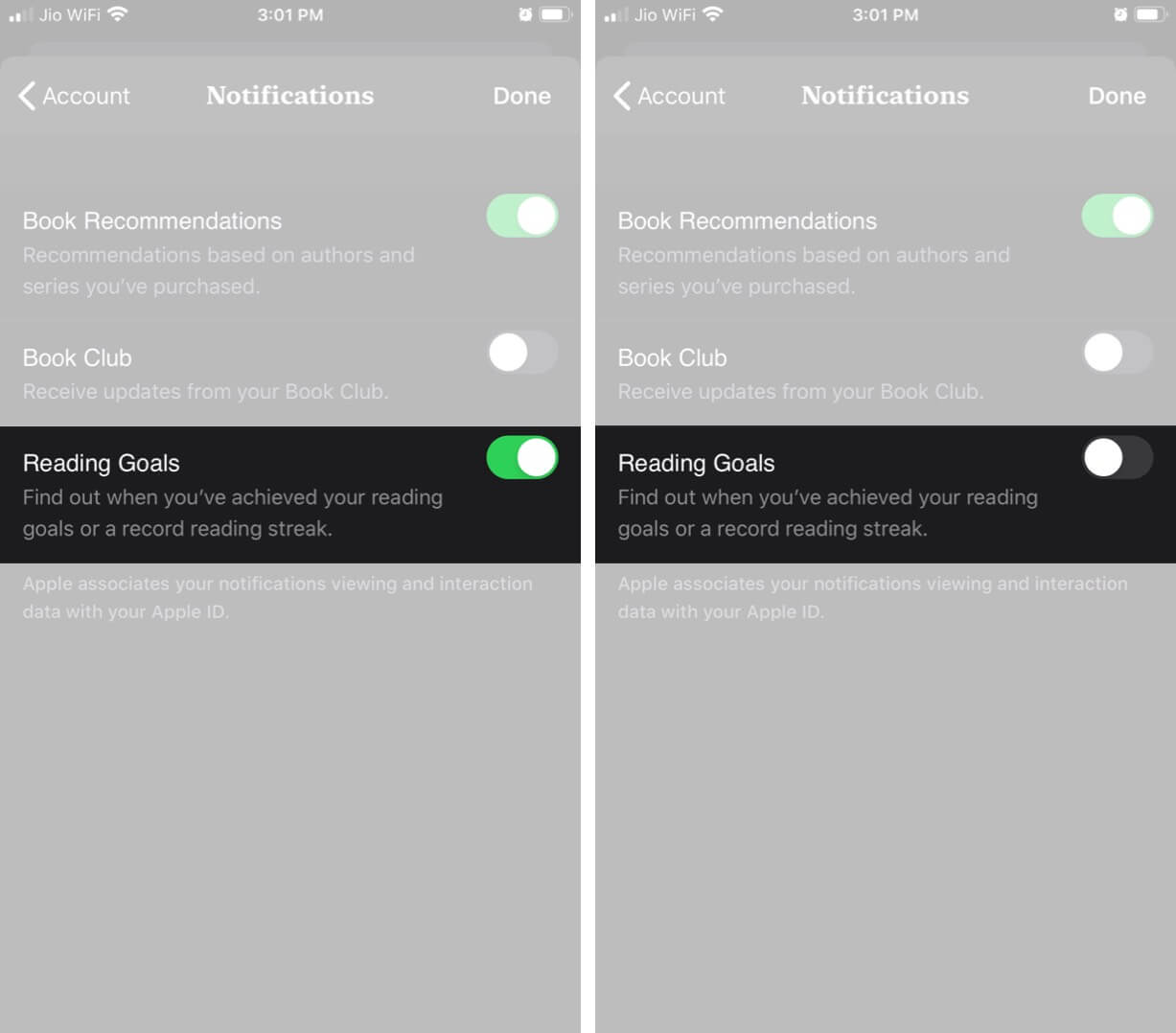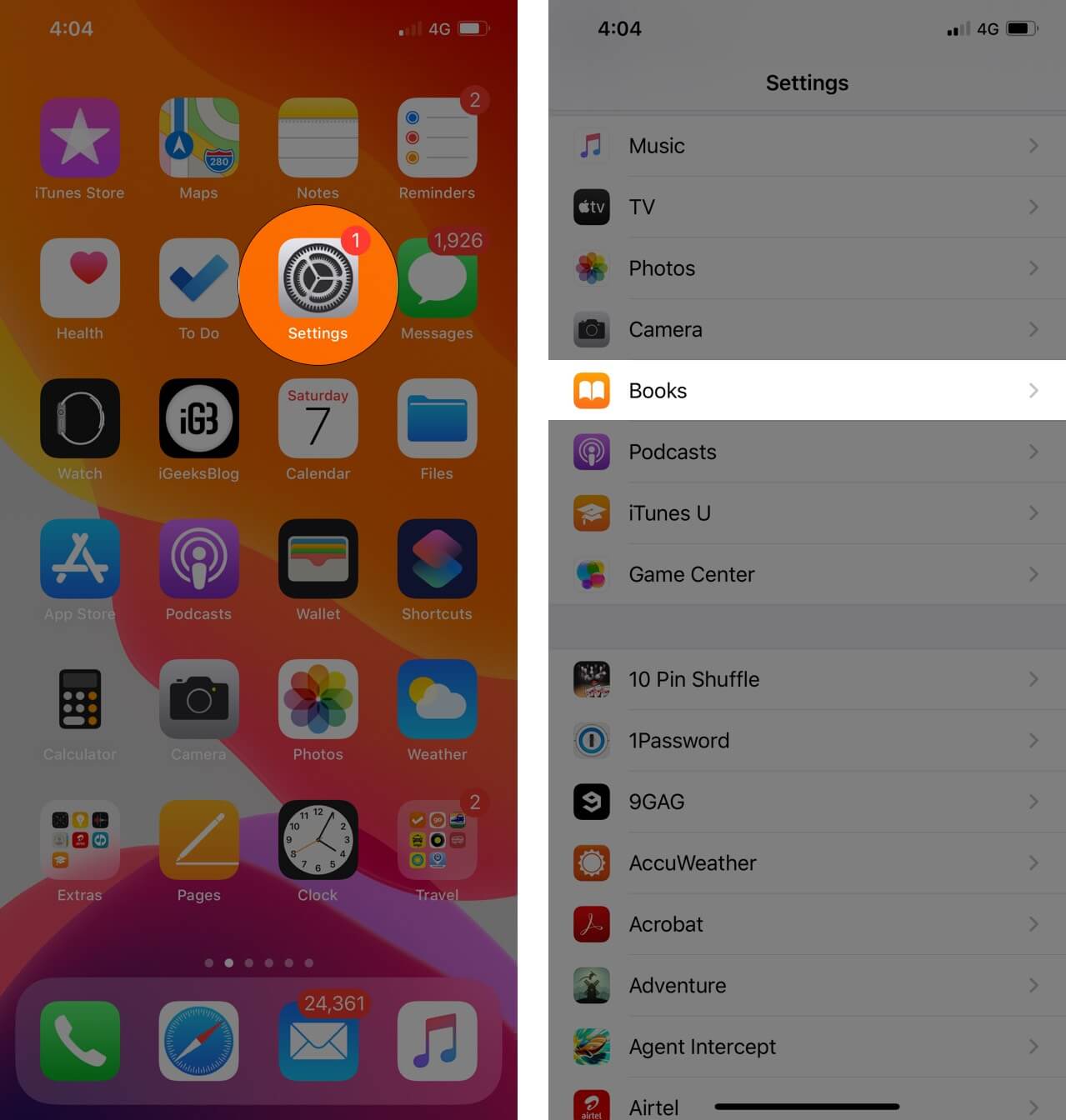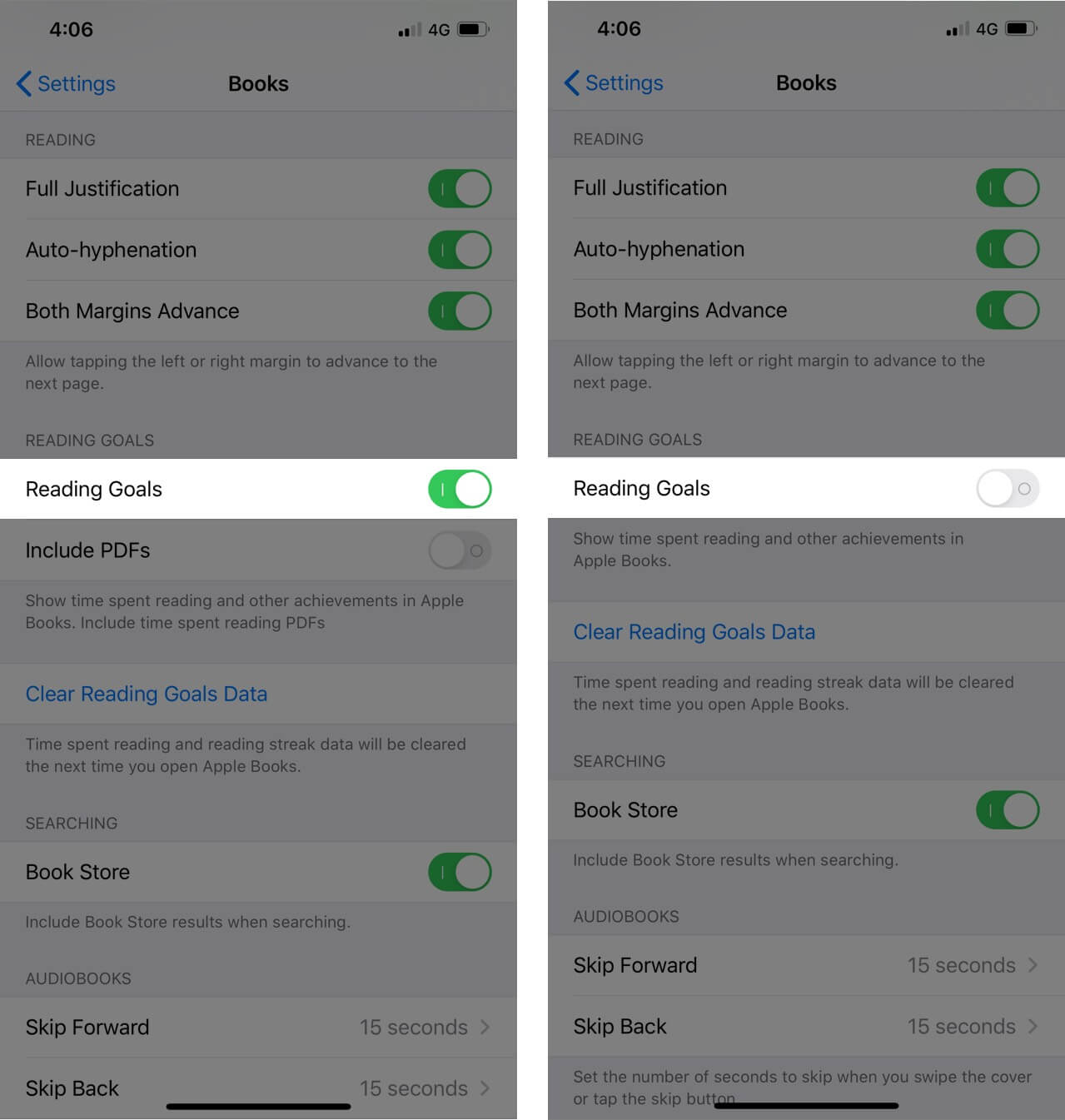Among the many iOS 13 improvements and updates, the Books app has its own fair share. For eBook readers, Apple provides a neat and clean interface on its default Books app, which inspires users to read more. In its efforts, Apple allows you to set reading goals using the Books app on iPhone and iPad. Avid readers set their targets of reading pages every day, and this iOS 13 feature will undoubtedly help them set book reading goals on iPhone and iPad. Let’s jump on to the process.
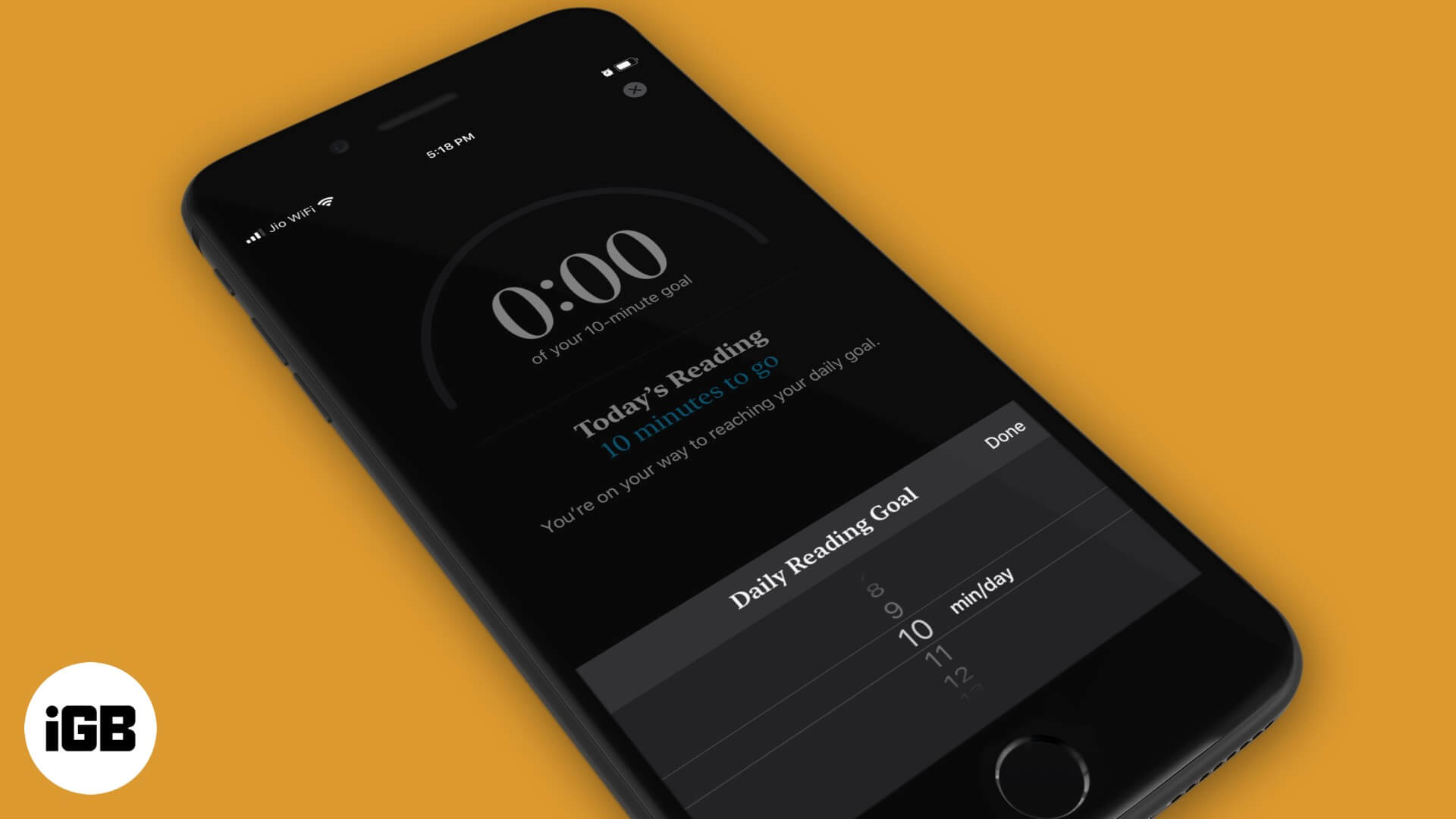
How to Set Reading Goals in Apple Books on iPhone
Once you set reading goals, you can easily keep track of how many minutes you read every day. Moreover, this practice also enables you to keep tabs on books and audiobooks you finish each year.
- Launch the Books app on your iOS device
- Tap on the Reading Now tab if you land on any other tab
- You can see text in blue fonts at the top (under the Reading Now title). That text reads New! Read more with daily reading goals.
- Scroll down until you find Reading Goals on the screen
- Now tap on Today’s Reading
- Next, tap on ADJUST GOAL, which is under the SHARE button.
- From the Daily Reading Goal roller, you can set the goal. For example, I have set 10 minutes per day
- Finally, tap on the Done button.
How to Set Up Yearly Reading Goals in Books App on iPhone or iPad
Like daily goals, you can set reading goals to finish several books in a year. The process is similar to what you have followed above:
- Open the Books app → tap on Reading Now → Scroll down till you see ‘Books Read This Year.’
- Then tap on the gray area under ‘Books Read This Year.’ You can see numbers 1, 2, 3. This indicates the default yearly reading goal, which you can adjust
- After tapping on that gray space, tap on ADJUST GOAL.
- From the roller that swipes up, select the number of books you want to finish in a year, and then tapDone.
Turn Off Reading Goals Notifications in Books App
Once you set your daily or yearly book reading goals, you will receive notifications when you reach them. If you want to stop those notifications on your iPhone or iPad, follow the steps below.
- Open Books App → Reading Now.
- Instead of scrolling down, simply tap on your profile icon at the top right corner
- Next, tap on Notifications.
- Now, turn off the button next to Reading Goals.
How to Turn Off Reading Goals in Books App
- Open Settings on your iPhone or iPad
- Scroll down and tap on Books.
- Again scroll down and turn off Reading Goals.
That’s all, friends!
Final Words…
Books are unarguably our best friends as they never betray us. So, keep reading them on your iPhone and iPad. Set new goals every day, every year. In the process of reading books, you will create new reading streaks and records.
You may also like to read…
How many books do you read in a year? Share your feedback with us in the comment section.