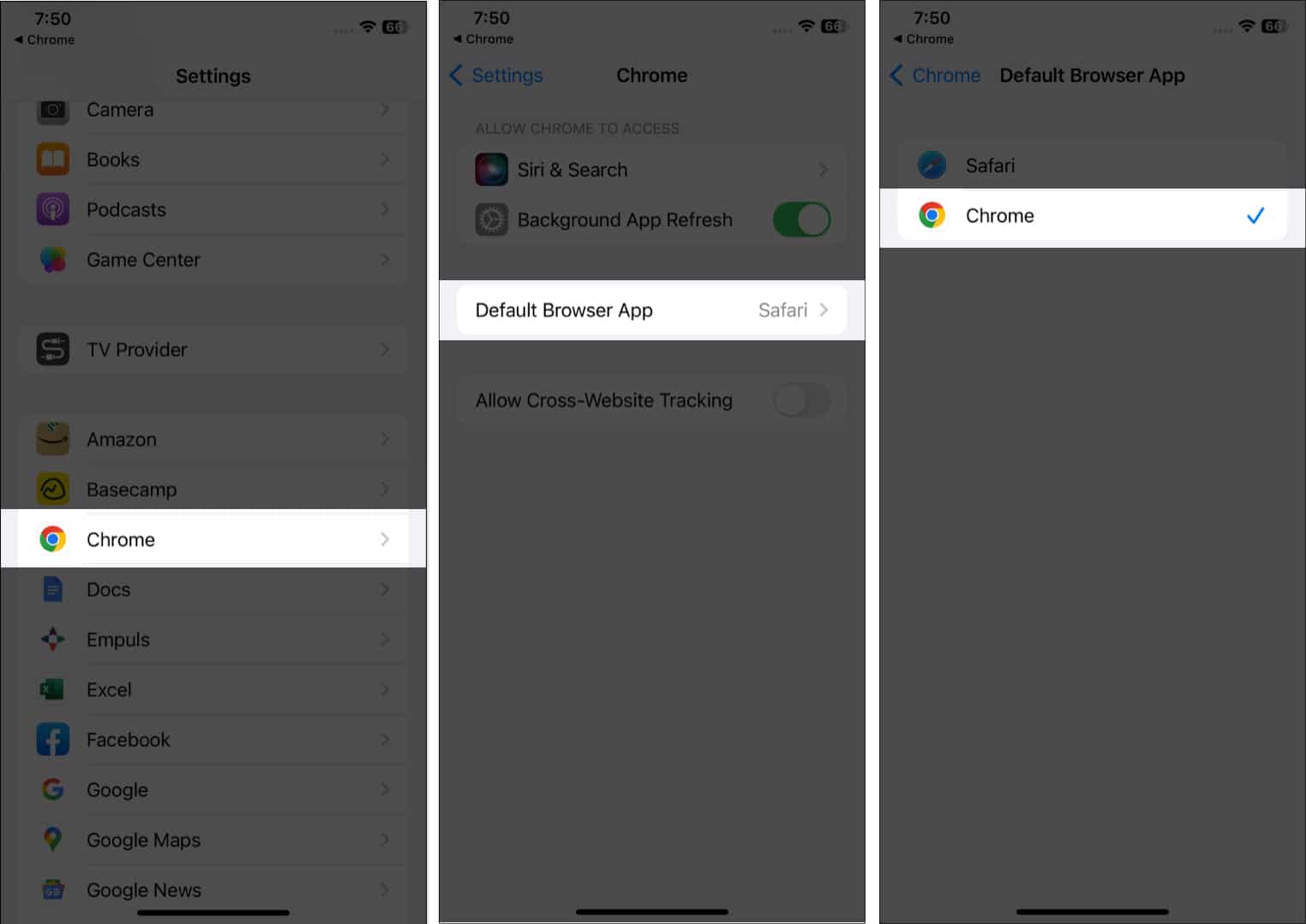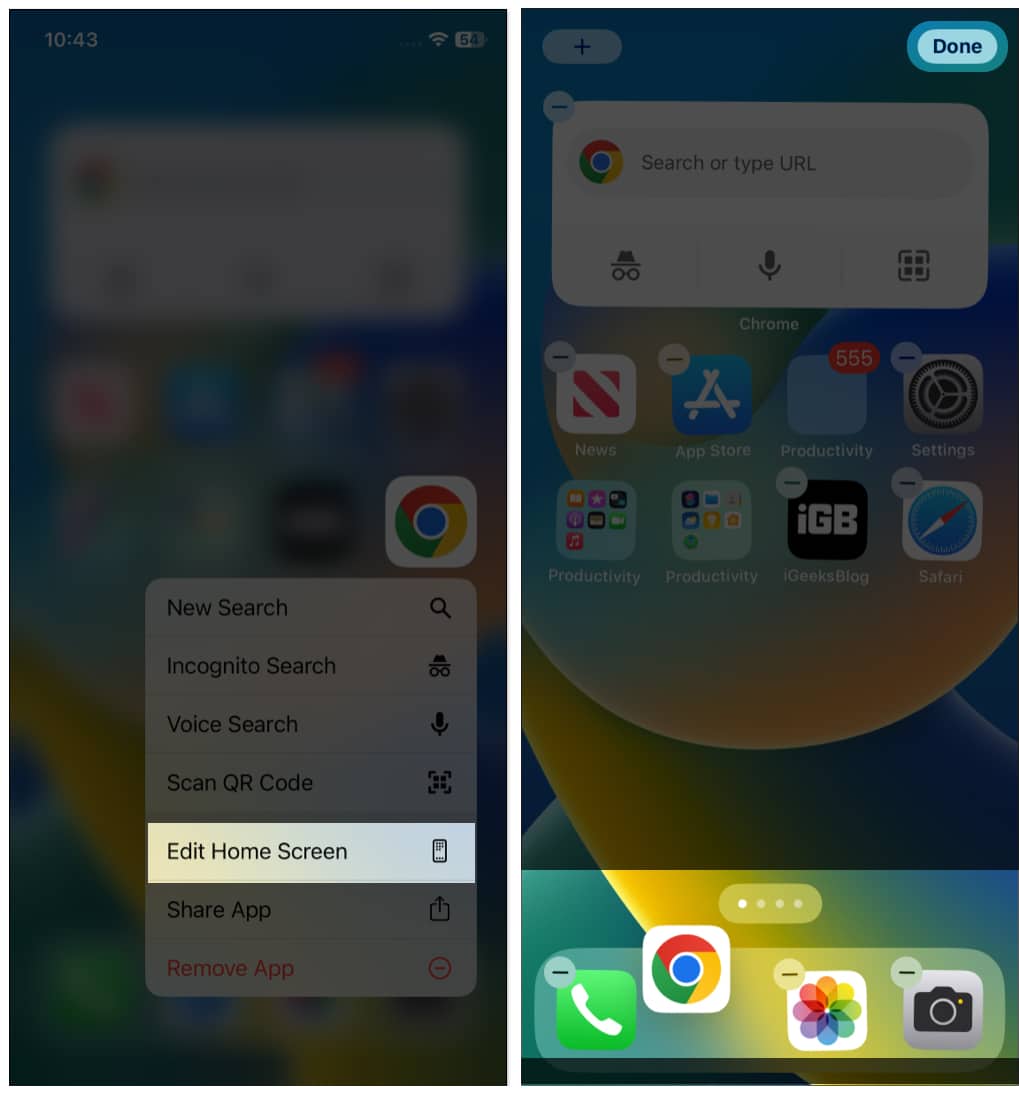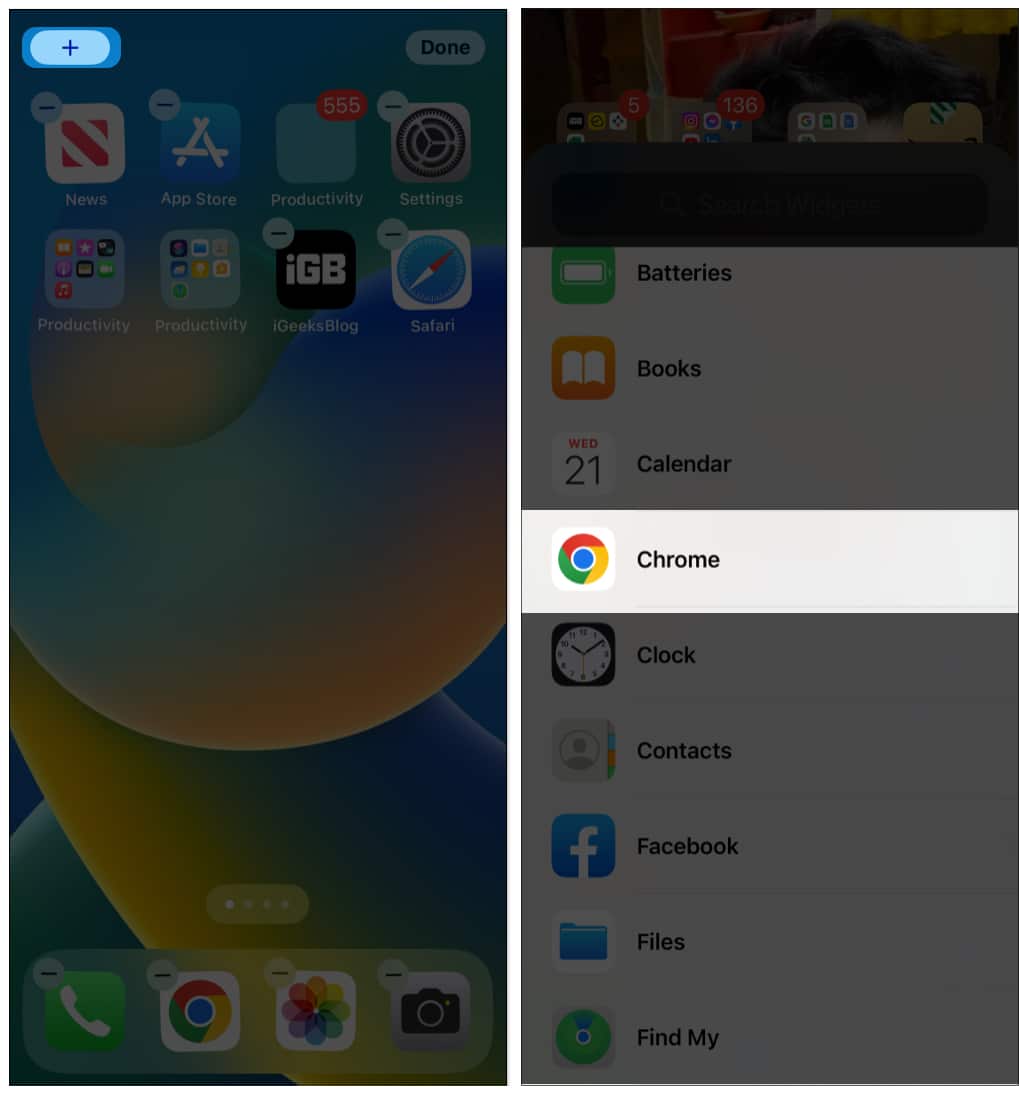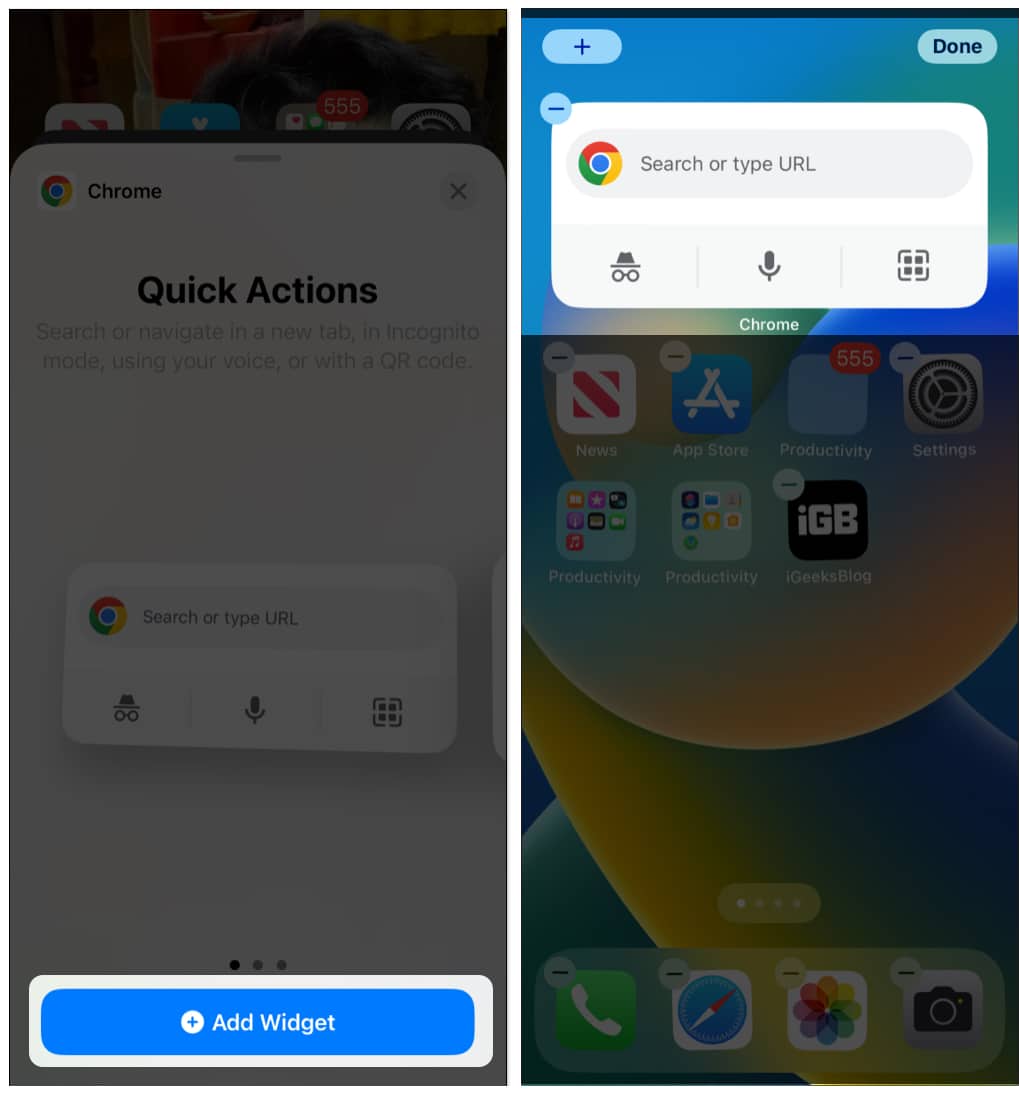Before iOS 14, Apple only allowed Safari to be the default browser. However, now you can change the default browser on your iPhone. If you want to use a different web browser, like Chrome, Opera, Brave, etc., as the default on your iPhone, I can guide you on how to set a default browser.
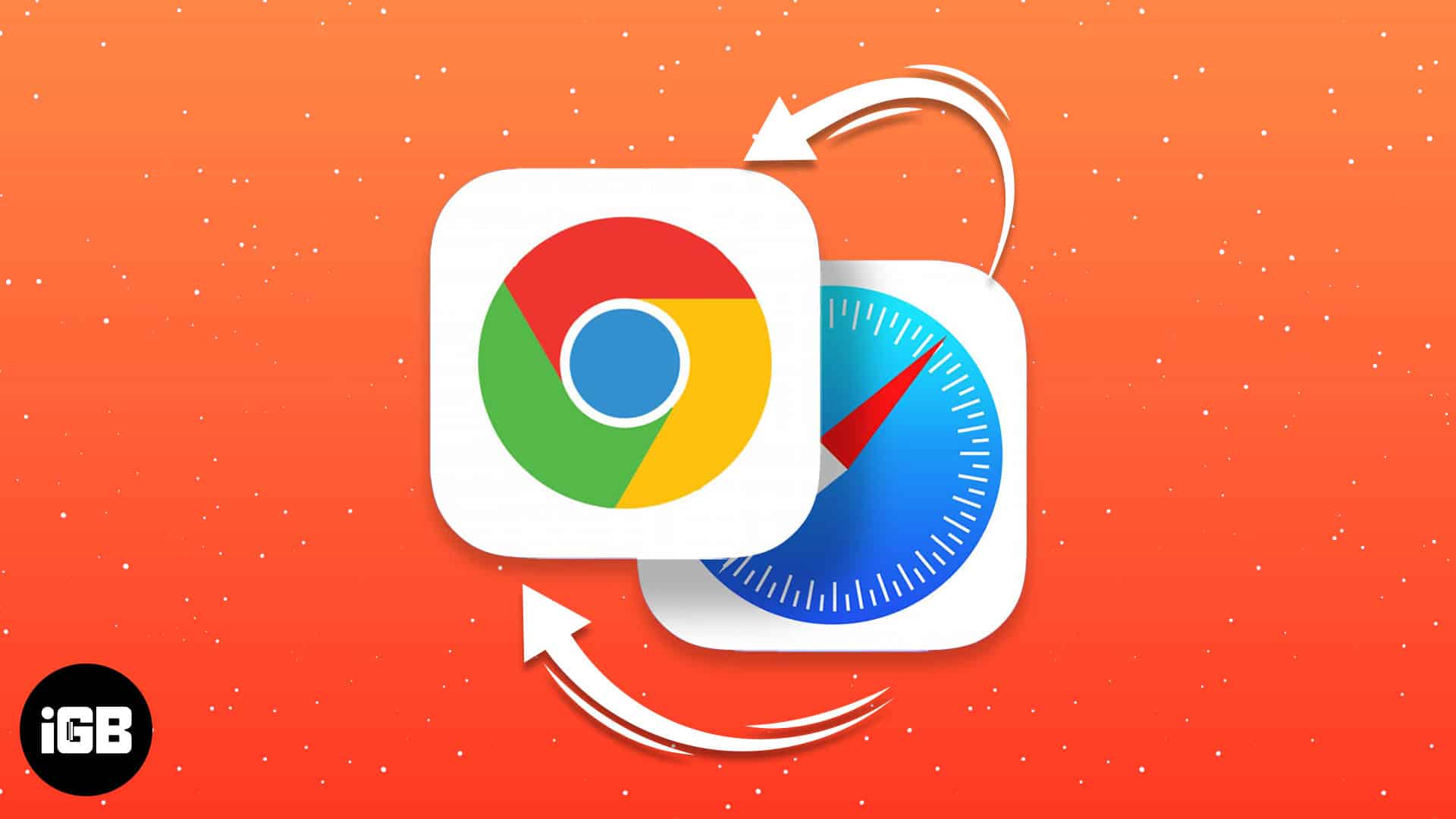
How to set Chrome as the default web browser on iPhone and iPad
If you don’t have the Google Chrome app on your iPhone, you may download it from the App Store. Or update the app if you installed it long ago. Then follow the steps below:
- Launch the Settings app on your iPhone.
- Scroll down and tap Chrome.
- Tap Default Browser App.
- Finally, select Chrome from the available browser options.
Alternatively, when you install Chrome for the first time on your iPhone, it will ask you to set it as default while setting up. After you have changed the default browser on your iPhone, when an app attempts to access the internet, Chrome will always open in place of Safari.
In case you would like to change your default iPhone browser back to Safari, follow the above steps, and choose ‘Safari‘ instead of Chrome in step 4.
How to add Chrome to your iPhone’s dock
When you install Chrome, you can quickly launch it by adding it to your Home Screen, lock screen, or dock. If you already have four apps in the dock, remove one of them to create a place for Google Chrome.
- Hold an app icon until a pop-up window displays. Select Edit Home Screen from there.
- Drag the app from the Dock and onto the Home Screen.
- Select the Chrome app icon and drag it to the Dock.
- Tap Done at the top-right corner.
Additionally, you may add the Chrome widget to your Home Screen. So that you can quickly do a search, open an incognito tab, or access Google Lens without opening the app.
Add a Chrome widget to your iPhone Home Screen
- Long press an empty spot on your Home Screen and tap the plus sign at the top left.
- Scroll to find the Chrome widgets. Tap Chrome from the list.
- Now swipe right to choose the widget and tap Add Widget.
- Now move the widget to set its position, and you’re done.
Is Chrome better than Safari on iPhone?
While switching to iPhone, you’ve certainly considered whether you should use Chrome or Apple’s Safari. Though Chrome is the most widely used browser in the world, each browser has advantages and disadvantages. Chrome outperforms Safari in performance, usability, and customization, but Safari is more secure and privacy-focused.
So, what’s better, Chrome or Safari? To discover, read our detailed side-by-side comparison of Safari vs. Chrome.
So, that’s all for today!
I personally use both Chrome and Safari on my iPhone for different purposes. What is your favorite web browser? Let me know in the comment section below.
Explore more…