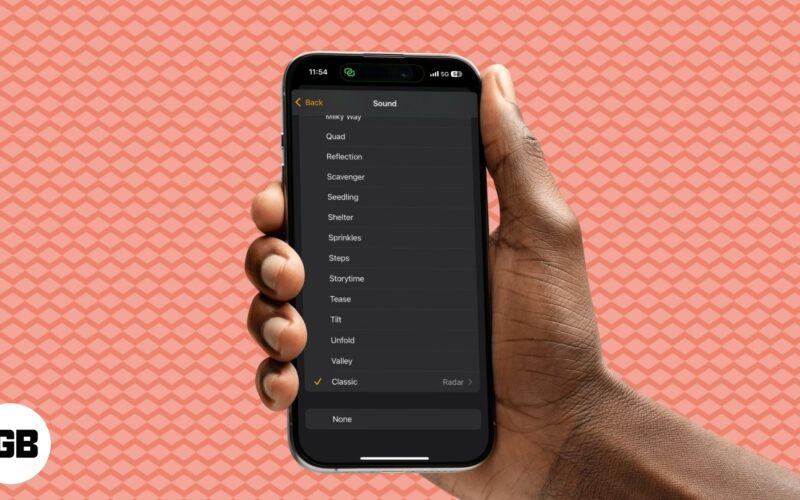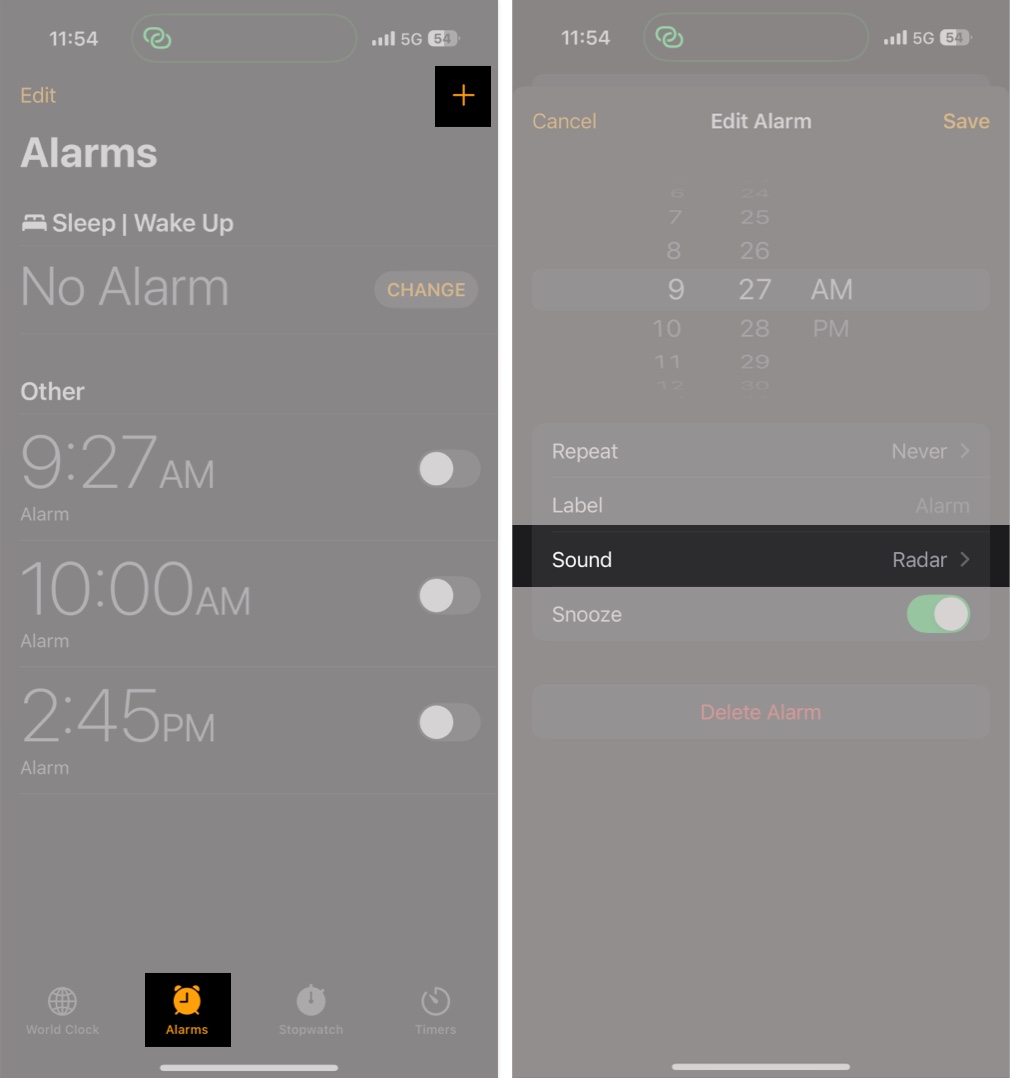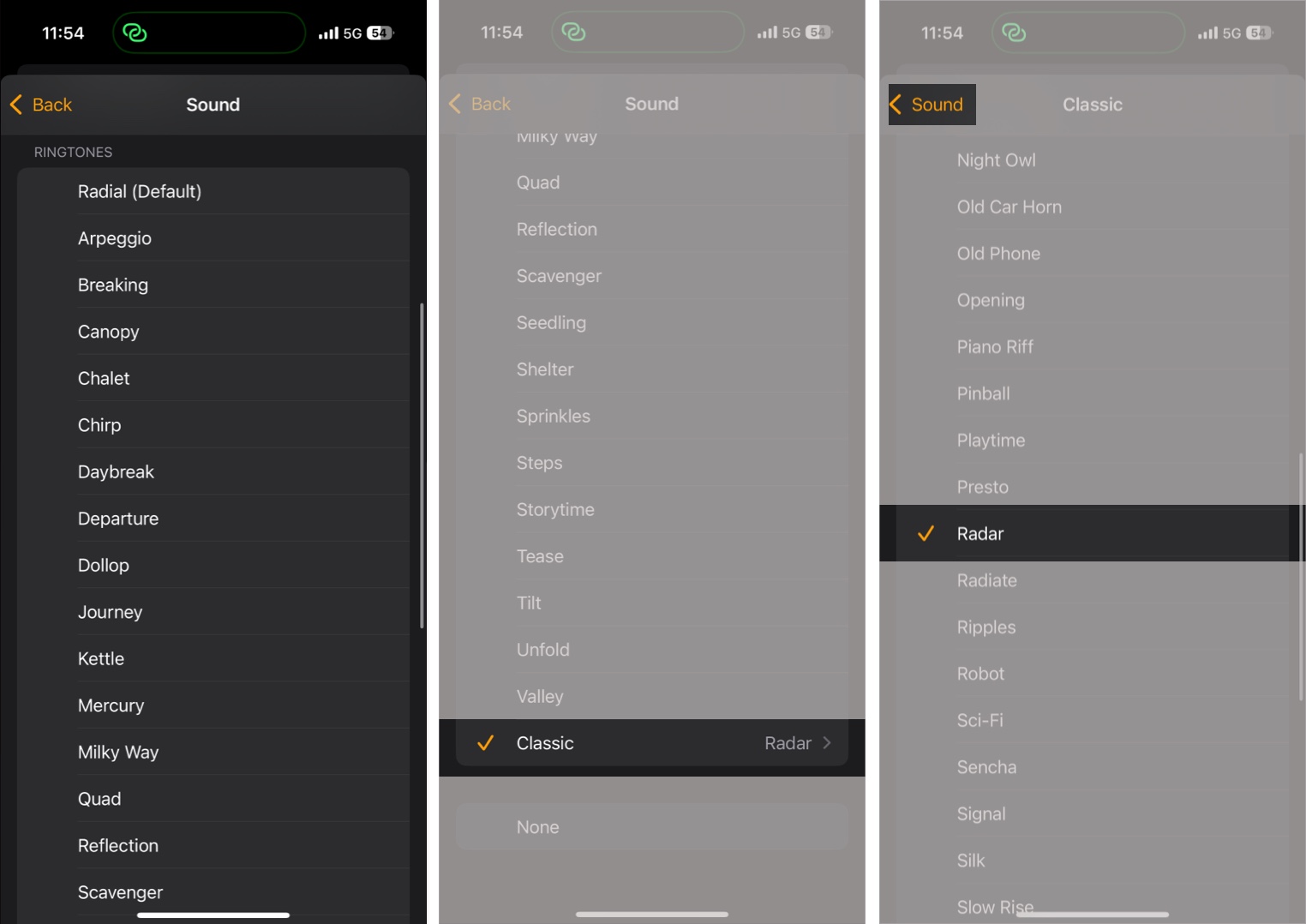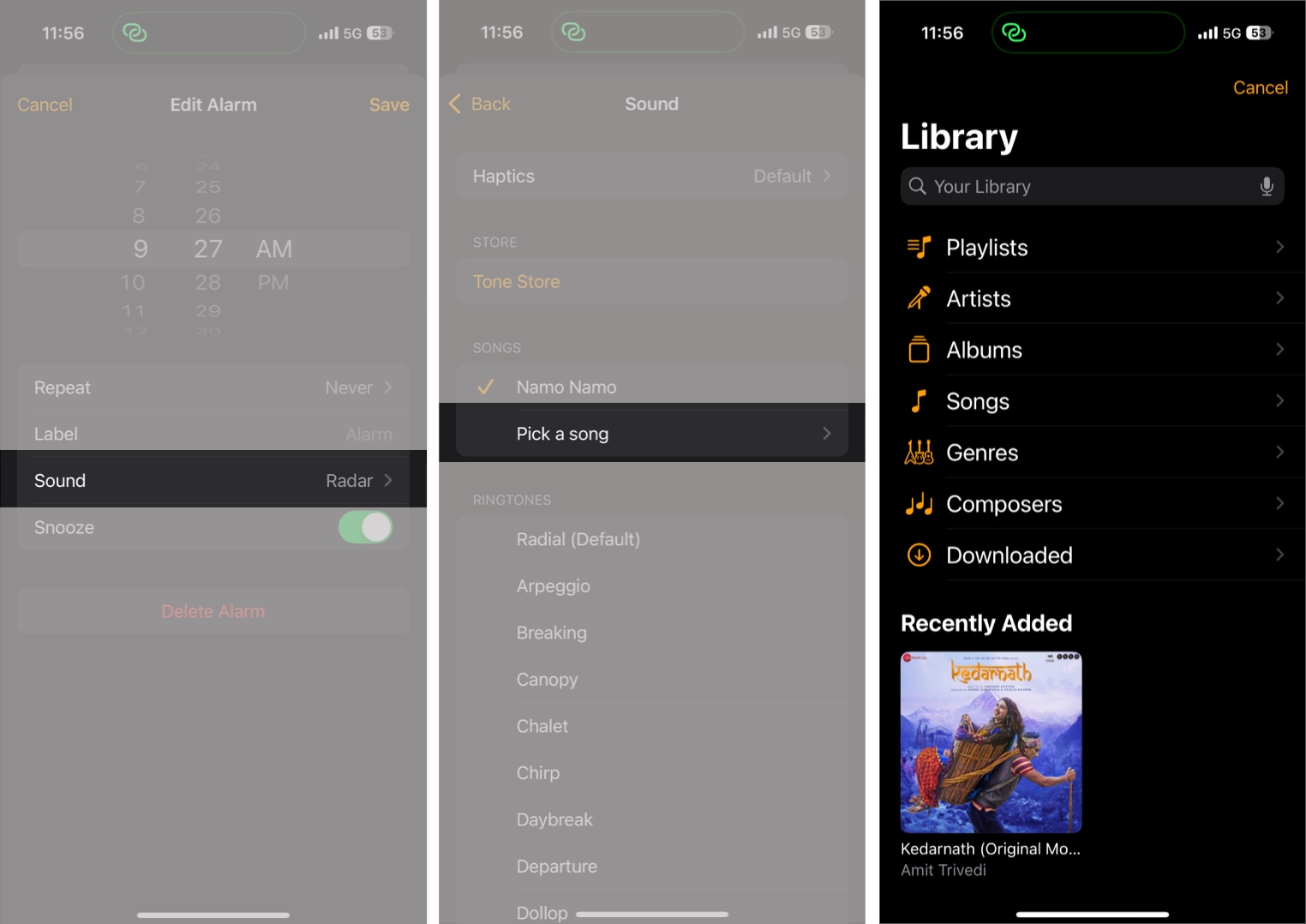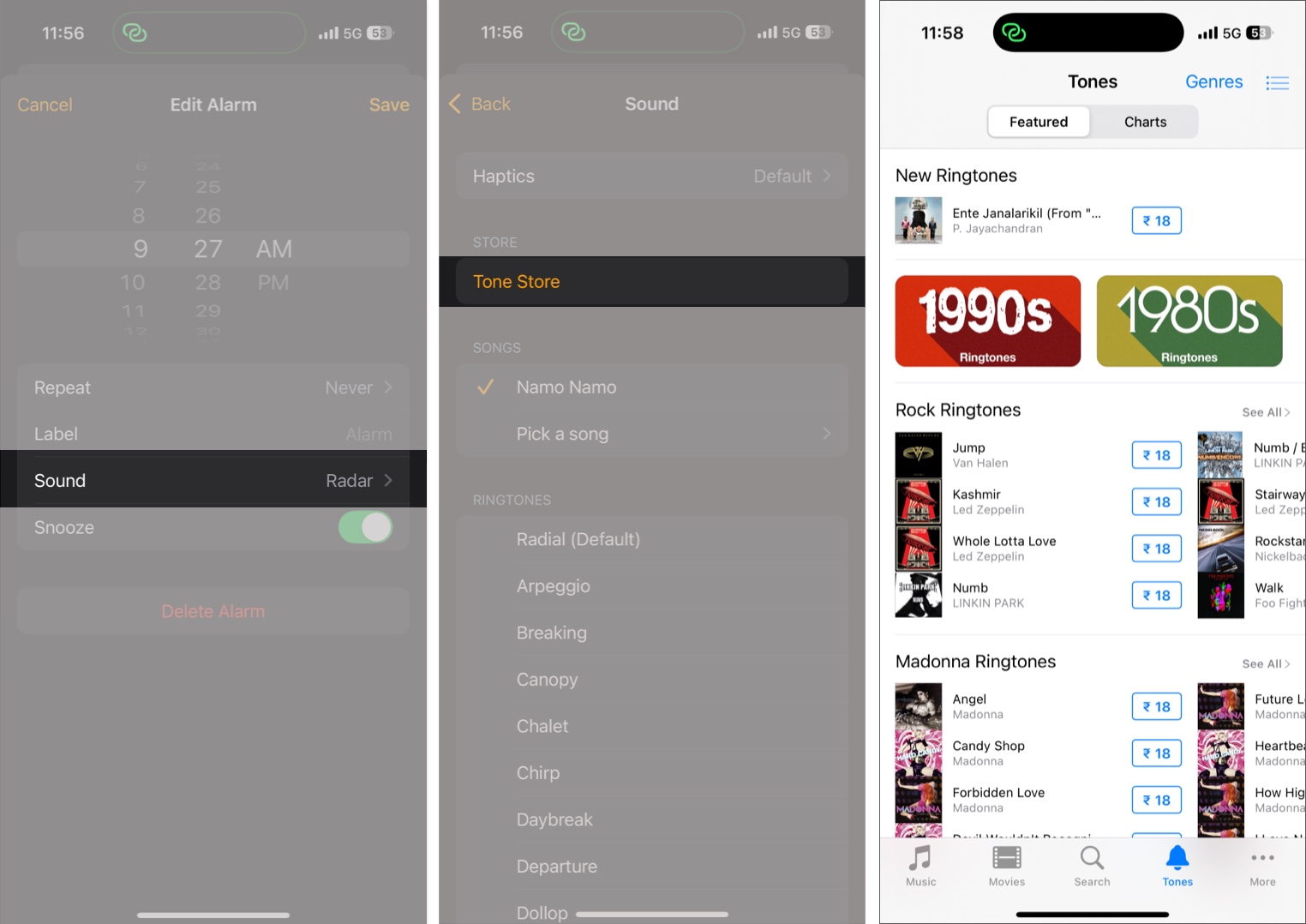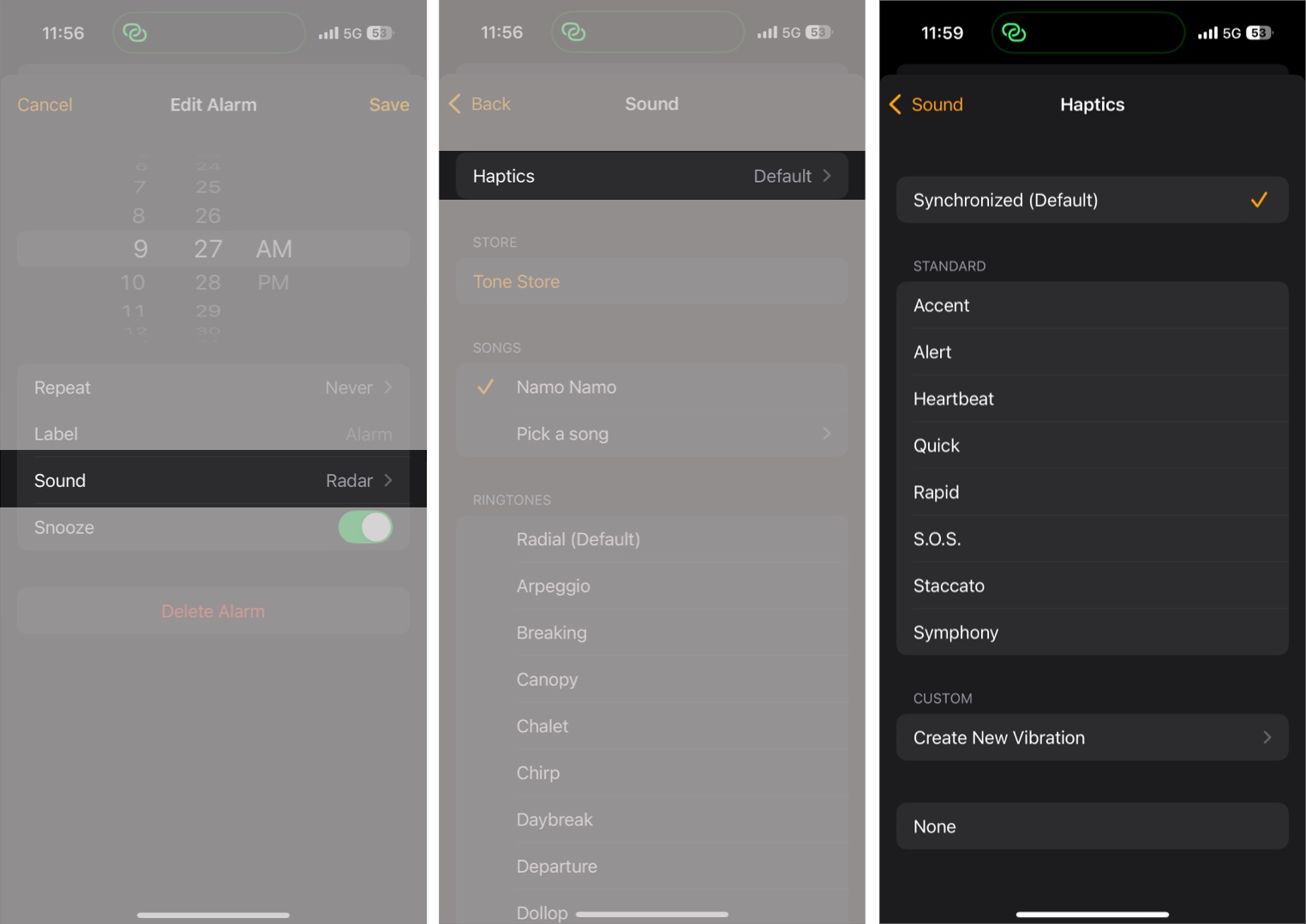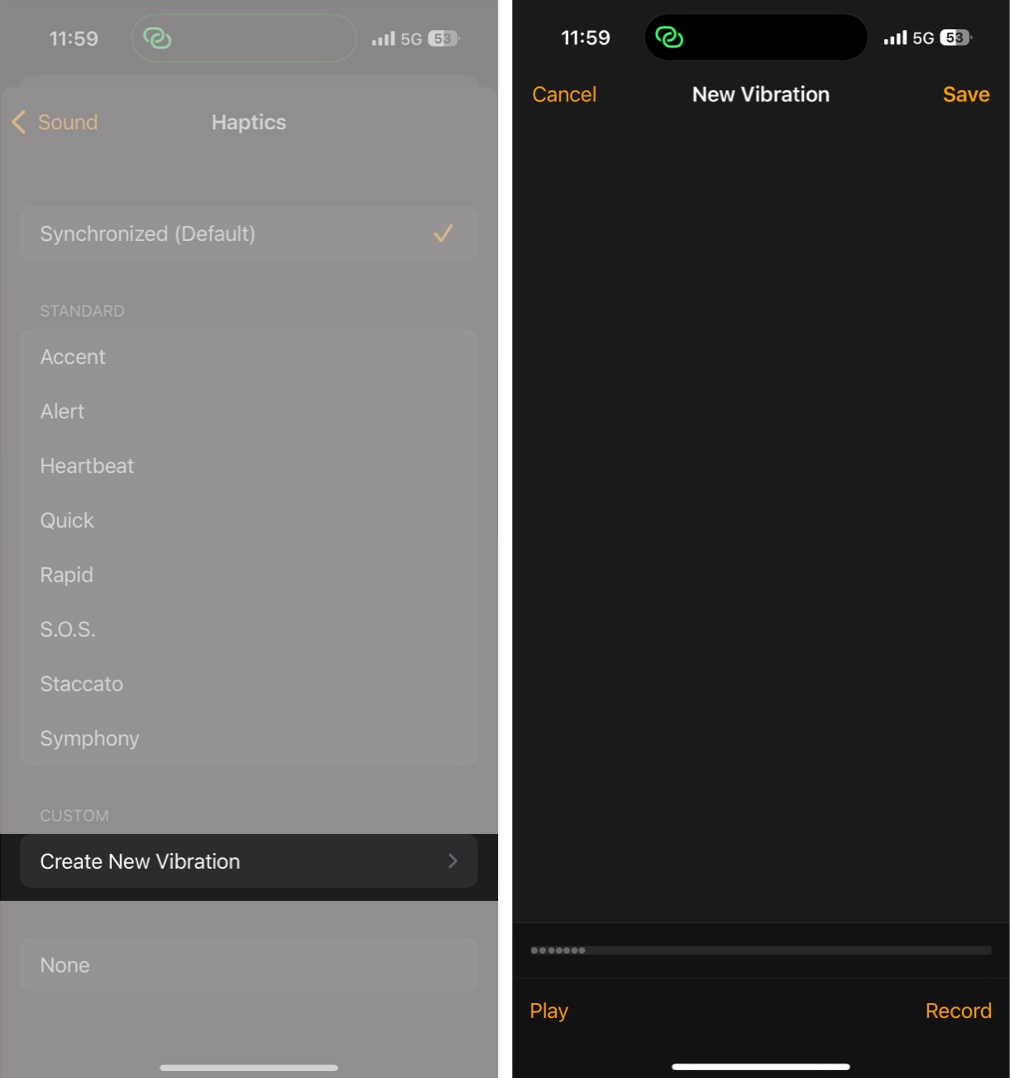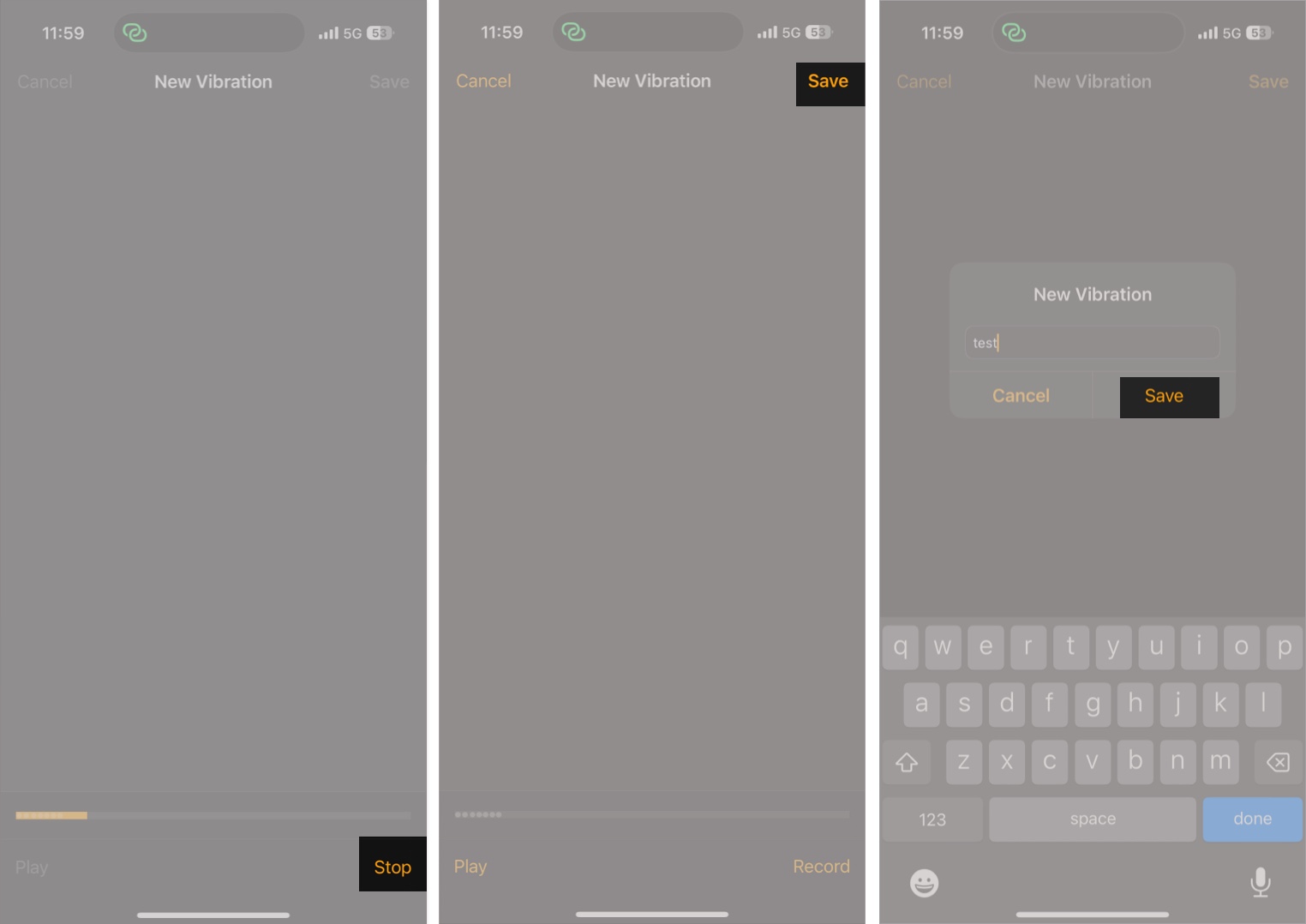The default alarm sound on iPhones works well, but waking up to it every day can get boring. Thankfully, Apple allows you to change your iPhone’s alarm sound. You can choose from the alarm sounds Apple offers or set your favorite song as your alarm sound. Keep reading to learn how to change the alarm sound on your iPhone.
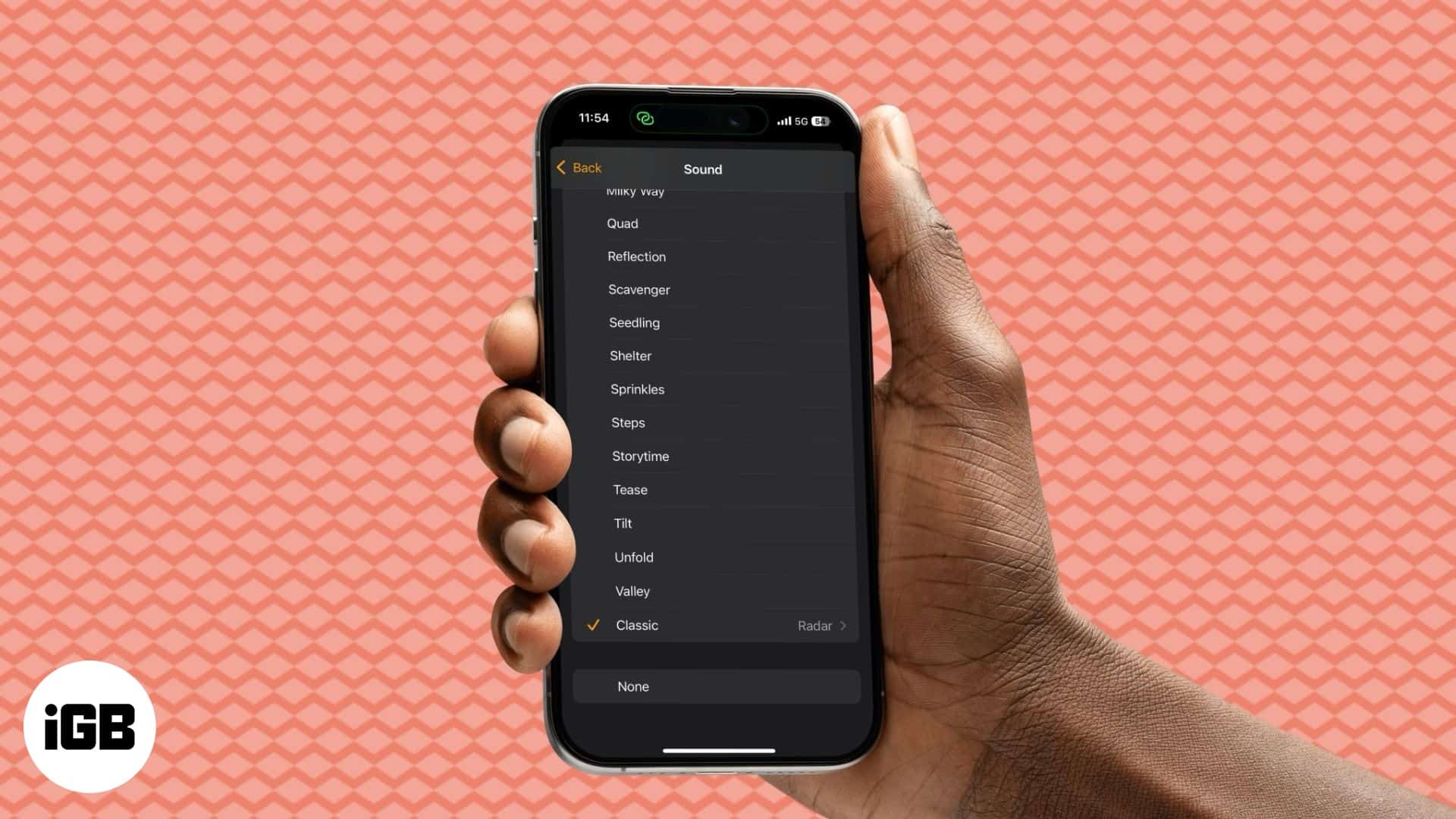
How to change your alarm sound on an iPhone
If you don’t like the default alarm sound, you can choose from the multiple options available in the Clock app. Here’s what you need to do:
- Open the Clock app on your iPhone and go to the Alarms tab.
- Here, tap the + icon in the top-right corner to create a new alarm. Alternatively, select one of the existing alarms to change its sound.
- Now, tap on Sound.
- Next, choose a tone listed under Ringtones.
- Alternatively, scroll down to the bottom, tap on Classical, and select one from the classical alarm sound options.
- Now, tap Back in the upper-left corner to go to the main alarm screen and tap Save in the top-right to save the alarm settings.
How to set a custom alarm sound on an iPhone
Not everyone prefers to wake up to the same age-old ringtones. If you feel the same and some prefer devotional or rock music to start your morning, Apple has got you covered, too. Follow the steps below to set a custom alarm sound on your iPhone:
Set a song as your alarm sound
If you want to wake up to your favorite song instead of a default tone, do this:
- Open the Clock app and go to the Alarms tab.
- Add a new alarm or choose an existing one.
- Tap on Sound.
- Here, choose one of the downloaded songs under the Songs section or tap Pick a Song to select one from your Apple Music library.
- Go back to the previous page and tap Save in the top-right corner to save changes.
Buy a tone for your alarm
Alternatively, if you want a unique alarm tone, you can purchase ringtones from the iTunes Store. Here’s how:
- From the Alarms tab in the Clock app, add a new alarm or select an existing one.
- Tap on Sound.
- Now, tap on Tone Store under the Store section.
- You will be redirected to the App Store to install the iTunes Store app if it does not already exist on your iPhone.
- In iTunes Store, browse or search for a song and purchase it.
- Once downloaded, go back to the alarm settings and select the purchased song under the Songs section.
- Go back to the main alarm page and hit Save.
How to change alarm sound vibration pattern on iPhone
The Taptic Engine on iPhones is strong enough to wake you up even if you have not set an alarm sound. However, if you feel it isn’t strong enough or too strong for your liking, you can choose another one from the available options or create a new vibration pattern altogether. Here’s how:
- In the Clock app, go to Alarms, and either add a new Alarm or select an existing one.
- Tap on Sound and choose Haptics on the following screen.
- Next, choose one of the available options under the Standard section.
- You can even choose the None option if you want to disable vibration for the alarm clock on your iPhone.
- Alternatively, tap on Create New Vibration.
- Tap with your fingers on the screen to record a new vibration pattern.
- Once done, tap Stop, then Save in the top-right corner.
- Give your vibration a name and tap the Save button.
- Finally, go back and tap Save to save the alarm.
Wake up to your own tunes…
Changing your alarm sound to something melodious can make waking up a more pleasant experience. The cherry on top is that iOS natively offers plenty of options to personalize your wake-up routine so you don’t have to rely on a third-party app.
Still have some doubts or questions? Do not hesitate to share them with us in the comments.
FAQs
Forgetting to hit the Save button in the alarm settings or choosing the None option accidentally are some common reasons why the alarm sound isn’t changing on your iPhone.
Go to Settings → Sounds & Haptics and use the Ringtones and Alerts slider to change the alarm volume on your iPhone.
Can I use third-party apps for alarm sounds?
Unfortunately, Apple’s Clock app doesn’t allow direct integration with third-party apps. However, if you want a truly custom alarm sound, you can create and add ringtones using GarageBand or iTunes.
Other interesting articles: