Have you ever picked up your iPhone only to realize it wasn’t your phone ringing, but someone else’s with the same default tone? If you’re done blending in and want your phone to stand out, it’s time to set a custom ringtone on your iPhone.
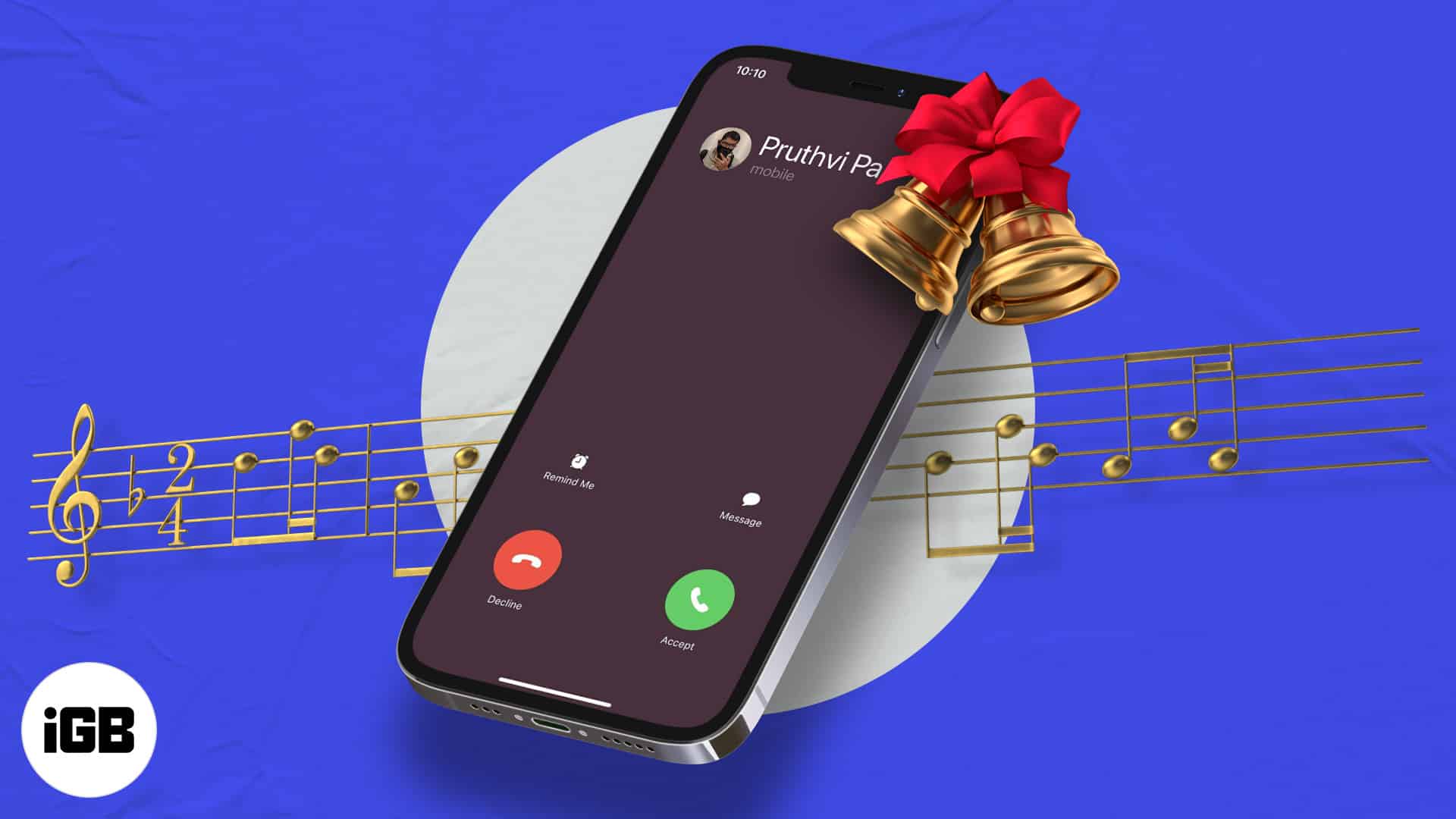
The best part? You can use your favorite song as a ringtone without needing iTunes or a computer. In this guide, I’ll show you multiple ways to create and set a custom ringtone that adds a personal vibe to your iPhone.
Why set a custom ringtone on your iPhone?
Setting a custom ringtone on your iPhone is more than just a fun personalization. It’s a practical solution for many situations, as mentioned below:
- Personal expression: Showcase your music taste and make your ringtone uniquely yours.
- Instant recognition: Helps you spot your phone ringing in noisy or crowded places.
- Caller ID by sound: Assign custom tones to specific contacts to know who’s calling.
- Boost your mood: Pick a song that uplifts your spirit every time your phone rings.
- Break the monotony: Replace that default iPhone sound with something you actually enjoy.
- Professional tone: Set a subtle, elegant tone for work meetings and professional spaces.
Prerequisites to set a song as ringtone on iPhone
To get started, make sure you have the following:
- A DRM-free song (MP3, AAC, or M4R)
- Song saved in Files or Music app
- GarageBand or third-party ringtone app installed
- Sufficient iPhone storage
- Optional: Mac (for Method 2)
Note: Apple Music tracks can’t be used due to DRM protection.
3 Easy ways to set a song as ringtone on iPhone
Here are three methods for setting a custom ringtone on your iPhone.
Method 1: Set a custom ringtone using GarageBand (No iTunes)
Step-by-step:
- Launch the GarageBand app on your iPhone.
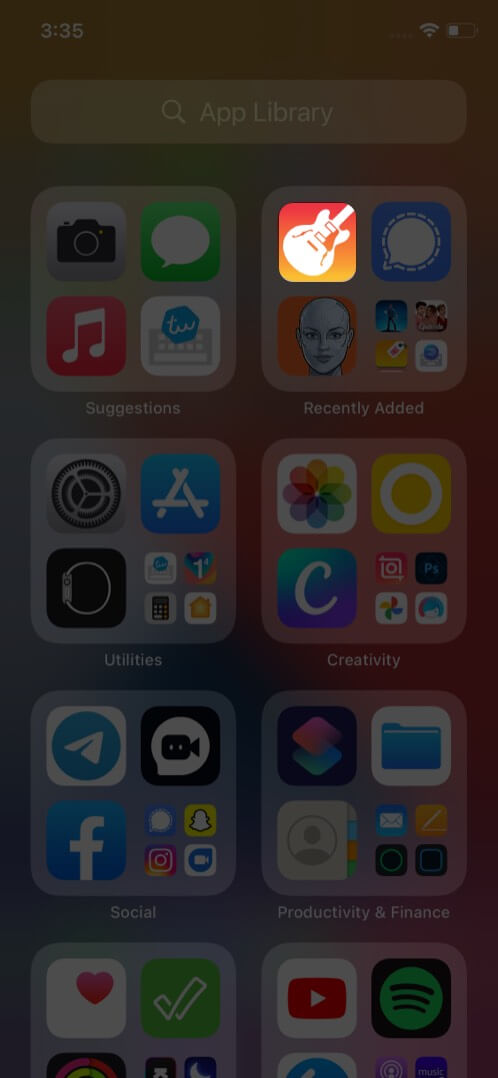
- Swipe and find Audio Recorder from the options, and tap Voice (mic icon). You can also use a Keyboard or Drummer for this purpose.
- Here, tap View (brick wall-like icon) to enter the editing section.
- Tap the Loop icon. You’ll see three subheadings here – Apple Loops, Files, and Music.
Since my ringtone is saved in files, I will be using that tab. - Look for the song you want; tap and hold it for a few seconds to import the file. If you can’t see the song, tap Browse items from the Files app to find it.
- To edit the song, drag the long vertical bar to the desired starting point of your custom ringtone. Then, use the play button to achieve the perfect starting point of your tone.
- Once done, double-tap the song and select Split.
- Drag the Scissor icon down to cut/divide the song at your chosen point.
- Delete the unusable part of the song by tapping it twice and then choosing Delete.
- Now, select the down arrow icon from the top-left corner and tap My Songs.
- Tap and hold the project and select Share from the list.
- Select Ringtone, then continue, name the song as per your choice, and tap Export.
- Once the process completes, tap Use sound as… to set it as ringtone directly or OK to do it manually.
- If you have selected Use sound as…, you will see options to set the ringtone as Standard Ringtone. If you want to change the ringtone for a specific caller, choose Assign to contact.
If you find the GarageBand method daunting, don’t worry. You can make a custom ringtone using Apple Music. Yes, you heard it right! Let me show you.
Method 2: Create custom ringtone on Mac with Apple Music
Before you start, ensure you have the DRM-free song file saved locally on your Mac.
Steps to follow:
- Launch Apple Music on your Mac.
- Select Songs from the left pane and locate the track.
If you can’t find it, drag and drop the song file to the Music app window. - Play the song and move your cursor to the playing tile at the top.
- Note the time stamp where you want your ringtone to start and end. The time gap should be 40 seconds max.
- Now, right-click on the track and select Get Info from the context menu.
- It will pop up a new window with song details. Move to the Options tab.
- Enter the Start and Stop time stamp you noted and click OK.
- Next, select the track and click File on the menu bar.
- Select the Convert option and choose Create AAC Version.
If you only have the Create MP3 version option, click it. - You will see a new track with the time length you set under the original track. Right-click on the new track and select Show in Finder.
- It will redirect you to Finder. The track will have the same name as the original and a .m4a extension. Right-click on the track and select Rename.
- Write .m4r in the extension and hit the Enter key. M4R is a file format specifically designed for iPhone ringtones.
- Select the Use .m4r option to confirm it.
Your custom iPhone ringtone is ready! If you have the ringtone file in .mp3, you may use an online converter to create the .m4r file. Once done, follow the steps below to set the song as a ringtone on your iPhone.
- Take a USB cable and connect your Mac to your iPhone. Click Trust on your Mac and enter your iPhone passcode if prompted.
- Navigate to the opened Finder window. Click File on the menu bar and select New Finder Window. Ensure the previous window with the track is not closed.
- Click your iPhone name from the left sidebar of the new Finder window. It will show your iPhone details.
- Now, drag and drop the .m4r file to the new Finder window. You will see a green plus icon, indicating the song file will be added to your iPhone.
- You may now unplug your iPhone from your Mac.
- Next, go to the Settings app on your iPhone and select Sounds & Haptics.
- Tap on the Ringtone option.
- Here, you can see the ringtone you just made. Select it.
That’s it! You have successfully changed your ringtone to your favorite song.
Method 3: Use third-party ringtone maker apps
I know the above-mentioned methods are a bit lengthy and time-consuming. If you are struggling with Apple’s built-in methods or don’t have a computer, several third-party apps are available to simplify the process. Such apps offer advanced features and flexibility.
Here are some popular ringtone apps for iPhone you can use:
- Garage Ringtones for iPhone: This app enables you to create ringtones using songs and videos. There is an easy-to-use platform for cutting the song and setting the ringtone.
- RingTune: You can browse through popular ringtones from the RingTune library or songs saved on your iPhone. Moreover, the app recommends ringtones that match your interests.
- Ringtones: for iPhone: The app can be used to easily modify, trim and produce unique ringtones. You can also record audio for your ringtone.
- Ringtones Maker – the ring app: If you want advanced music editing, go for this app. It lets you precisely cut the song and add fade-in filters to the ringtone.
You may choose any of the apps to create custom ringtones for your iPhone. The process is similar: open the app, import your song file, cut it to make a 40-second track, and set it as a ringtone. Nevertheless, specific steps may differ depending on the app you select. Always follow the app’s guidelines and tutorials.
You may be wondering whether third-party apps are worth it. Let’s examine some pros and cons of iPhone ringtone apps.
Pros
- Easy to use
- Pre-built ringtone libraries
- Editing tools and voice recording
- Frequent updates with new sounds
Cons
- In-app purchases or ads
- Potential privacy risks if permissions are misused
- Not all apps are compatible with older iPhones
How to set a song as a ringtone for a specific contact on iPhone
You can set a custom ringtone for a specific contact by changing the default ringtone to a song on your iPhone. Before you start the process, ensure you have the ringtone saved on your iPhone.
- Launch the Contacts app on your iPhone.
- Scroll through and select the contact for whom you want to set a custom ringtone.
- Tap the Edit button located in the upper right corner.
- Scroll down until you see the Ringtone option. Select it to open the ringtone selection menu.
- You will see a list of available ringtones, including the ones you added. Choose the desired ringtone. A checkmark will appear next to your choice.
- Finally, tap Done in the upper right corner to save your choice. Then, hit Done again to exit the contact editing screen.
Now, that person has a unique ringtone just for them!
Video: How to set any song as ringtone on iPhone
Signing off…
Now that you know how to set any song as a ringtone on your iPhone, why settle for boring? Whether you’re setting it for fun, style, or function, a custom ringtone is a small change that makes a big impact. Still have questions? Drop them in the comments!
FAQs
No. Songs streamed from Apple Music are DRM-protected and can’t be used.
Go to Settings > Sounds & Haptics > Ringtone, swipe left on the tone, and tap Delete.
Only .m4r files work as ringtones on iPhones.
Yes, convert the voice memo into a ringtone using GarageBand. Import, trim, and export it as a ringtone just like a regular song.
Yes! Go to Settings > Sounds & Haptics, and choose tones for texts, reminders, calendar alerts, etc.
Read more:

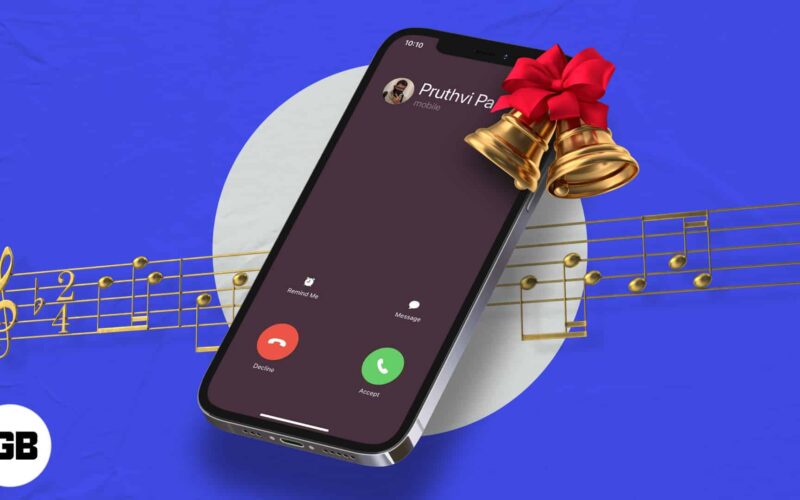
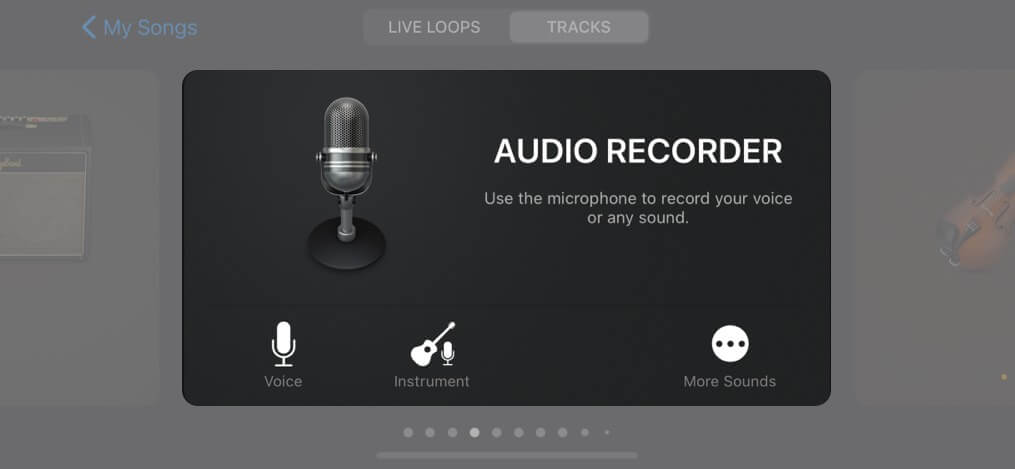
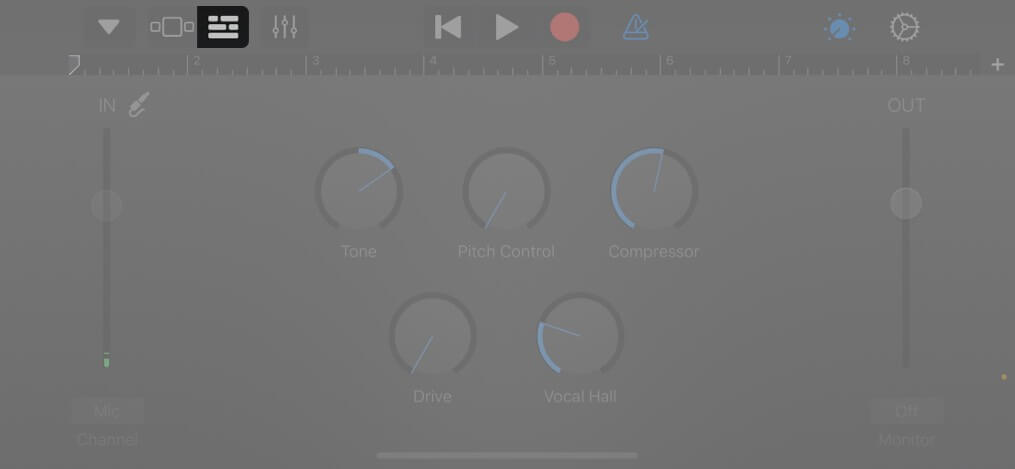
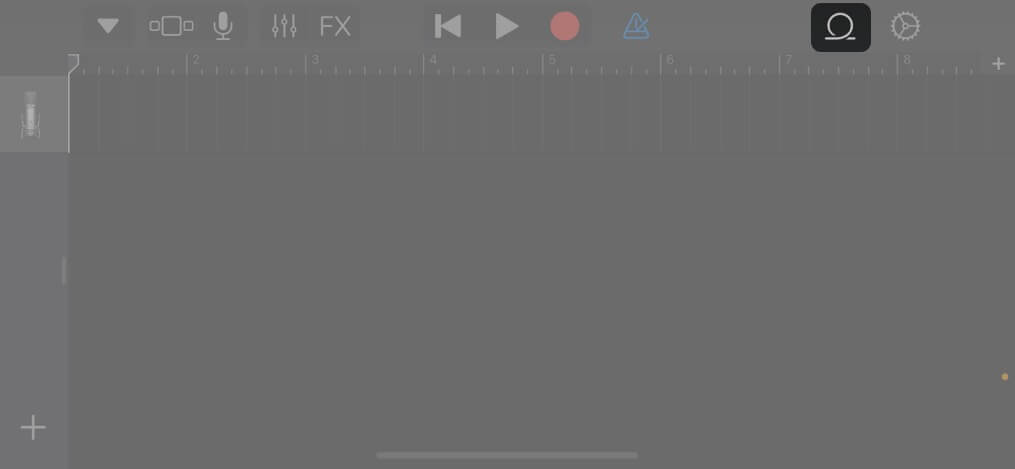
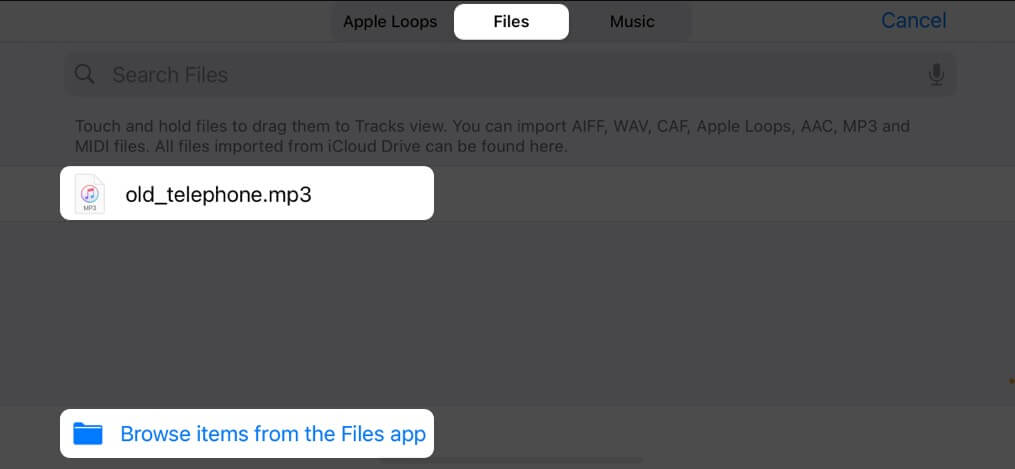
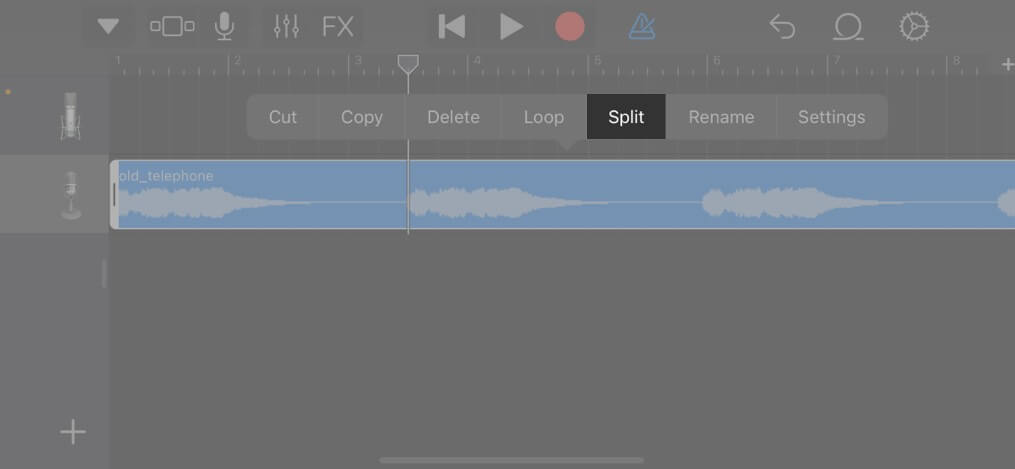
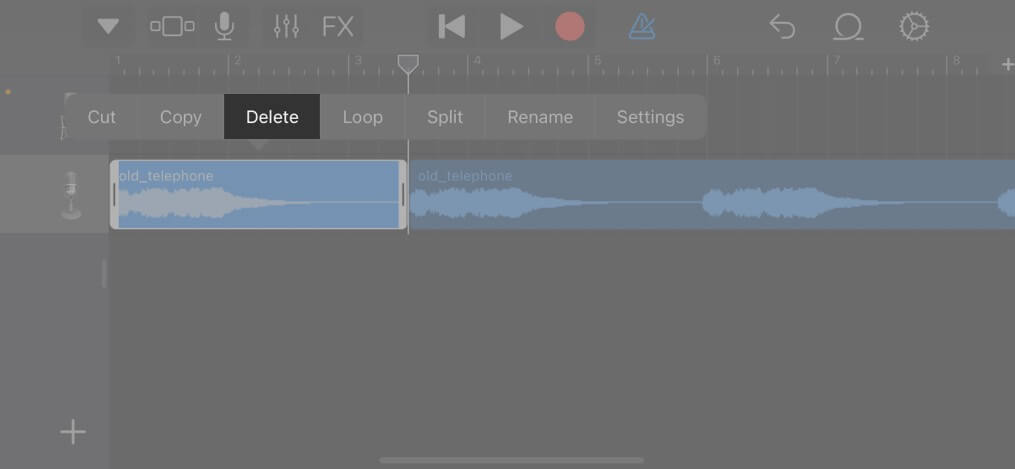
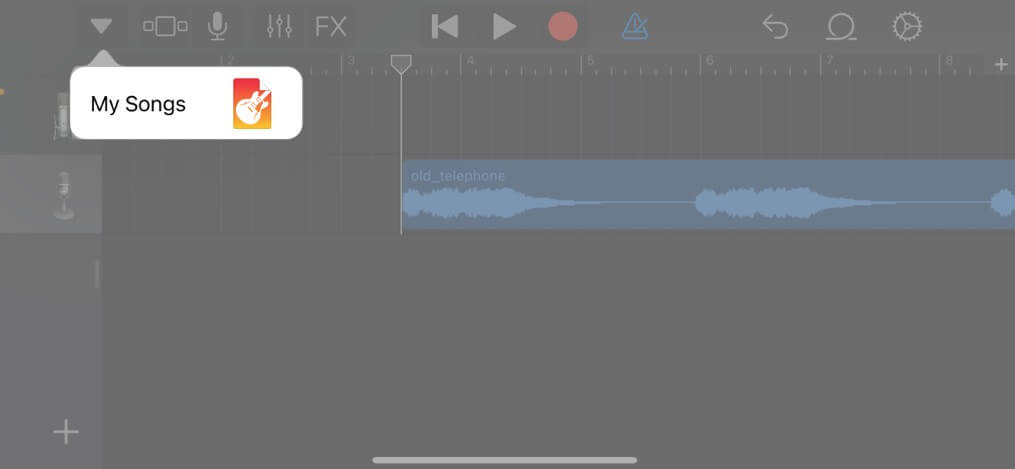
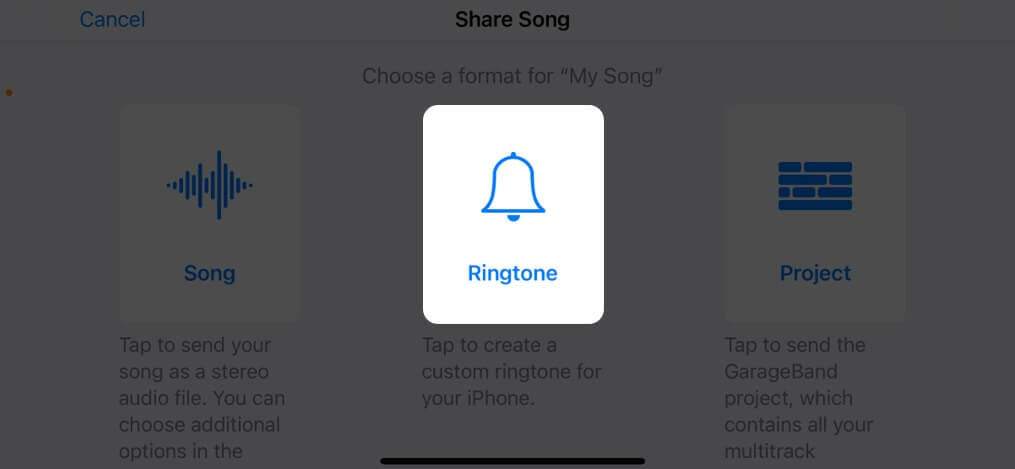

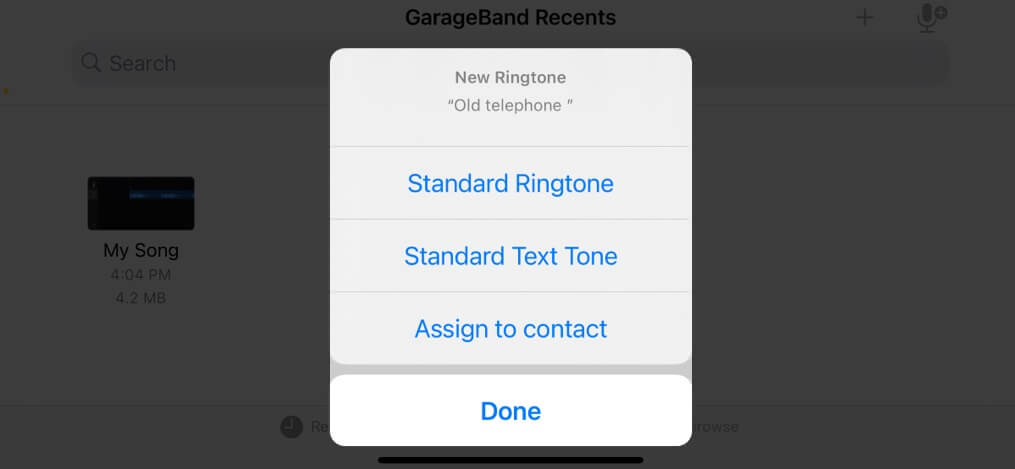
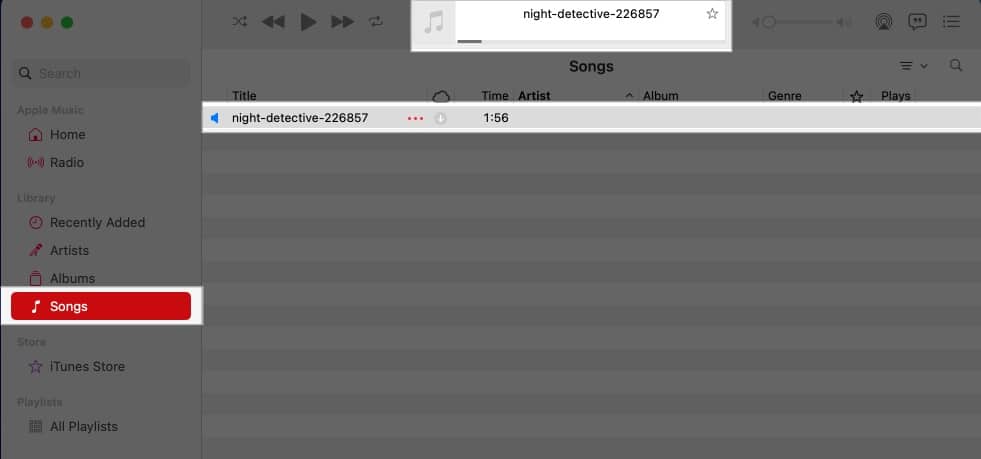
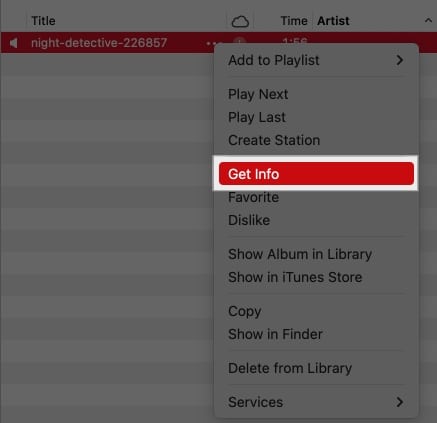
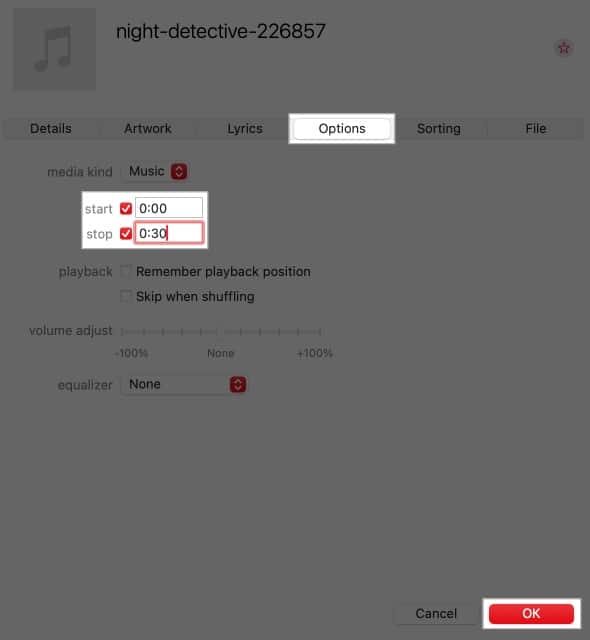
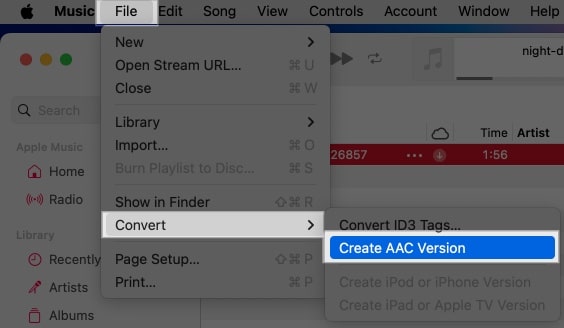
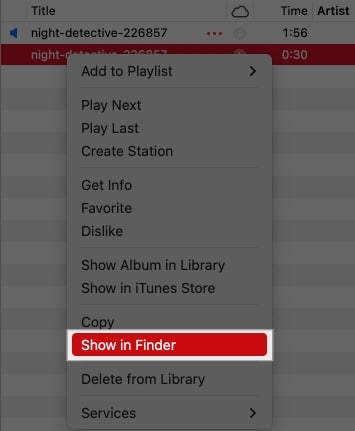
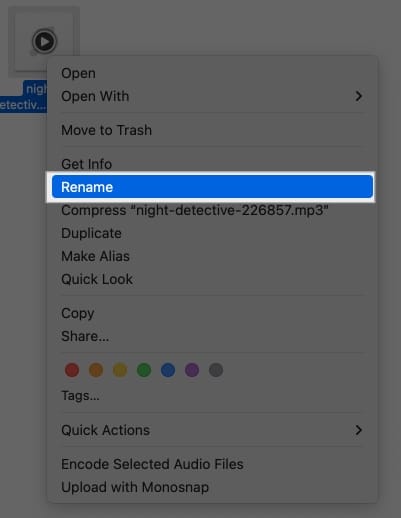
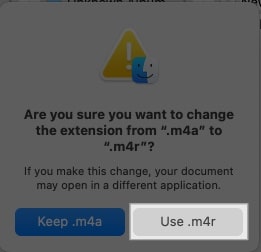
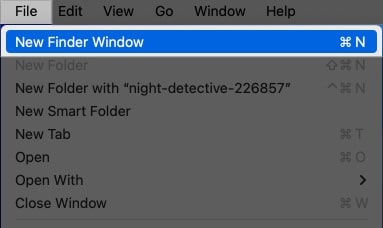
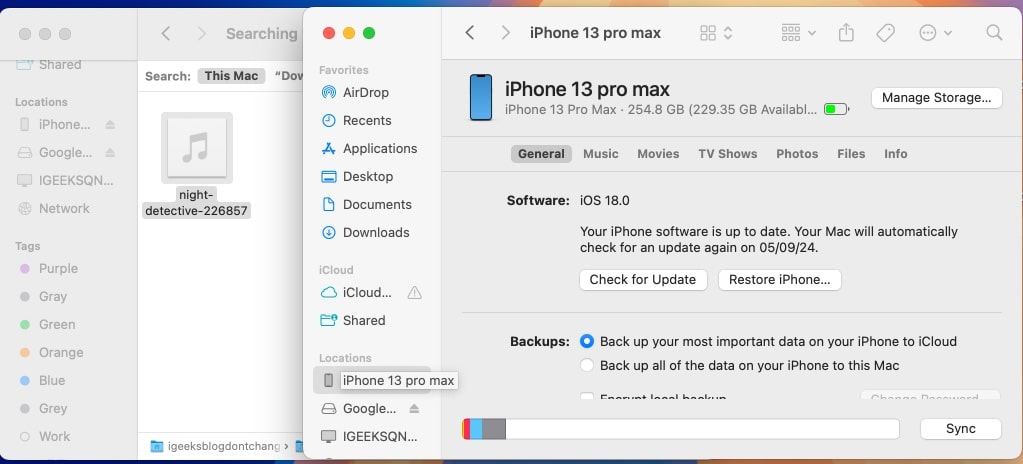
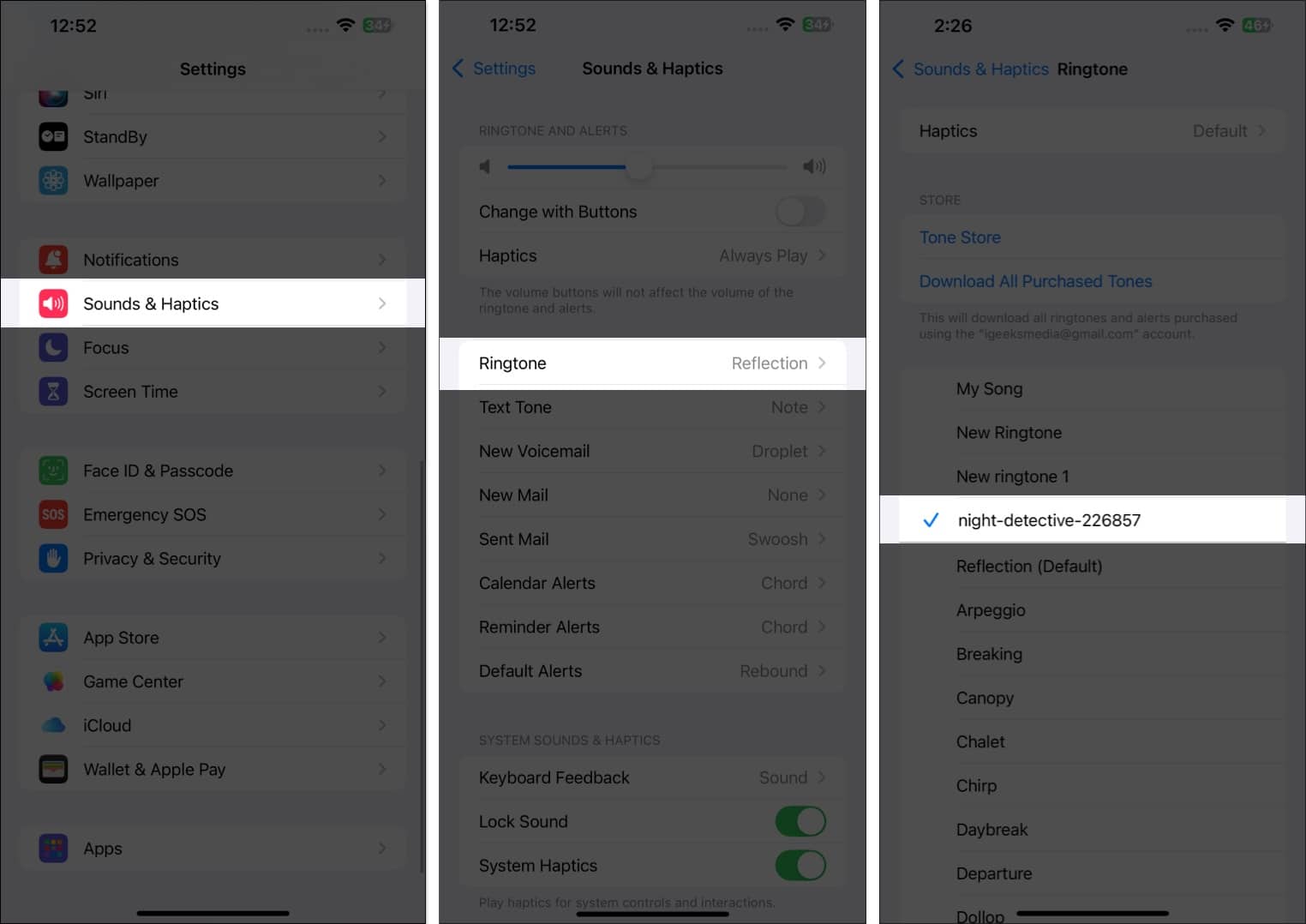
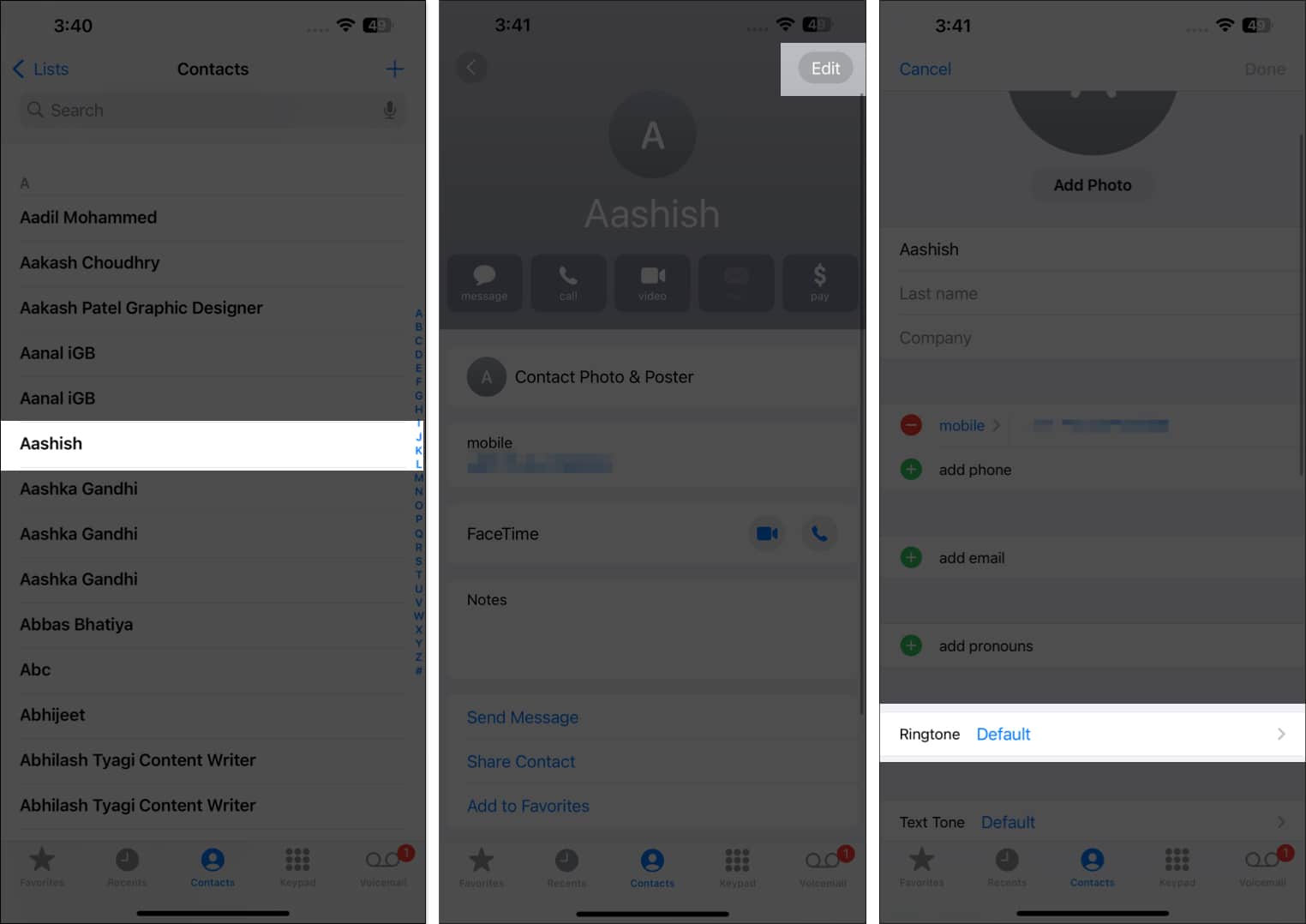
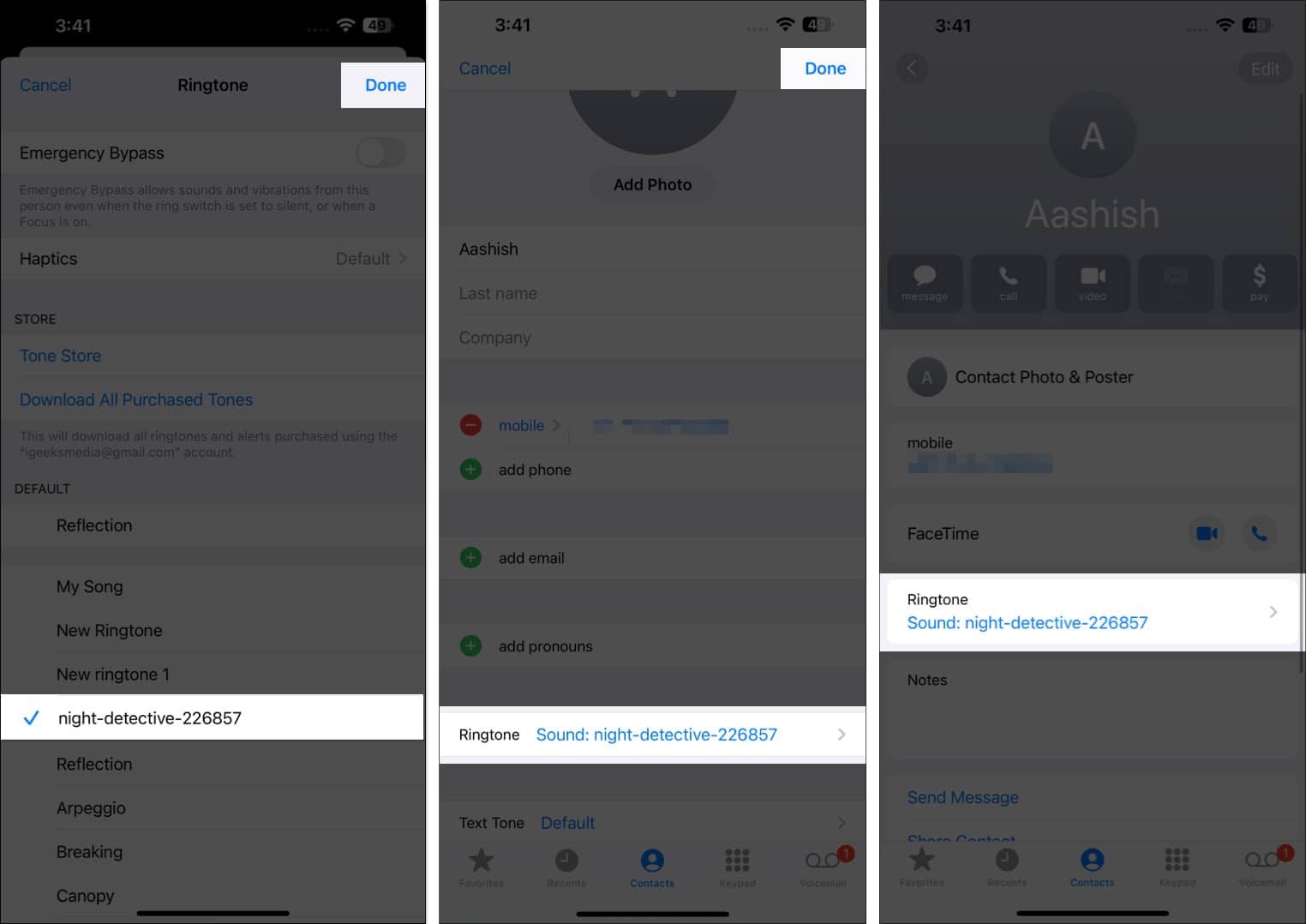

Such a thorough explanation! You’ve made it easy to understand.