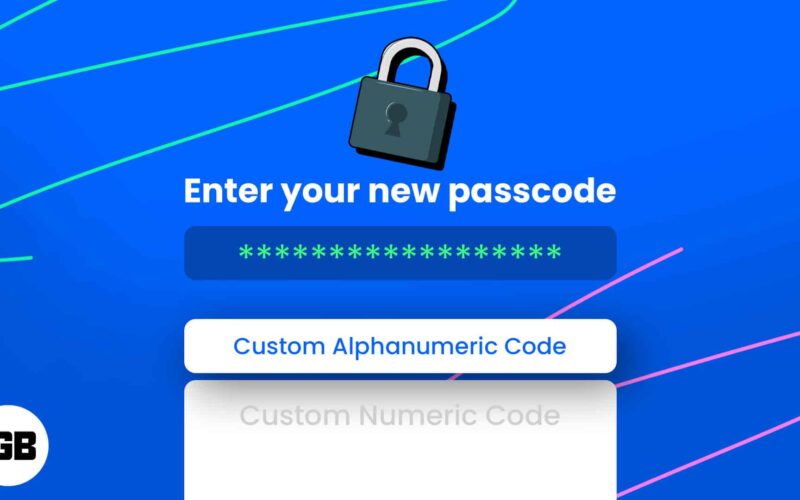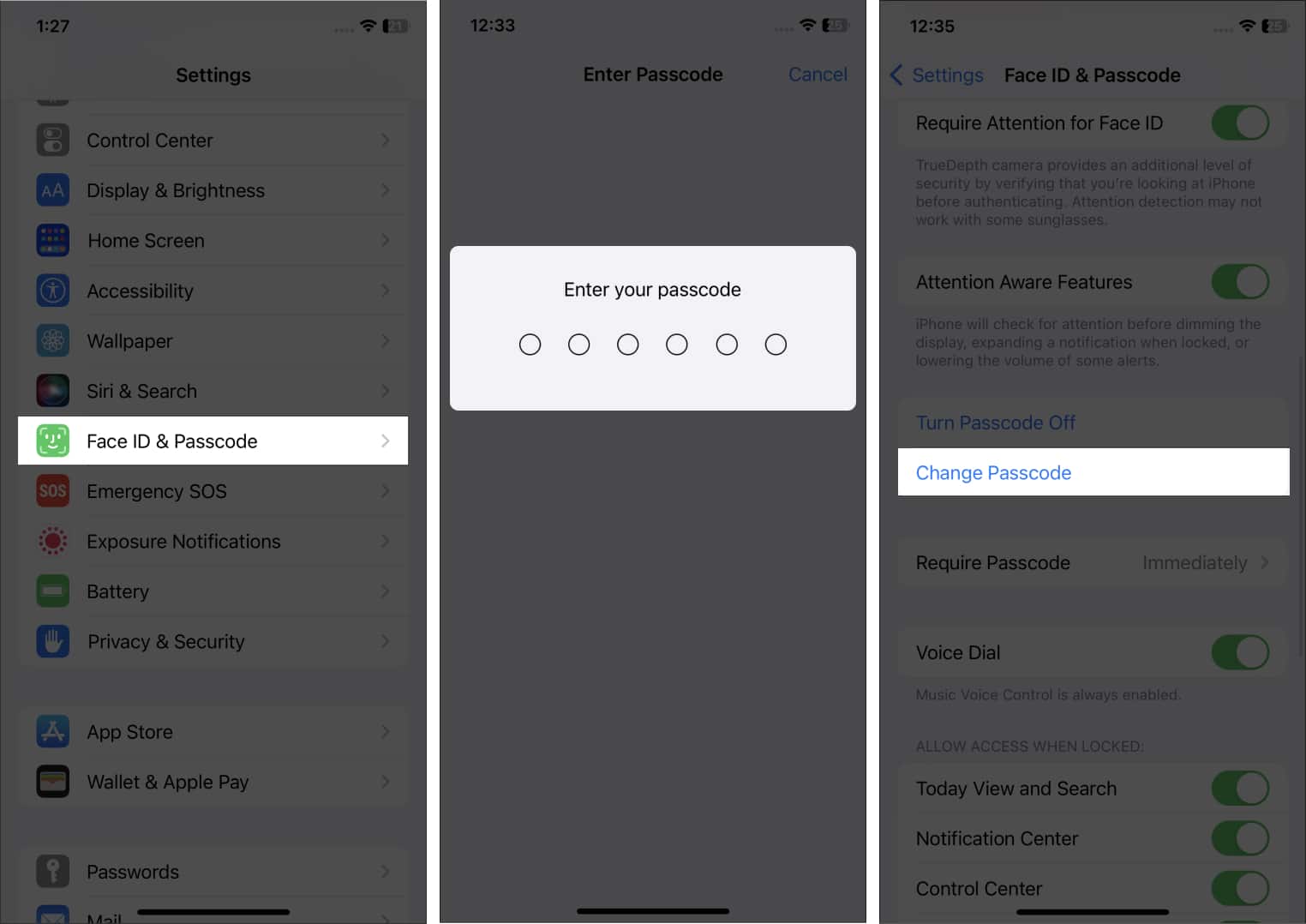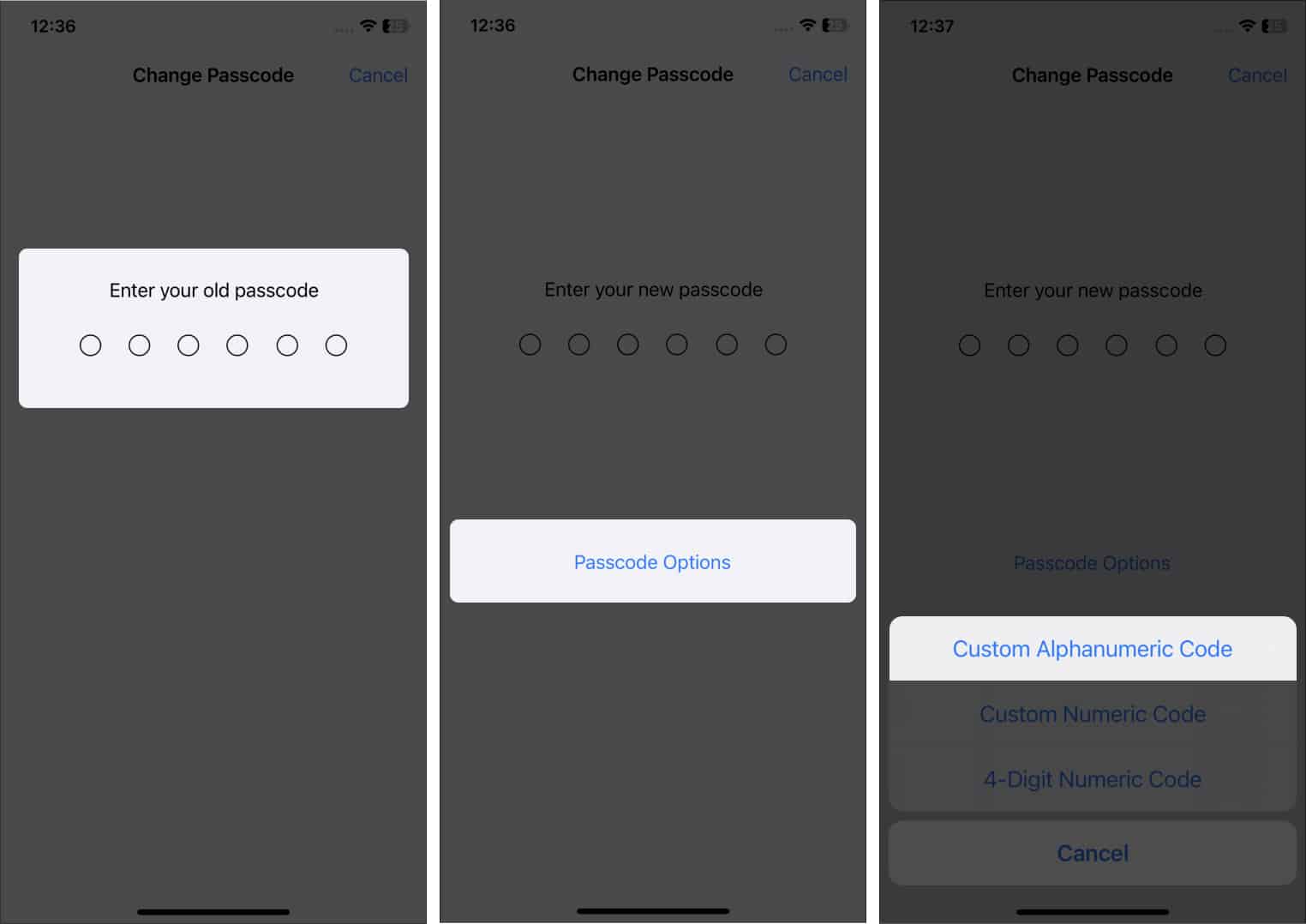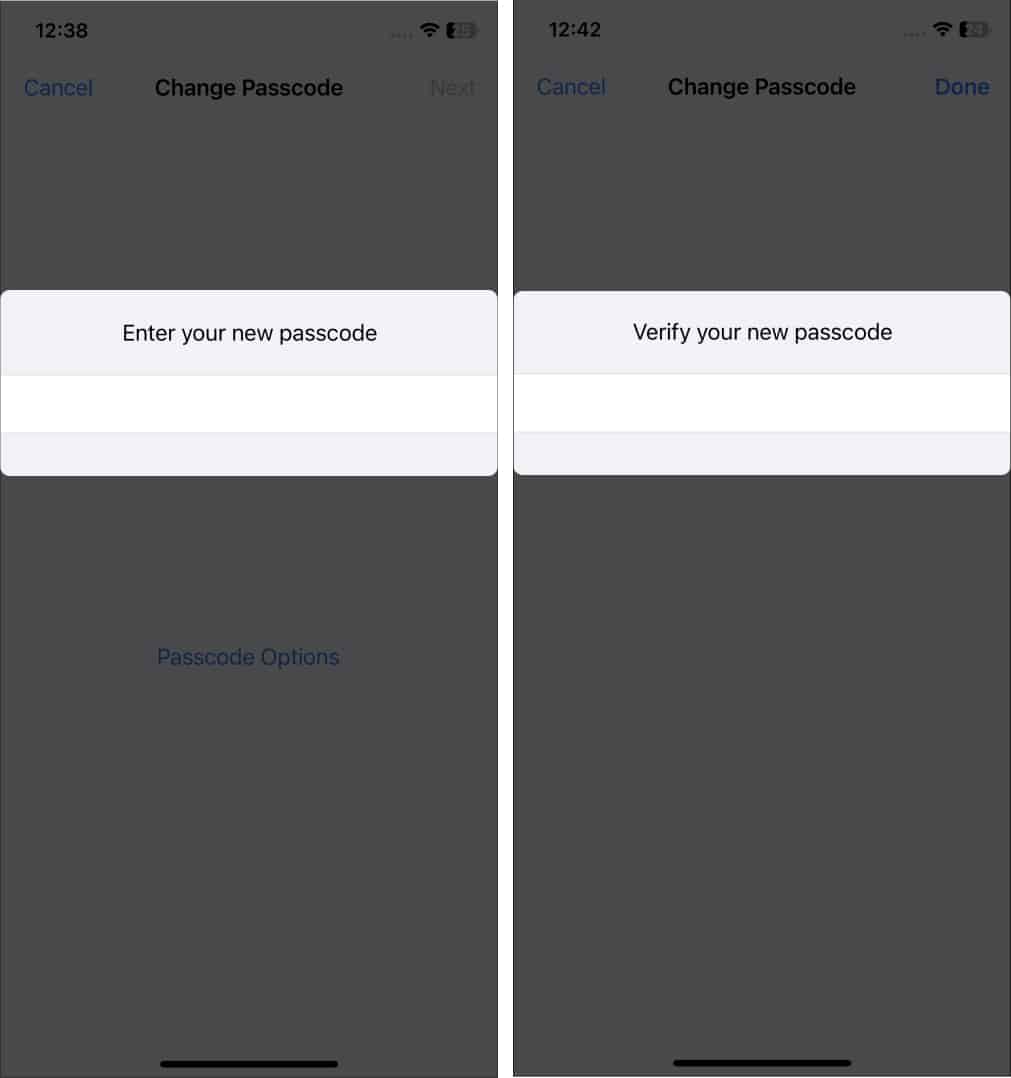In today’s digital age, ensuring the security of your iPhone is crucial. Although using Face ID is fast, safe, and convenient, it’s not enough. So, you must set a good alphanumeric password rather than a traditional 4-digit passcode so that hackers can’t easily crack it. Therefore, in this article, I’ll provide you with a step-by-step guide on how to set an alphanumeric passcode on your iPhone or iPad.
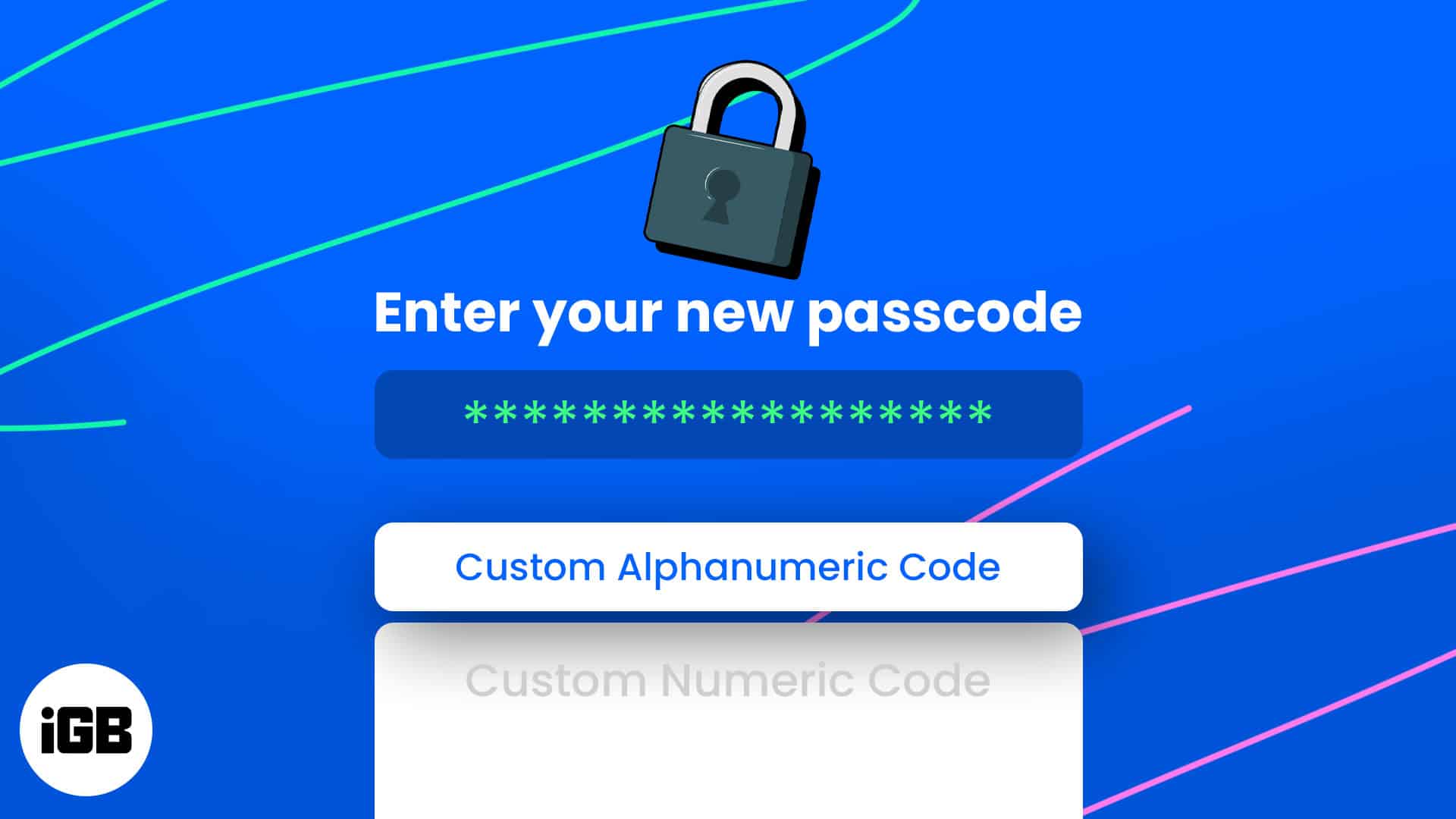
- Why should you use an alphanumeric iPhone passcode?
- How to set a custom alphanumeric passcode on iPhone or iPad
Why should you use an alphanumeric iPhone passcode?
An alphanumeric passcode combines letters, numbers, and symbols, making guessing much more difficult. With the rise of sophisticated hacking techniques, it’s essential to have a stronger and more complex passcode for an added layer of security.
Anyone who knows your passcode can unlock your iPhone after restarting, access your passwords via iCloud Keychains, approve Apple Pay transactions, etc. So, an alphanumeric passcode prevents unauthorized users from breaking into your iPhone and protects your iPhone data.
Now you know what an alphanumeric password on iPhone is, let’s learn how to change the iPhone passcode to an alphanumeric.
How to set a custom alphanumeric passcode on iPhone or Pad
- Open the Settings app → Tap Face ID & Passcode.
- Enter your existing passcode.
- Scroll down and select Change Passcode.
If you don’t have a passcode, tap Turn Passcode On. - Again, enter your existing passcode.
Then on the next screen, don’t enter your new passcode. - Above the keyboard, tap Passcode Options.
- Select Custom Alphanumeric Code.
To set a 6 or more-digit number as the passcode, tap Custom Numeric Code. - Set a super strong alphanumeric passcode containing letters, numbers, and symbols.
- Tap Next.
- Enter your new alphanumeric passcode to confirm → Tap Done.
That’s all! Your iPhone will take a few seconds to save and activate your new passcode. It may seem unresponsive for that little time, but it isn’t. Just wait a while, and everything will return to normal.
Don’t compromise your security!
Setting a custom alphanumeric passcode is the best and most effective way to secure your iPhone. Choose a unique and memorable combination of letters, numbers, and symbols, and avoid using common or easily guessable passcodes. In case you forget it at some point, you can refer to our guide on resetting the iPhone passcode.
Which passcode do you prefer to lock your iPhone? Let me know in the comments below.
Get more iPhone security tips…