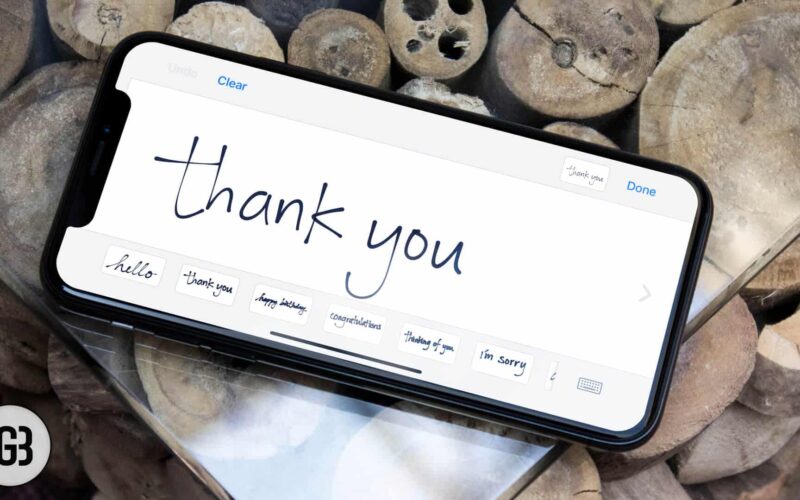Messages app has got plenty of hot features to cheer up your iMessage experience. The stunning features like Digital Touch, Markup, Bubble/Screen Effects have indeed injected the much-needed life into iMessaging.
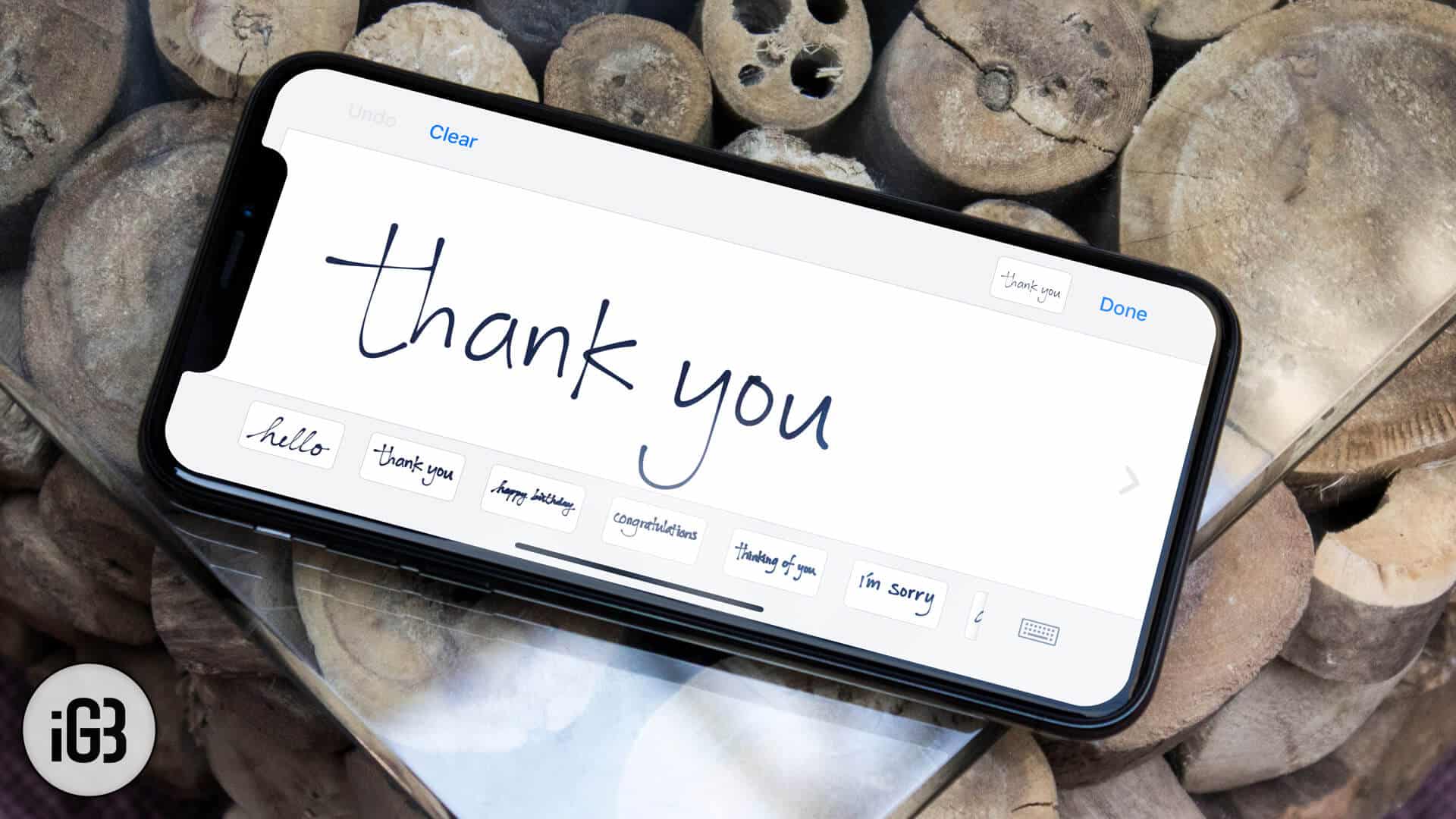
Do you like the idea of sending a handwritten message to your friend? The stock Messages for iOS has made it possible for you to doodle anything you want. It can really enliven your messaging time; bringing a new variety into the play. Let’s give it a go!
How to Send Handwritten Messages on iPhone and iPad
Step #1. Open Messages app on your iPhone.
Step #2. Now, you need to select the contact you wish to send a handwritten message.
Step #3. Tap on the “iMessage” text field.
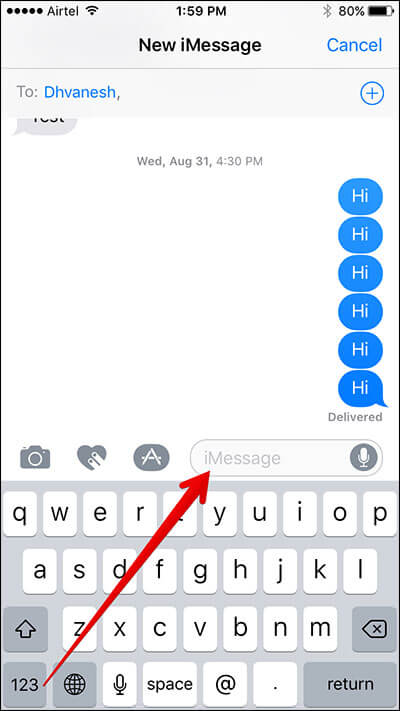
Step #4. Now, turn your device in Landscape mode.
Step #5. Now, blank white handwriting canvas will appear on the screen.
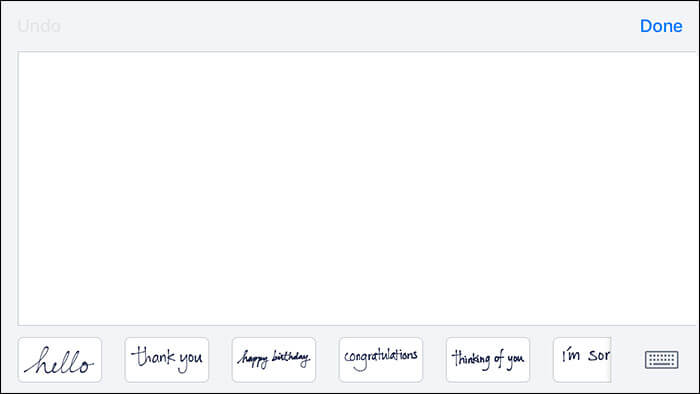
In case, if you can’t see the canvas, tap on handwriting button from the bottom right corner.
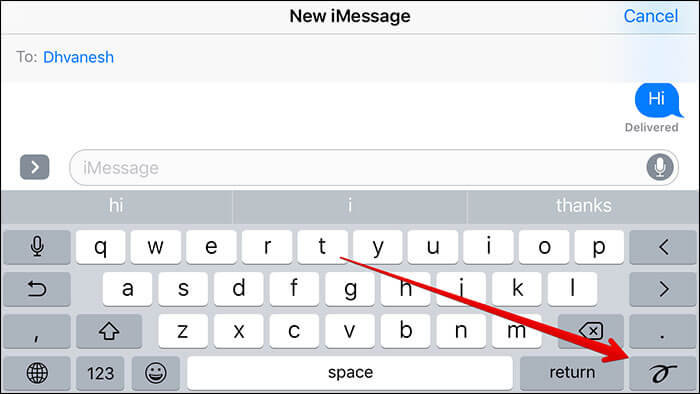
Get ready to doodle what you want. Tap the “arrow” button on the right to have more space.
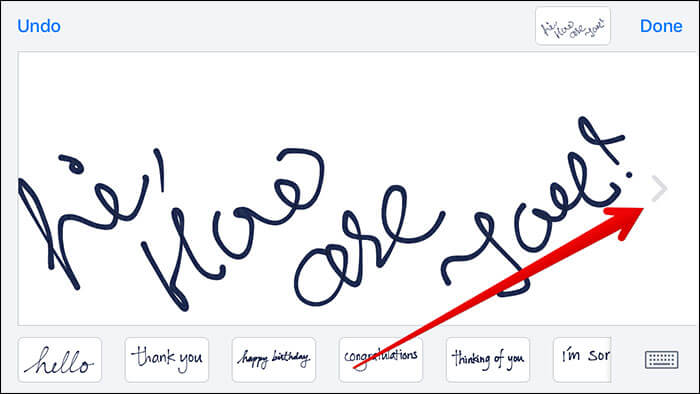
Tap on the keyboard icon from the bottom right to use the keyboard in the landscape mode.
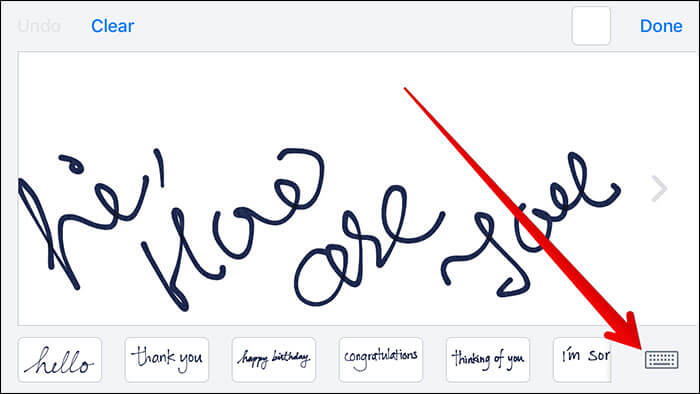
There is Undo and Clear button at the top left corner. Tap on Undo to remove what you have just doodled. Tap on Clear to make the canvas completely clean.)
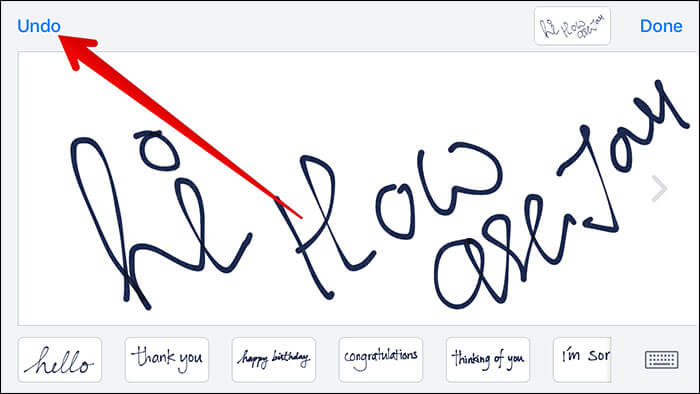
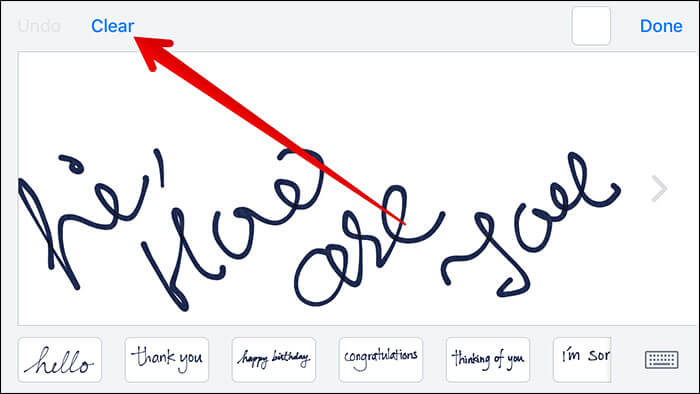
Step #6. Tap on “Done” at the top-right corner.
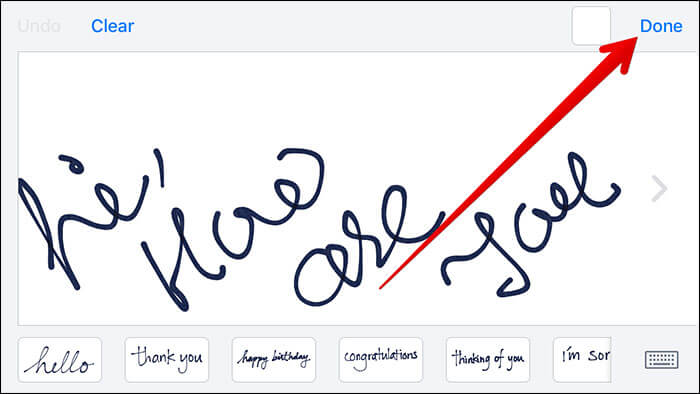
Step #7. Add text if you want. Then, tap on the Send button.
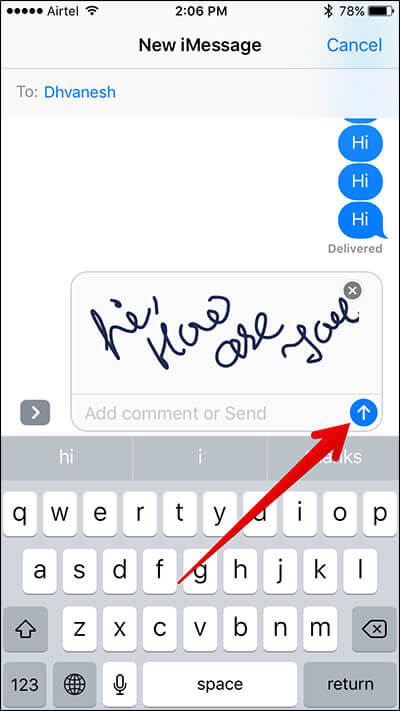
How to Use Pre-Written Messages on iPhone or iPad
Don’t want to spend time writing a message? You have a ready-made choice as well.
Step #1. Follow all the steps from 1 to 4 mentioned above.
Step #2. At the bottom, a row of pre-written messages such as, “thinking of you”, “congratulations” and more will appear. The handwritten messages sent earlier will also be saved here.
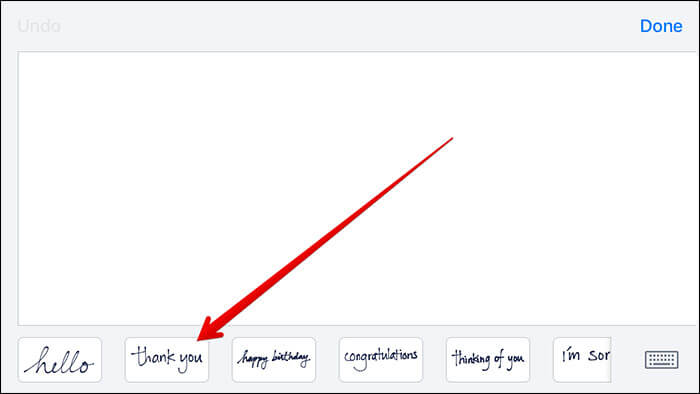
Step #3. Simply tap on any message to check out the preview and send it if you want.
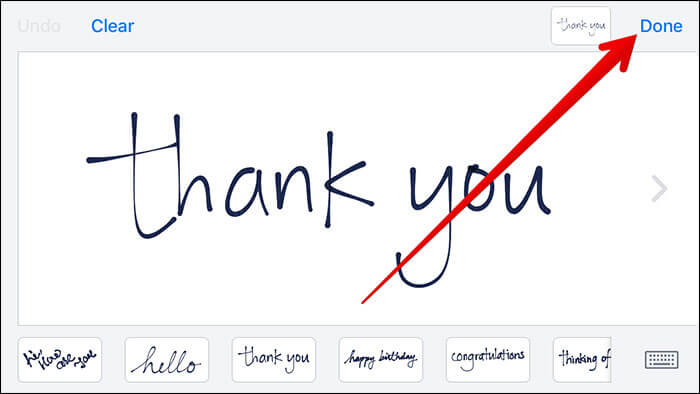
How to Send Handwritten iMessages on iPad
Unlike the iPhone, there is a dedicated button on the software keyboard on the iPad to let you access the handwriting screen a bit easier.
Step #1. Launch the Messages app on your iPad. Choose the contact you want to send a handwritten message.
Step #2. Tap on the “iMessage” text field.
Step #3. You will see a handwriting button at the bottom layer of the software keyboard. Tap on it.
Step #4. The handwriting canvas will appear on the screen. Just swipe left/right on it using two fingers to write whatever you want.
To access your previously hand-drawn messages, tap on the “Clock” icon at the bottom-left corner.
That’s all!
Go ahead and send a lot of cool handwritten messages to your friends. Don’t forget to share your feedback with us in the comment box.