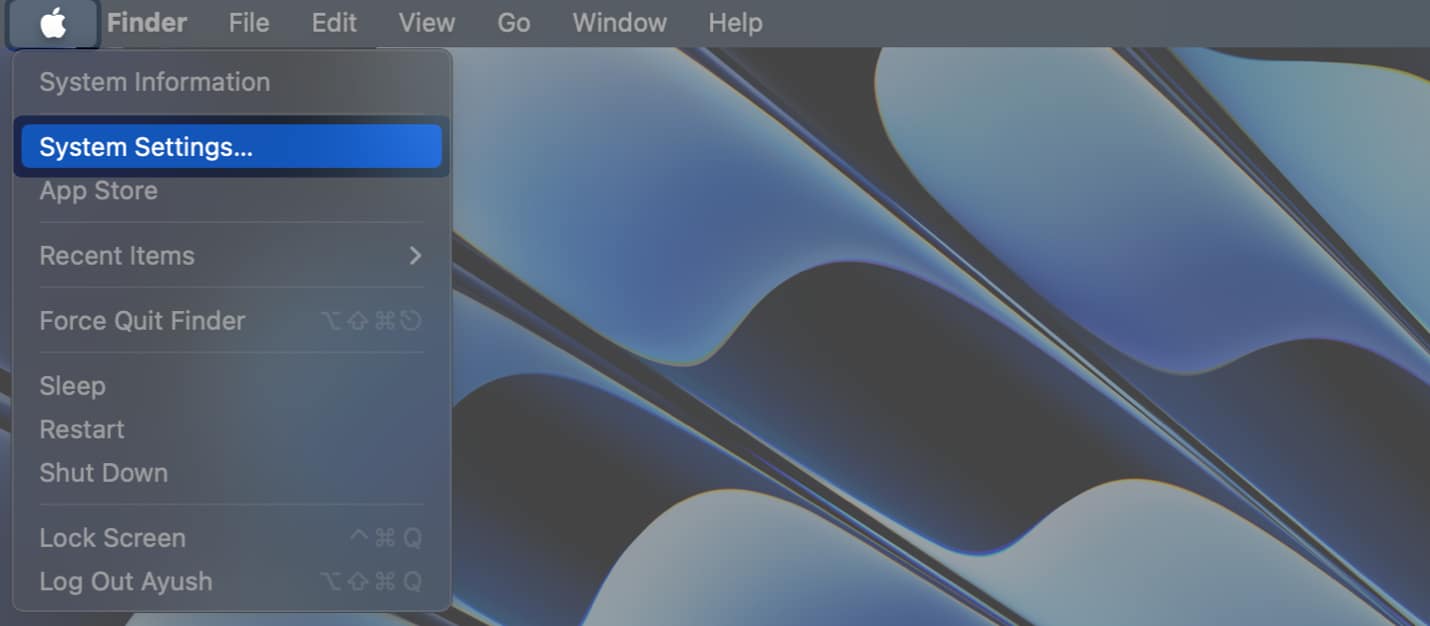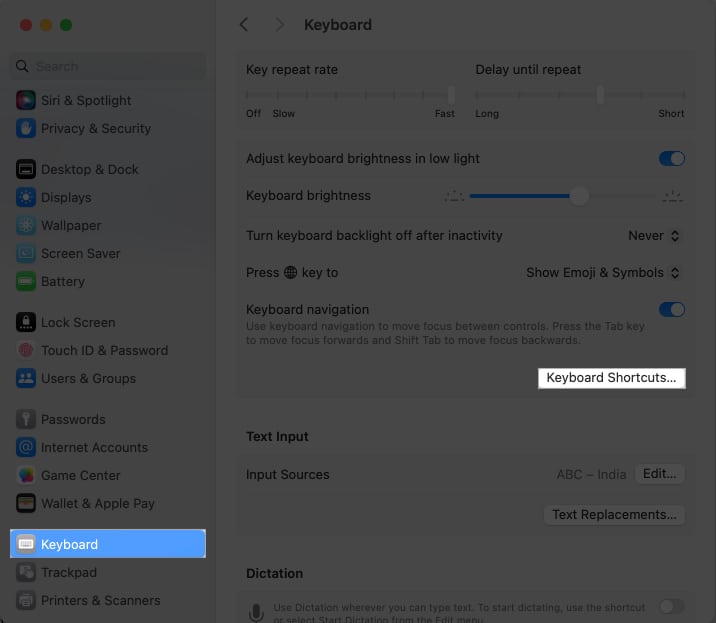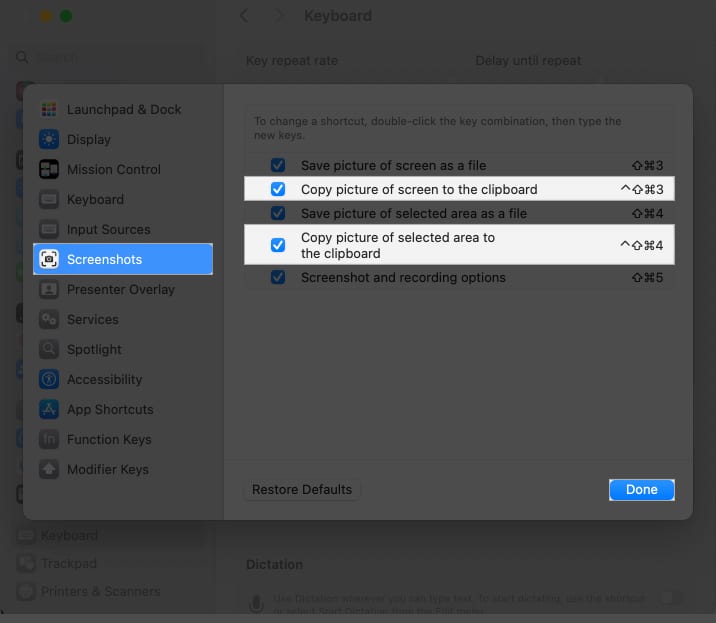Do you know you can use your Mac screenshots without saving them? Say goodbye to cluttered desktops and simplify your workflow by learning to copy Mac screenshots to the clipboard.
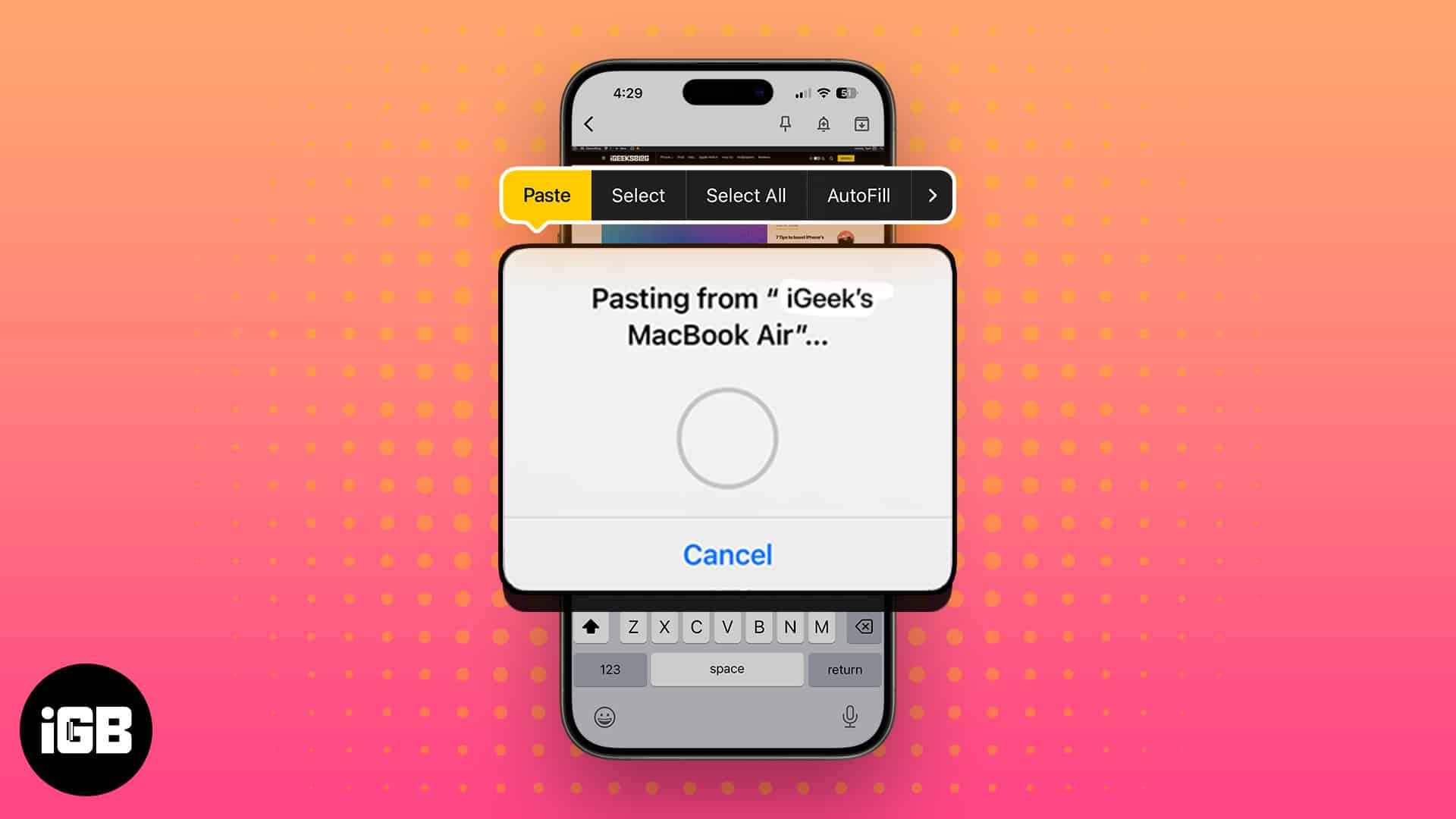
So, you can directly paste the screenshots from the Mac clipboard and don’t need to save them.
How to copy screenshots to the clipboard on Mac
Before we get down to the steps, familiarize yourself with the Universal Clipboard feature on your Mac. Once you successfully enabled Handoff for your devices, consider the steps below to take screenshots and copy them to the clipboard on your MacBook.
Method 1: Via Keyboard shortcuts
First off, go to the screen you want to capture.
Next, you need to press the Control (⌃) key on the keyboard. Now, you need to hold Shift (⇧)+Command (⌘)+ 4 shortcut to send an image of part of the screen to the clipboard.
Simply hold the Control (⌃)+Shift (⇧)+Command (⌘)+ 3 to take the screenshot of the entire screen.
Press Command + V to paste the screenshot.
It works flawlessly for every device running with the same Apple ID. For instance, I directly paste screenshots from the Mac clipboard on my iPhone.
Method 2: Using the Screenshot app
- Access your desired screen on Mac.
- Press Command + Shift + 5 altogether.
- Click Options → Select Clipboard from the Save to menu.
- Set the screenshot parameters as you desire → Click Capture.
Alternatively, you can press Return to copy the screenshot to your clipboard. - Now, simply paste the screenshot on your Mac.
You may also paste the screenshot on your iPhone with the same Apple ID.
How to customize your Mac screenshot shortcuts
We’re not done here. You can customize keyboard shortcuts for your convenience to copy and save screenshots to a clipboard in a jiffy. Here’s how:
- Click the Apple logo () → System Settings.
- Select Keyboard from the left pane → Click Keyboard Shortcuts.
- Choose Screenshots → Select the clipboard options.
- Double-click the key combinations → Enter the new keys.
You can use a maximum of four keys for a shortcut. - Hit Done to save your preferences.
The idea of copying anything on iPhone and pasting it in a document on Mac or vice-versa is really super handy and productive. I’ve always found it neat and therefore would recommend you to take advantage of it to enhance your experience.
Read more: