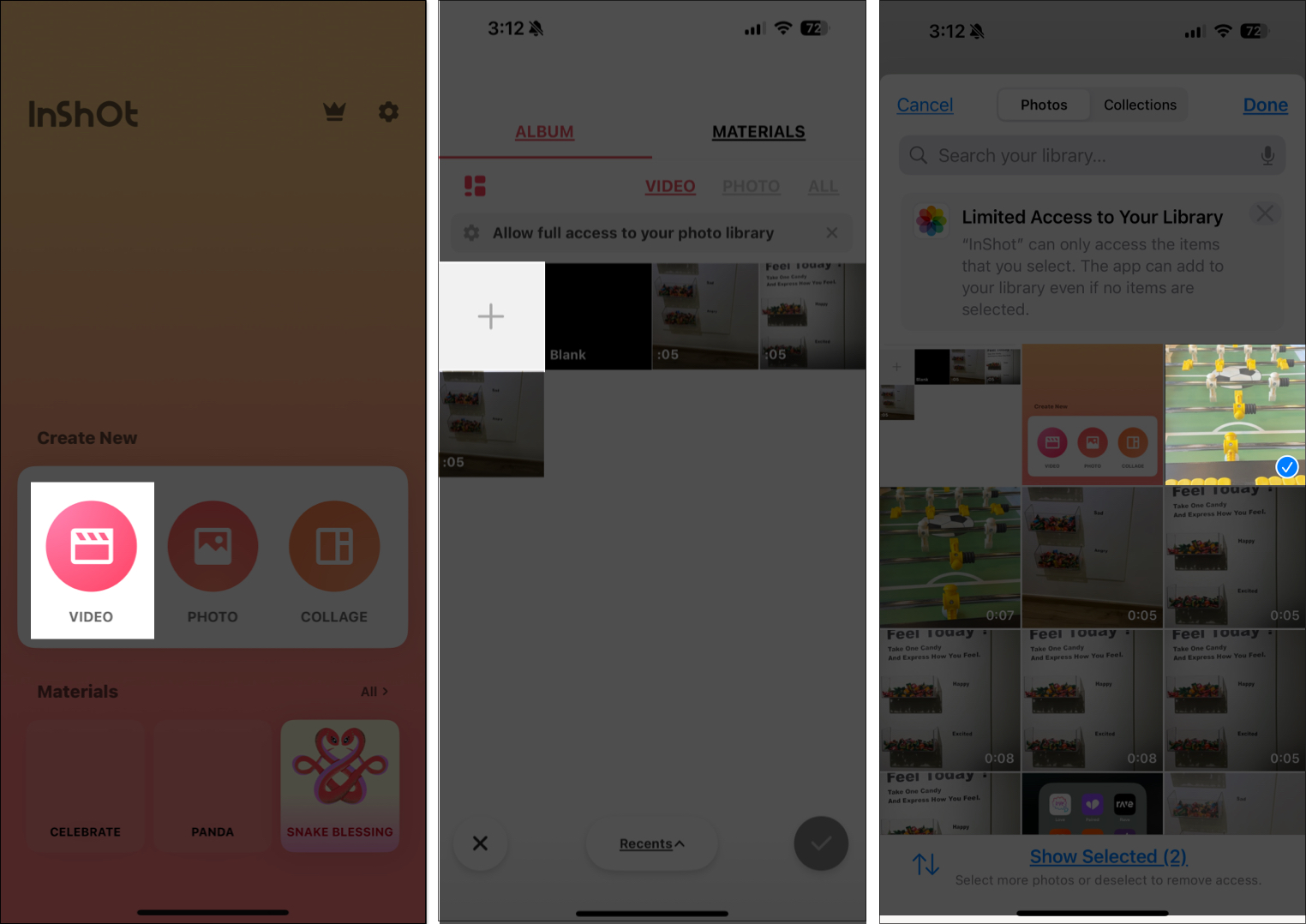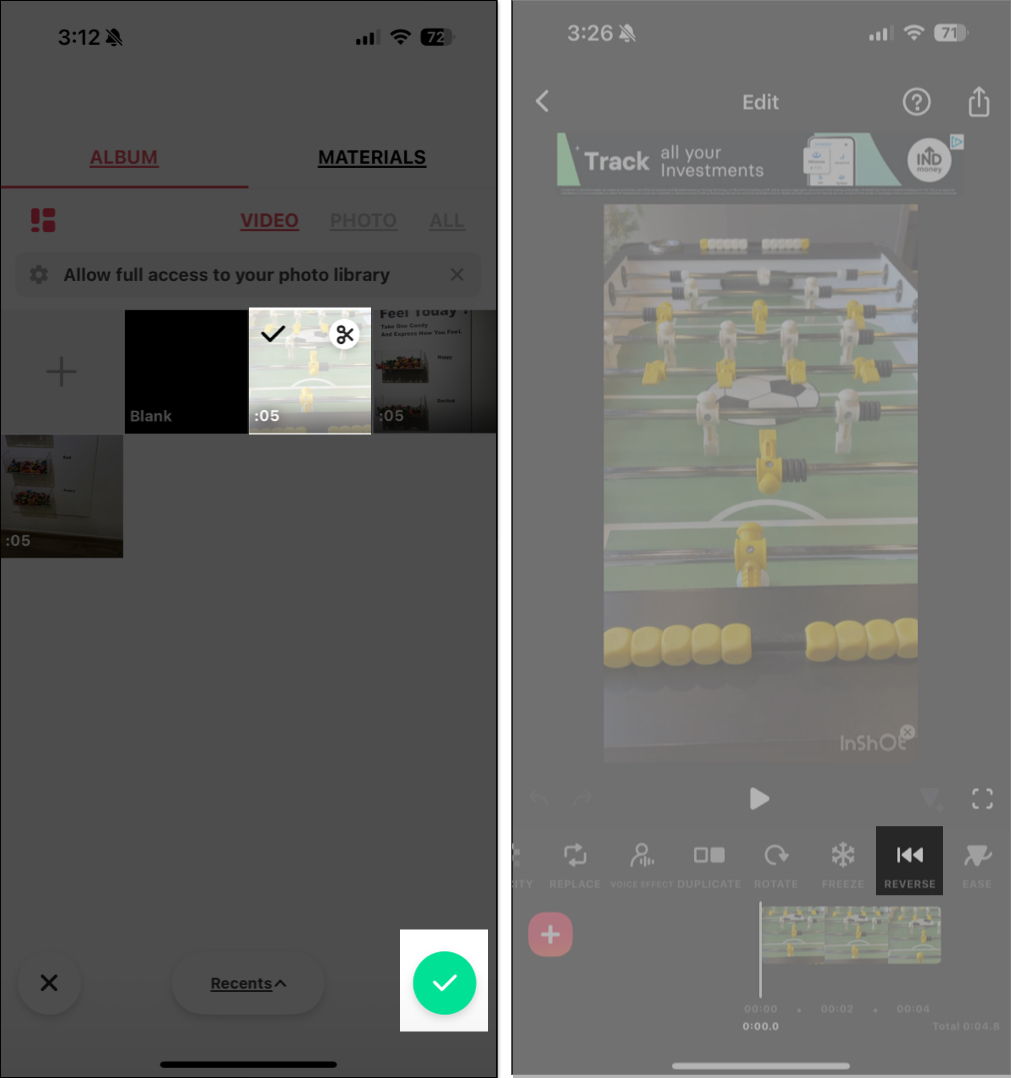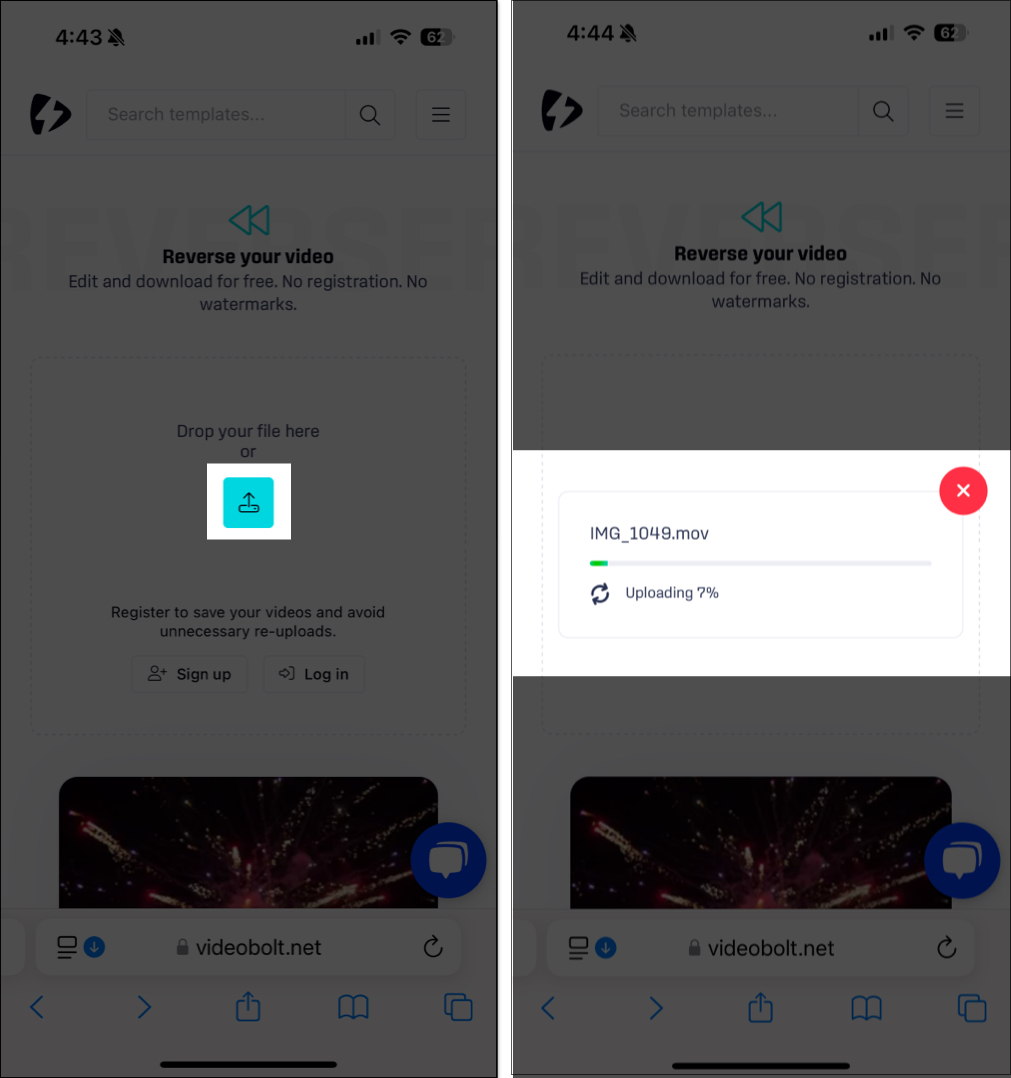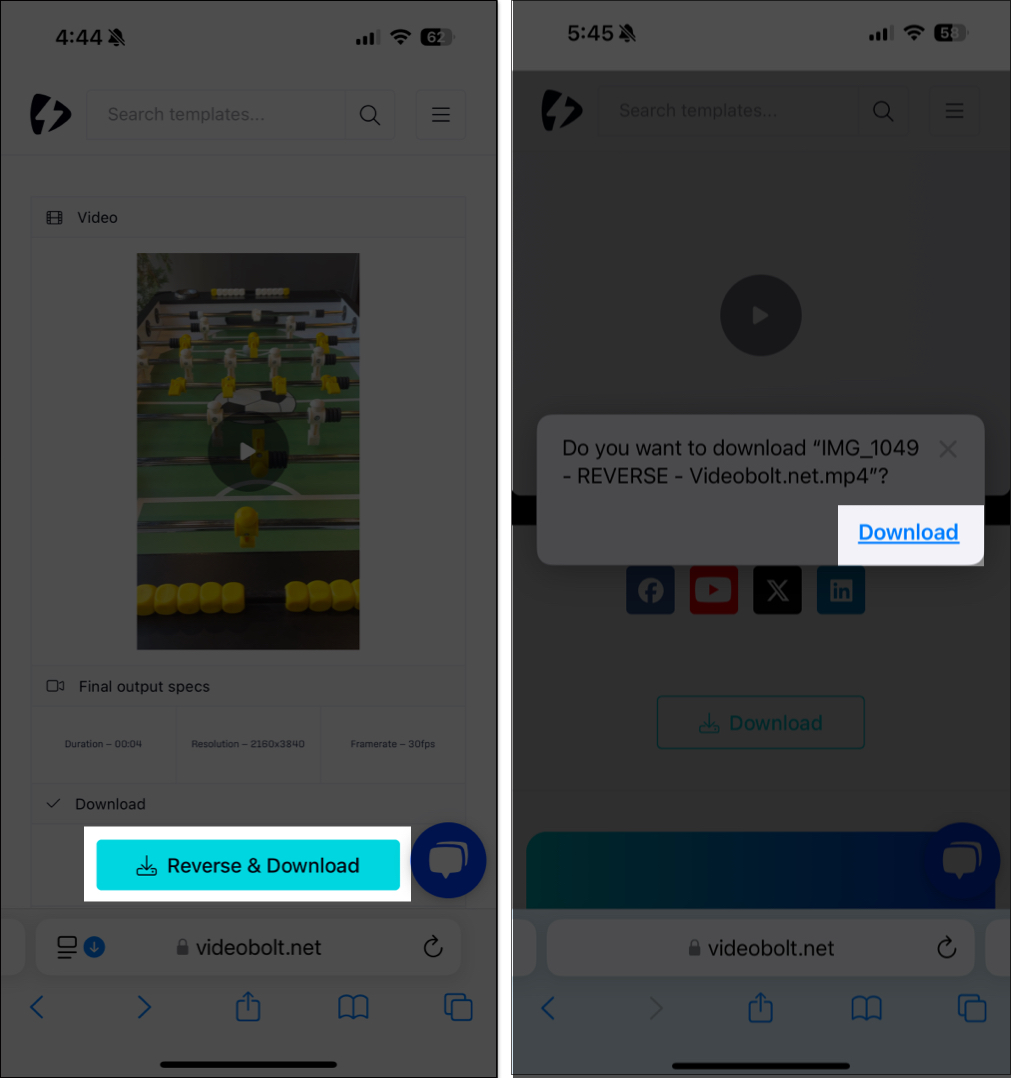The iPhone has become a go-to tool for editing videos on the fly for many. If you are one of those people and have hit a roadblock trying to reverse a video, you’re not alone. This guide is here to help you get past the frustration and show you quick, straightforward methods to reverse videos right on your iPhone.
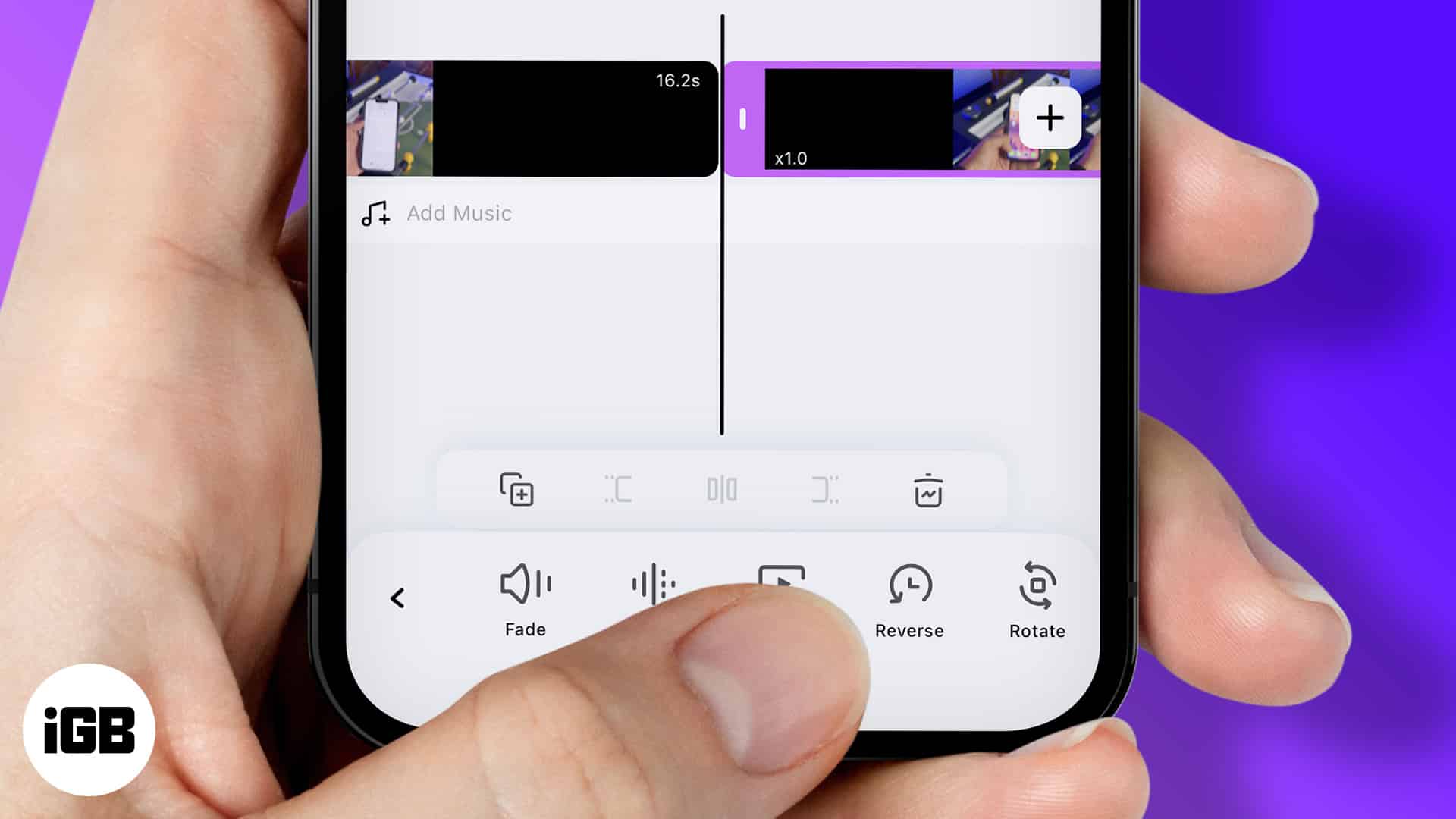
Can you reverse a video natively on your iPhone?
Sadly, there is no way to reverse a video on an iPhone natively. Neither the Photos nor the iMovie app will help you with it. As a result, you need to use a third-party app or tool. We will discuss a few of them in this guide.
Reverse a video on your iPhone using a third-party app
I have tried several video editing apps to reverse a video on my iPhone. Among these, Inshot worked the best for me. Here’s how you can use it to reverse a video on your iPhone:
- Download the Inshot app from the App Store if you haven’t already done so.
- Open Inshot and give it permission to access your photos and videos. (You can either provide full access or partial access.)
- Tap on the icon titled Video.
- Tap the + icon and add the video you want to reverse from the Photos app gallery.
- Next, select the same video in the following screen and tap the green checkmark icon below to import it.
- You are now on the edit screen. Swipe horizontally on the tools bar above to find the Reverse tool and tap on it.
Your video should now be reversed. But before you export it, follow these steps to remove the watermark from the edited video:
- When you open the video, you should see an Inshot watermark in the bottom-right corner. Tap the small x mark on it.
- You will see two options. The first is a subscribe button to Inshot Pro, while the second is a Free Remove button. Tap Free Remove to watch an ad and remove the watermark without paying anything.
- After watching the entire ad, you will notice the watermark disappear. Tap the export icon on the top right corner, then select the export settings and tap Save.
The edited reversed video will now be saved on your iPhone. You can access it in the Photos app.
For some reason, if you are unable to use the Inshot app or want to explore more options, you can try other similar video editing apps. Below are two of my recommendations:
- VN Editor: VN Video Editor is a popular video editing app on the iPhone. This app doesn’t add a watermark on the video, but will instead add a small snippet promoting itself at the end of the video, which you can trim out easily.
- Filmora: Filmora is another decent video editing app with plenty of features. This app allows you to easily reverse any video, but the only issue is that you will get a watermark on the edited video.
Reverse a video on your iPhone using an online tool
If you don’t prefer installing an app, you can use an online video editor to reverse a video on your iPhone. While there are various tools, the one I am using is called Videobolt, which is very simple and quick. Follow these steps to reverse a video using it:
- Head to the Videobolt website in your preferred browser on your iPhone.
- Tap the upload icon in the middle and select the video you want to reverse. Wait for the video to upload and process.
- After the video processing is complete, tap the Reverse & Download button and wait for a popup menu to appear. Then, tap Download to save the reversed video on your iPhone without any watermark.
You can access the edited video in the Files app inside the Downloads folder.
If the above tool is not working for you, here are some alternatives you can try.
Note that some of these tools may add a watermark to the final video. But usually, the watermark is on the bottom or top of the video, which you can remove by simply cropping it in the Photos app. To learn how, check out our tutorial on how to edit videos on an iPhone.
Signing off…
It is quite surprising that neither of Apple’s editing apps has a built-in tool to reverse videos. We can only hope this changes, though, and Apple adds the functionality to its apps. But until that happens, you can use any of the tools mentioned above to reverse video clips on your iPhone.
You might also like: