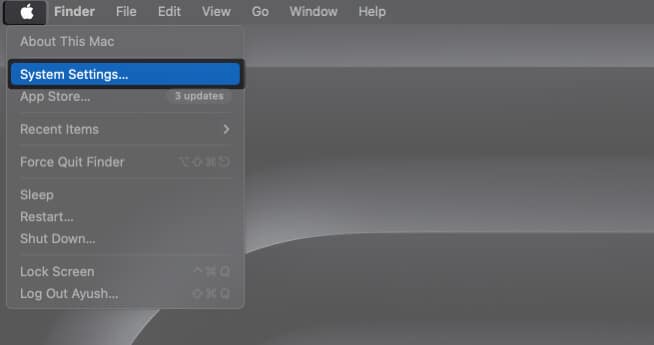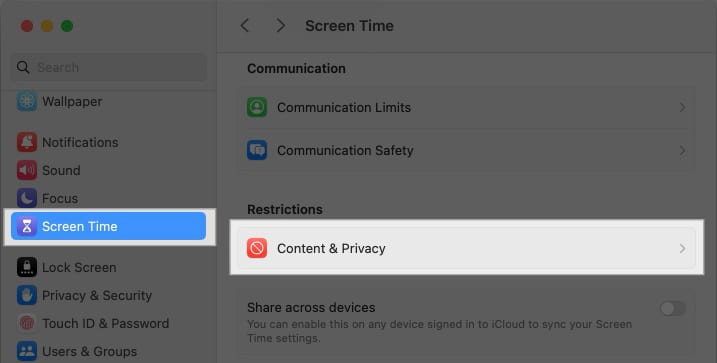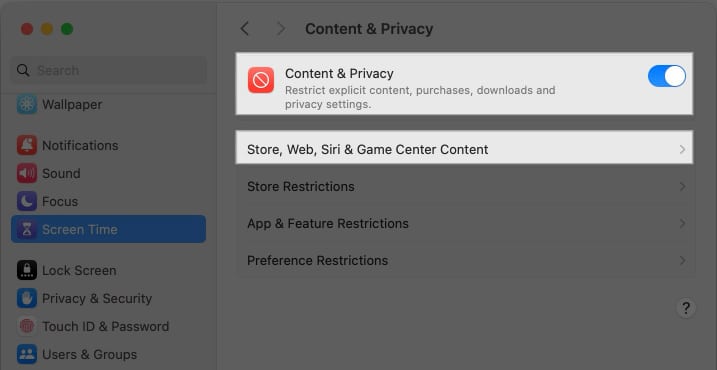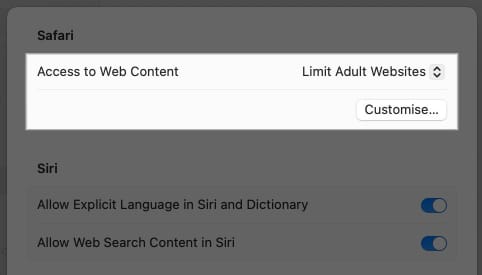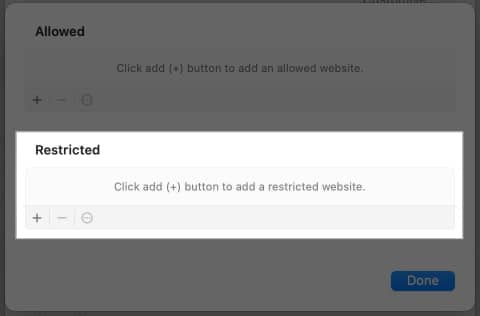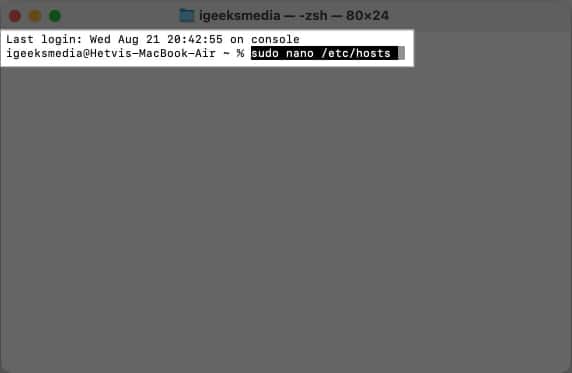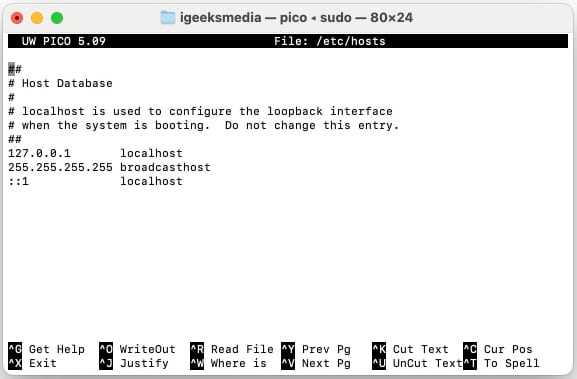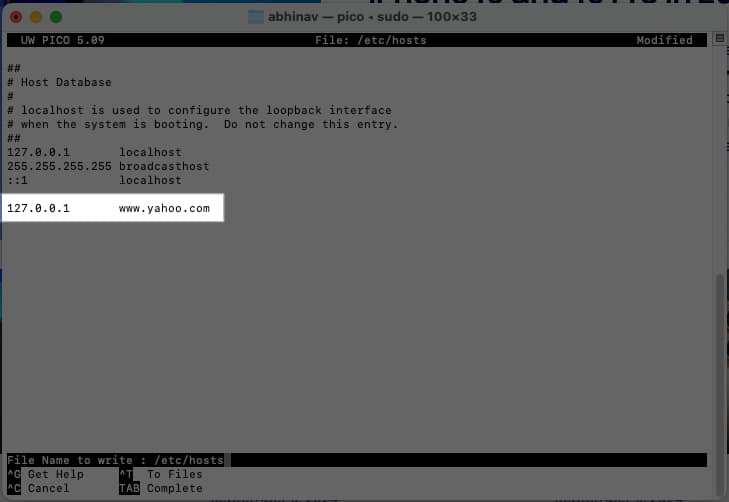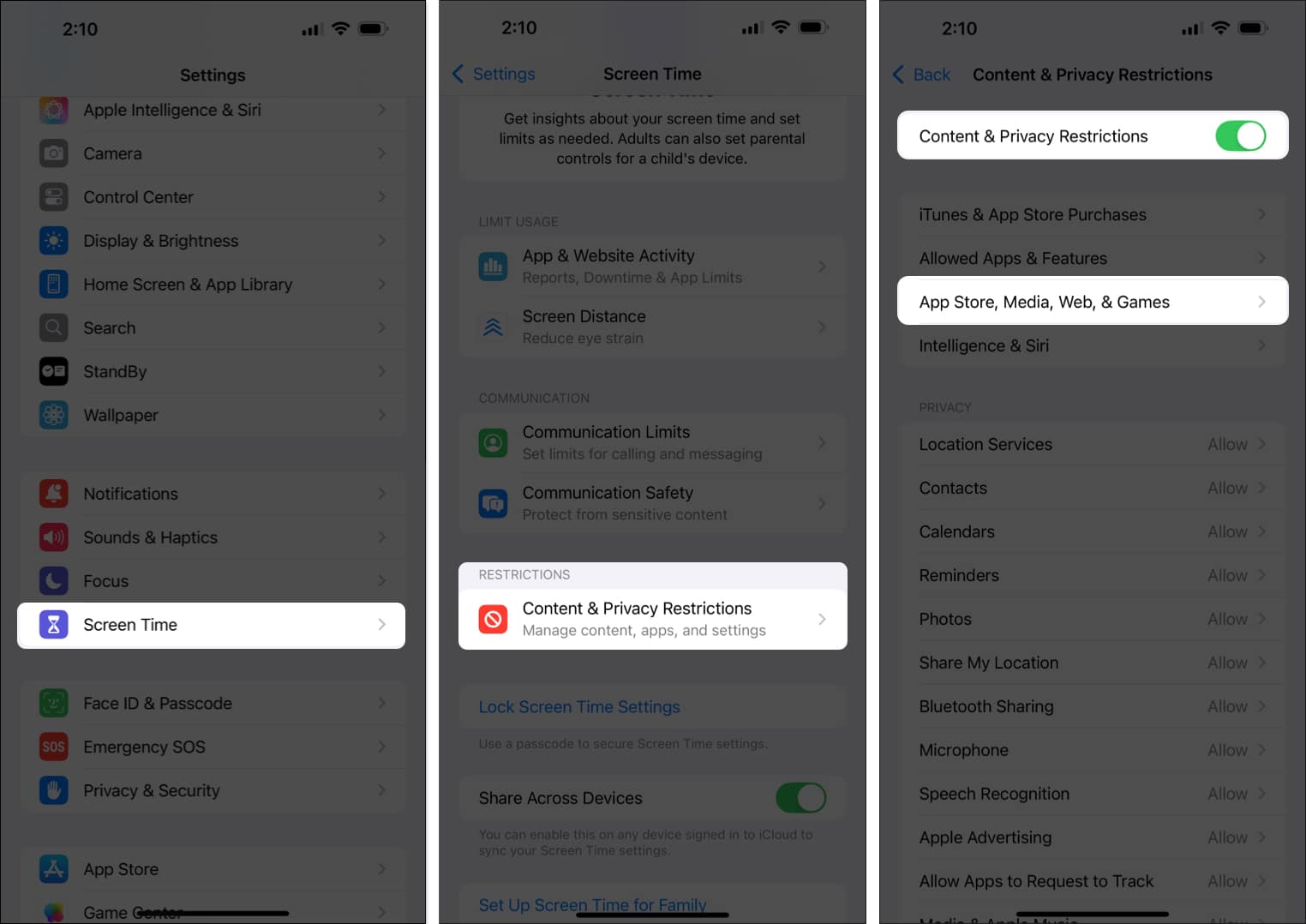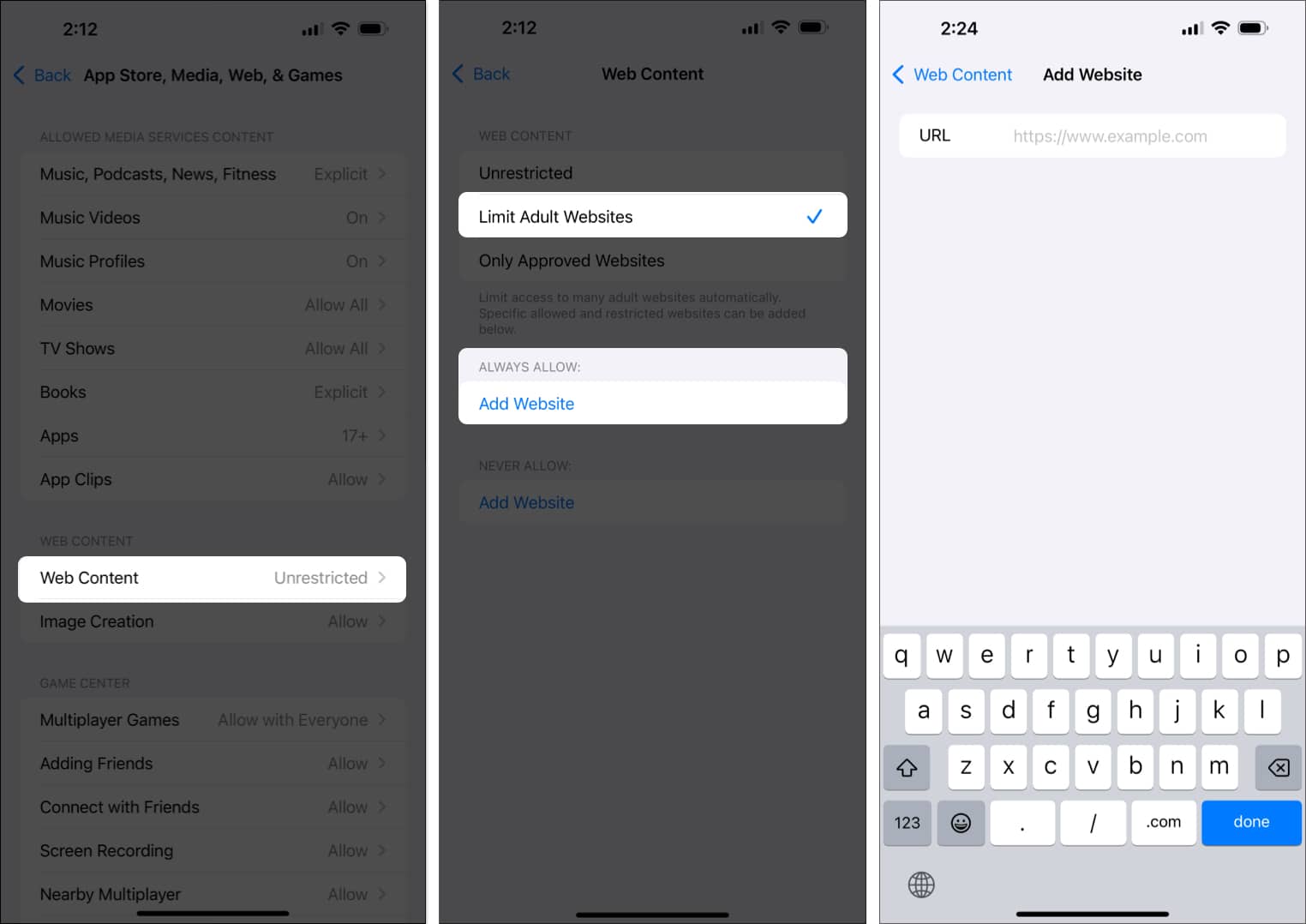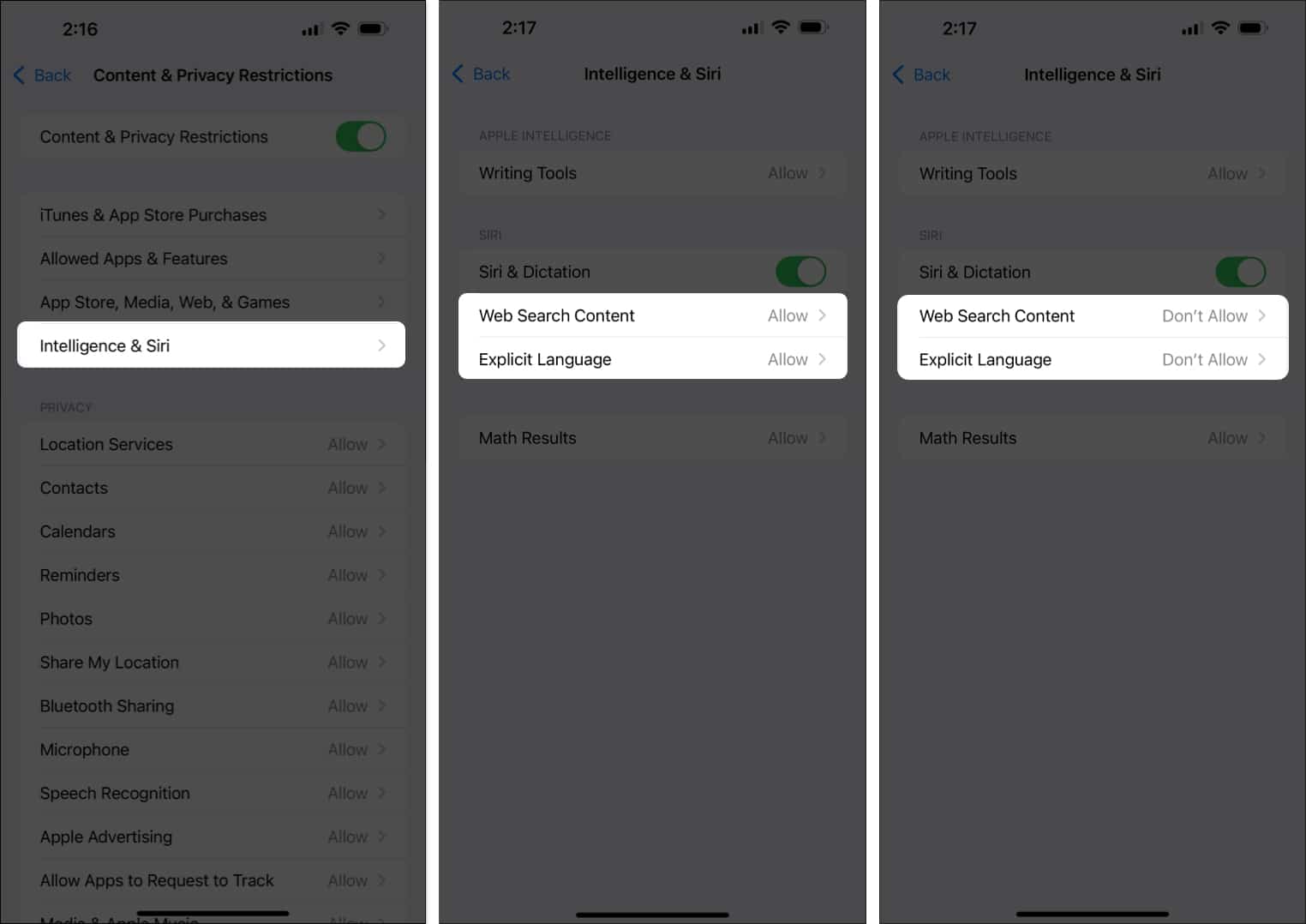The internet can be a tricky place with a lot of content that might not be suitable for everyone. Whether you’re looking to protect yourself from the dark side of the internet or don’t want your kids to end up scrolling through websites unsuitable for their age, you can protect yourself and your kids by simply blocking such websites on Safari.
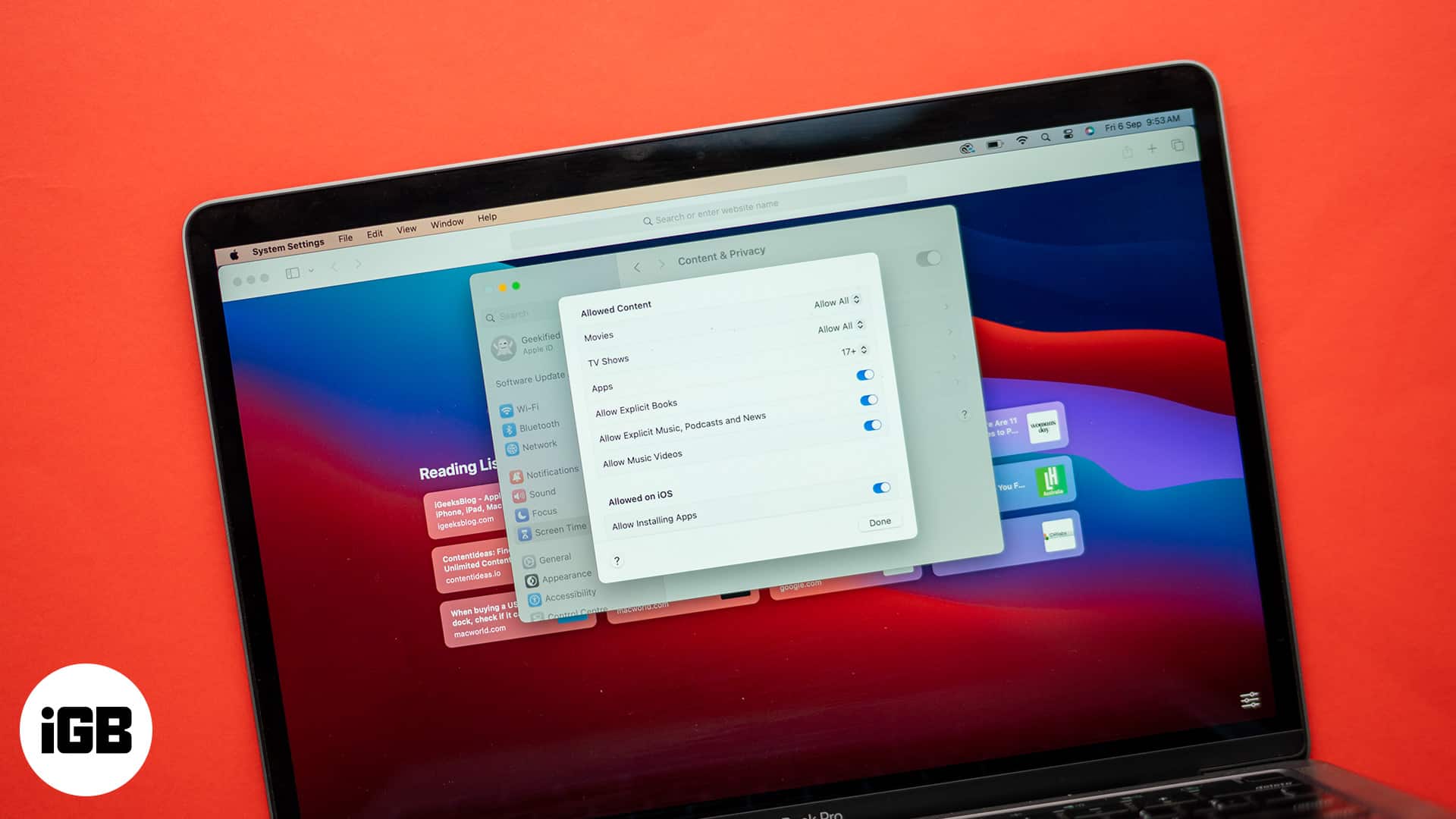
Keep reading, and we’ll show you how to block websites in Safari on an iPhone, iPad, and Mac in different ways. Without much ado, let’s jump into it.
Why block websites on Safari?
There are various reasons why blocking certain websites could be actually good for you. Here are a few common ones.
1. Parental control
- Protecting your kids: You can block certain websites to keep your children away from inappropriate and sensitive content on the internet.
- Managing your time more efficiently: By blocking distracting websites, you can help your kids focus better on studying, their hobbies, or other important activities.
2. Personal productivity
- Bid goodbye to distractions: You can block social media or gaming sites to stay focused on work or study, as these sites can end up consuming a significant portion of your time.
- Unfriend procrastination: It can be challenging to stay focused, but blocking distracting websites can really help. By doing so, you spend less time browsing aimlessly and more time on what you need to do.
3. Security and privacy
- Protect your devices from malware: People with access to your device might try to download harmful software like viruses or spyware. To protect yourself, block websites that offer pirated content, as these often distribute malware.
- Avoiding phishing: Fake websites that mimic real ones can steal your personal information. If a site seems suspicious, block it to keep your information safe.
4. Network restrictions
- Company rules: In your workplace, you might need to block certain websites to comply with company policies or security rules. This helps you focus better on work.
- School rules: Schools often block websites that are inappropriate or distracting for students. If you run a school or have a student at home, consider blocking some websites to avoid exposure to harmful content.
How to block websites in Safari on a Mac
If your child loves using a Mac, and you can’t find a better way to protect them from accessing select websites, you can use any of the following two ways to block websites in Safari on your Mac.
How to block websites in Safari on a Mac using Screen Time
Screen Time is one of the easiest ways to block certain websites on a Mac. Just so you know, you can also whitelist select websites on Mac.
- Click the Apple menu icon in the top-left corner of the screen and select System Settings.
- Go to Screen Time > Content & Privacy.
- Turn on the Content & Privacy toggle.
- Select Store, Web, Siri & Game Center Content.
- Then, click Limit Adult Websites from the drop-down menu.
- Click Customize and use the + button to add websites you want to block in the Restricted section.
How to block websites in Safari on a Mac using Terminal
Although blocking websites using Screen Time on a Mac is effective, if you’re seeking a more permanent solution that’s harder to bypass, Terminal might be your answer. It works by making changes directly to your Mac’s hosts file, which is more robust than the Screen Time approach.
- Press Command + Space to bring up Spotlight Search, type Terminal and hit Return.
- In the Terminal window, type or paste sudo nano /etc/hosts and press Return.
- If asked, type your Mac’s user password and hit Return.
- Once the hosts file is open, use the down arrow key on your keyboard to scroll to the bottom of the file. You’ll see the line 127.0.0.1 localhost.
- Below the 127.0.0.1 localhost and a few other lines, type 127.0.0.1, press the Tab key, then type the URL of the website you want to block, such as www.yahoo.com.
- Once you’re done adding the website, press Command + O, then hit Return.
- Now press Control + X to save the changes and exit the file
- Next, you’ll need to clear the DNS cache to ensure our changes take effect. For that, type sudo dscacheutil -flushcache in the Terminal and hit Return.
Finally, you can check whether or not the website is blocked. Simply open your web browser and try visiting the blocked website. You should see a message like “Safari Can’t Connect to the Server,” confirming that the block is in place.
How to block websites in Safari on an iPhone or iPad
Blocking websites on an iPhone or iPad is easy, and there are multiple ways to do this.
How to block access to select websites on an iPhone or iPad
Remember the Screen Time method on the Mac? It follows the same footsteps on the iPhone and iPad, as well. Just like that, it can help you block select websites on iPhones and iPads.
- Open Settings.
- Select Screen Time.
- Scroll down and tap Content & Privacy Restrictions.
- Toggle on Content & Privacy Restrictions and then select App Store, Media, Web, & Games.
- Tap Web Content, and select Limit Adult Websites.
- To block a specific website, tap Add Website under the Never Allow section.
To check whether it’s working, try visiting the website.
How to restrict explicit language content on an iPhone or iPad
Blocking websites is a good start, but kids might still find other sites with similar content. To handle this, you need to filter out explicit searches and language. This is easy to set up in the Settings.
- Open Settings.
- Go to Screen Time → Content & Privacy Restrictions. Toggle on Content & Privacy Restrictions toggle if it isn’t already.
- Choose Intelligence & Siri.
- In the Siri section, you’ll find Web Search Content and Explicit Language. Set both to Don’t Allow.
Using third-party apps to block websites on Safari
While your iPhone, iPad, and Mac can block websites using Screen Time or Terminal (on Mac), several third-party apps do the job with some additional perks, such as parent control and monitoring. If you’re interested in that, here are some popular options.
1. Freedom
Freedom is one of the popular apps for blocking websites. It works across Mac, iPhone and iPad, allowing you to create customizable block lists, set schedules, and block distracting sites.
How to use Freedom on your iPhone, iPad, or Mac:
- Download and install the Freedom app from the App Store (on iPhone or iPad) or from their website (for Mac).
- Create an account and set up your device.
- Once you’re in, create a new session, then add websites you want to block in Safari.
Pros
Cons
2. Cold Turkey
Cold Turkey is another effective website blocker, especially useful for those looking for strong productivity tools or to keep distractions to their place. It’s available for macOS, allowing you to block websites entirely or for specific time periods.
How to use Cold Turkey on your Mac:
- Download Cold Turkey from its website for Mac.
- Next up, create a block list by adding the websites sites you want to block on Safari.
- Set up schedules or enable Focus mode for blocking those sites during work hours.
Pros
Cons
Signing off…
Blocking websites on Safari is pretty straightforward. You can use any of the methods above per your preference to block websites and eliminate distractions, enhance your security, and make the internet browsing experience for yourself or your kids safer.
If you encounter any problems or if one of the steps isn’t working as intended, please drop a comment. We’re here to help you resolve any issues.
FAQs
Yes, you can block websites on Safari without using Screen Time by using Terminal and content blocker extensions (on Mac) or third-party apps (on iPhone or iPad).
Yes, there are many Safari extensions for Mac to help you block websites. Some popular ones include 1Blocker and AdGuard.
If you’re having trouble blocking websites in Private Browsing on Safari for Mac, make sure you’ve enabled the extension in Private Browsing. The Screen Time and Terminal methods (for Mac) will automatically block websites in Private Browsing.