Ever faced a situation when you were working on a lengthy document, and you realize that you have changed so many things? And now you need a specific thing back to what it was. Undo is definitely an option, but you don’t want to undo an entire document just to get back one little change you made. Thanks to Mac File System, you can go back to the previous version and restore it; you can also copy particular data from previous versions of the file.
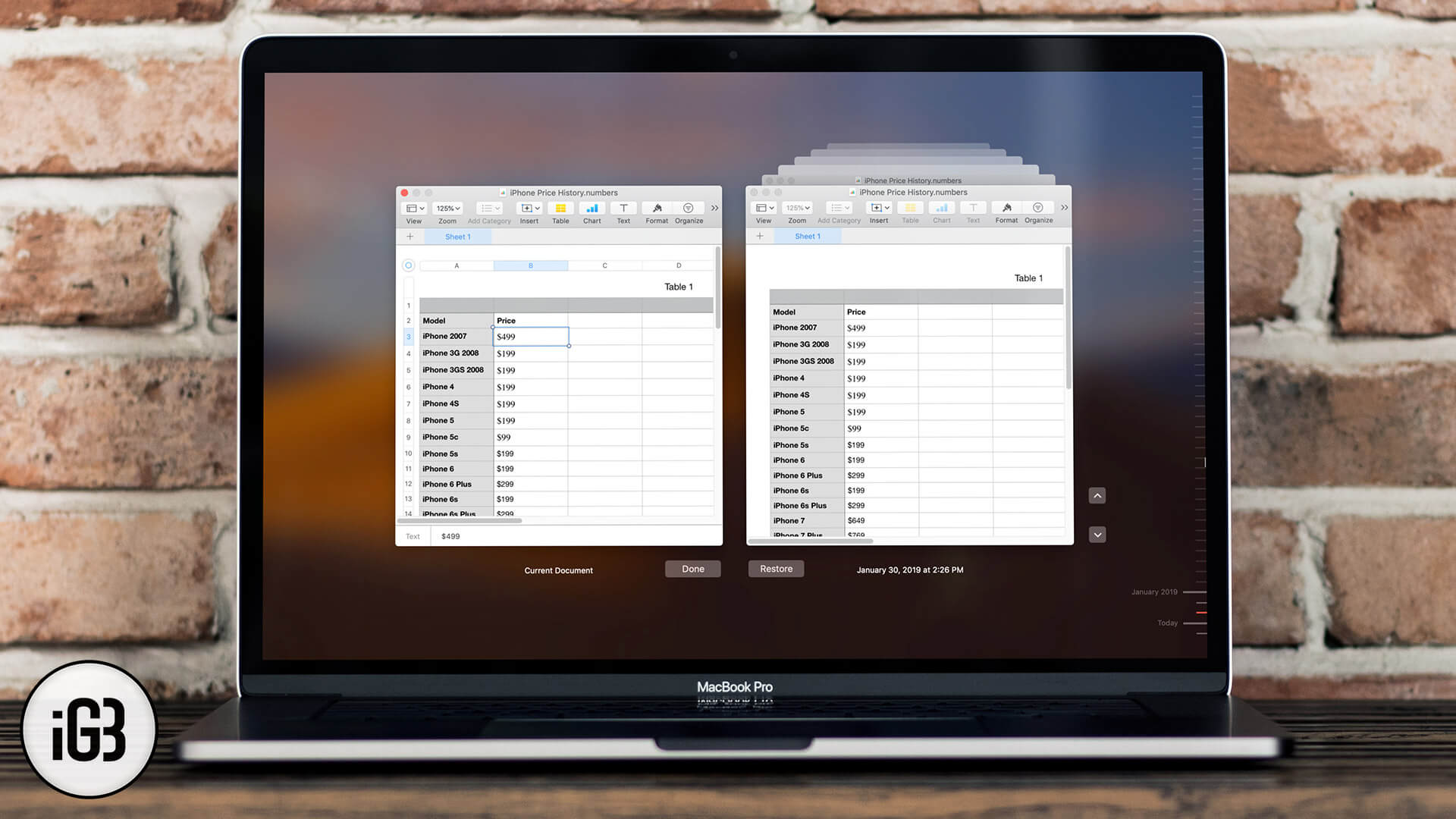
The feature is limited to Apple native apps, but most of the third-party apps also have this feature. For now, we will focus on macOS apps and move ahead with the steps on how to use it.
How to Recover the Previous Version of your Files on Mac
Note: Regardless of the macOS app you use to edit documents, the steps below will remain almost identical. For the sake of easy understanding, we have used the Numbers app.
Step #1. Open Numbers app on your Mac and then open a document for which you wish to have the previous version.
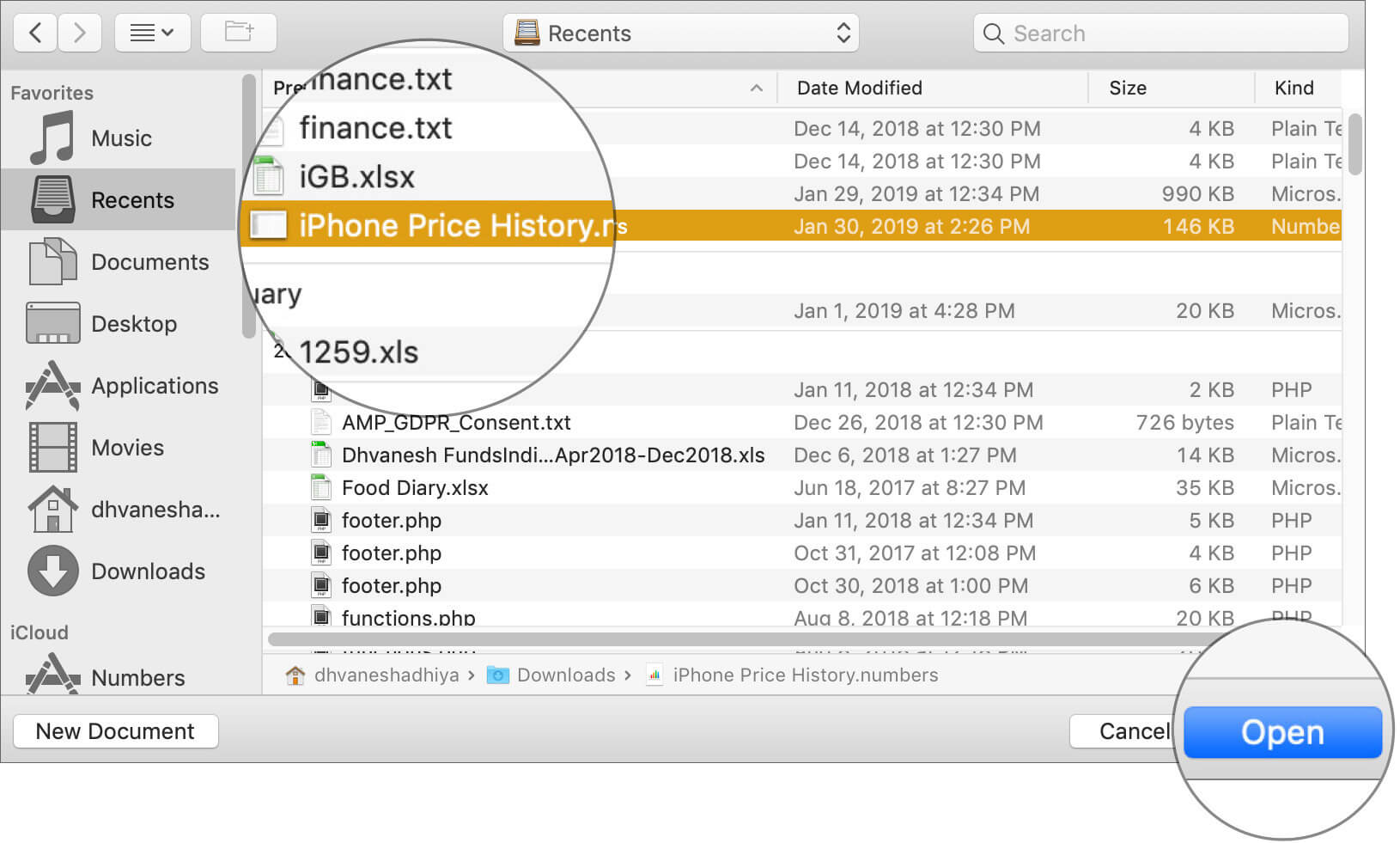
Step #2. After the file is open, click on File and hover the cursor on Revert To and then click on Browse All Version…
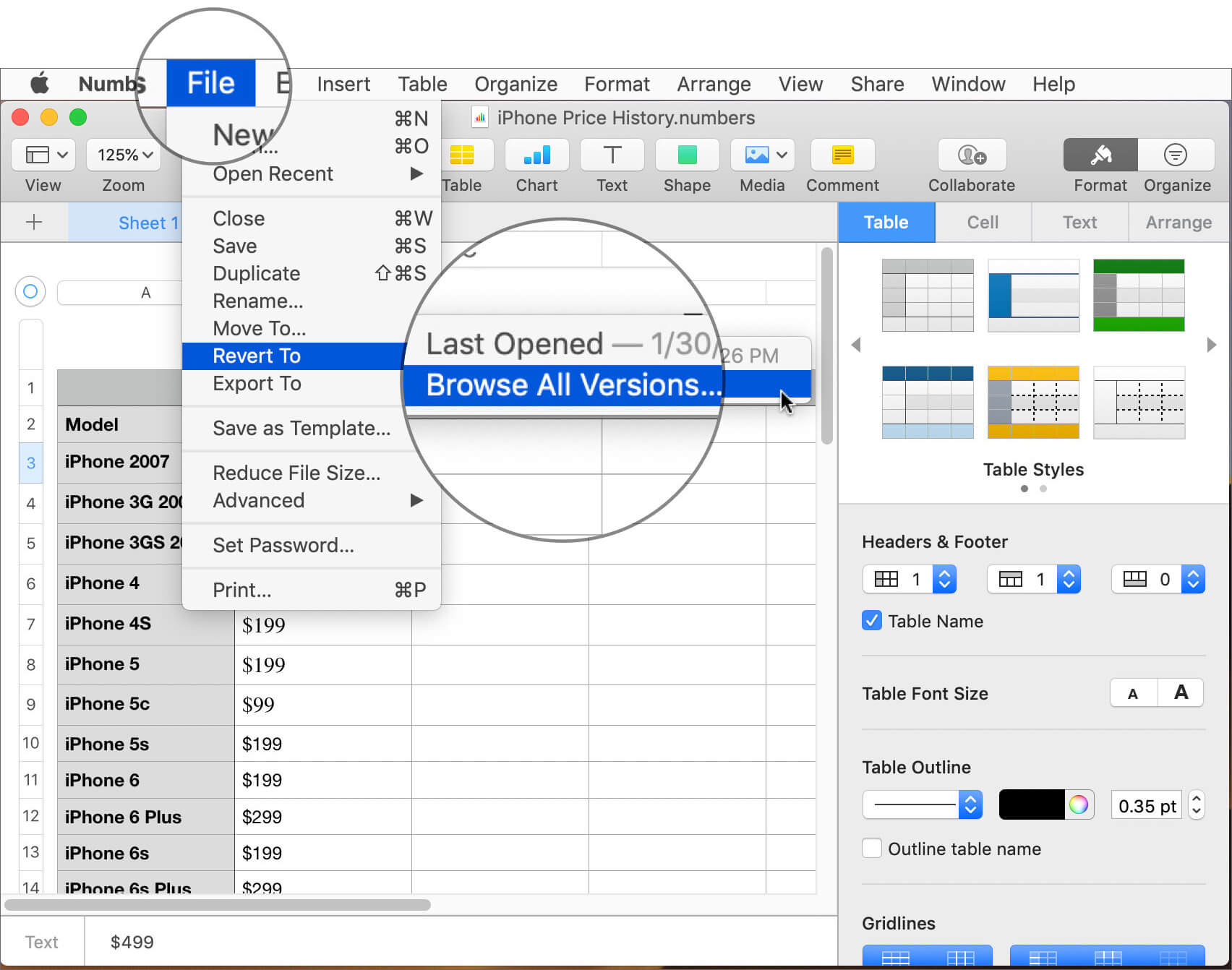
Step #3. You’ll notice that the view is changed and you’ll have two windows side-by-side. The one on the left is the current version of the file, while the one on the right has previous versions of the same file.
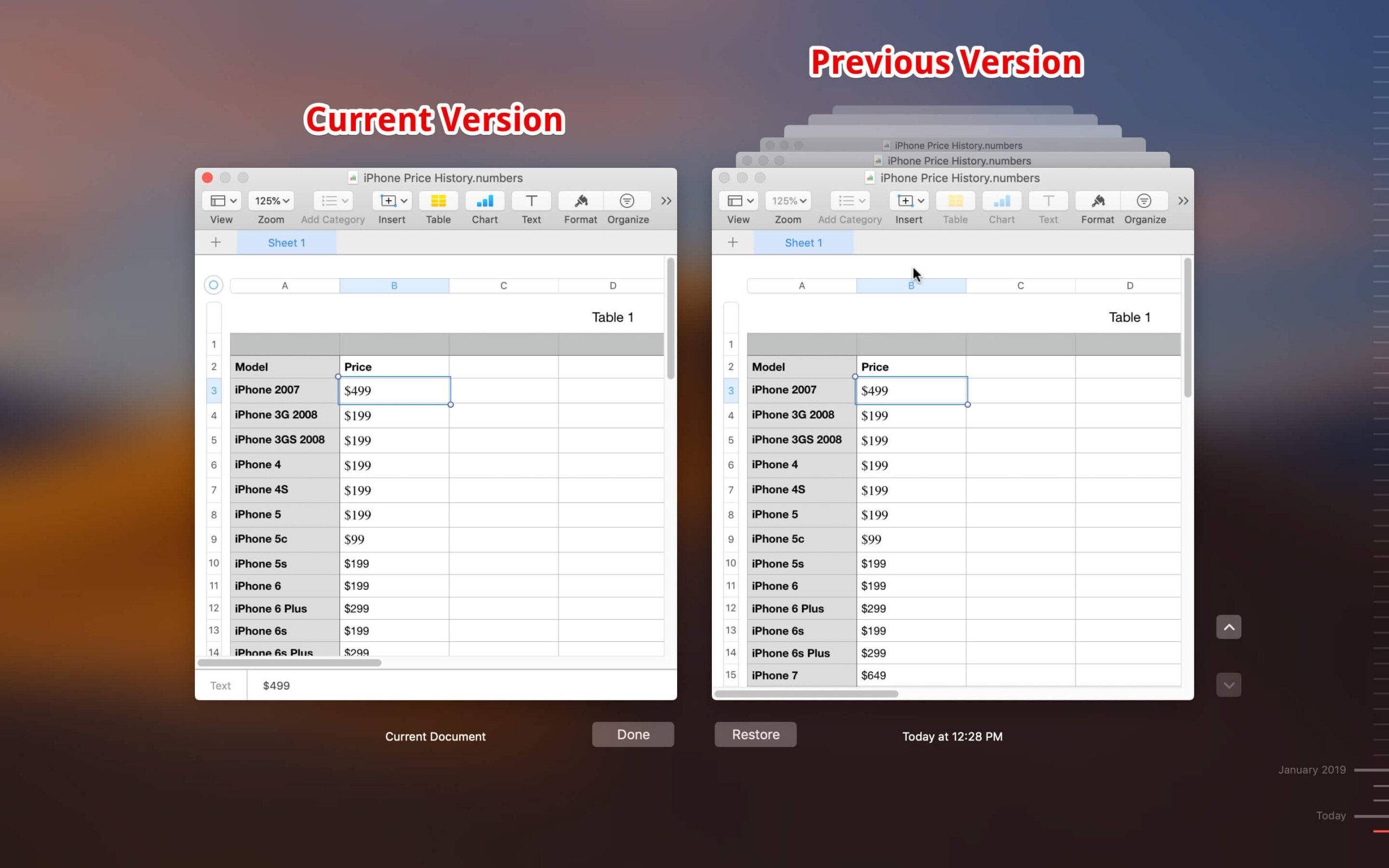
Step #4. Similar to App Cards on the iPhone, you can scroll around the windows on the right to find the different versions of the file.
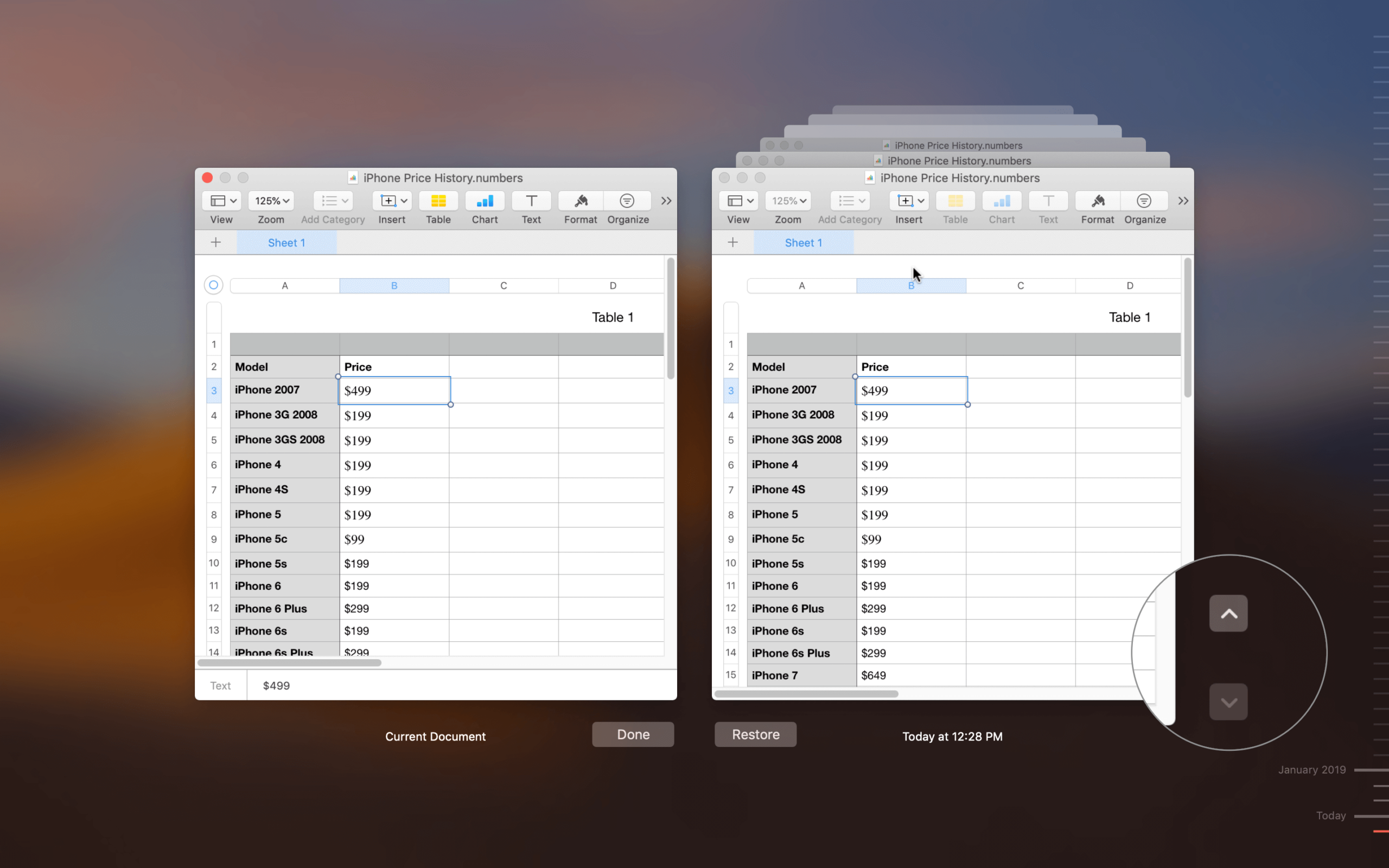
Step #5. After you have got the version you were looking for, you can use that entirely by clicking the Restore option, or copy paste any specific data from there to the current version of your file.
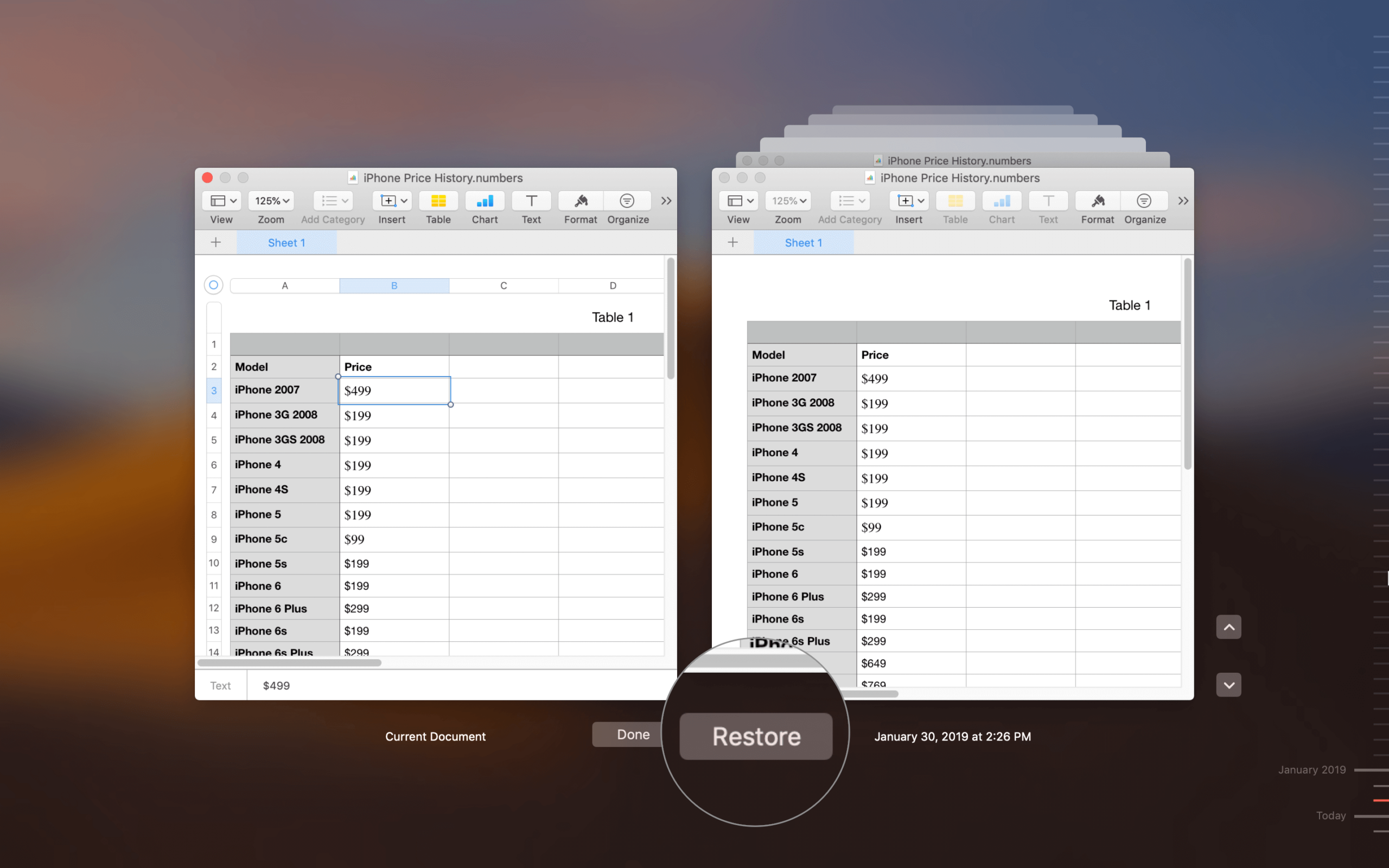
As said earlier, you can use these steps in almost all macOS native apps that support creating or editing any documents (not on Notes app). Some third-party apps like MS-Word also have this feature.
That’s all for now!
Signing off…
Hitting Command+S is almost a thing of the past as software designers understands the need for saving a document, in case one forgets. With versioning, you just need to save the document for the first time, and rest is taken care of by the app.
Even then, hitting Command+S before making any significant change is recommended. That creates a new version of your file so you can be sure to get back old things, instead of hitting undo option several times.
You may also like to explore: How to Print Documents Double-Sided on Mac
Do you have any other useful feature for Numbers app? Share it with us in the comment box.


