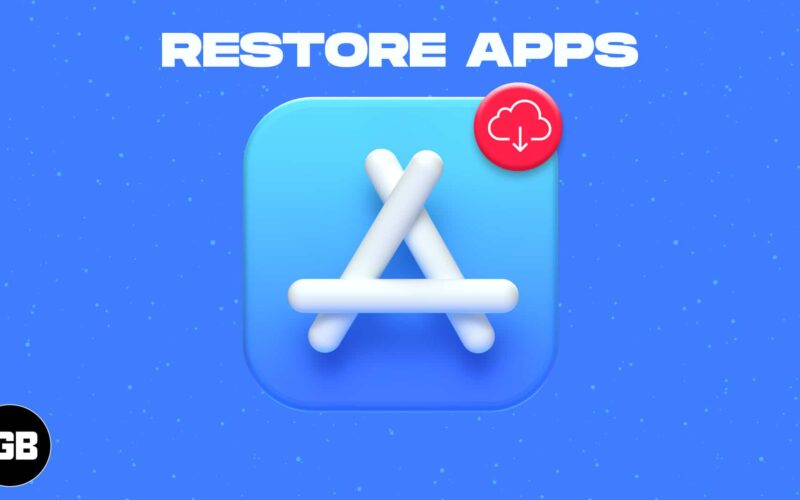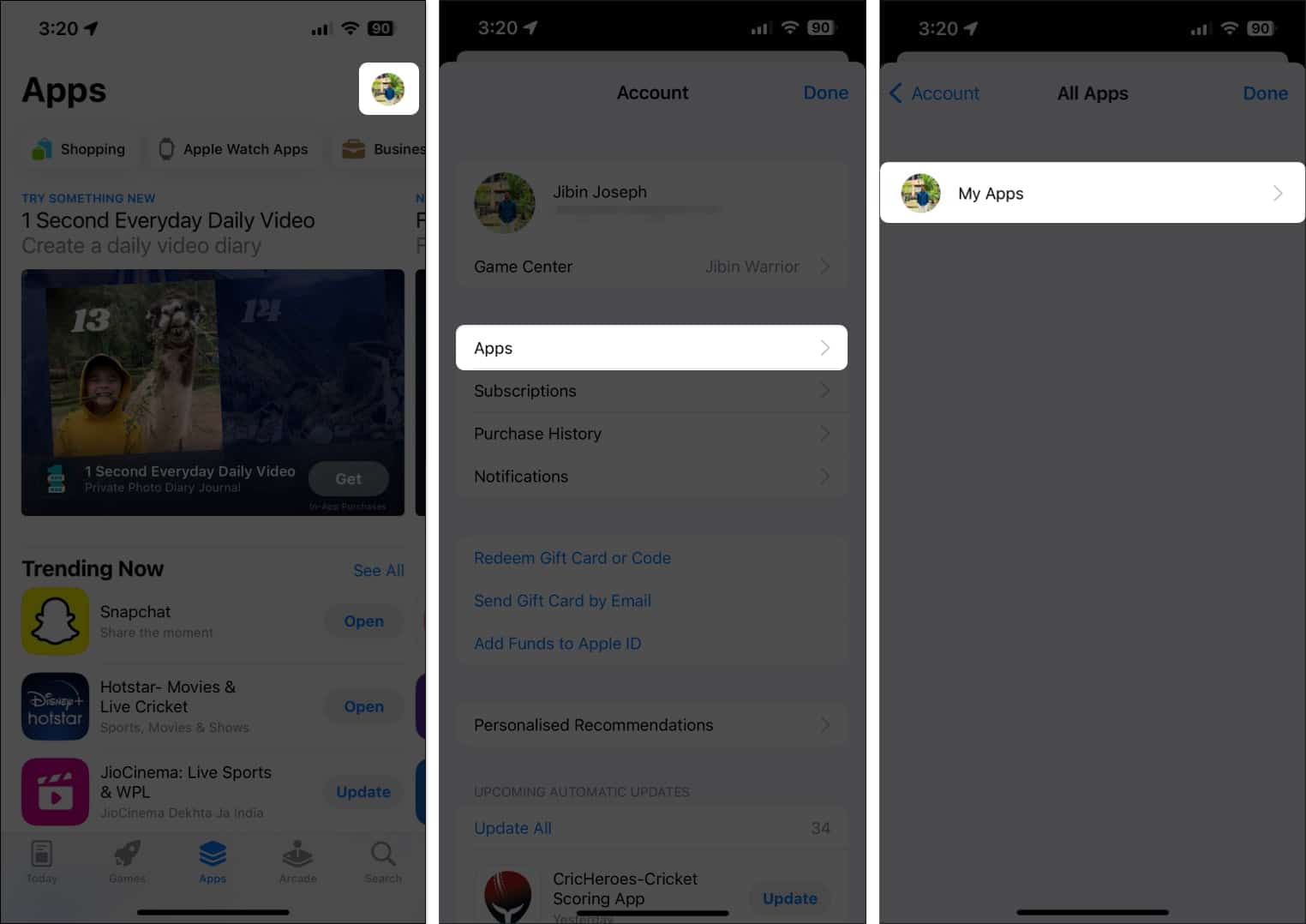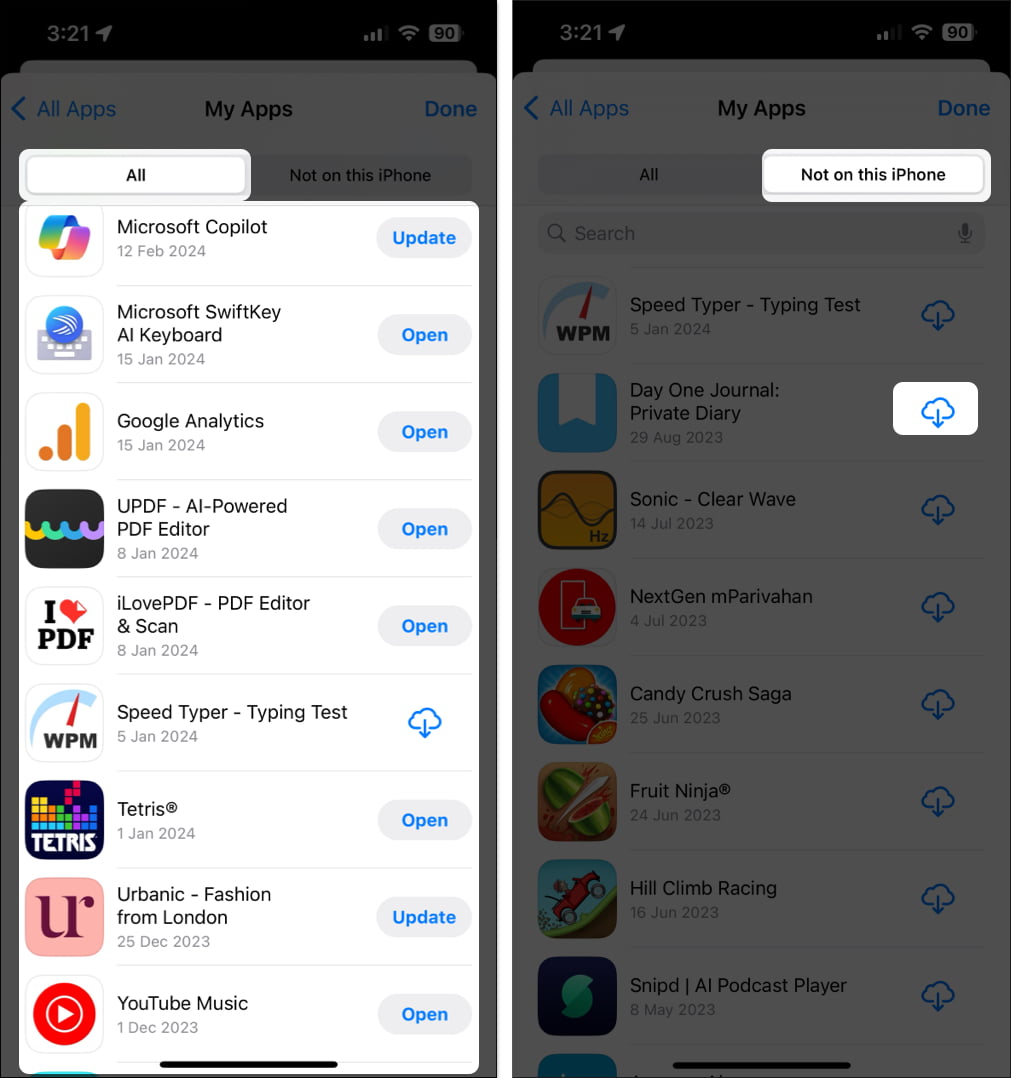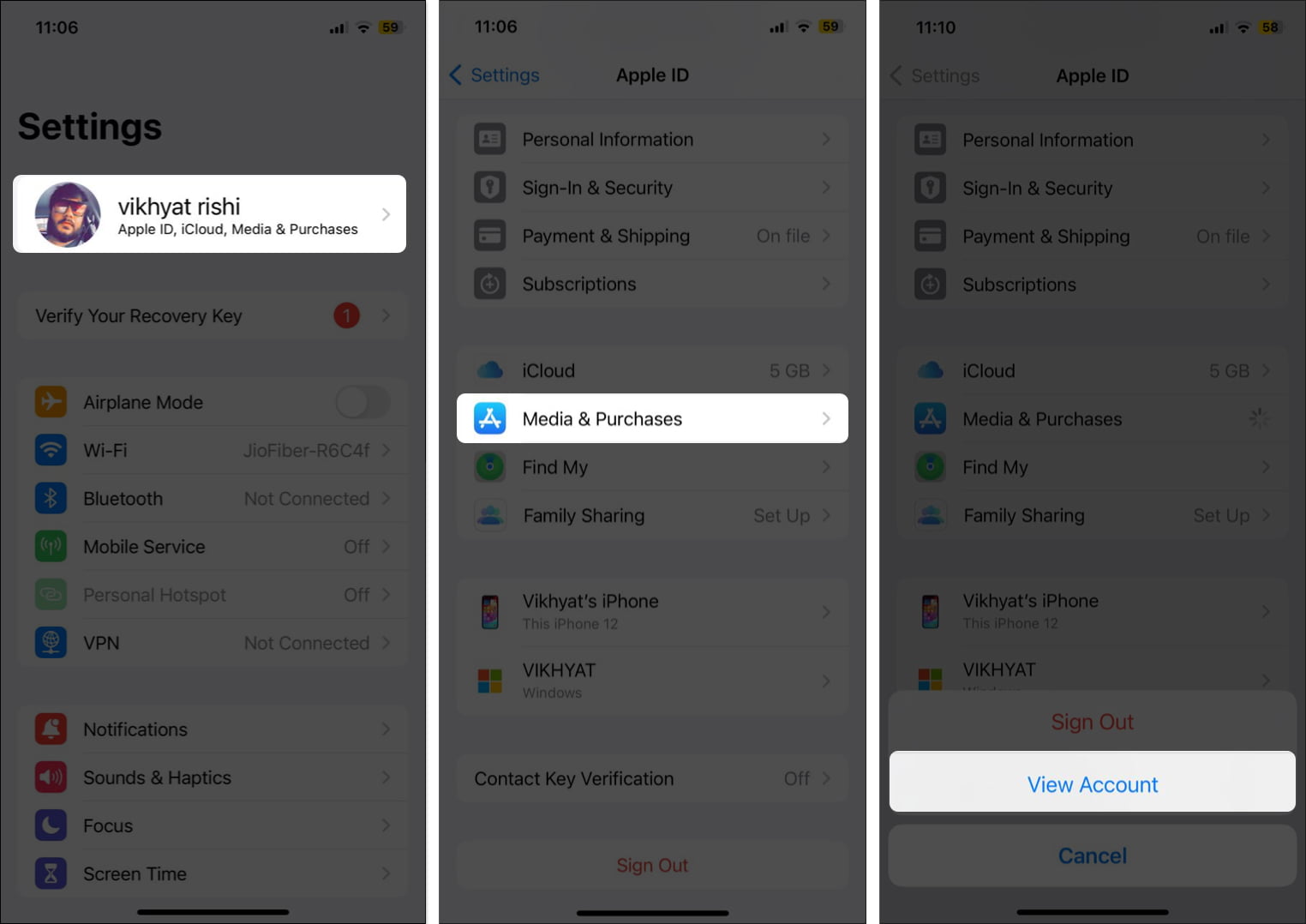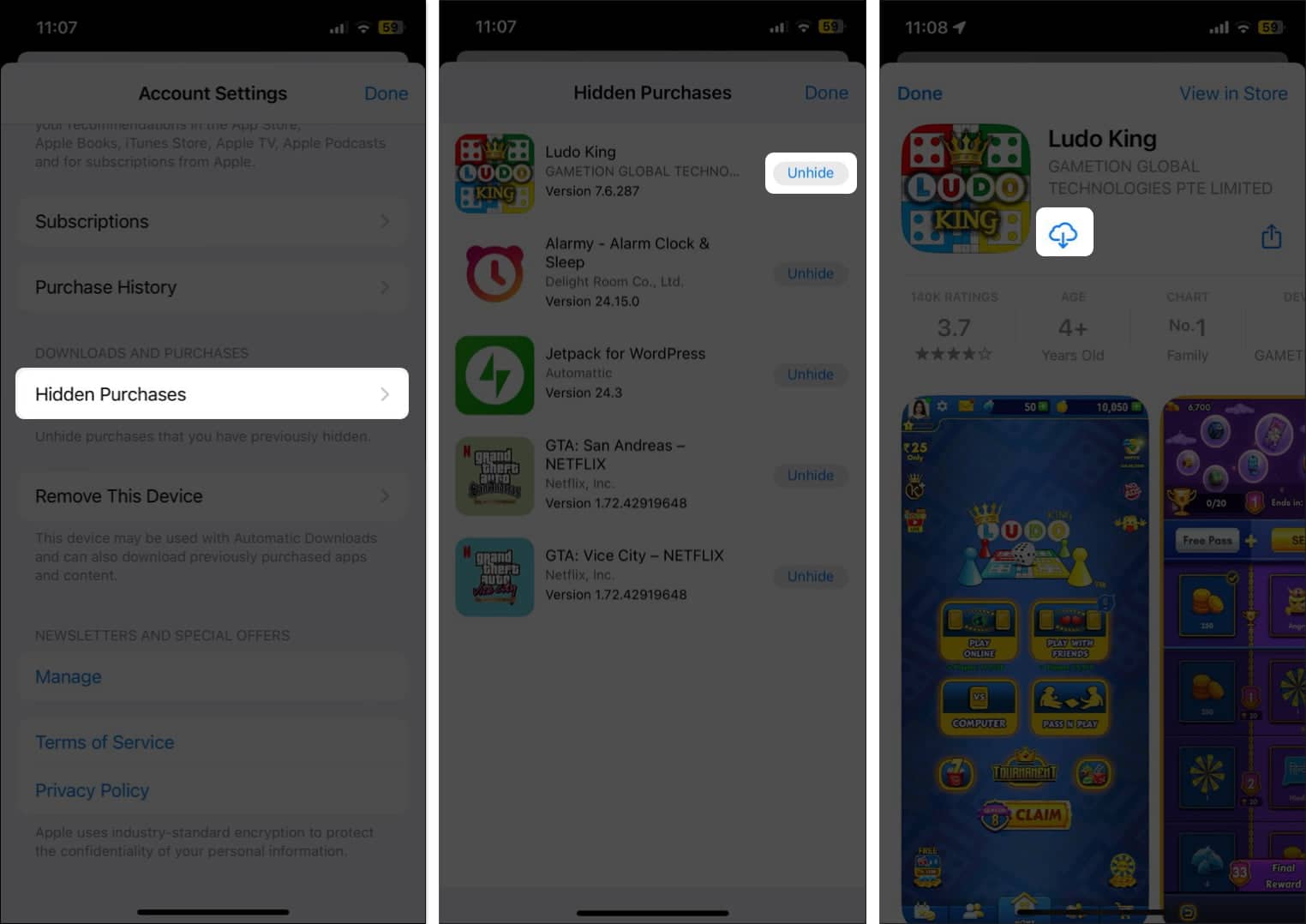Deleting apps to save space on an iPhone or iPad is a common practice. However, what if you need to restore a deleted app but can’t remember its name, or what if you accidentally deleted an app? Restoring deleted apps on iPhone or iPad is relatively easy, regardless of the cause. There are multiple ways to do it, and I have explained each method below.
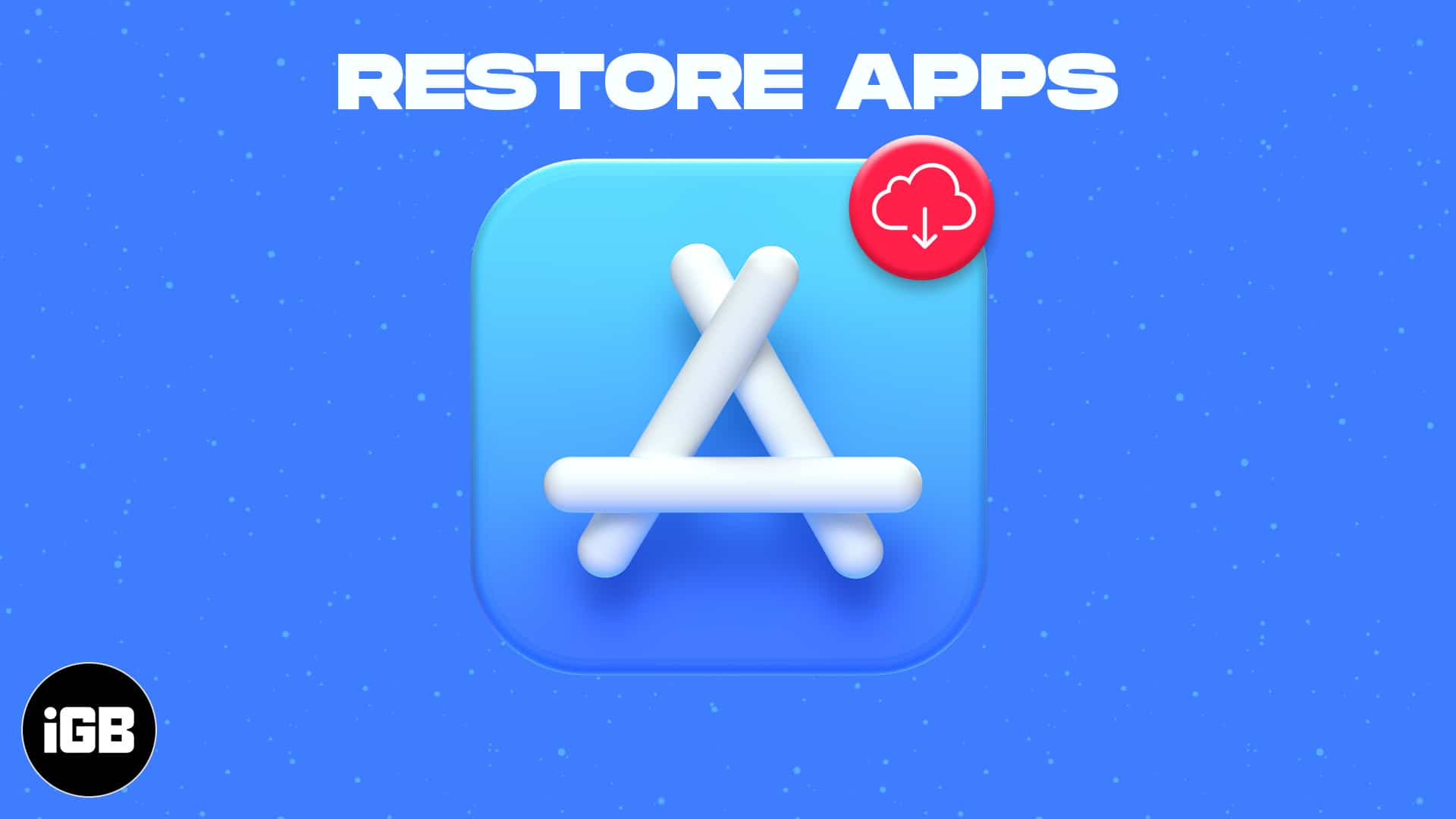
How to find and restore deleted apps on iPhone
Within the App Store is a My Apps section where you can access a comprehensive list of all the apps you have downloaded on your iPhone, including the ones you deleted.
This App Store feature ensures that you can quickly find and reinstall the apps you previously had.
- Open the App Store → Tap the Profile icon at the top right corner.
- Select Apps → Tap My Apps in the subsequent menu.
- Here, you will see the list of all apps currently or previously installed on your iPhone.
- To see only the deleted apps, go to the Not on this iPhone tab.
- Now, locate the app you want to reinstall and tap the Cloud icon next to it. The app will be downloaded again to your iPhone.
Find hidden deleted apps on iPhone or iPad
We all have secrets, whether in real life or in terms of the apps we have on our iPhones. And to help you with that, Apple allows you to hide the app purchases you once made on your iPhone.
Now, if you delete an app that was hidden in the Purchase History, you may not be able to find it in the App Store’s My Apps list.
So, to restore such apps, you will have to head to Apple ID settings.
- Open Settings → Tap your Name and Photo (Apple ID) tab.
- Select Media and Purchases → Tap View Account from the pop-up.
You might have to authenticate yourself using Face ID, Touch ID, or passcode. - Scroll down and choose Hidden Purchases under the Downloads and Purchases section.
- Tap the Unhide button next to the desired app.
- On the App Store page that appears, tap the Cloud button to reinstall the app.
Alternatively, you can manually search for deleted apps in Purchase History in the App Store as usual to reinstall them.
How to restore deleted apps using an iCloud backup on your iPhone
Another method to recover deleted apps along with their associated data and settings is by restoring your iPhone from an iCloud Backup.
However, this method is only practically useful when you have backed up your iPhone before deleting the said apps and want to restore your iPhone to its previous state, ensuring that no apps are left behind.
Also, before you decide to restore iCloud Backup on your iPhone, a few cautions must be exercised:
- While you are restoring your iCloud Backup to get your previous data back, understand that this process will replace all your current data with the data from the iCloud backup. This means that any data or files modified after the backup was taken will be overwritten and lost.
- Patience must be exercised while restoring iCloud backup as the process can take some time, depending on the size of the backup data and the internet speed.
- Before you begin the restoration process, make sure that your iPhone has enough battery or is on charge. A low battery can disrupt the restoration process, resulting in data loss or leaving your iPhone unstable.
Apps revived!
Here’s everything you need to know to find and restore deleted apps on your iPhone or iPad. Whether you choose to restore them from the App Store or use an iCloud backup is up to you. So, the next time you forget the name of a deleted app, don’t worry—this guide has you covered.
If you still have questions or doubts, comment below, and I’ll happily respond.
Also read: