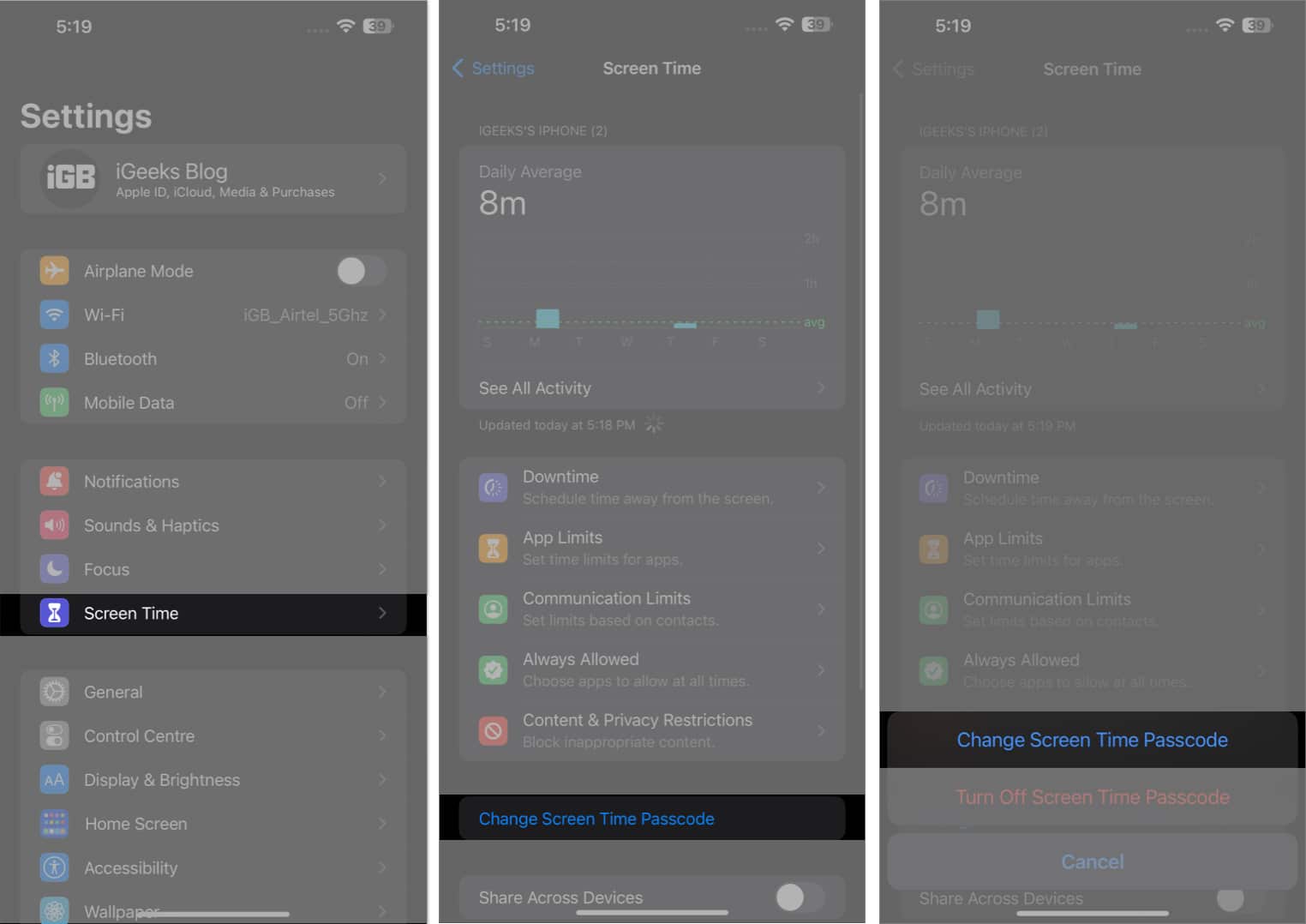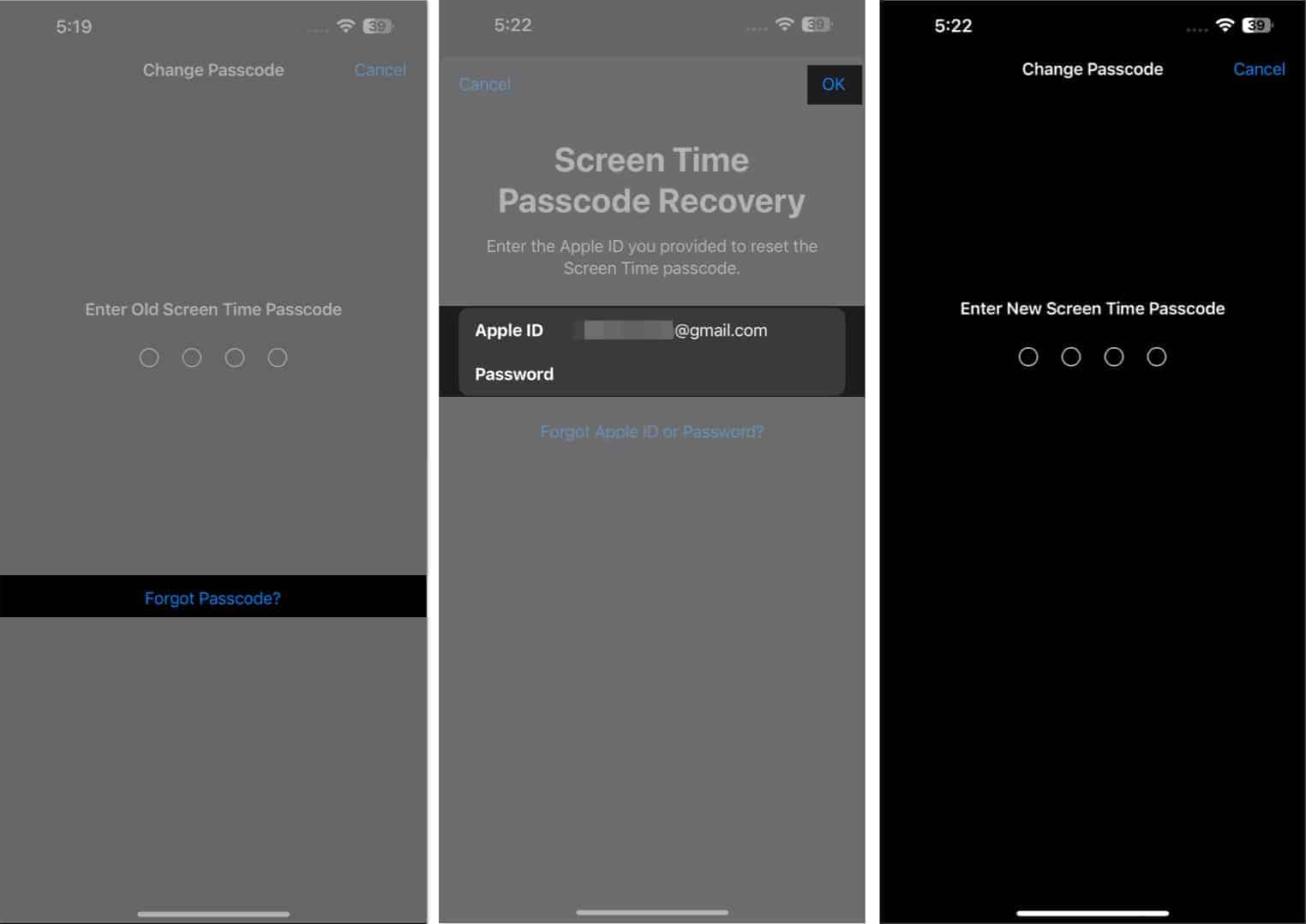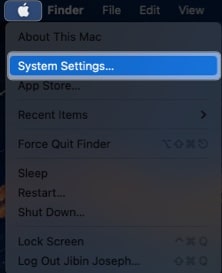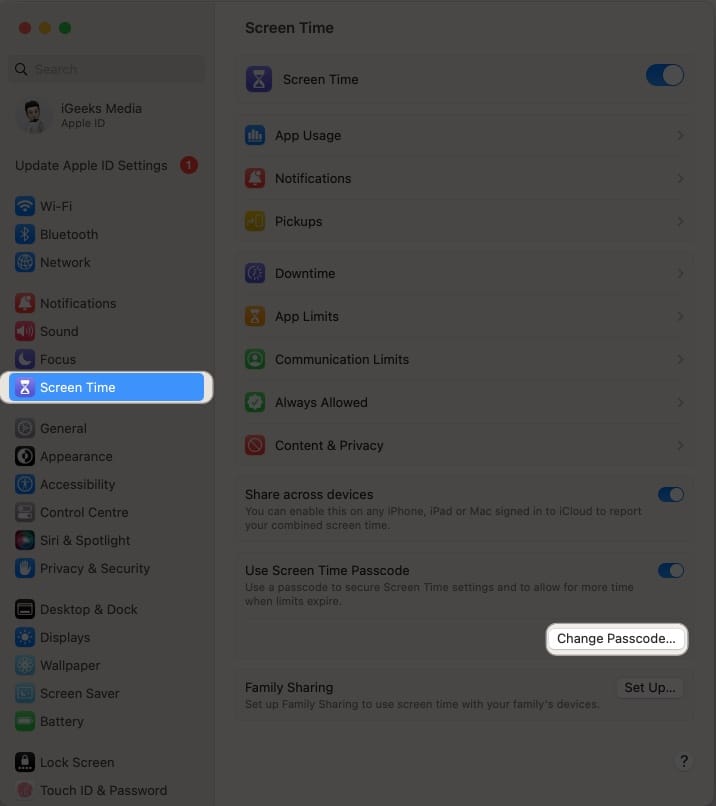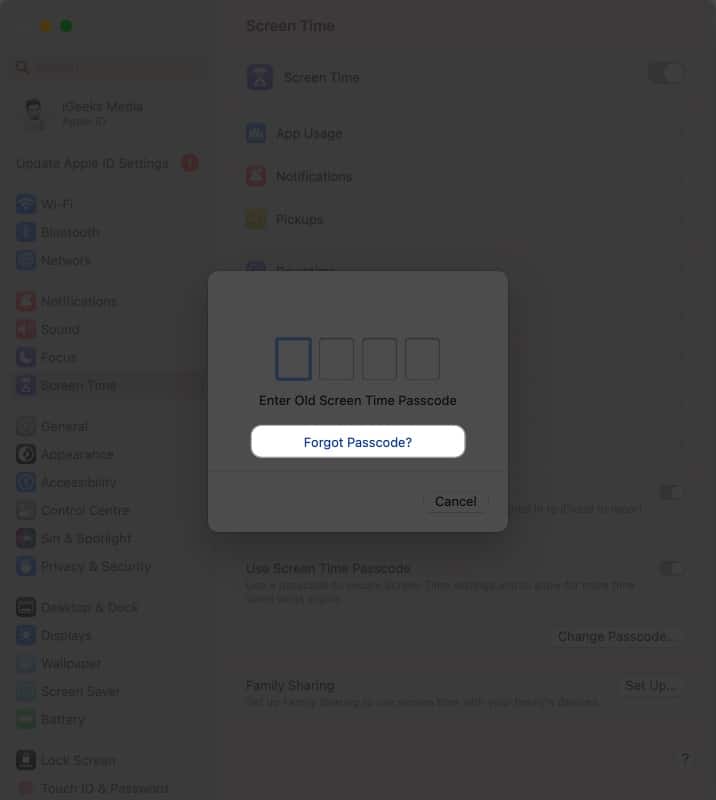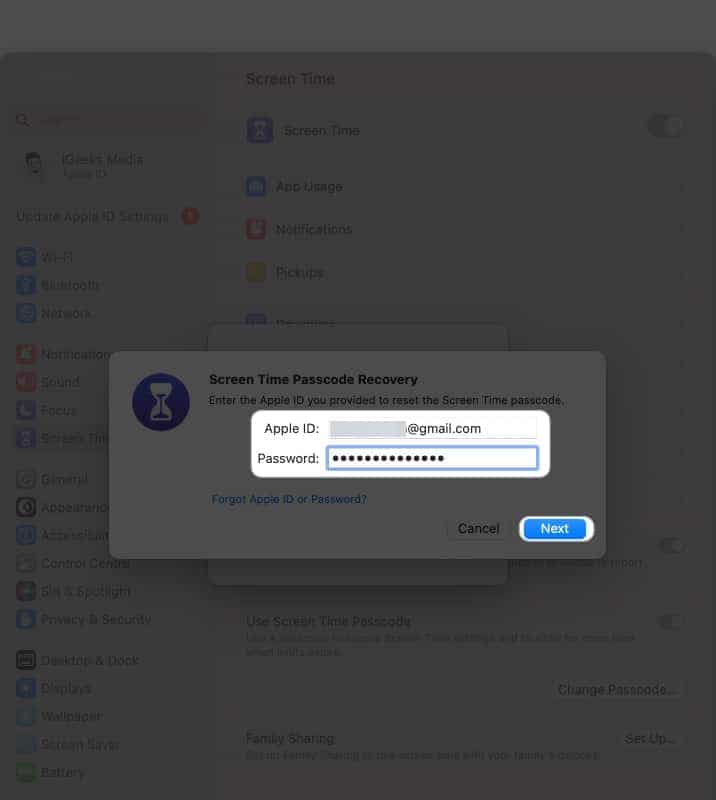Screen Time allows you to monitor and limit the time spent on your or your child’s devices. However, if you forget the passcode, you can’t turn off Screen Time settings and access restricted apps. Well, fear not! I will show you how to reset the forgotten Screen Time Passcode on your iPhone, iPad, and Mac.
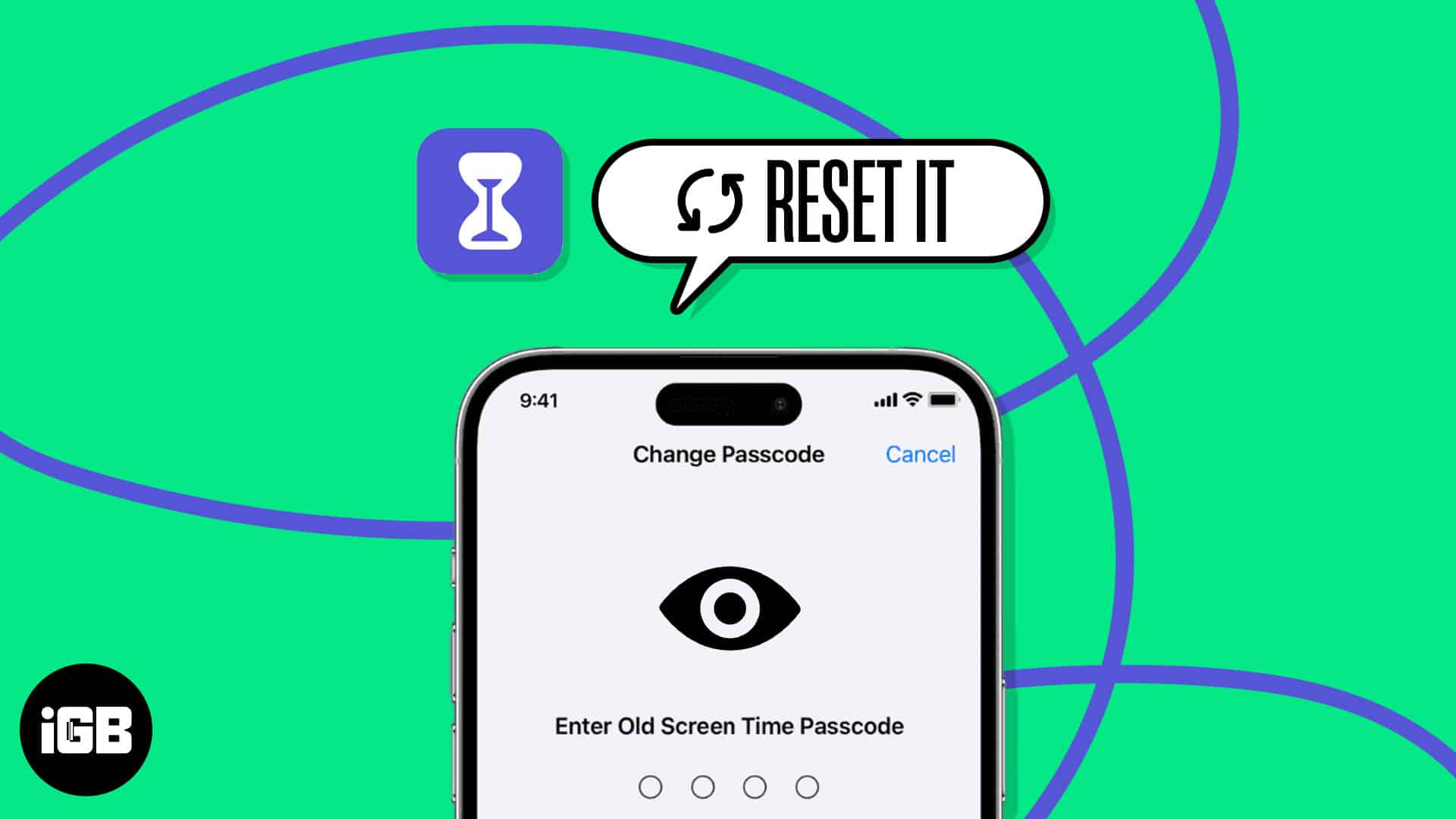
How to reset Screen Time passcode on iPhone, iPad or Mac
Are you trying different passcodes to unlock and use the Screen Time feature on your iPhone and iPad? Remember your device will be locked out after 10 failed Screen Time passcode attempts, and you can’t access Screen Time for one hour. So, it’s best to change your Screen Time Passcode.
To reset Screen Time passcode on iPhone & iPad
- Go to Settings → Screen Time → Select Change Screen Time Passcode.
- Tap Change Screen Time Passcode when prompted.
- Tap Forgot Passcode → Enter your Apple ID and password → Hit OK.
- Set a new screen time passcode.
- Verify the same to conclude the process.
Your new Screen Time passcode will be updated on devices with the same Apple ID immediately if Share Across Devices is enabled. If you use Screen Time on Mac, follow the steps below.
To reset Screen Time passcode on Mac
- Click the Apple logo ()→ System Settings.
- Access Screen Time → Click Change Passcode.
- Click Forgot Passcode when prompted.
- Enter your Apple ID credentials → Hit Next.
- Wait for the verification to be completed.
- Set a new passcode and verify the same to reset it.
Note: You may use the same passcode for Screen Time and your device unlock passcode. However, a unique Screen Time passcode is recommended to ensure your settings’ security.
How to reset Screen Time Passcode on your child’s device
Now, if you’re a parent using the family sharing feature on Apple devices, the procedure described below will assist you in recovering the lost Screen Time password.
For iPhone and iPad:
- Launch Settings → Navigate to Screen Time → Choose your child’s profile.
- Tap Change Screen Time Passcode → Select Change Screen Time Passcode when prompted.
- Enter your Apple ID and password.
- Once the verification is successful, set a new Passcode for the Screen Time in your child’s iPhone or iPad.
For Mac:
- Click the Apple logo () → Launch System Settings.
- Open Screen Time → Select your child’s profile from the Family Member drop-down.
- Press Change Passcode → Enter your Apple ID credentials.
- Let the authentication complete and change the passcode.
- Verify the changed passcode to save the new changes.
Can’t reset Screen Time passcode? Here’s what to try next
While resetting the passcode, you may see no option for “Forgot Screen Time passcode.” Check if you’re logging in with the same Apple ID you used to set up the Screen Time passcode. It might not match the one you use to log in to your device.
Also, you may try changing the Screen Time Passcode from your Mac if your iPhone has any glitches. In the case of the Family Sharing group, you must be the head or organizer to reset the passcode. Family members and child accounts are not allowed to change Screen Time settings.
Reset and regain!
I hope this guide helped you change a forgotten passcode on your Apple device and regain control of Screen Time. Regardless of whether you’re a parent trying to set a new passcode for your child or yourself, changing the Screen Time passcode is pretty simple and straightforward.
Thank you for reading, and please let me know in the comments if this guide resolves your issue.
FAQs
Yes, changing the Screen Time Passcode does not meddle with the data stored in your device.
No, Screen Time does not allow users to remotely alter the settings. You must have physical access to the device if you wish to make any changes.
Yes, you can disable Screen Time after resetting the passcode. Go to Settings → Screen Time → Turn Off Screen Time → Tap Turn Off Screen Time when prompted.
Resetting the Screen Time passcode will not affect your child’s usage limits or content restrictions. These settings will remain the same unless you change them manually.
You can’t change your Screen Time Passcode without verifying your Apple ID. So, if you have forgotten the credentials, reset your Apple ID password first.
Read more: