
FaceTime Like a Pro
Get our exclusive Ultimate FaceTime Guide 📚 — absolutely FREE when you sign up for our newsletter below.

FaceTime Like a Pro
Get our exclusive Ultimate FaceTime Guide 📚 — absolutely FREE when you sign up for our newsletter below.
Is your iPhone struggling to connect to Wi-Fi signals or establish a stable cellular connection? Resetting Network Settings on your iOS device can resolve the issue indefinitely.
In this blog post, we will be discussing how to reset Network Settings on your iPhone to get your connectivity back up and running in no time. Without any delay, let’s begin!
The network parameters for your iPhone determine how your device connects to Wi-Fi, cellular networks, and Bluetooth devices. So, conflicts in them may cause network-related problems on iPhone.
Overall, if your iPhone struggles with the above-discussed errors, you must resort to the simple process of resetting network settings on your iPhone.
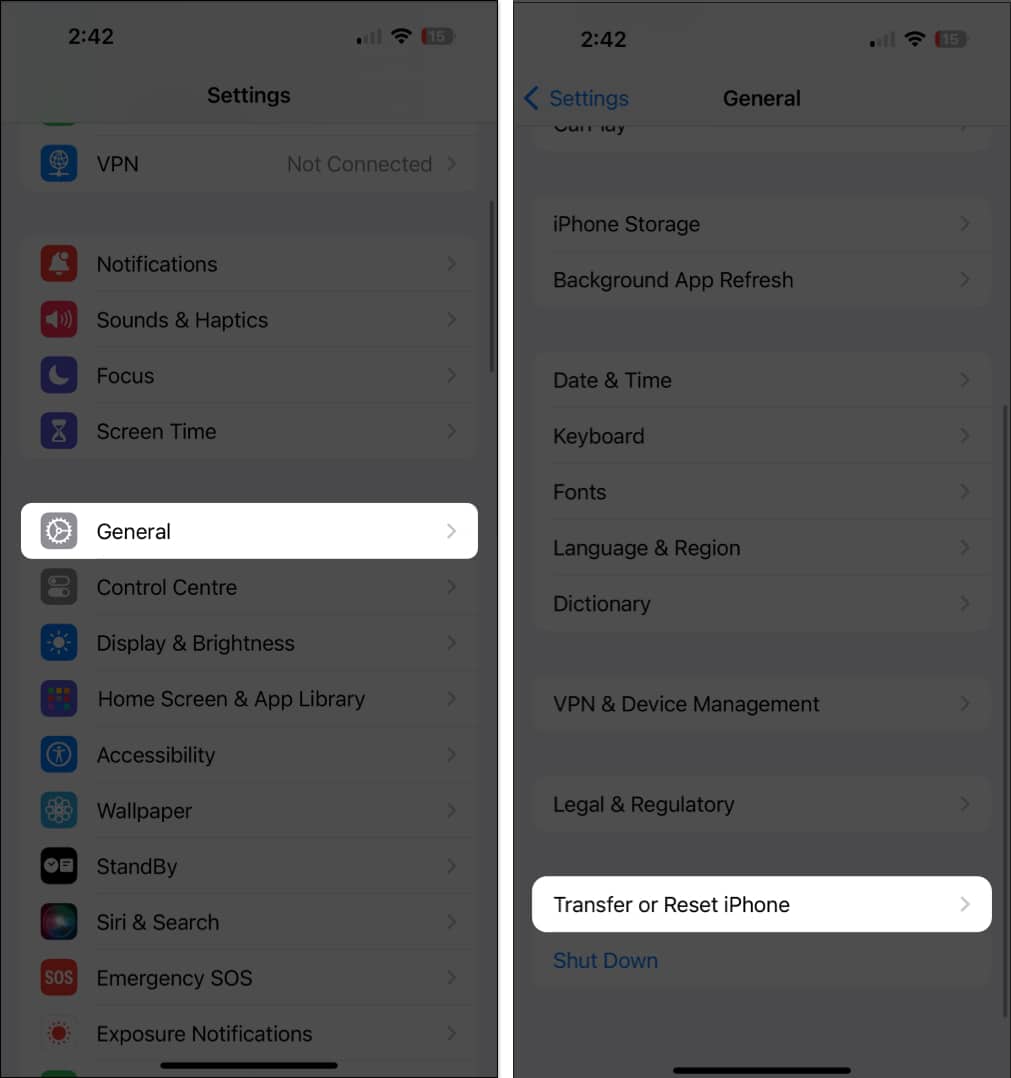
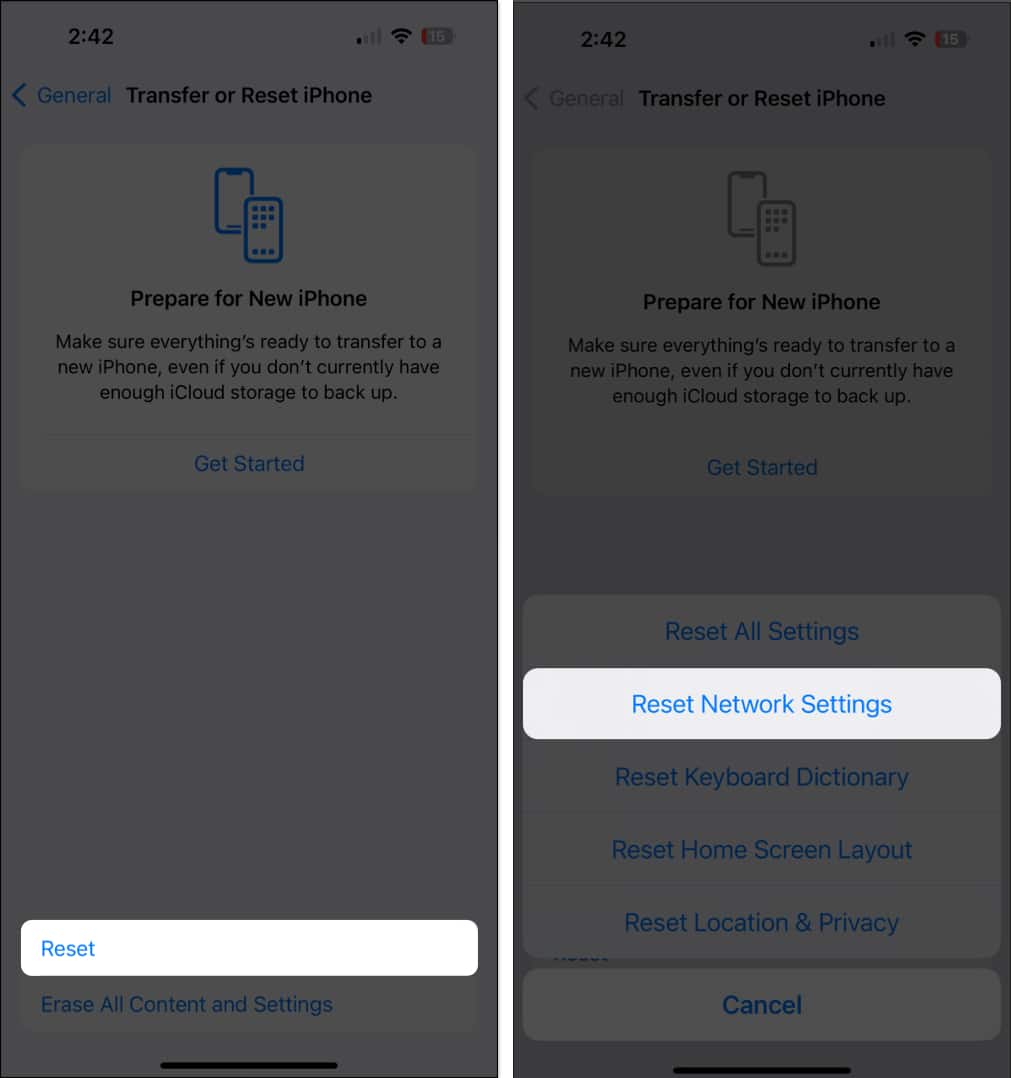
Note: Resetting network settings doesn’t erase personal data. However, it’s always a good practice to have a recent backup, just in case.
Now that you’ve wiped out all network hues interfering with your device’s signals, let’s quickly go through the changes that occurred. These are important if you wish to restore your device to its original state.
Recalibrate the pings!
If you’re experiencing connectivity issues on your iPhone, resetting the network settings is the ultimate solution. However, find your WiFi passwords and note them down before resetting. So you can easily set up the connections again.
Thank you for reading. If you have any, feel free to drop your thoughts in the comment section below.
Read more: