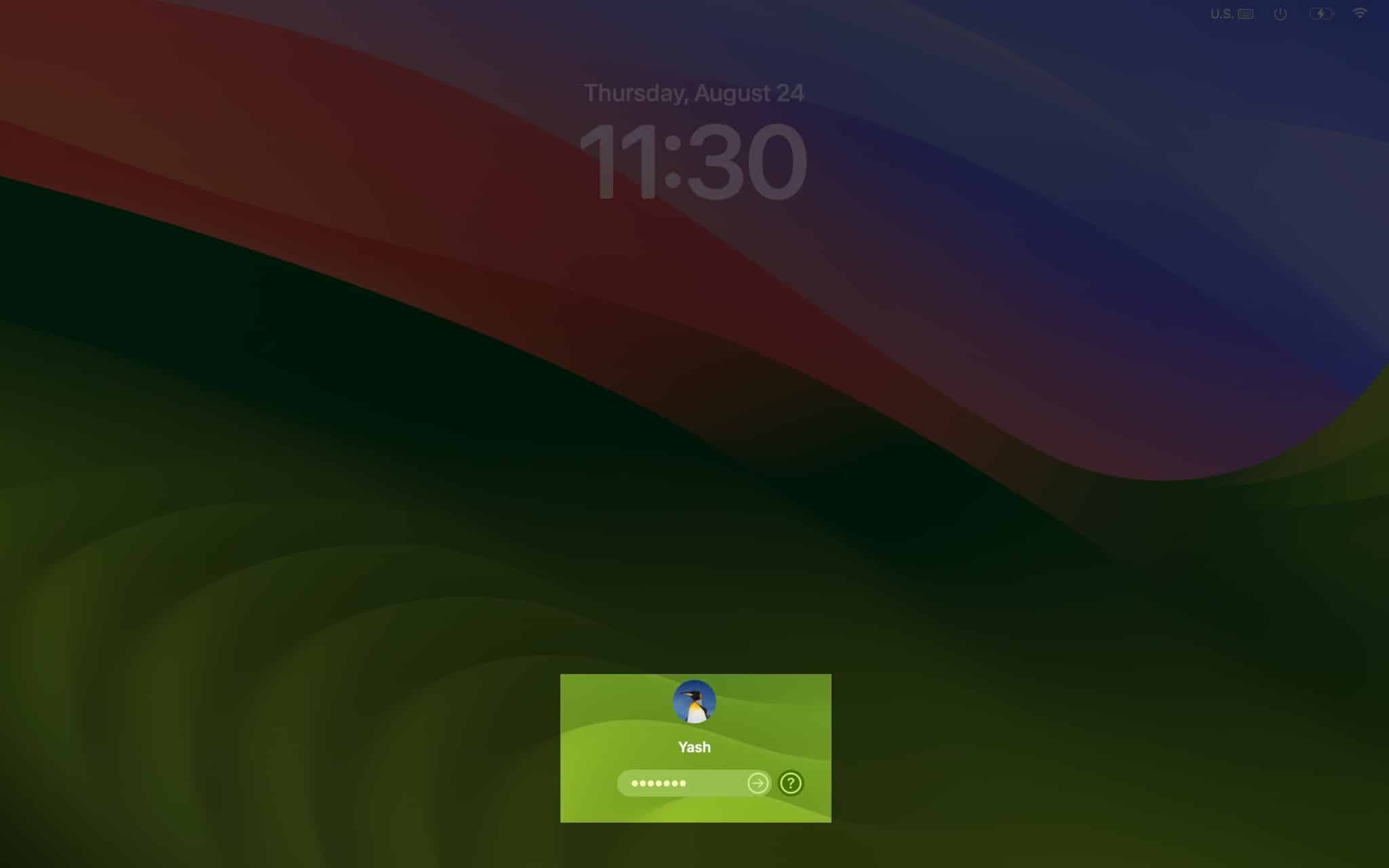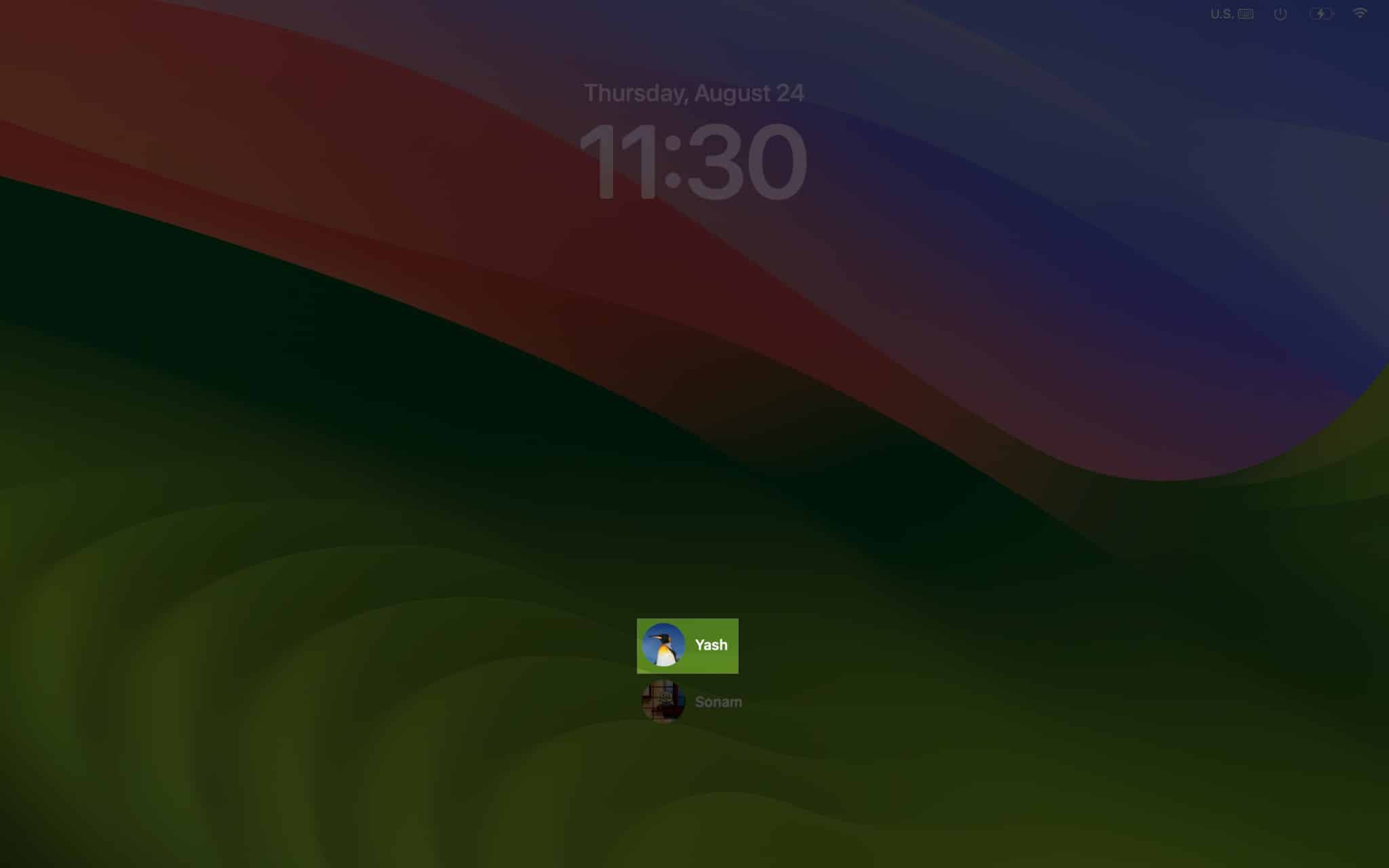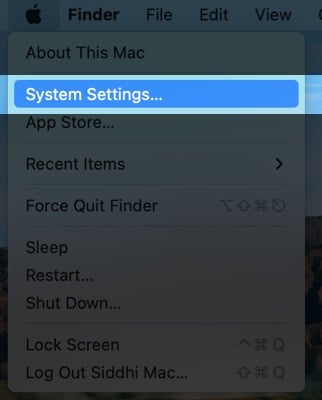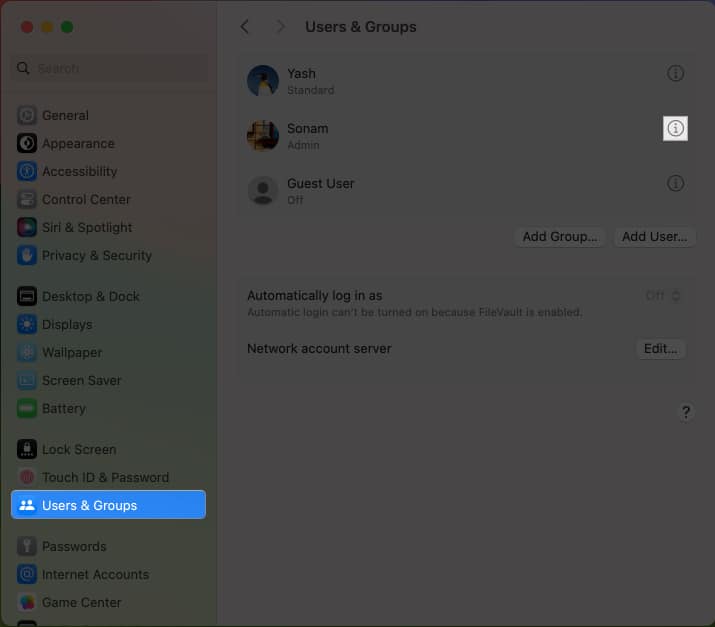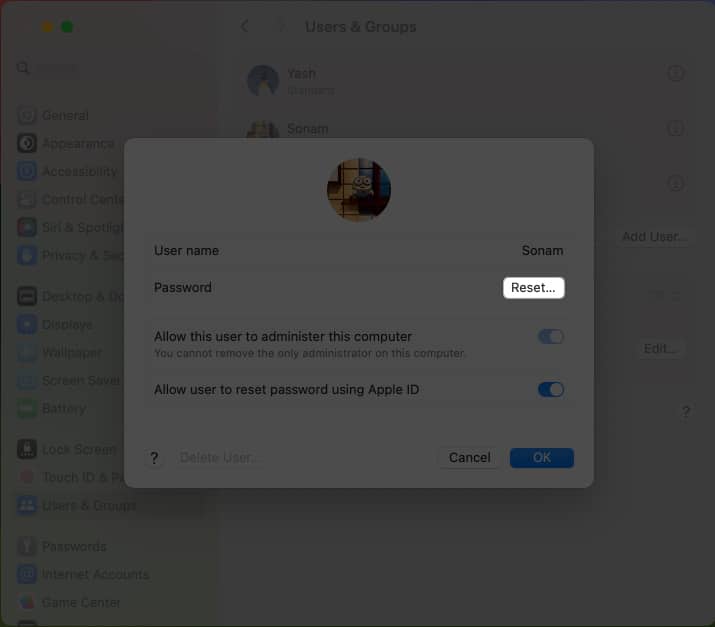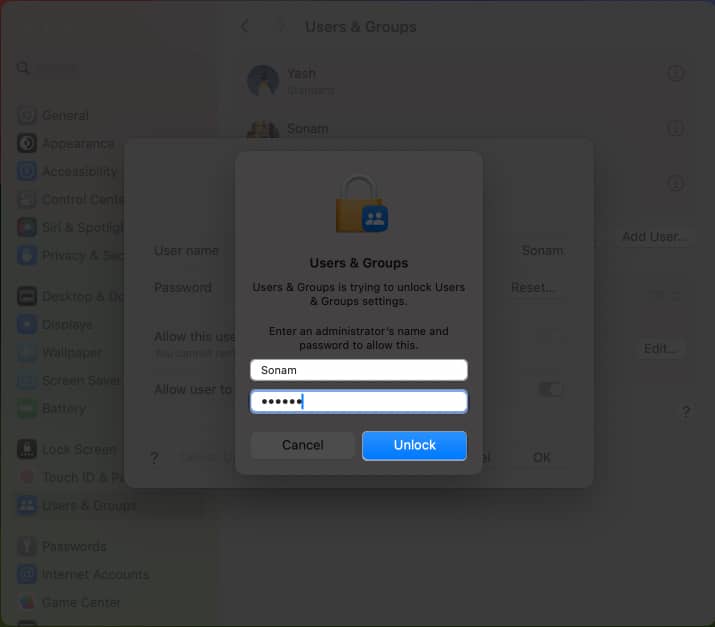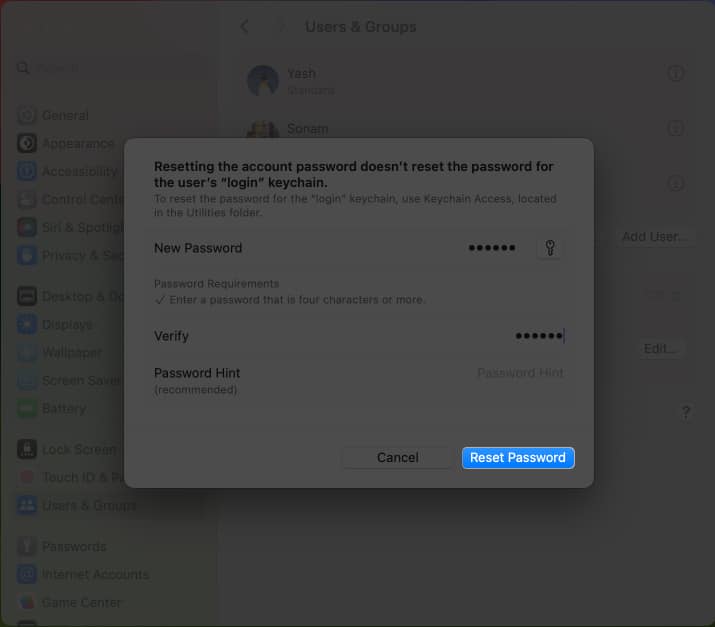Have you forgotten your Mac Admin password and can’t unlock it? Don’t worry! Whether you’re locked out, or your Mac is not accepting your password, you can easily reset it. In this blog, I will share the five best ways to recover your Mac login password if you forgot it to get it back up and running.
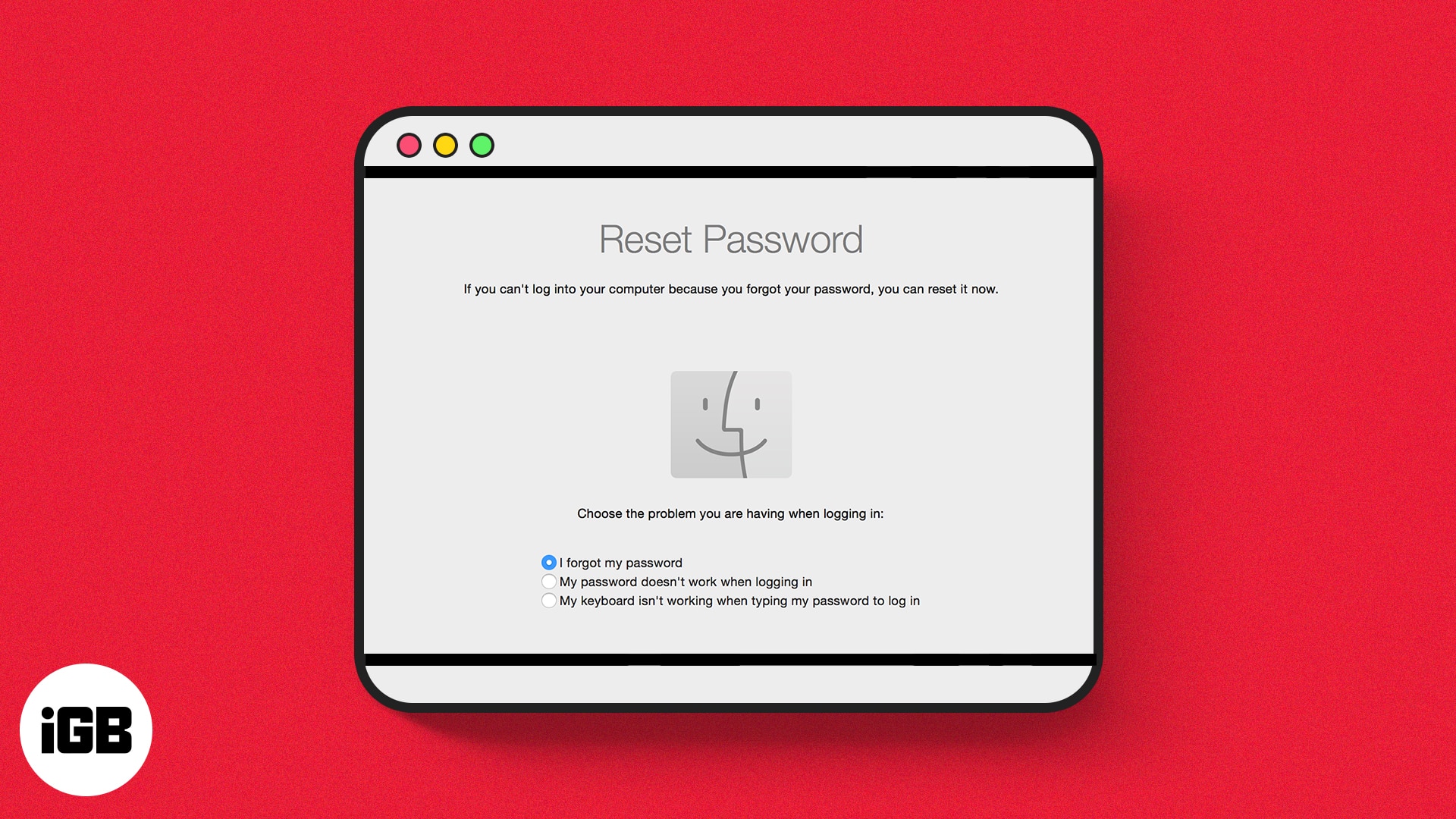
1. Try using a password hint
Before trying complex methods to reset your Admin password on Mac, check if you’ve set up any password hints. You can set a hint when creating your login password to help you remember it. To get password hints, follow these steps:
- Restart your Mac.
- Select your preferred User account → Click the “?“ logo.
- The hint for your forgotten password is below the Enter Password section.
Check the hint carefully and try to remember your password. If it’s not obvious, try using common words or phrases related to the hint.
2. Using Apple ID to reset your Mac password
Is there no password hint question mark to remember your forgotten MacBook password? Don’t worry! You can reset your Mac password with the linked Apple ID of your user account. To get Recovery Assistant on your Mac, follow the steps below.
- Get to the login screen and click the “?“ icon.
- Select Restart and show password reset options, and wait for your system to turn on Recovery Mode.
- Now, enter your Apple ID and Password.
- Enter the six-digit code you received on any device with the same Apple ID.
- Select the User ID whose password you seek to reset → Click Next.
- Enter the new login credentials and hit Next.
- Now, select Restart.
This procedure will log you out of your iCloud account.
3. Reset the Mac password from another User ID
Setting up multiple Admin User IDs can go a long way in recovering your forgotten password for Mac. However, you must remember the password to the alternative Admin User ID.
- Restart your Mac and choose the User ID whose password you remember.
- Enter the password and log in.
- Navigate to Apple logo () → System Settings.
- Select Users and Groups.
- Press the info icon next to the forgotten password ID.
- Click Reset. MacOS Ventura or later might have this feature called Reset Password.
- Enter your current User ID and Password when prompted → Press Unlock.
- Now, type the new password with a Password Hint to reaccess your original ID.
- Click Reset Password → OK to conclude the process.
4. Using Recovery Mode
Recovery Mode is a unique boot-up state available on your Mac. This startup environment can troubleshoot, reinstall, and reset your Mac’s password even if you forgot it.
- Enter Recovery mode → Click Forgot all passwords?.
- Type your Apple ID credentials → Click Next.
- Once you see Authentication succeeded, press Exit to Recovery.
- Navigate to Utilities from the menu bar → Choose Terminal.
- Type
resetpassword→ Hit Return. - Select I forgot my password → Click Next.
- Now, enter your Apple ID email and password → Click Next.
- Enter the six-digit code on your other device with the same Apple ID.
- If you’ve multiple User accounts, choose the user whose password you want to reset → Select Next.
- Fill in the new password and verify the same, following a password hint to remember → Click Next.
- Hit Exit to Recovery Utilities and close any open windows.
- Navigate to the Apple logo () → Restart.
Now, you’ll be redirected to the log-in page. Choose the User account whose password you just changed and enter the same.
Note: Resetting your Mac password using Terminal will log you out of your iCloud account. Hence, follow the on-screen instructions to log back in.
5. Set up the FileVault key
A FileVault key helps you recover the forgotten Admin password and unlock your Mac. The Recovery Key you obtain by turning on FileVault lets you change the password of your Mac in a single click. The key acts as a unique identifier and is dire and case-sensitive. So once turned on, you have to place it with care.
- Go to the login page → Enter the wrong password three times.
- Select Restart and show password reset options.
- Enter your FileVault Recovery key → Click Next.
- Choose the user account whose password you want to reset.
- Type your new password and confirm it.
Retrieve and secure your passwords!
If you ever forget your Mac password, you can use various methods outlined here to recover it and unlock your Mac. Just ensure you always have a backup plan in case you forget your Mac password again. Thank you for reading. Don’t forget to drop your opinions below.
Read more: