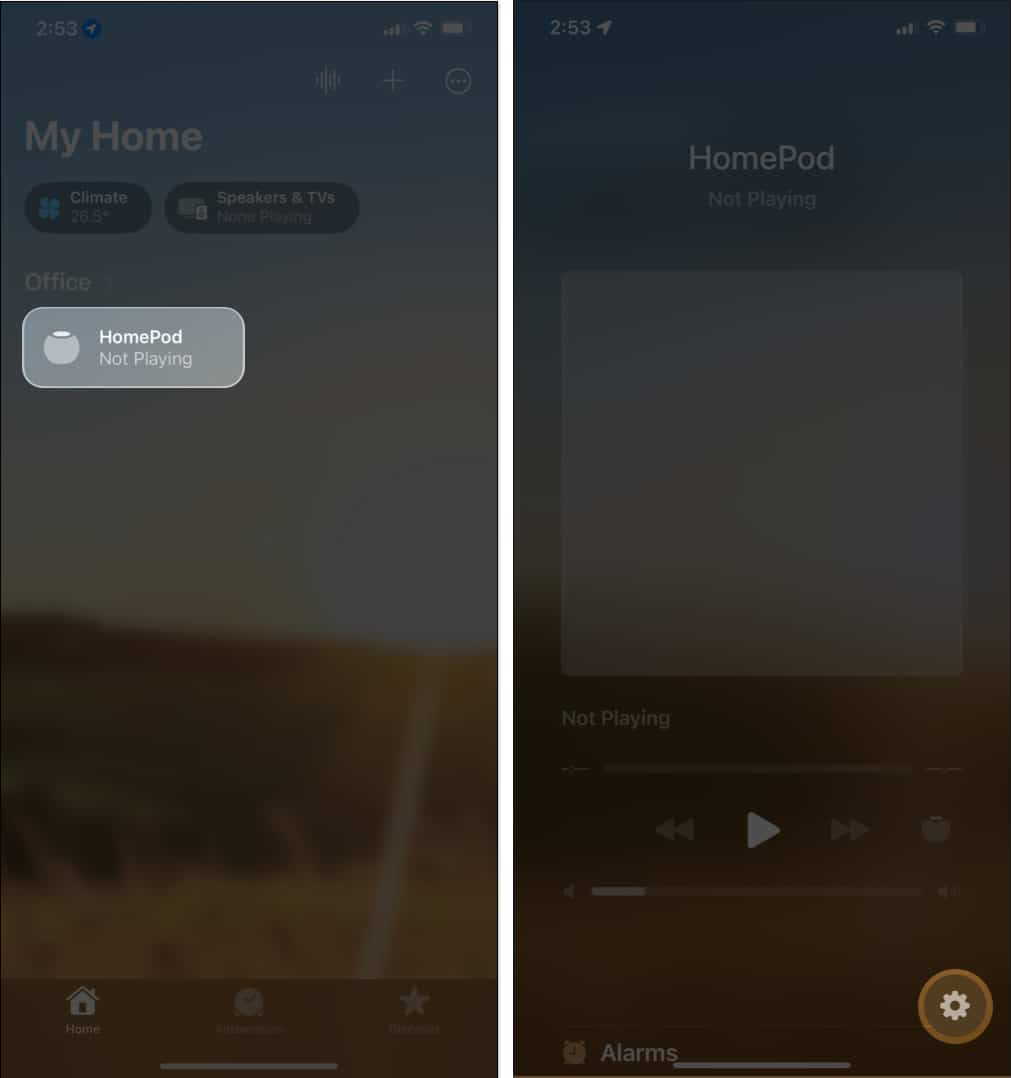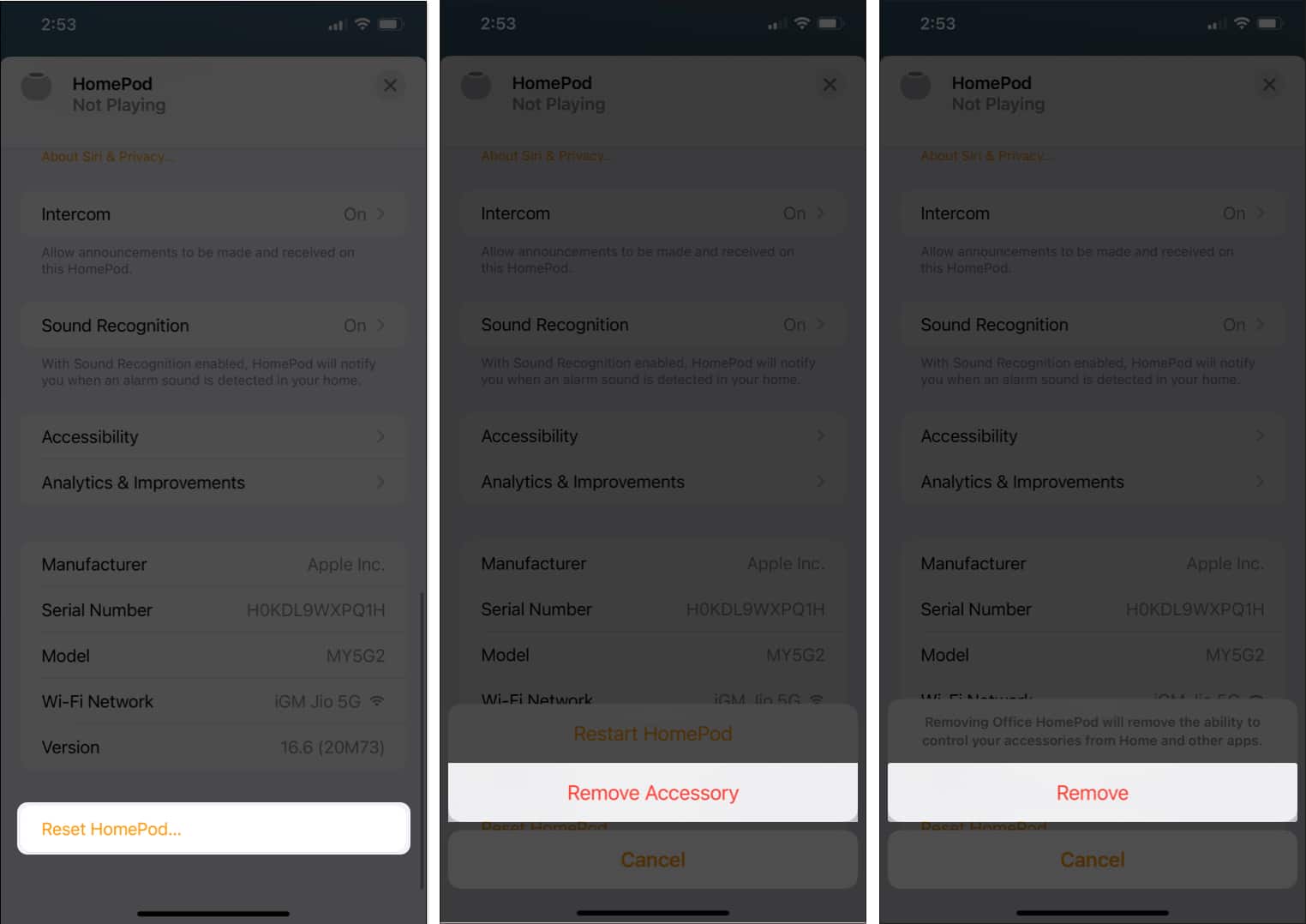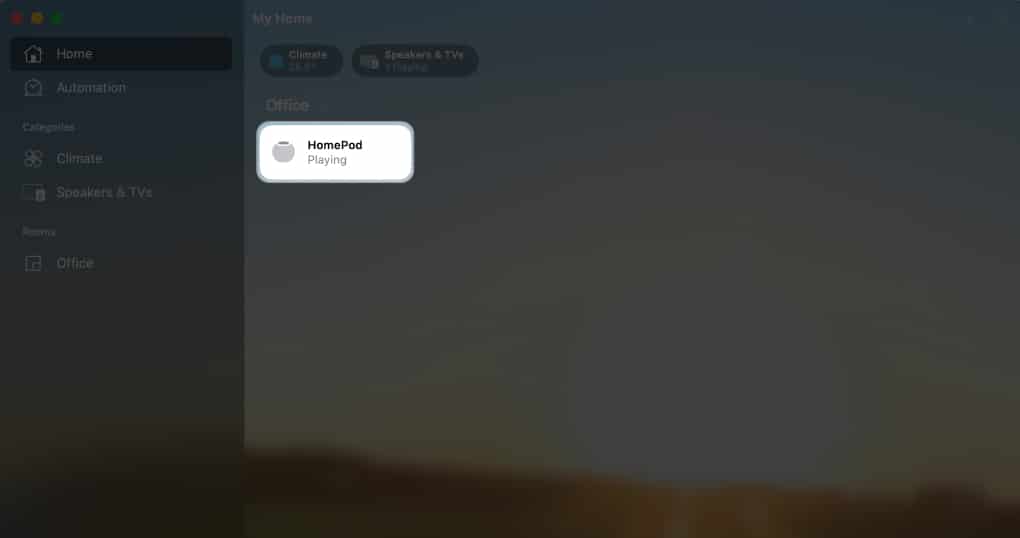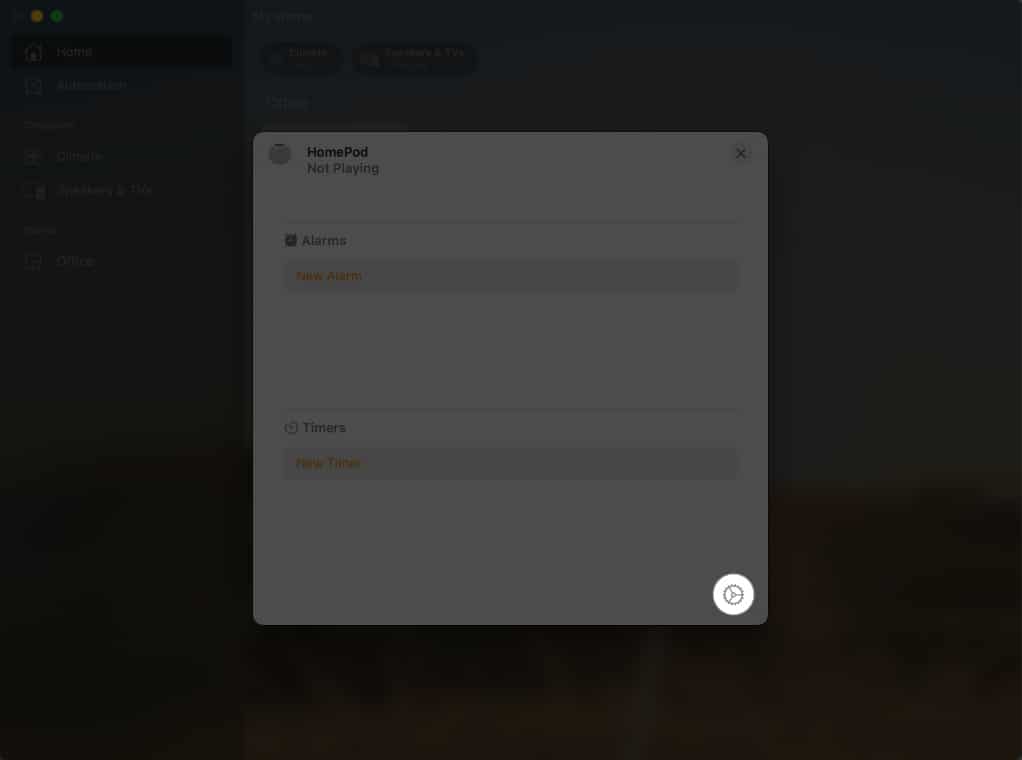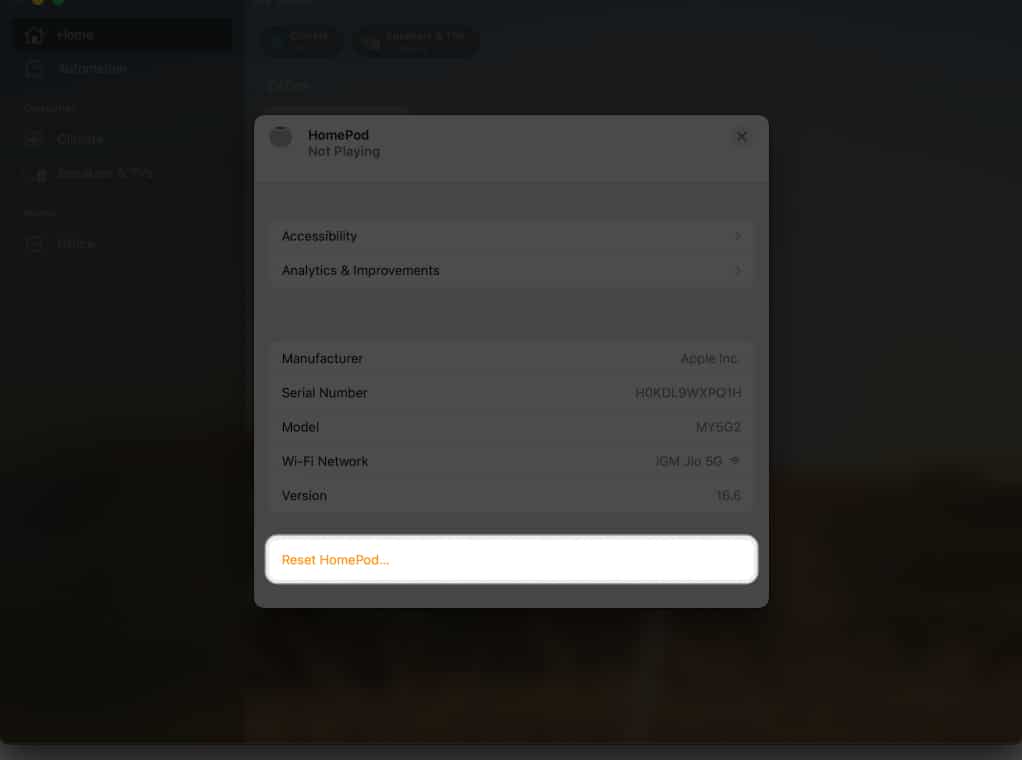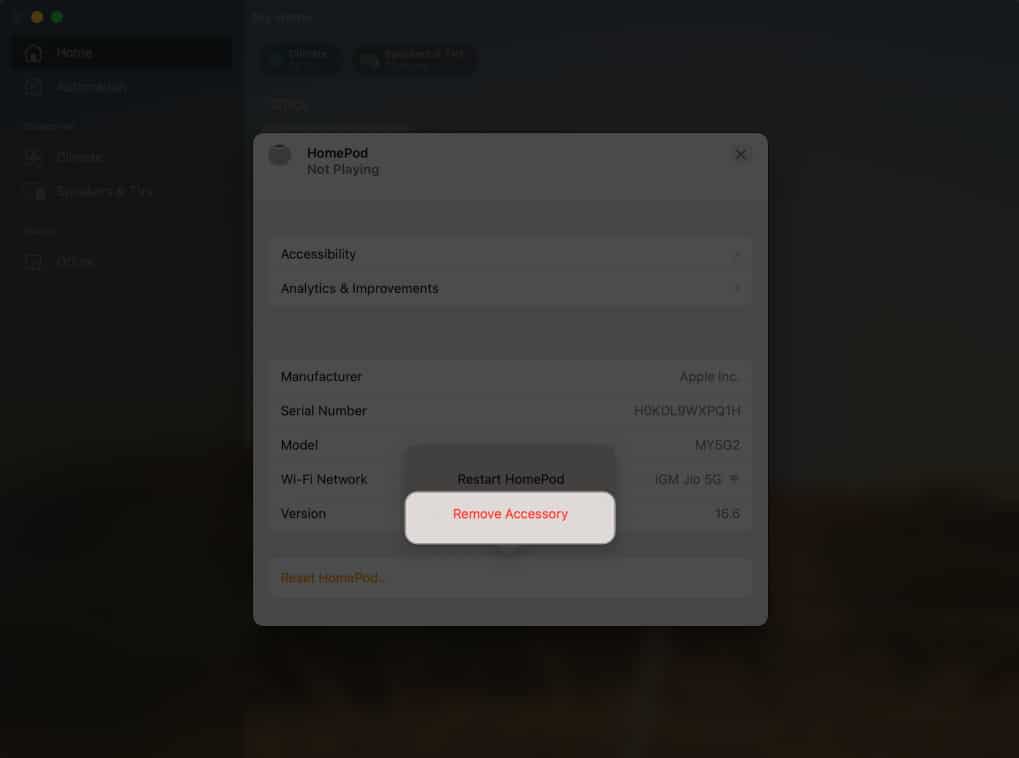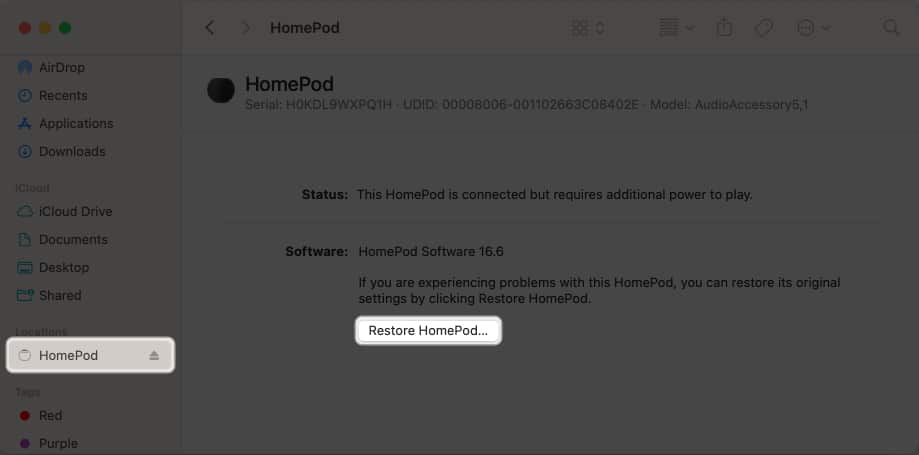Resetting a HomePod will erase all your personal data and configurations and revert the speaker to its factory settings. Although chances are rare, you might have to take this action if your device is acting up or you are planning to sell it. Now, there are three ways to reset your HomePod or HomePod mini, and I have explained each of them below.
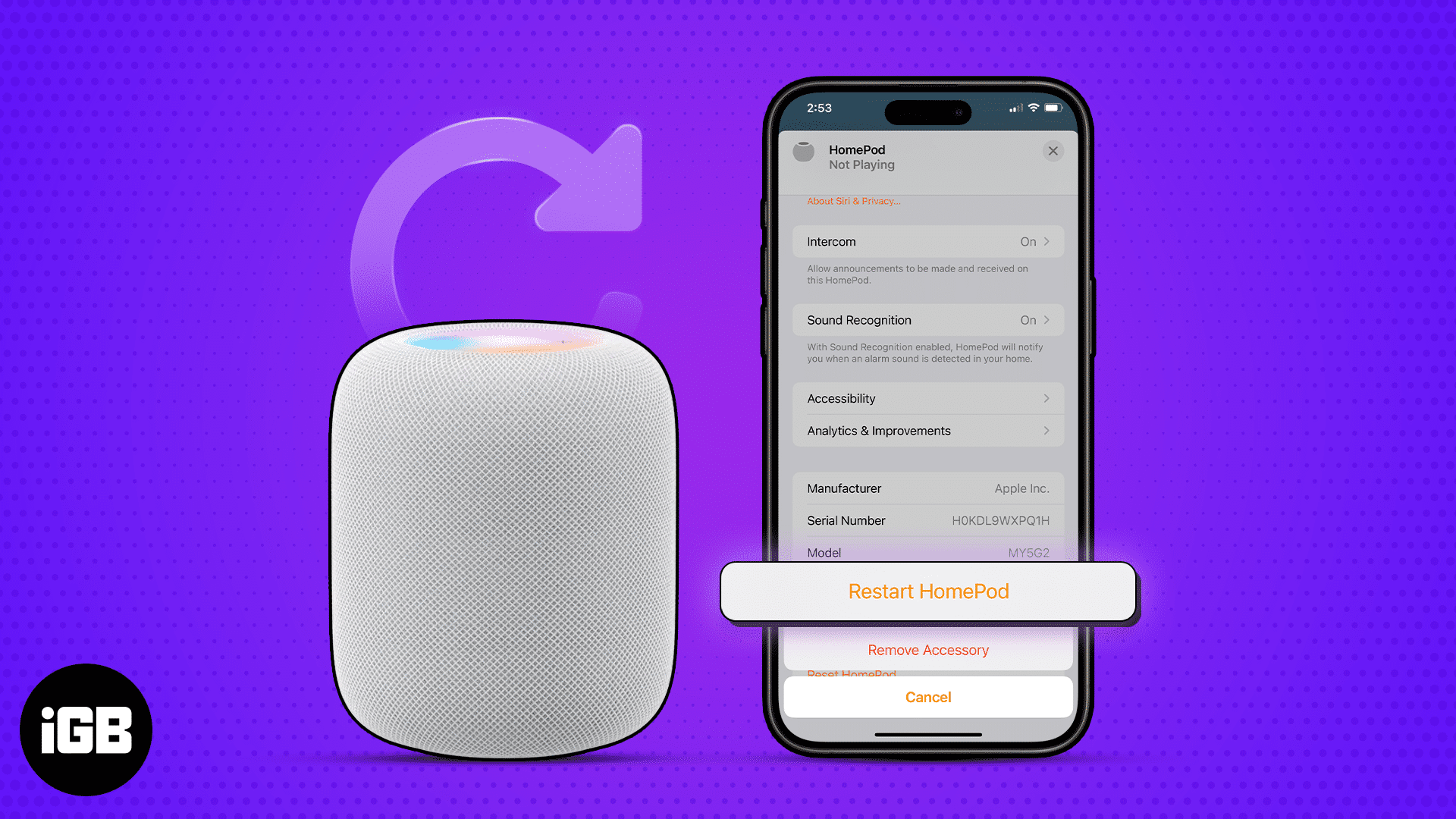
Note: If you are using your HomePod as a stereo pair, make sure to ungroup the pair before proceeding.
1. Reset HomePod or HomePod mini using Home app
You can easily reset your HomePod using the Home app on your paired iPhone or Mac. Taking this action will also remove the accessory from the Home app.
On iPhone
- Launch the Home app → Tap [HomePod name].
- Go to Settings (gear icon).
- Scroll down and select Reset HomePod.
- Choose Remove Accessory → Confirm by tapping Remove.
You might see a white spinning light appear at the top of the HomePod. Once the light disappears, you can consider the reset complete.
On Mac
- Launch Spotlight → Navigate to the Home app.
- Click [HomePod name].
- Go to Settings (gear icon).
- Click Reset Homepod.
- Select Remove Accessory.
- Confirm by clicking Remove.
As mentioned earlier, you might see a white spinning light at the top of the HomePod. The reset will be complete when the light disappears.
2. Unplug adapter to reset HomePod to factory settings
While trying the above method, if you don’t see the white light at the end of it, don’t worry. There’s another sure-shot way to reset your HomePod or HomePod mini.
- Unplug your HomePod or HomePod mini from the power adapter.
- Wait for 10 seconds. Then, plug it into a power source again.
- Wait for another 10 seconds. Now, touch and hold your finger on the top of your HomePod.
- Keep your finger at the top of your device until the white light on the HomePod changes to red and you hear an instruction from Siri.
- Siri will announce, “Your HomePod is about to reset. Keep pressing until you hear three beeps.”
- Follow the instructions, and lift your finger after you hear three beeps.
That’s it. If you hear the beeps, you have successfully reset your HomePod!
3. Restore HomePod and HomePod mini using Finder on Mac
Restoring your HomePod from Finder goes beyond a simple reset. This process not only resets the device but also ensures it’s running on the latest supported software version.
- Plug your HomePod into your Mac using a USB-C cable.
Your HomePod will blink with an orange light. - If prompted, click Allow in the pop-up box.
- Then launch the Finder app → Pick HomePod from the sidebar.
- Select Restore HomePod.
- Confirm by clicking Restore.
Once the restore is complete, you will see a notification confirming the same.
The HomePod or HomePod mini may remain visible in your Home app for a period after removing it if you use the Home app on your iPhone, iPad, or Mac. This occurs because the device’s disconnection from your Home app takes some time.
Yes, resetting your HomePod will remove it from your HomeKit setup. You will need to re-add it to your HomeKit accessories if you want to continue using it as a HomeKit hub.
No, you cannot reset your HomePod using Siri voice commands. You must physically unplug and reset the device as described in the earlier steps.
What’s next?
If the reason you reset the device was to fix some glitches, you will have to set up the HomePod to use it again.
If you run into any issues during the reset, drop a comment, and I’ll be here to assist you!