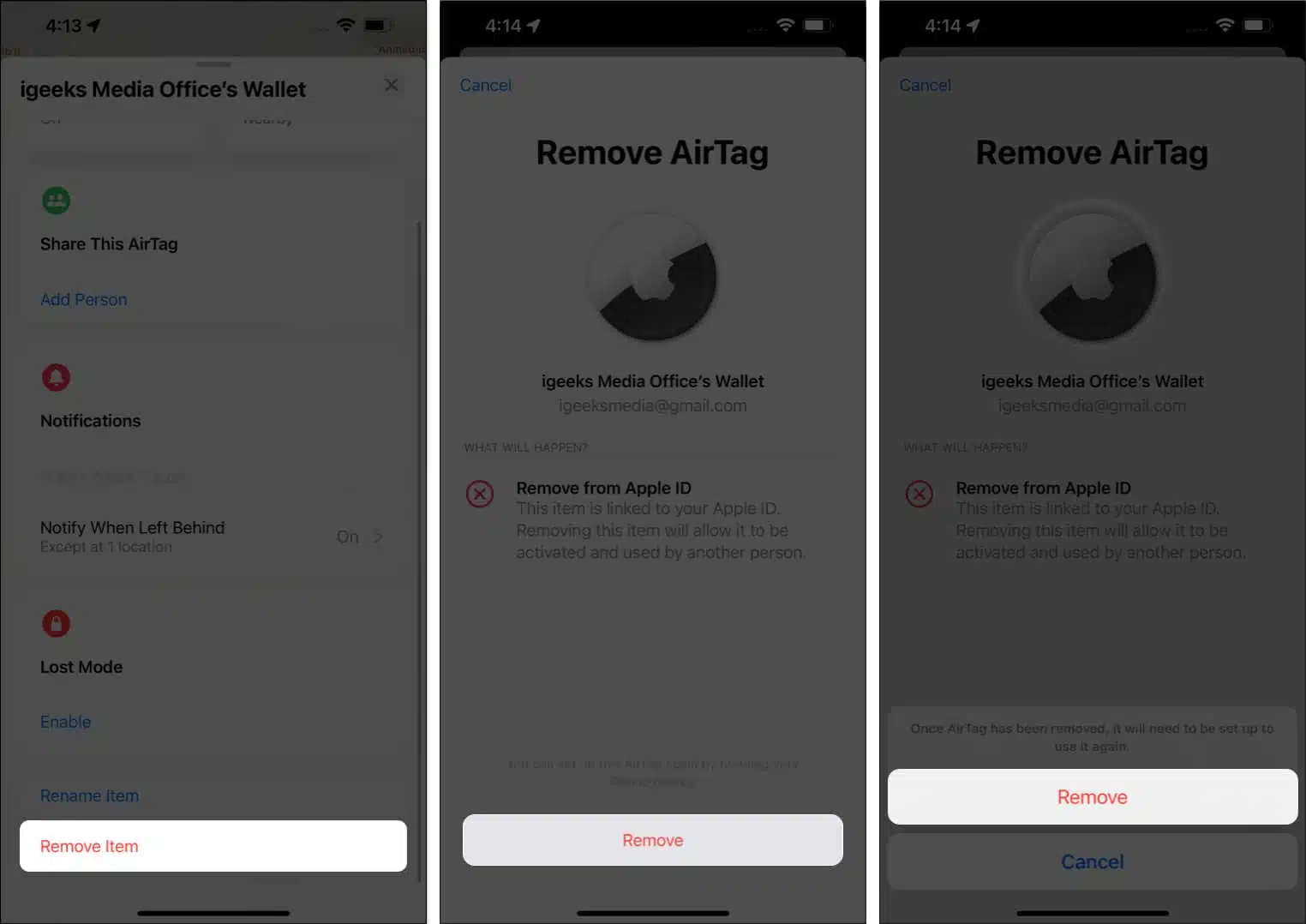Apple’s AirTag paired with the Find My app is a lifesaver for tracking your keys, bags, or wallet. But what if it starts acting up or you want to hand it off to a friend? Whether you’re troubleshooting, switching devices, or gifting it away, resetting an AirTag is easier than you think. Let me walk you through the process.

Why would you reset an AirTag?
Before we dive in, let’s cover a few reasons why you might want to reset your AirTag:
- Fixing Glitches: A reset can often resolve location or connection issues.
- Transferring Ownership: Giving your AirTag to someone else? You’ll need to unlink it first.
- Reassigning Items: Maybe you want to move it from your keys to your backpack.
How to reset your AirTag (Step-by-step)
Here’s the complete walkthrough:
Step 1: Unpair the AirTag from the Find My app
Make sure the AirTag stays within Bluetooth range during this process.
- Open the Find My app on your iPhone or iPad.
- Tap the Items tab at the bottom.
- Select the AirTag you want to reset.
- Scroll down and tap Remove Item.
- Tap Remove again to confirm.
Now the AirTag is unlinked from your Apple ID, but we’re not done yet.
Step 2: Physically reset the AirTag
This part clears the AirTag’s internal memory:
- Flip the AirTag so the shiny stainless steel side faces you.
- Press down and twist the cover counter-clockwise.
- Remove the battery gently.
- Insert the battery and press until you hear a chime.
- Repeat the remove-and-press action four more times (total of 5 chimes).
- Replace the cover and twist it clockwise until it clicks.
Why 5 times? It’s Apple’s way of confirming the memory is fully wiped.

What to do after resetting your AirTag
Once reset, you can:
- Pair it again: Bring it near your iPhone and follow the on-screen prompts.
- Gift or sell it: The new user can now add it to their own Apple ID.
- Store it: Battery lasts about a year, so you’re good to go when needed again.
AirTag not resetting? Try these fixes
If your AirTag is still showing linked to your Apple ID, try this:
- Replace the battery: Use a fresh CR2032 cell.
- Unlink again: Double-check it’s removed from the Find My app.
- Time the steps: Wait 10 seconds between each battery cycle.
- Update iOS: Go to Settings → General → Software Update.
Still stuck? Reach out to Apple Support, they’ve got your back.
Wrapping up
Resetting your AirTag is simple once you know the steps. Whether you’re troubleshooting or transferring, a quick reset can make a big difference. Got stuck somewhere? Drop your question in the comments—I’m always happy to help!
FAQs
Yes, with Family Sharing or a shared link. However, only one Apple ID can officially own an AirTag.
You’ll hear a chime after the fifth reset cycle. Plus, if your iPhone prompts you to set it up again, you’re good to go.
No. The original owner must unlink it via Find My. Otherwise, contact Apple Support if you can prove ownership.
You may also check out related posts: