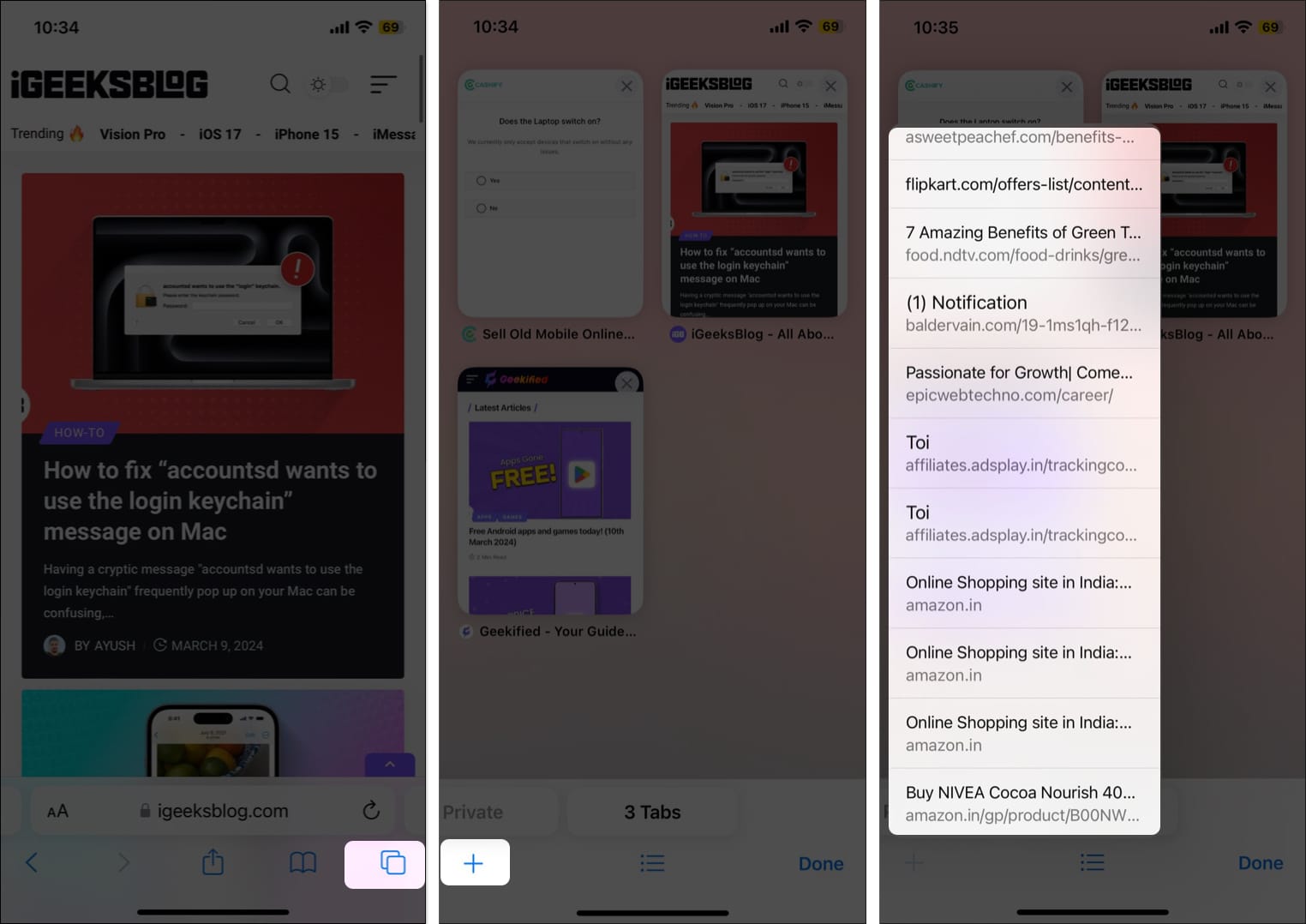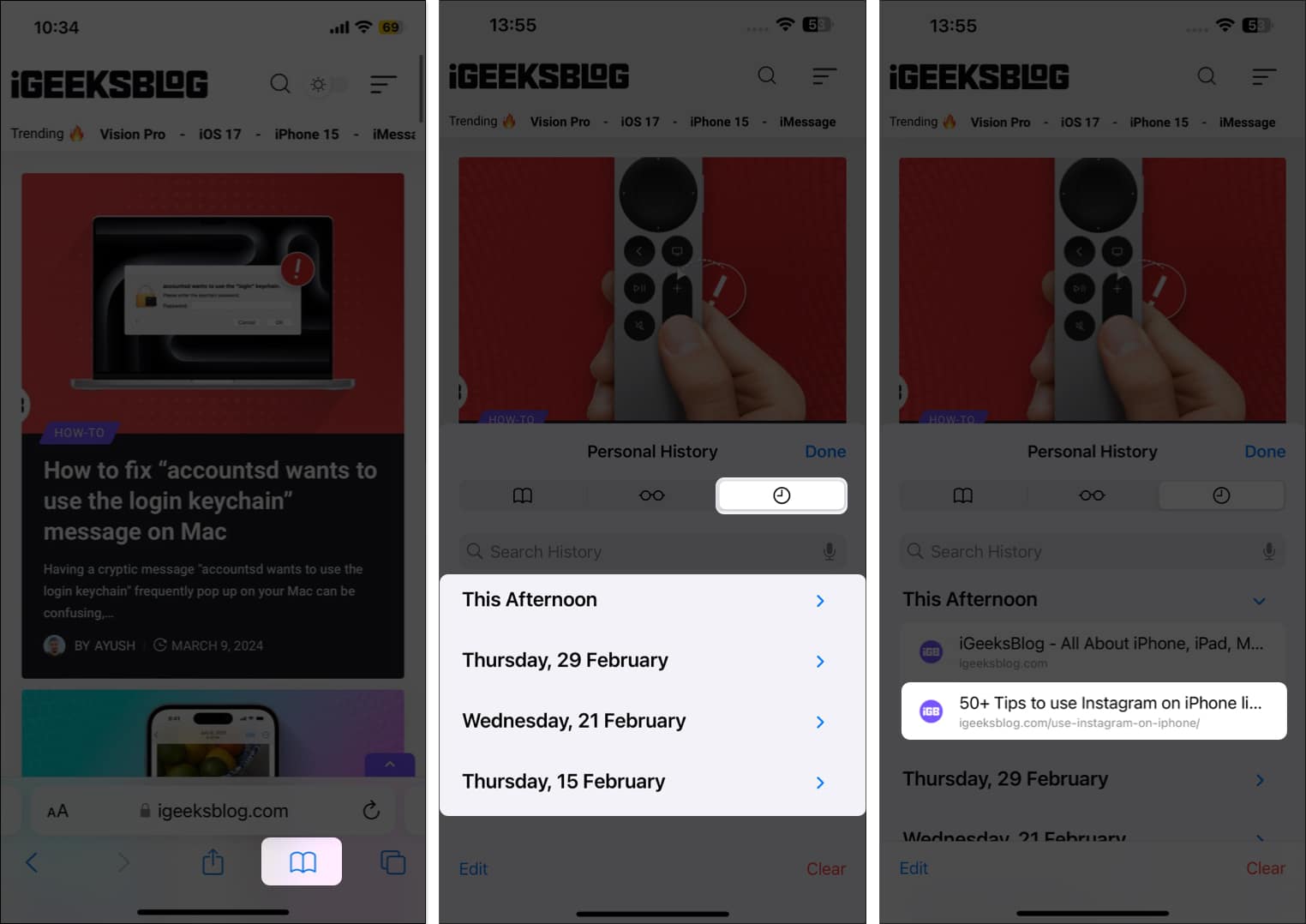Have you accidentally closed an important tab in Safari? Don’t worry; we all have been there. Safari tabs can be accidentally closed due to several reasons. However, you can quickly restore closed Safari tabs on an iPhone, iPad, and Mac without any hassle. There are three simple ways to do it, and I have explained them below.

How do Safari tabs get closed accidentally on iPhone or iPad?
Safari tabs can be closed accidentally on iPhone and iPad due to a few common reasons:
- Multitasking gestures: When switching between apps quickly, it’s easy to accidentally swipe away the Safari app or close tabs without realizing it.
- Accidental taps: Tapping the close button on a tab is a common mistake. You might intend to switch between tabs or close a different tab but end up closing the wrong one.
- App crashes or freezes: Safari can occasionally crash due to bugs or low memory. When this happens, you might lose all the open tabs during the session.
- Software Glitches: Sometimes, an unexpected iOS glitch or bug, especially after an update, can cause Safari tabs to disappear.
- Clearing tabs or data: Clearing Safari browsing data closes your open tabs. Additionally, if someone has recently used Safari on your device, they may close the Tab Group or tabs manually to remove their browsing activity.
- Wrong browser settings: Safari has settings to automatically close tabs after a certain period to manage the browser clutter and free up space. You may stop this by navigating to Settings → Apps → Safari → Closed Tabs and select Manually.
While researching a topic, I sometimes face accidental tab closures on Safari. So, I use a few tricks to save my tabs. You may also follow these tips to mitigate the problem:
- Enable iCloud Tabs: You may enable iCloud Tabs to sync your Safari open tabs, Tab Groups, and bookmarks across devices. So, if you close tabs by mistake, you can often recover it from another device. To enable this, access Settings → Your Apple ID → iCloud → Saved to iCloud → Toggle on Safari.
- Use Reading List: Save important tabs to ensure you don’t lose access to them. Even if you accidentally close the Safari app or delete the tab, you can access it from there. It also lets you read those saved a webpage while offline.
- Be cautious with gestures: When using Safari on your iPhone, be mindful of your swipes and taps to avoid unintentional tab closures.
How to restore accidentally closed Safari tabs on iPhone or iPad
Multitasking challenges, interface confusion, or the use of accidental gestures—whatever caused you to mistakenly close Safari tabs, these solutions will surely help.
1. Shake your iPhone or iPad to undo accidentally closed Safari tab
Believe me, the iPhone’s Shake to Undo feature is a lifesaver. For the uninitiated, this is an Accessibility feature that allows you to quickly undo or redo certain actions. For example, you can quickly undo or redo typing and restore recently closed Safari tabs.
This feature comes enabled by default. So, when you accidentally close an active Safari tab, simply shake your iPhone → Pick the Undo Close Tab from the pop-up to reopen the web page.
If you are unable to use this feature for some reason, you may need to enable it manually.
- Open Settings → Head to Accessibility.
- Tap Touch under the Physical and Motor section.
- Now, toggle on Shake to Undo if it is not already.
You can use the Shake to Undo feature to restore one Safari tab. But what if you want to reopen multiple closed Safari tabs?
2. Reopen recently closed Safari tabs from Tabs Switcher
Well, there’s a secret Safari trick that helps you do that. I am sure that even the most experienced Safari users won’t know about the existence of a Recently Closed Tabs list. You can go there and reopen the web pages you closed recently.
- Open Safari → Tap the Tabs icon at the bottom right corner.
- Tap and hold the + (plus) icon at the bottom left corner.
- Doing so will open the list of all the Recently Closed Tabs.
- Then tap the web page you want to reopen.
3. Restore closed Safari tabs from History
Another way to retrieve closed tabs in Safari on iPhone is to head to the browsing history and reopen the desired tab. This trick works not only in Safari but on most other iPhone browsers.
- Open Safari → Tap the Bookmark icon below the address bar.
- Go to the Personal History tab (Clock icon 🕘) at the right.
- Navigate to your desired day or date. Select the Web Page you want to reopen.
- Alternatively, you can tap and hold the page and select one of the options that appear in the pop-up.
Accessing your Safari browsing history can also help if you are dealing with the disappearing Safari tabs issue on your iPhone.
How to reopen recently closed tabs in Safari for Mac
If you have lost all your Safari tabs while browsing on Mac, you can quickly get them back.
1. Use keyboard shortcut
The easiest way to restore accidentally closed Safari tabs is using the Keyboard Shortcuts. Simply press Command (⌘) + Z to undo closing the last tab. However, if you have performed any other action after the tab is closed, this shortcut will undo that action instead of reopening the tab. In this case, the Shift + Command (⌘) + T shortcut can reopen the most recent closed tab.
Whichever Keyboard shortcut you use, press them repeatedly to reopen multiple recently closed tabs on Safari.
2. Use the New Tab icon
You can use Safari’s New Tab icon to get a list of recently closed tabs. Right-click on the + icon at the top right corner of the window. Then select the tab you want to reopen. It will restore where you opened it first. Thus, you can continue browsing the tabs as organized as before.
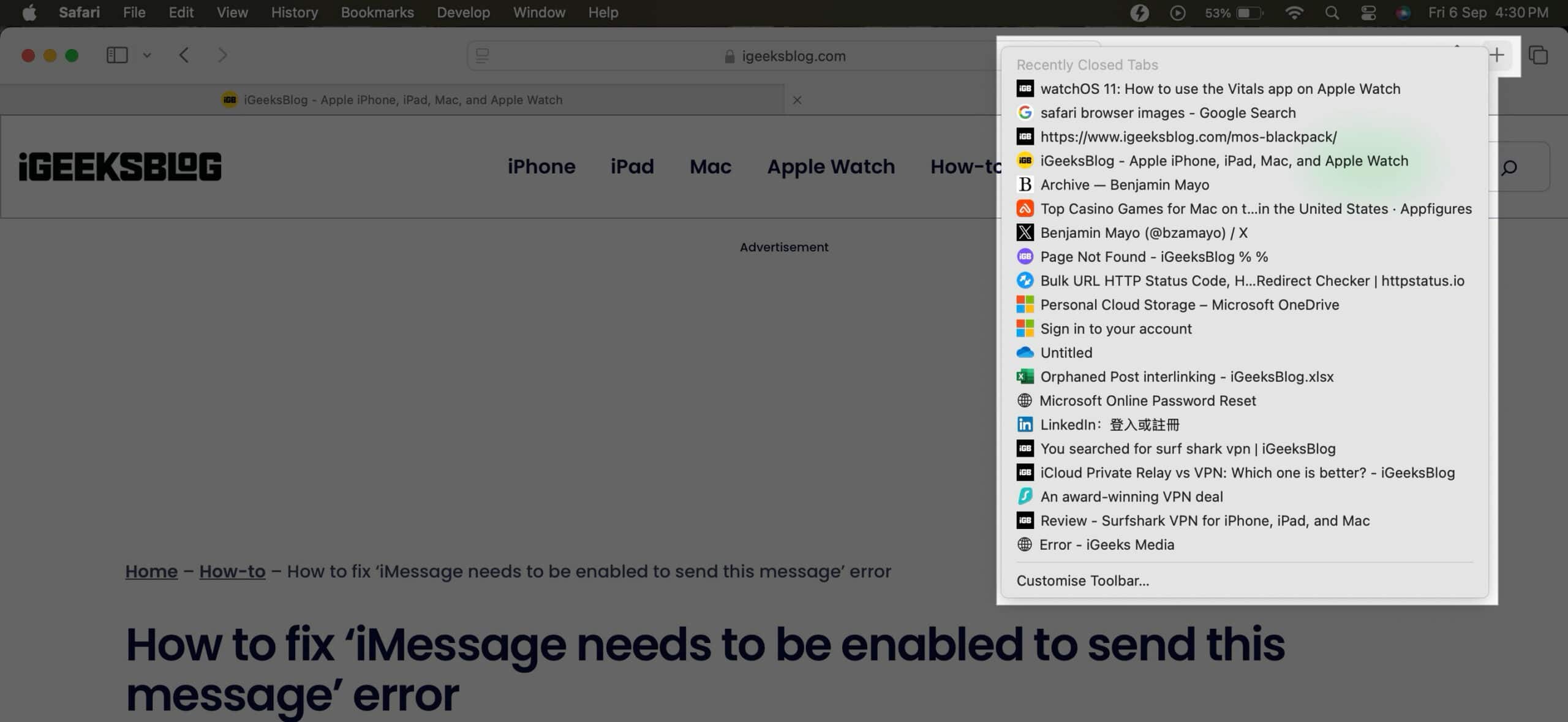
However, you have accidentally closed the Safari window; you can’t find this recently closed tabs list. Therefore, move to the next solution.
3. Check your Safari history
Safari records all your browsing activity under the History menu. While a Safari window is open, click History on the menu bar and select Recently Closed. Choose the tab you want to reopen. If your Safari app crashed or was closed accidentally, select Reopen All Windows from Last Session.
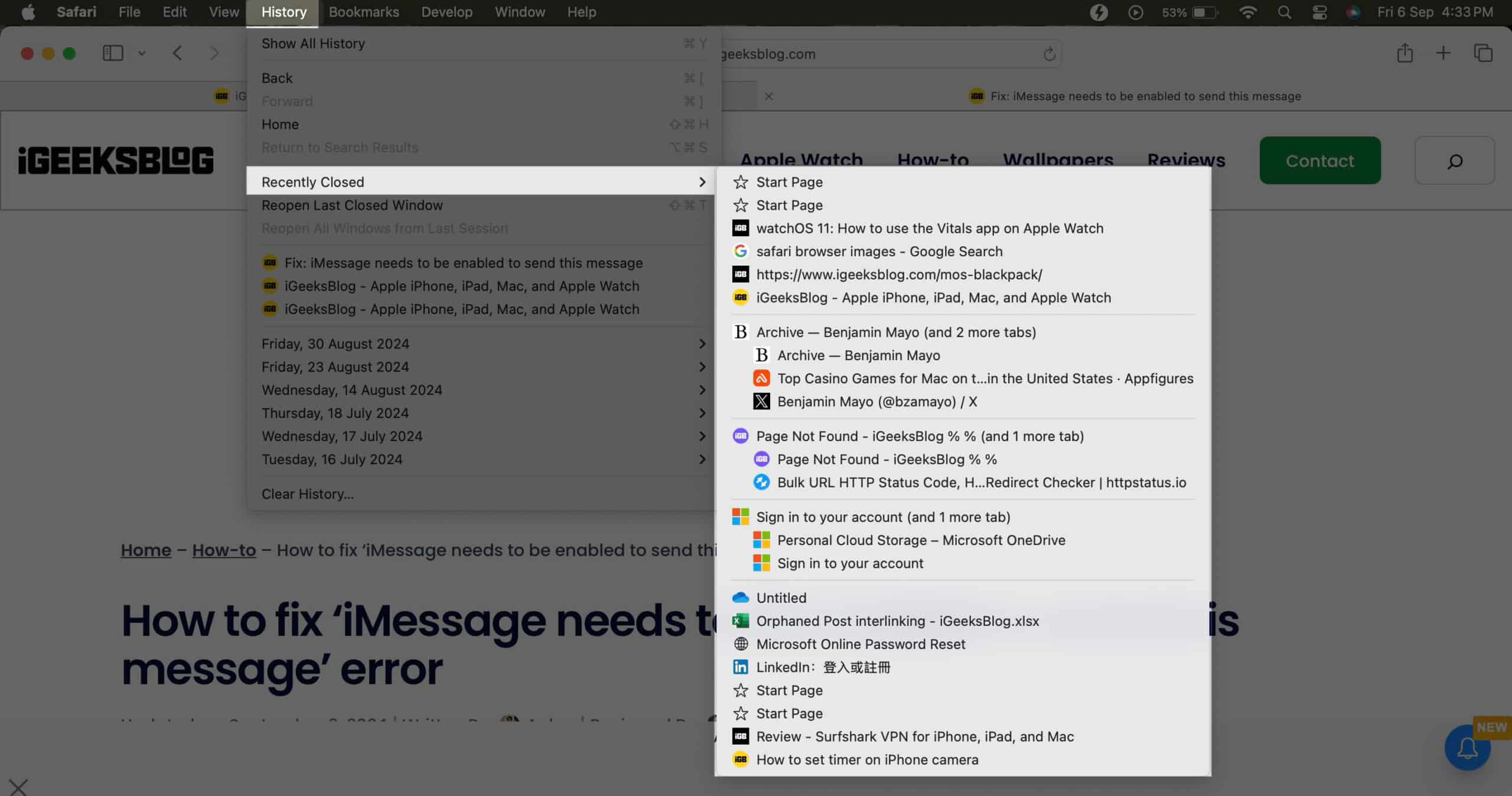
You can choose a method and restore all accidentally closed Safari tabs on Mac based on the number of tabs.
Conclusion
That’s how you restore closed Safari tabs on your iPhone, iPad and Mac. I suggest following the tips I mentioned to avoid losing Safari tabs. Even if you accidentally hit the close (x) button on a Safari tab, use any of the methods shown in this article.
FAQs
Yes, iCloud stores your Safari tabs if iCloud Sync is enabled for Safari, but they are not included in iCloud backups. When iCloud sync is enabled, your tabs can be accessed on all Apple devices that are signed in with your Apple ID. To preserve Safari tabs, you should use an encrypted computer backup.
Yes, but only if you allowed Safari to use iCloud in the first place. If you have, then all your Safari Bookmarks, Reading List, Tab Groups, and open browser tabs are automatically backed up.
iPhones can store Safari history for up to a month.