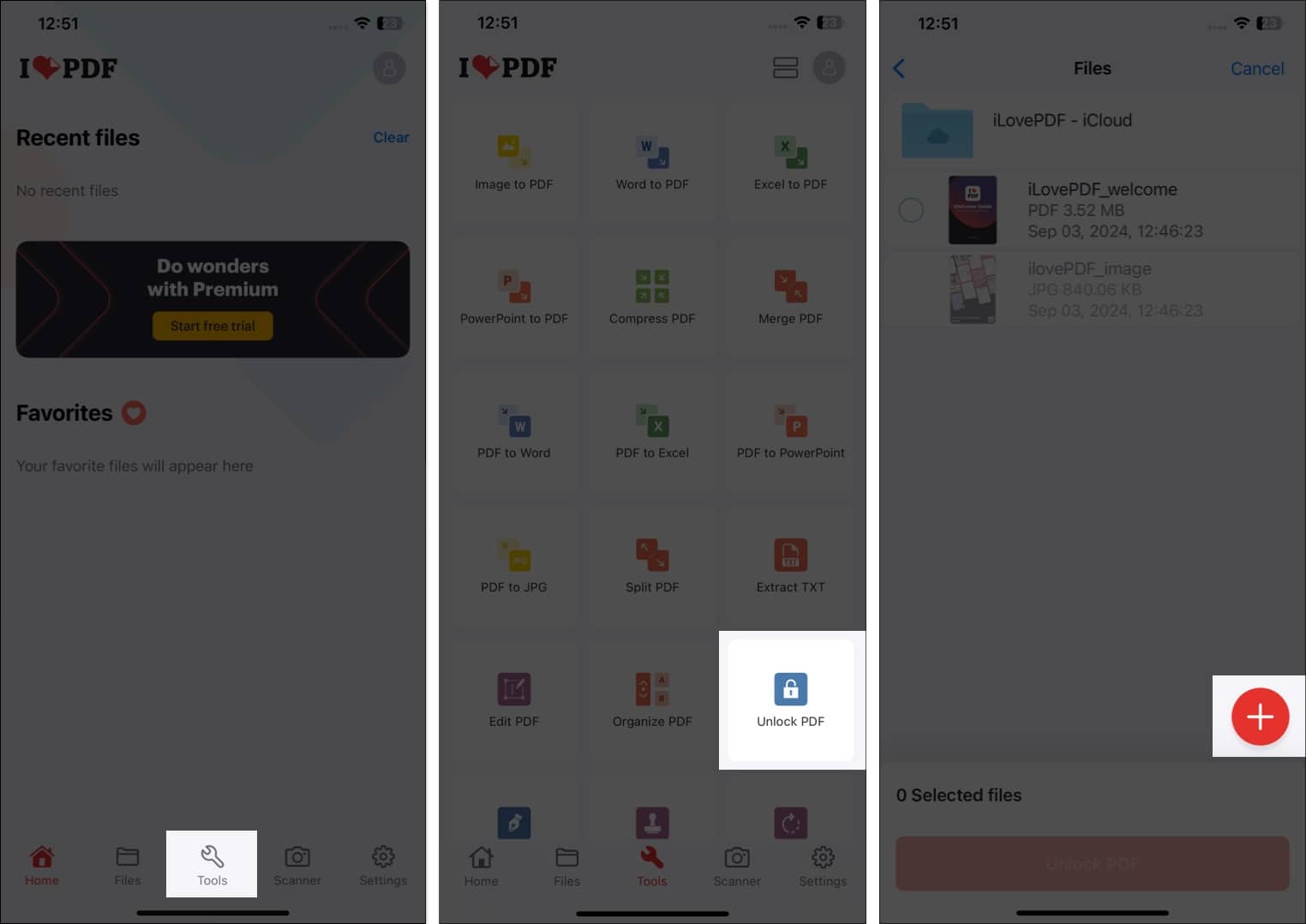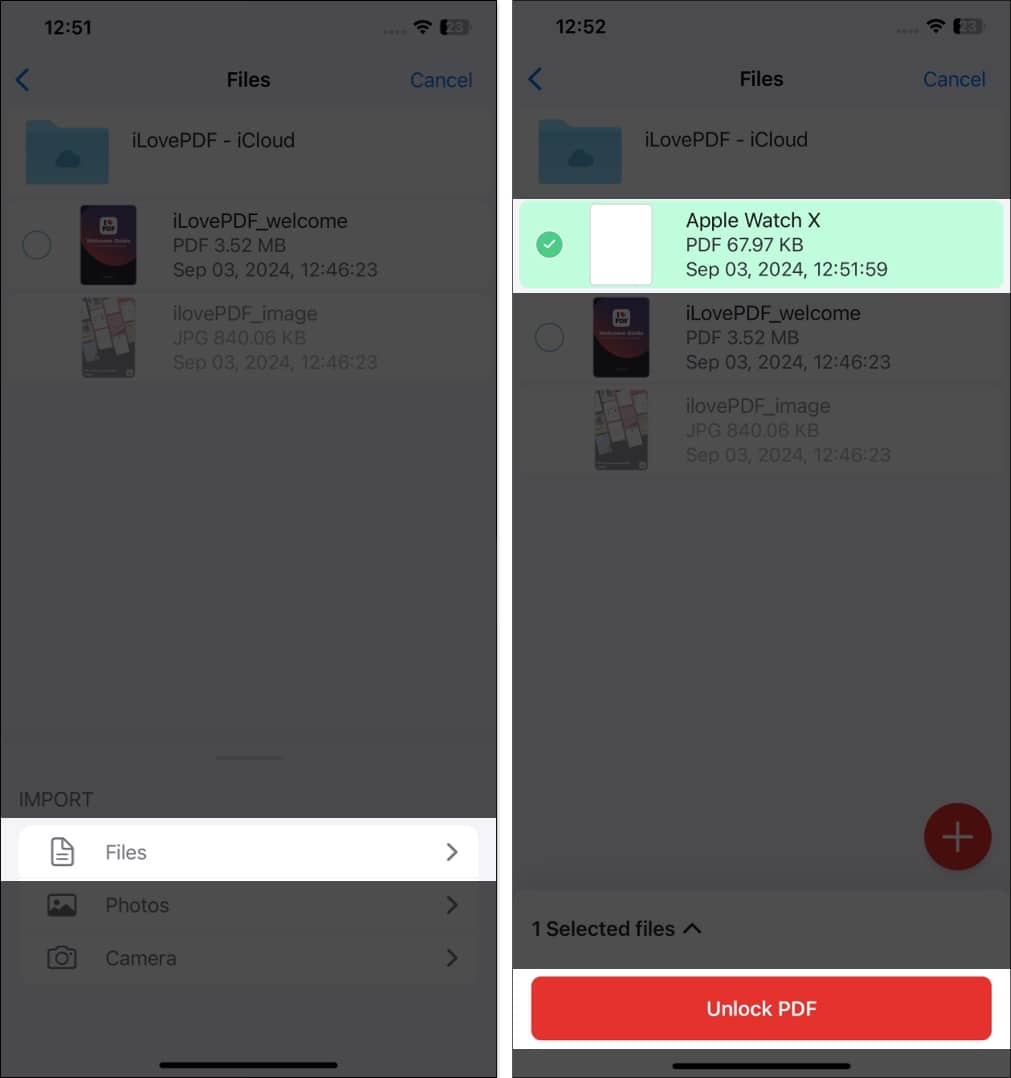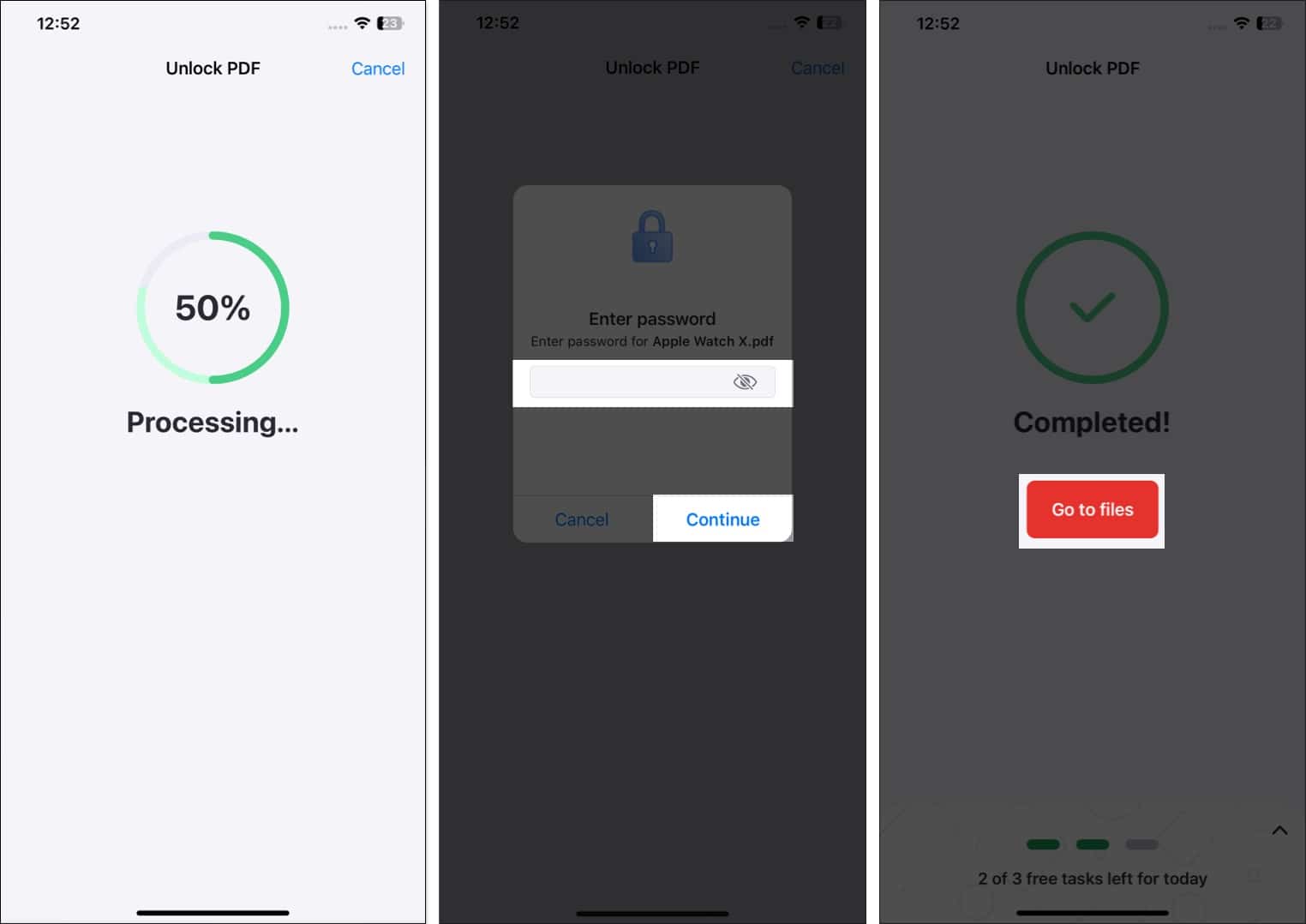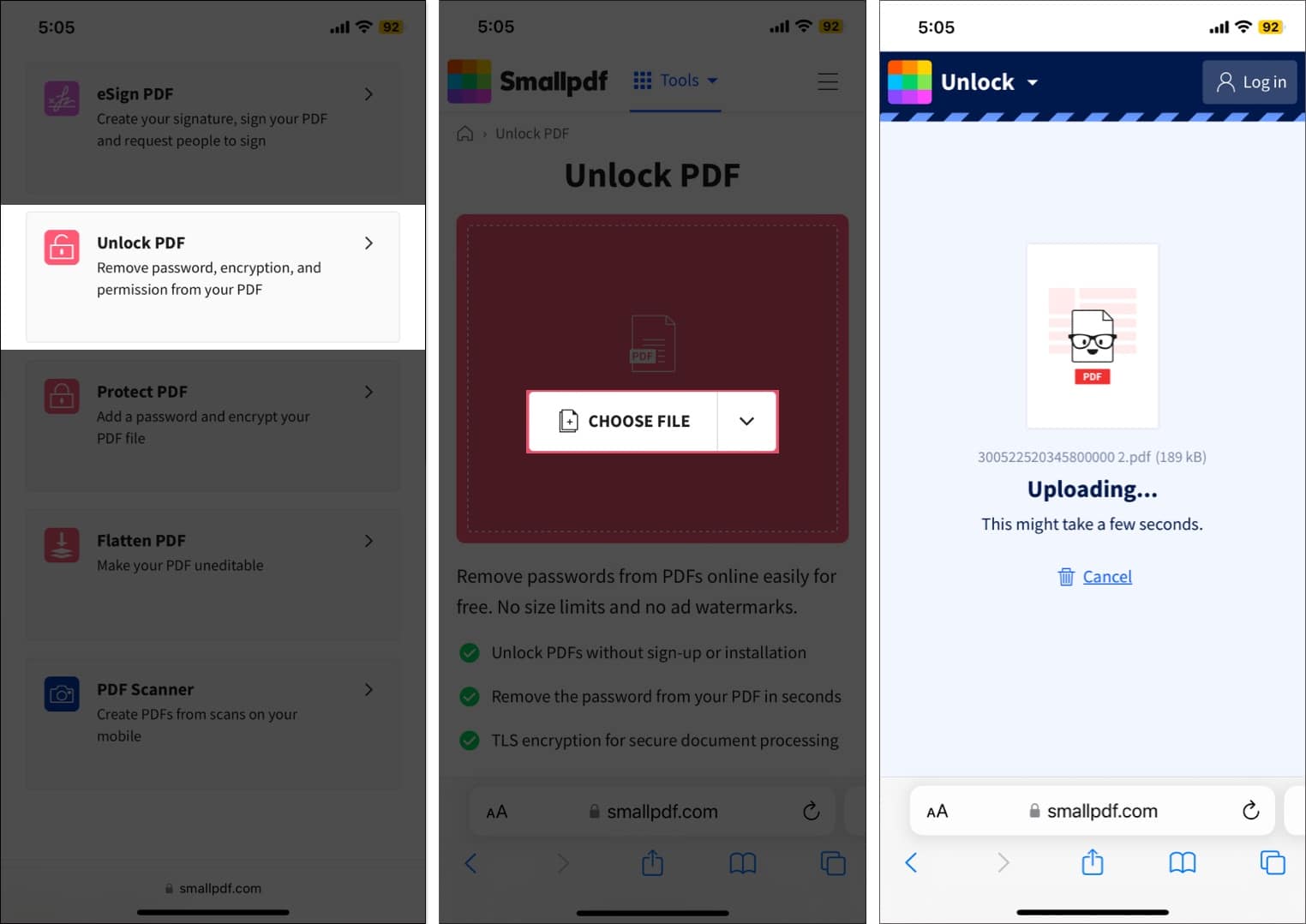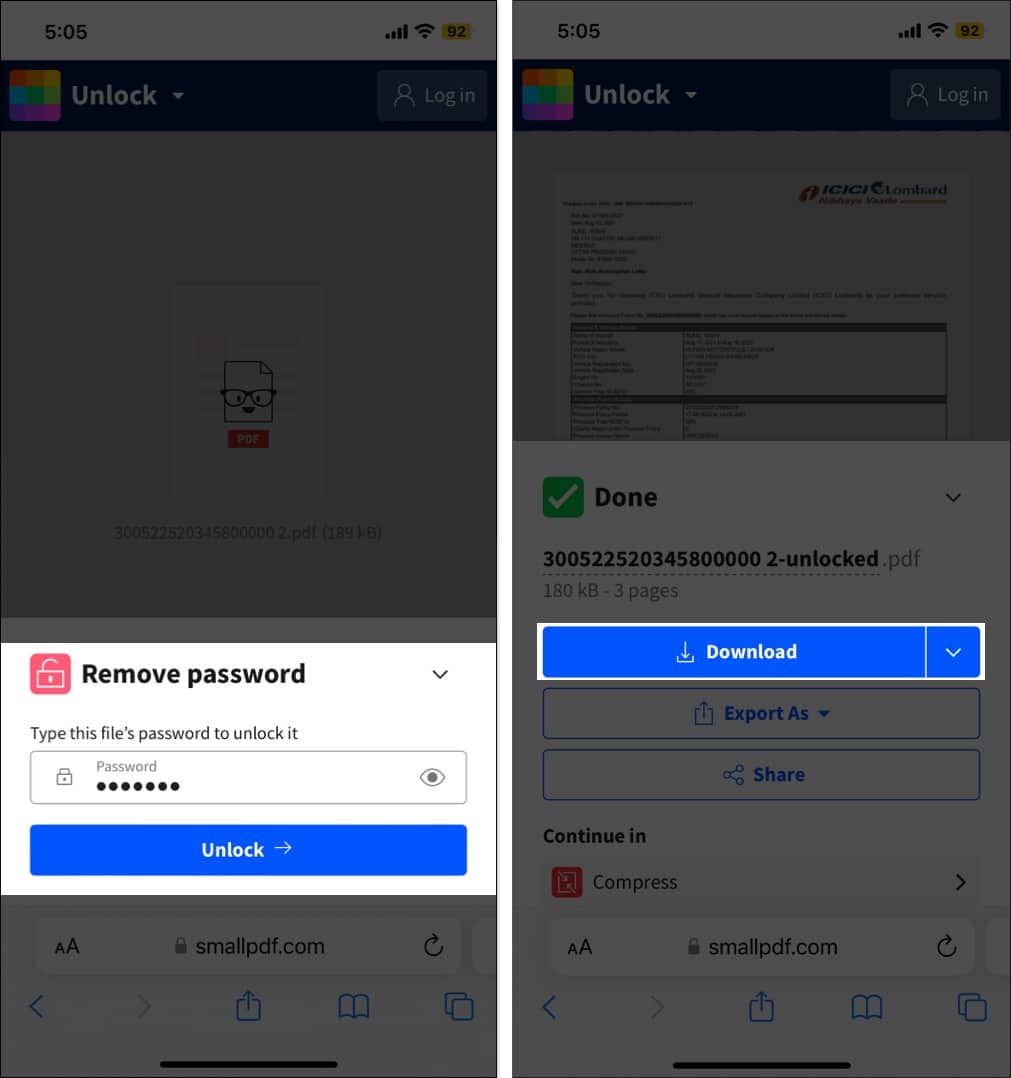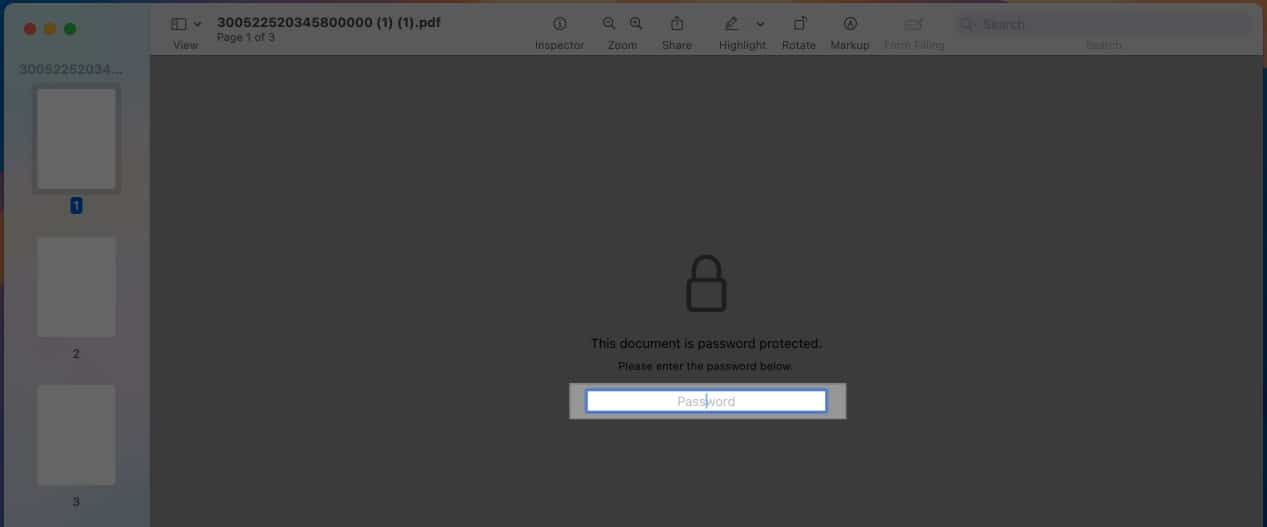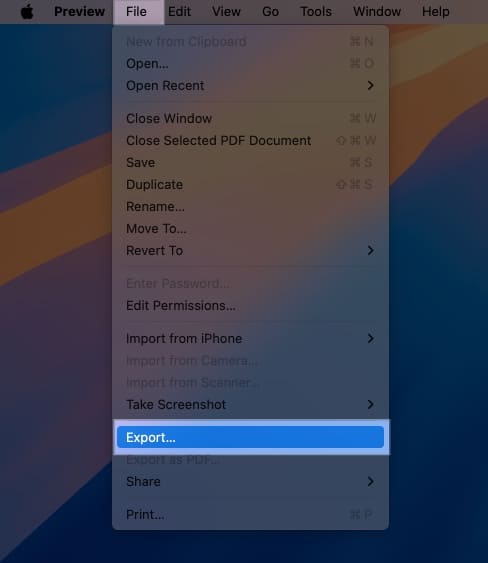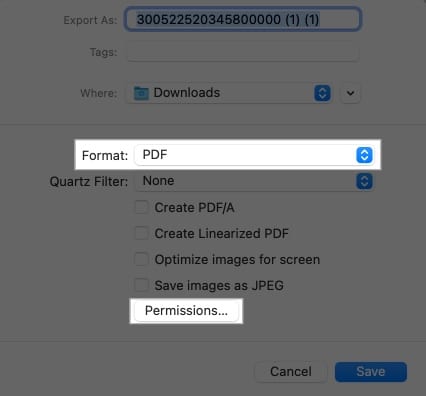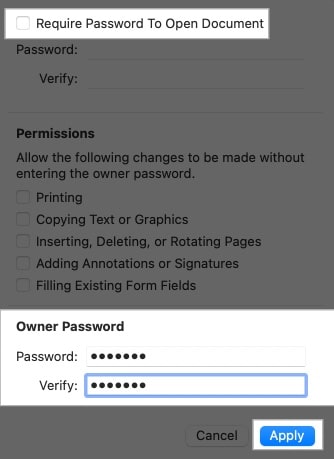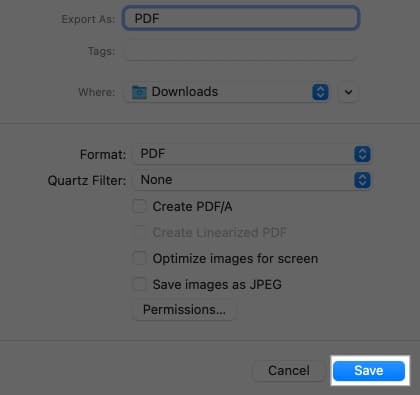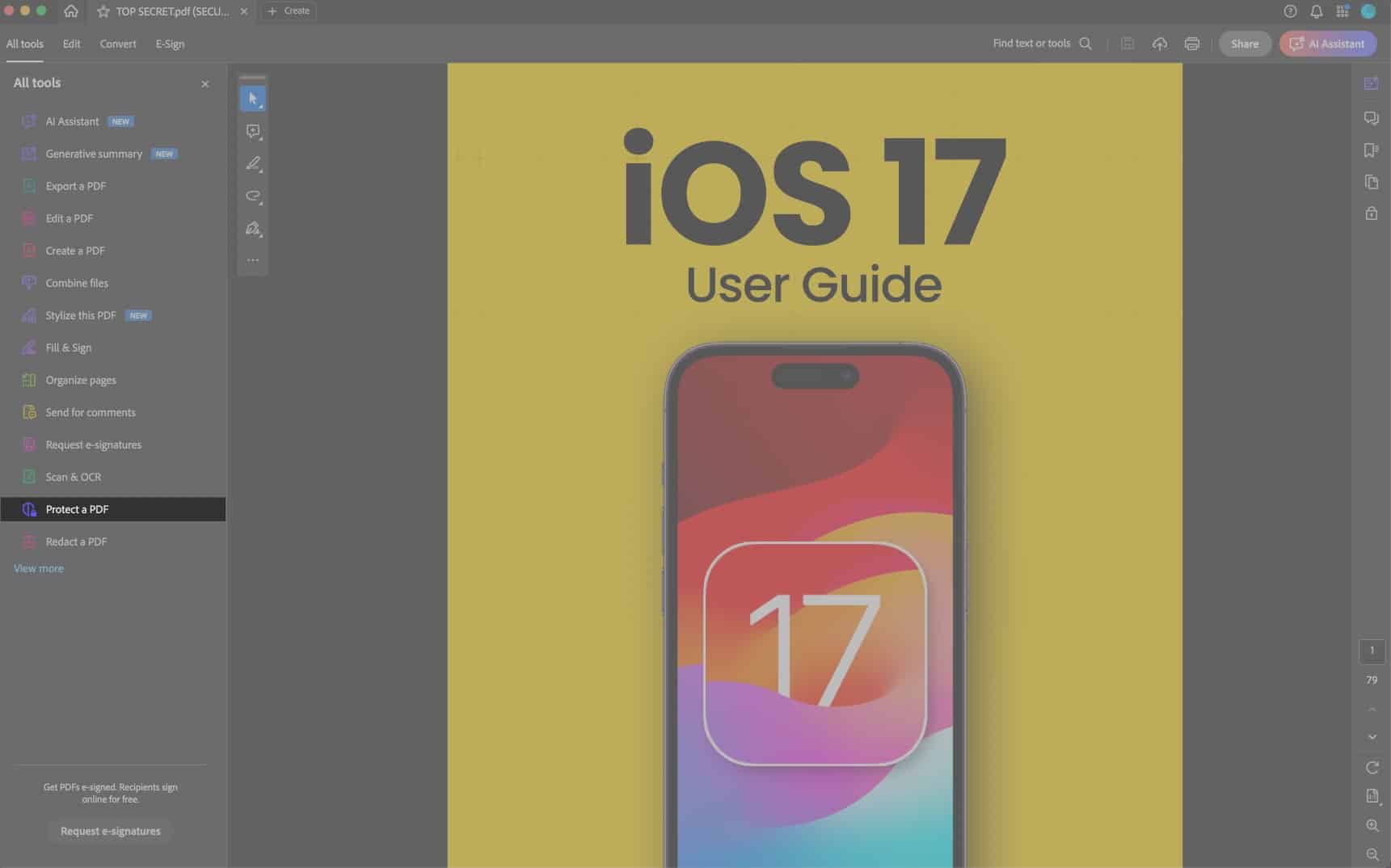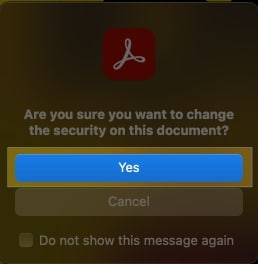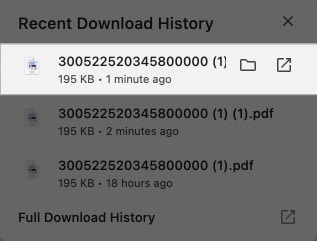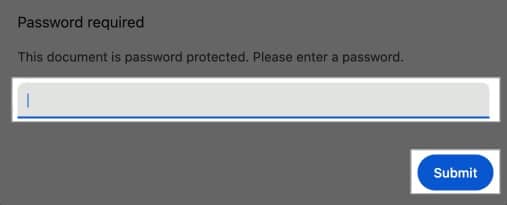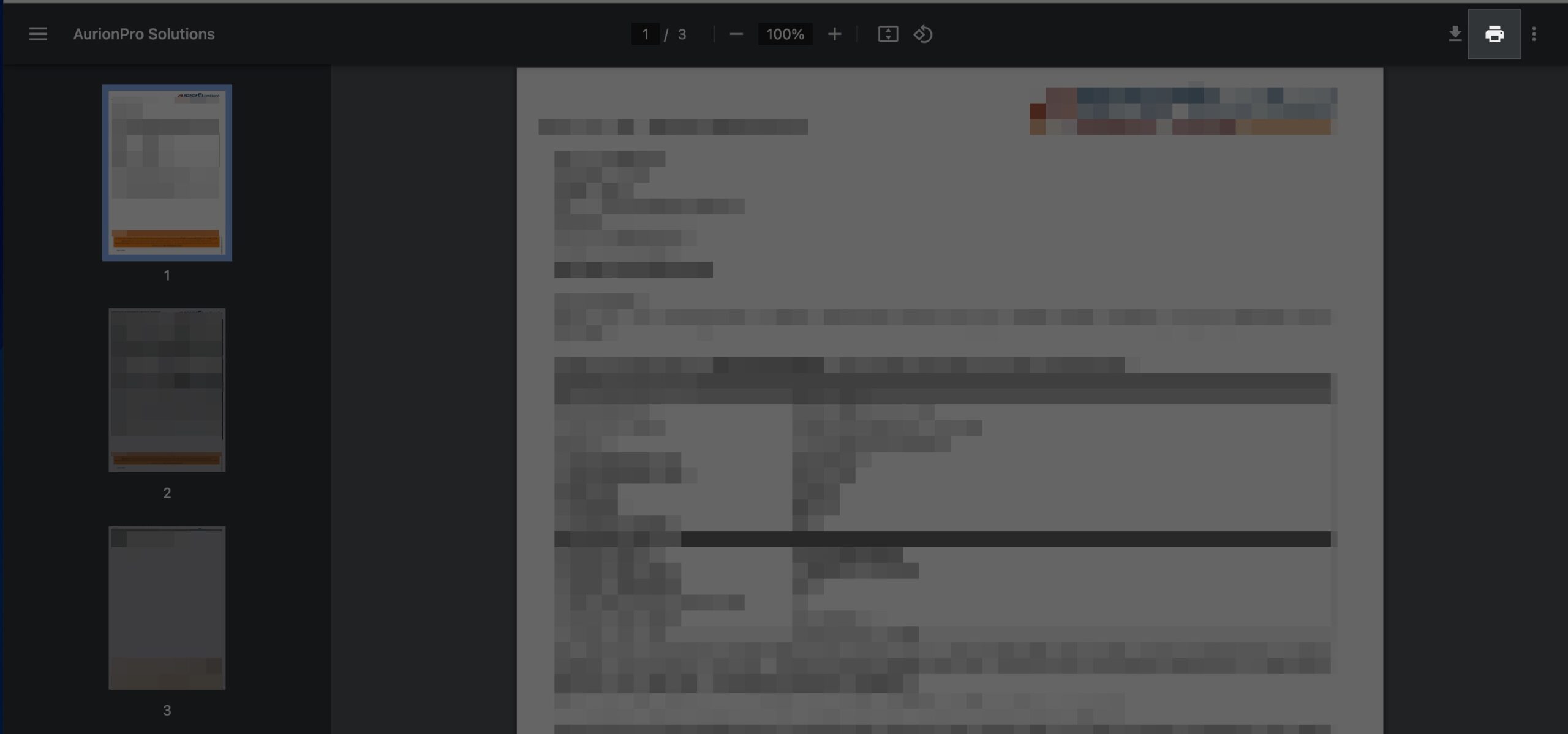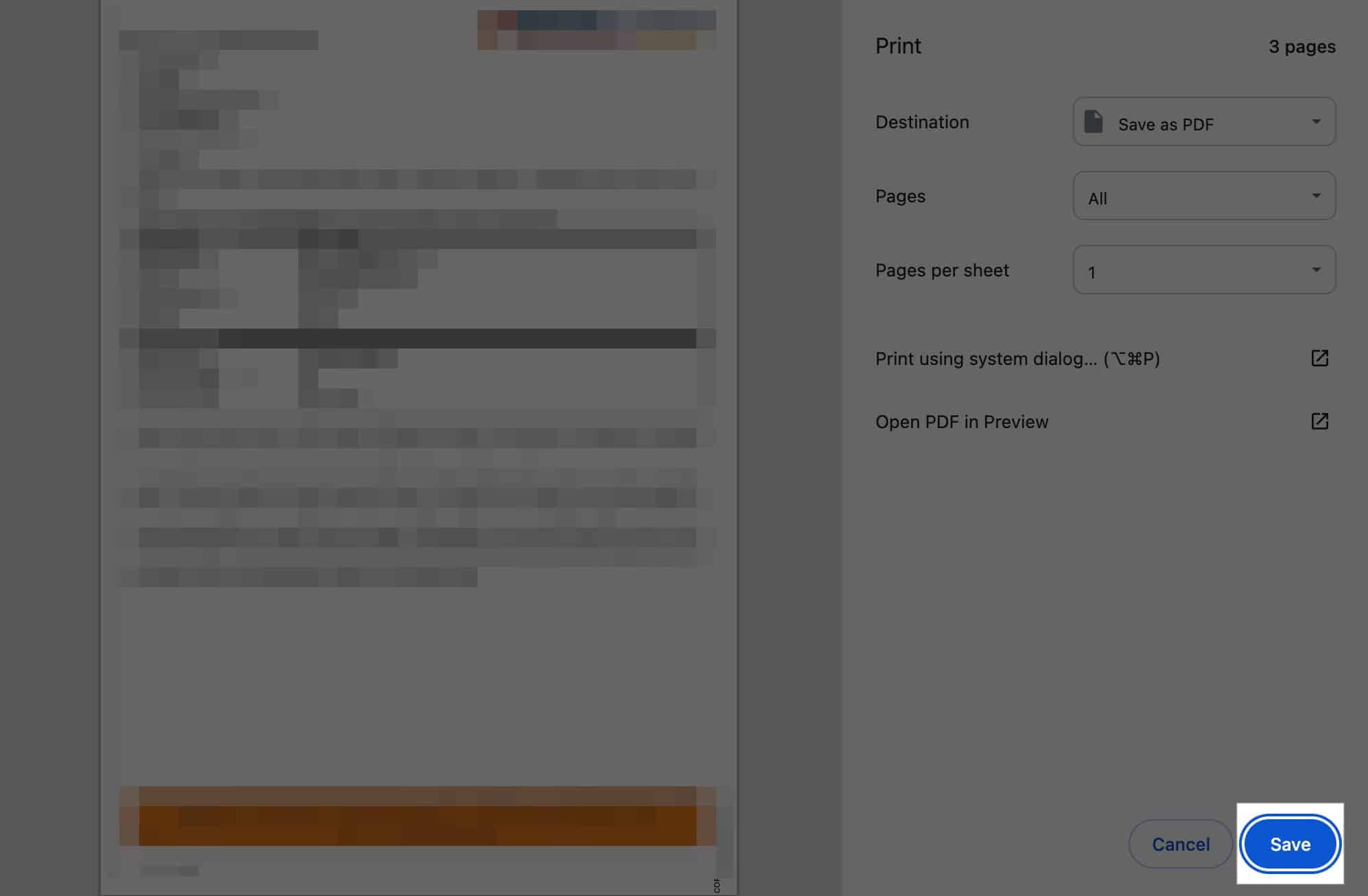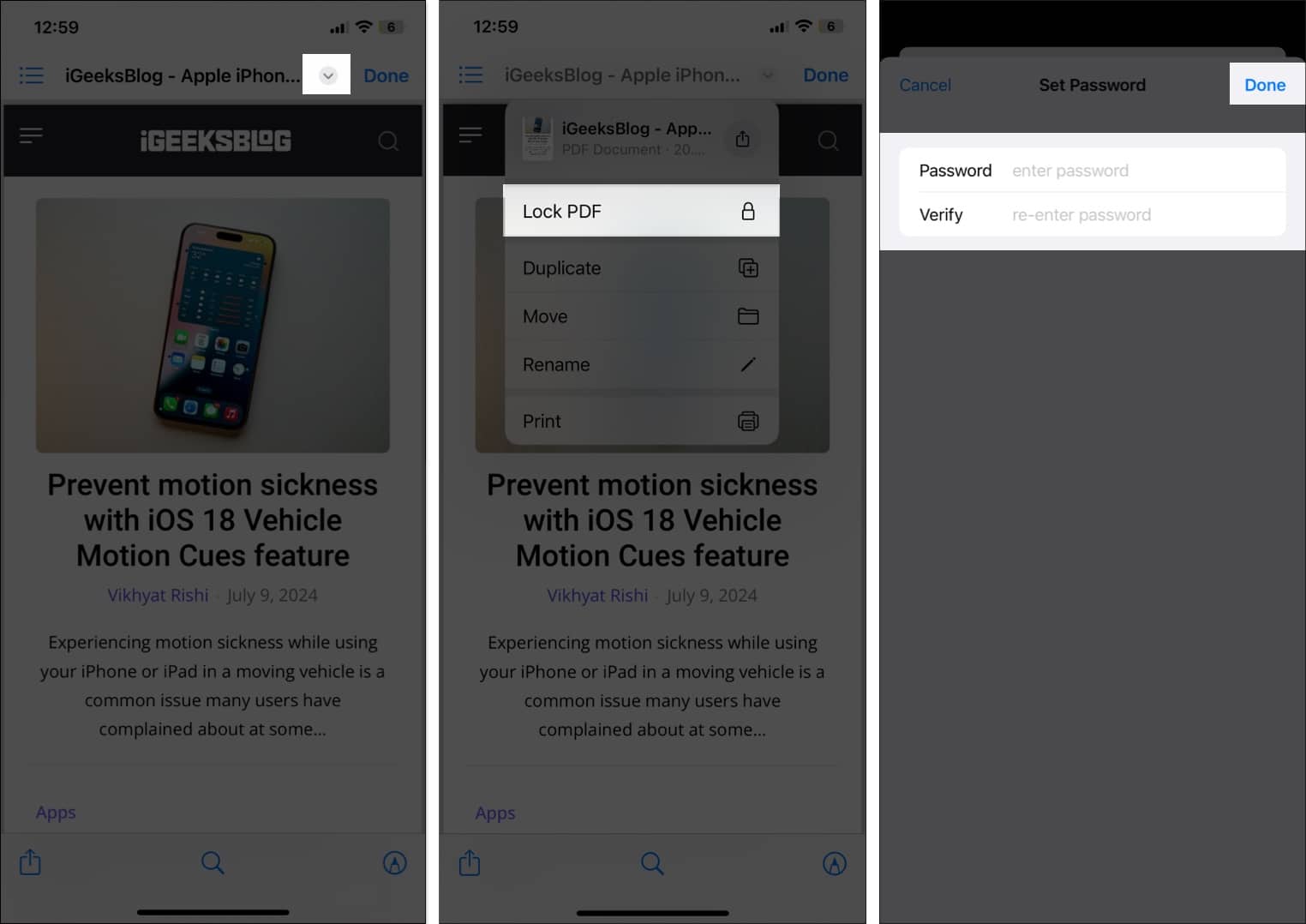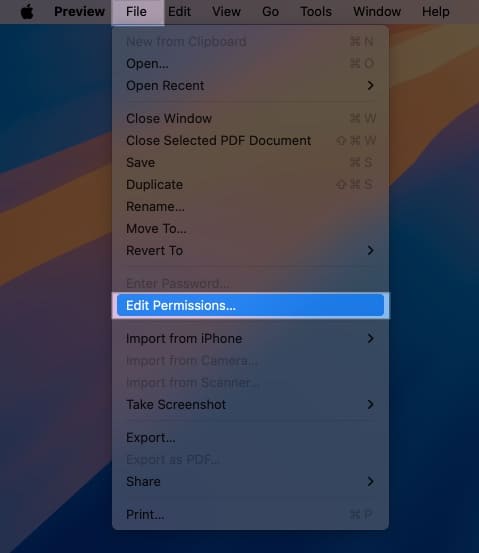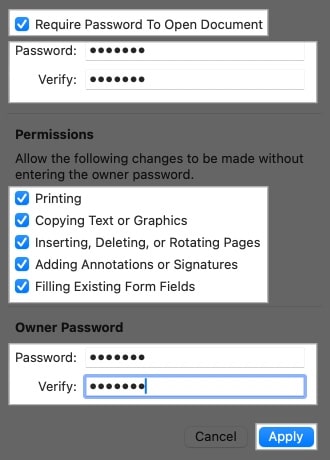Locking your PDFs with a password is a great way to protect their sensitive information. However, this protection can become frustrating when you need to access the PDF file quickly or frequently or when the document’s information is no longer sensitive. Removing the password from such PDFs is the best thing to do in such situations.
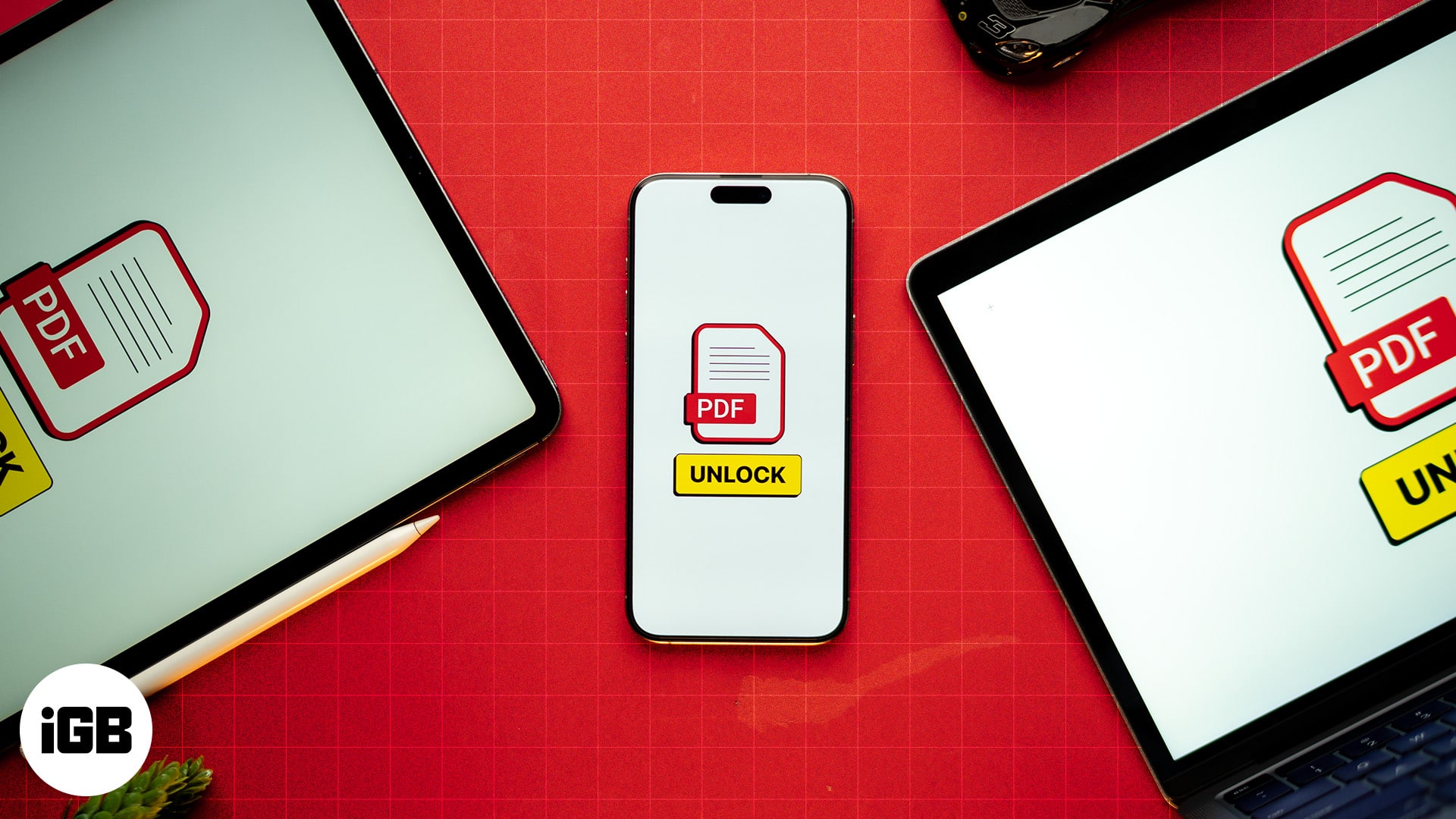
Sadly, removing a PDF password from your iPhone’s Files app is impossible. However, some third-party apps and websites can help you accomplish the task. Keep reading to learn how to remove passwords from PDF files on iPhone, iPad, and Mac using them.
What is PDF password?
A PDF password acts as a security layer that restricts users from directly accessing the document’s contents. Once a password is added to a PDF file, anyone who tries to access the file must first enter the password. Thus, a PDF password minimizes or eliminates the risk of a security breach on the sensitive information in the document.
Generally, there are two types of PDF passwords:
- Open password: These control the opening of the document. Anyone with an open password is authorized to open the document.
- Owner password: This is a password only the document owner has, and it is needed to make changes to the PDF document, such as adding, editing, or deleting content.
Why remove a PDF password?
You would want to remove a PDF password on your Apple devices for various reasons:
- Quick access: If the PDF document needs to be accessed frequently, then having it protected with a password would simply waste your precious time. Removing the PDF password will simplify access and save time. Also, you can password protect the PDF file once its use is over for the time being.
- Collaborative work: Whether you are sharing the PDF file with your colleagues or presenting the document in a meeting, removing the PDF password will ensure the PDF document can be quickly opened and displayed without any delay.
- Convenience: If you are not good at remembering passwords, removing the password from your PDFs will ensure that you don’t lose access to the important information they hold.
- Non-sensitive content: If the PDF file does not contain sensitive content or is a public document, protecting it with a password is simply unnecessary and a waste of time and resources.
Things to keep in mind before removing passwords from PDFs
Before you remove the password from a PDF, you should keep a few things in mind.
- Security Risks: Always consider the potential risks of uploading highly sensitive documents on third-party apps and websites or totally avoid uploading such documents.
- Create backup: It is wise to keep a backup of the original password-protected PDF document in case you need to restore it.
- Legal compliance: If the password-protected PDF document contains organizational policies or something work-related, ensure that removing the password does not violate legal terms and conditions.
How to remove password from PDF on iPhone and iPad
Since there is no native way to remove passwords from PDFs on your iPhone, you must choose a third-party app, such as ILovePDF or Wondershare PDFelemet, to get the job done. Let’s see how.
Using iLovePDF app
I’ve been using the iLovePDF app for a long time and am fully content with its various PDF tools. Among the various tools the app offers, Unlock PDF is the one tool I frequently use to remove passwords from my PDF documents. Here’s how to use the app:
- Install the iLovePDF app on your iPhone.
- Open the app and tap on Tools at the bottom center.
- Locate and select the Unlock PDF tool from the available options.
- Next, tap the + button to add your password-protected PDF file.
- Select the added file and tap the Upload PDF button at the bottom.
- Wait for the app to process the document and enter the PDF password when asked.
- Once the process is completed, tap on Go to Files to access the document.
ILovePDF automatically creates a folder in the Files folder; you can access the PDF from there or move the file to another folder.
Using online tool
If you don’t want to go with a third-party app on your iPhone, you can opt for a third-party website, such as SmallPDF, offering the same functionality. Here’s how:
- Visit the SmallPDF website in your preferred browser.
- Select the Unlock PDF tool.
- Next, tap on Choose File and upload the password-protected PDF file.
- Once the file is uploaded, enter the PDF password and tap Unlock.
- Finally, tap on Download to save the passwordless PDF document.
How to remove password from PDF on a Mac
While the iPhone’s built-in Files app can’t help you remove passwords from PDF documents, there are various native ways to do so on Mac.
Using Mac Preview
The Preview tool, instead of removing the password from the original PDF document, helps you create a passwordless copy of it. Here’s what you need to do:
- Open the PDF file on Mac and enter the password to access it.
- Click on File in the top menu bar, then choose Export in the drop-down menu.
- Next, make sure the Format is set to PDF and click the Permissions button on the pop-up window that appears.
- Ensure that the Require Password To Open Document is checked off.
- Now, enter a new password under Owner Password and verify it. Click Apply.
- Next, give your document a new name and click the Save button.
The password-free document will now be saved to the selected drive.
Using Adobe Acrobat on a Mac
Adobe’s Acrobat Reader is another easy way to remove passwords from PDFs. This is what using it looks like:
- Open the password-protected PDF file in Adobe Acrobat Reader.
- Click on Protect a PDF under All Tools in the left sidebar.
- Next, click on Encrypt or choose Remove Security.
- Click Yes on the prompt to remove PDF password.
- The option to remove security will depend on the type of security that has been applied to the document:
- If the document just has an open password, click OK.
- If the password also protects the permission associated with the document, type in the password and click OK. Then, again, click OK on the confirmation prompt that appears.
Using web browser (Safari, Chrome, Firefox)
The print feature found in web browsers such as Safari or Chrome can help you save a passwordless copy of the PDF document to your Mac. Moreover, it can also remove the protection that restricts document editing. I’ve detailed the steps for Chrome below, but the process should also be similar across other browsers.
- Click the PDF document or drag it to a new window to download it.
- Then, click the Download button next to the URL section and select the password-protected PDF document.
- Enter the PDF password to open the PDF.
- Next, click on the Print button in the top-right corner.
- Click the Save button on the Print window that appears.
Bonus: How to add a password in PDF on your iPhone or Mac
If you have a PDF document with sensitive information or accidentally deleted the original password-protected file, you can easily add a password to the PDF file using Apple’s built-in Lock PDF feature. Here’s how.
On an iPhone
- Head to the Files app and open the passwordless PDF document.
- Tap the drop-down arrow button next to the file’s name at the top center.
- Next, choose the Lock PDF option in the drop-down menu.
- Then, enter the preferred password, verify it, and tap Done in the top-right corner.
On a Mac
- Open the passwordless PDF document on your Mac.
- Now, click on File and select Edit Permissions in the drop-down menu.
- Next, select the checkbox before Require Password To Open Document.
- Then, set the password required to open the document.
- Set the necessary permissions by checking off the checkboxes to their left.
- Enter and verify the owner’s password, then click Apply.
- Finally, click the Save button.
Enjoy quick access to PDF documents….
That’s pretty much it. Now, you can easily remove passwords from a PDF on your iPhone, iPad, or Mac. Remember, while removing a PDF password offers several benefits, keeping a PDF document with sensitive information protected with a password is always a wise decision. So, it would be best if you always considered the pros and cons before removing a password from a PDF file.
Feel free to reach out to us via comments if you have any questions.
FAQs
If you have previously saved the PDF password in the iPhone’s native Passwords app, it may automatically fill the password field. If not, you will need to use third-party apps such as PDFCrack on your Mac.
No, Photographic Styles are designed for still photos and do not affect video recordings.
Read more related articles: