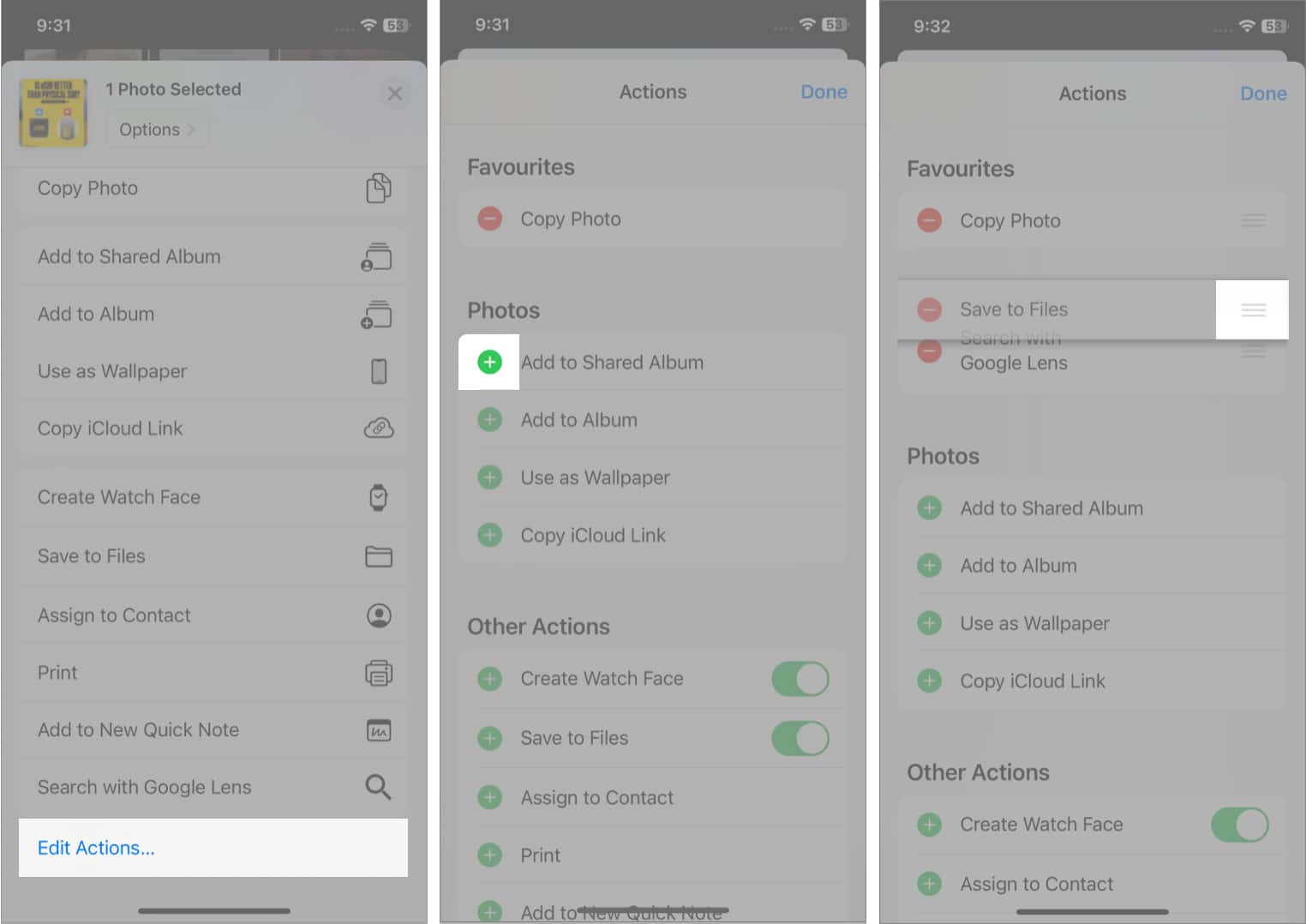Whenever you’re about to share your photos, files, or other content on your iPhone, it presents you with a Share Sheet with various options. However, with so many options available, it’s easy to get overwhelmed. Fret not! iOS lets you customize the Share Sheet to personalize your sharing experience.
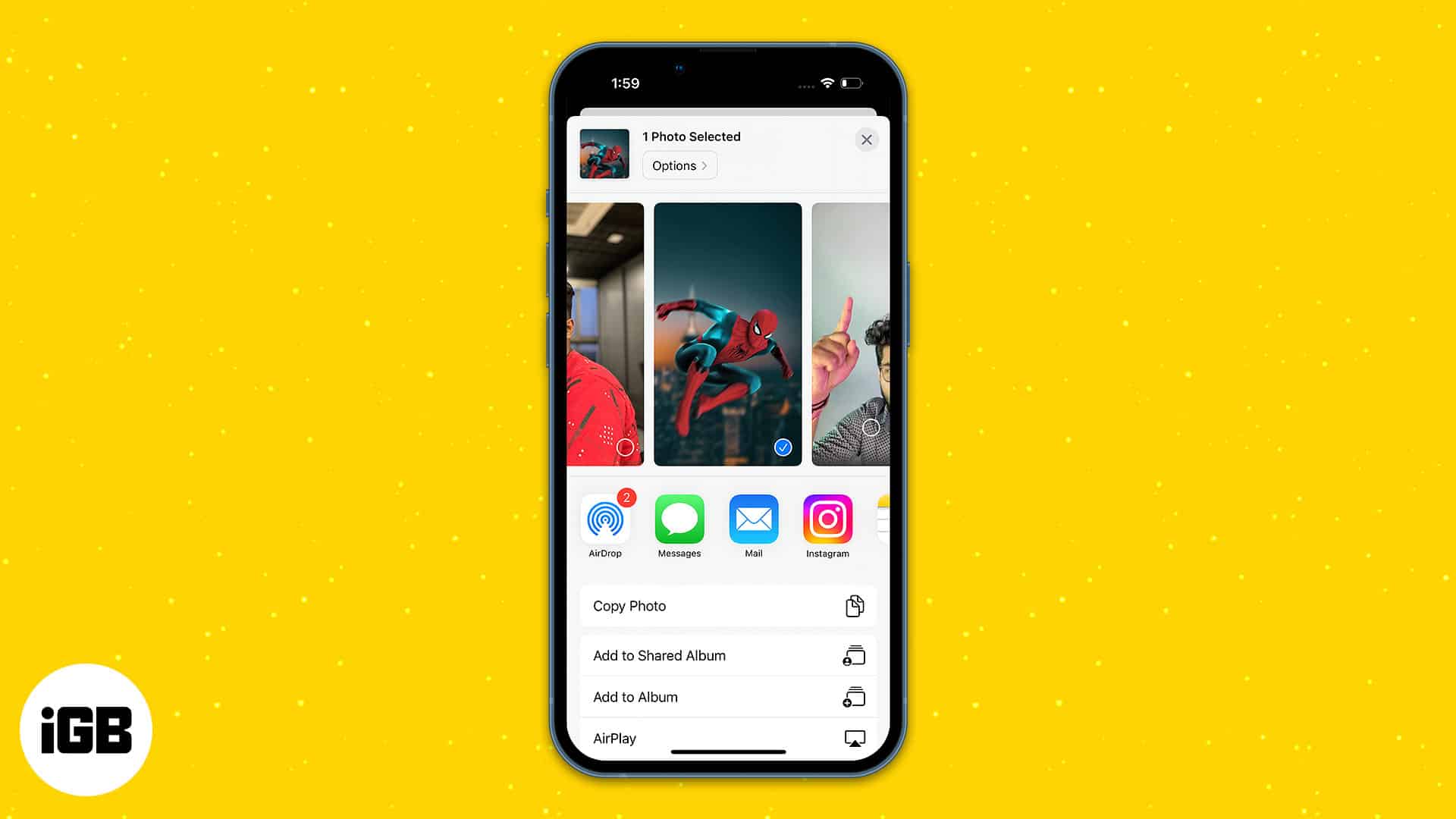
This way, you can prioritize your preferred apps, organize sharing actions, and eliminate unnecessary clutter. Let’s explore how to use and customize the Share Sheet on your iPhone.
The Share Sheet allows you to share content with other devices and apps from your iPhone or iPad by tapping the share button inside any app. It has a three-part sharing section where you can perform actions on your chosen item and share it with other devices.
You will also see contacts with whom you communicate often. These sharing options are automatically updated based on your recent activities and the app you’re using. We will discuss this later in the post.
You may open the Share Sheet in several ways. You often tap the Share button or select Share from a context menu.
- Share button: It resembles a box with an arrow.
You may find it in the toolbar of apps like Photos and Safari. Tapping the button will open the Share Sheet to share your chosen material.
- Context menu: When you long press on any images, videos, or files, the Context menu pops up. The horizontal context menu will display a Share option if you highlight text on a Safari web page. Besides, you will get a vertical context menu if you touch and hold an image.
- Sharing in third-party apps: The Share button could be concealed behind a More button in third-party apps like Instagram and Reddit. Other apps like YouTube and Tumblr have share buttons (a forward arrow). Tapping on it, simply turn on the Share Sheet menu with fewer choices.
Even though you may access Share Sheet in most apps, some still only allow you to share material within their ecosystem. For instance, the Share option on Facebook enables you to share a post through Messenger or your Facebook page.
As mentioned before, the Share Sheet has three different sections. Let’s discuss this in detail.
1. Recent contacts
The first section shows your most recent contacts and the apps on which you interact with them. If you contact the same person using two separate apps, they can appear twice on this list. Please note that the item will be shared in that contact’s chat box.
The next section combines sharing options for built-in and third-party apps of your iPhone. Depending on the app, each will have a different set of actions for sharing. AirDrop is the first sharing option. It enables sharing between Apple-only devices. Here’s our guide on how to use AirDrop to share items.
3. Other sharing actions
A list of activities you may do is shown in the third section of the Share Sheet. For example, options are available for cross-posting and sharing a link to an active Reddit chat topic.
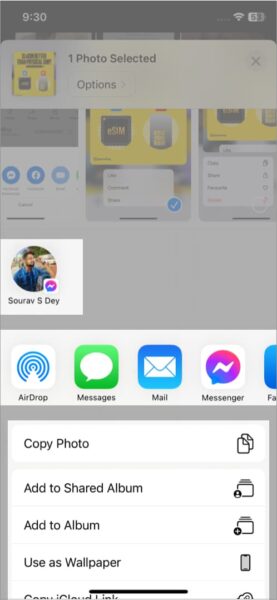
However, the process doesn’t always have to include sharing. The list changes depending on the program being used and the kind of file you choose. For instance, in addition to sharing photos, the Photos app’s Share Sheet also allows you to copy, play, and set any image as your iPhone’s wallpaper. In Safari, a website may be bookmarked or added to your Favorites list.
You may edit the Share Sheet on your iPhone for a more unique experience. Let me show you how to add apps, remove the ones you don’t use, and rearrange the order.
- Select the Share icon in any app.
- Swipe left the app icons to end and tap More.
- Choose Edit from the upper right corner.
Scroll down the Suggestions list and tap the green plus (+) sign beside the app you want to add to Favourites. 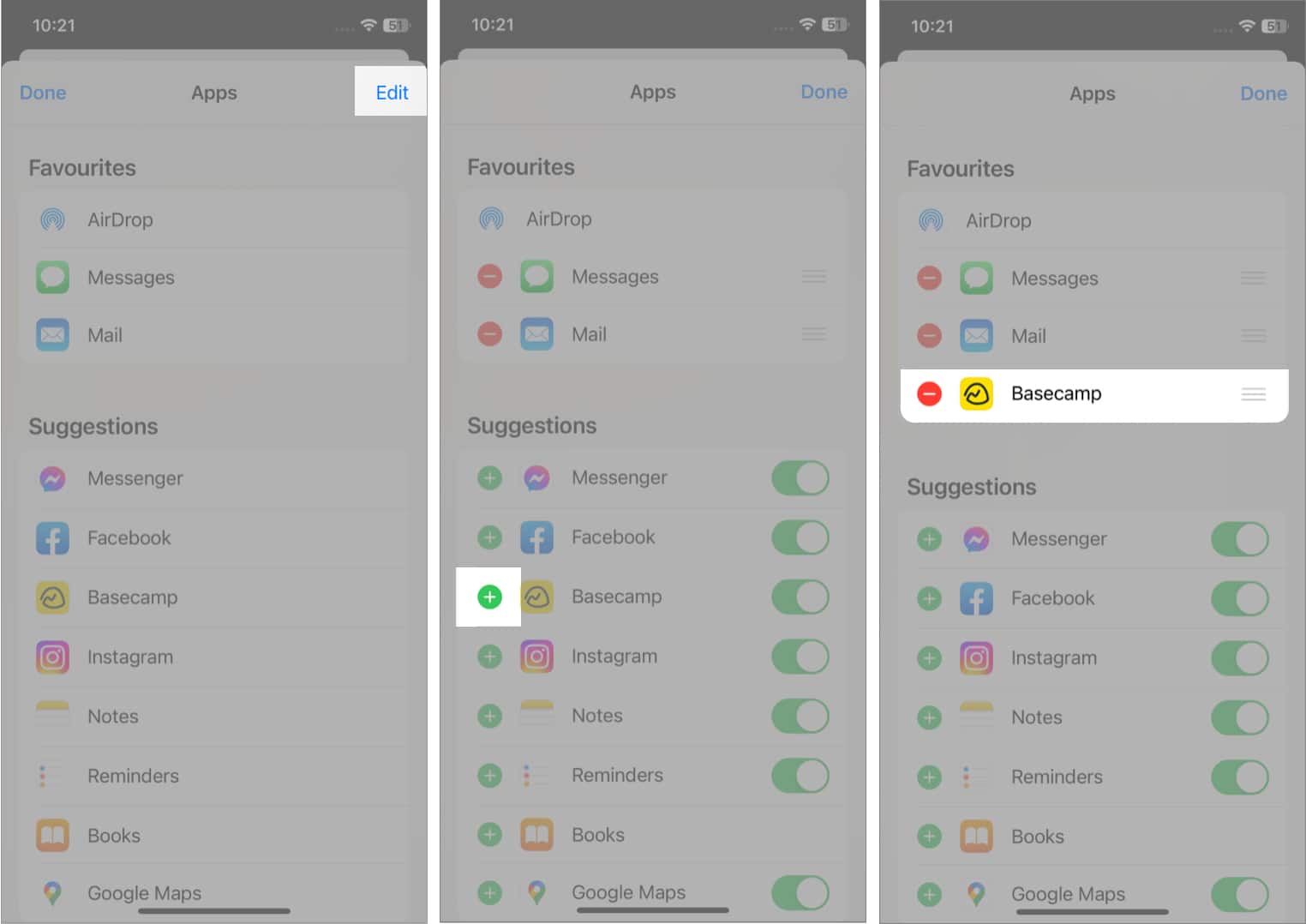
Tap and hold the three lines beside the app name and drag it up or down according to your preference.
Remove an app from Favorites
Select the red minus (-) button on the left of the app you wish to discard from the Favorites list. Then tap Remove. So, the app will again appear in the Suggestions list. Note: You can not remove AirDrop.
Toggle off any app to prevent it from showing up on your Share Sheet. But first, you must first remove it from the Favourites list. Remember, you can’t disable the Messages, Mail, and Books apps.
After editing the Share Sheet, tap Done twice to save the changes.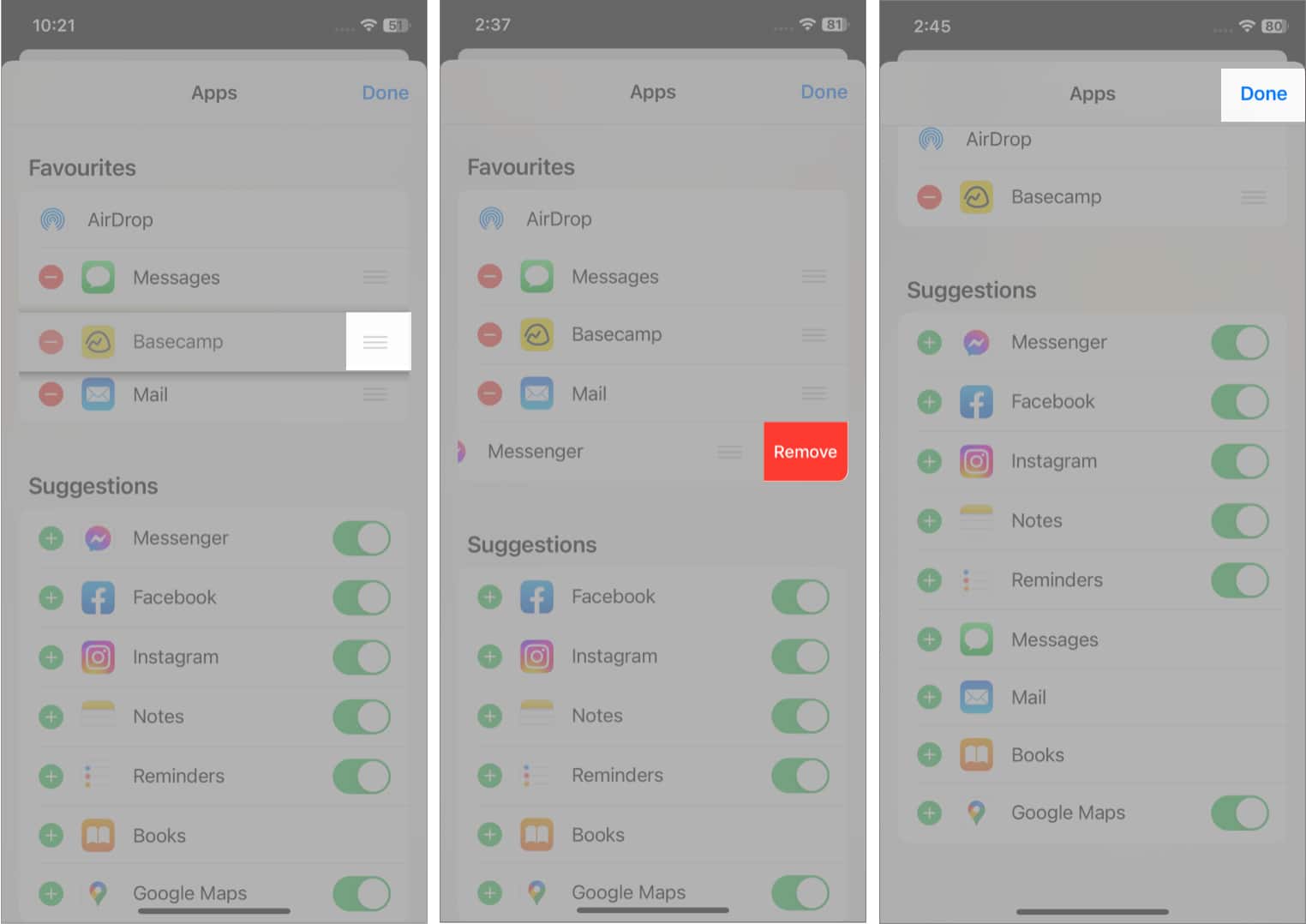
Under the app sharing bar, you may see a list of multiple actions like Copy Photos or Save to Files. These are also shown depending on how you use your phone. The Actions List has three sections to edit: Favourites, Photos, and Other Actions.
- Launch the Photos app and pick any image.
- Tap Share.
- Scroll down and select Edit Actions.
- Add actions to Favourites: Tap the green plus (+) sign for any actions that are available.
- Rearrange favorite actions: Long press the three-line icon on the left and move the action up or down. You can only reorder the Favorites list of actions.
- Remove actions from Favorites: Select the red minus (-) button and tap Remove.
- Disable an action from Share Sheet: If you don’t want any action to appear on Share Sheet, just toggle it off.
4. To save your changes, tap Done.
So, that’s all for today!
Now, you can customize the Share Sheet on your iPhone, add your preferred apps, and organize the action list according to your preferences. Over time, having a customized share menu might save you time.
Also read:


 You may find it in the toolbar of apps like Photos and Safari. Tapping the button will open the Share Sheet to share your chosen material.
You may find it in the toolbar of apps like Photos and Safari. Tapping the button will open the Share Sheet to share your chosen material.