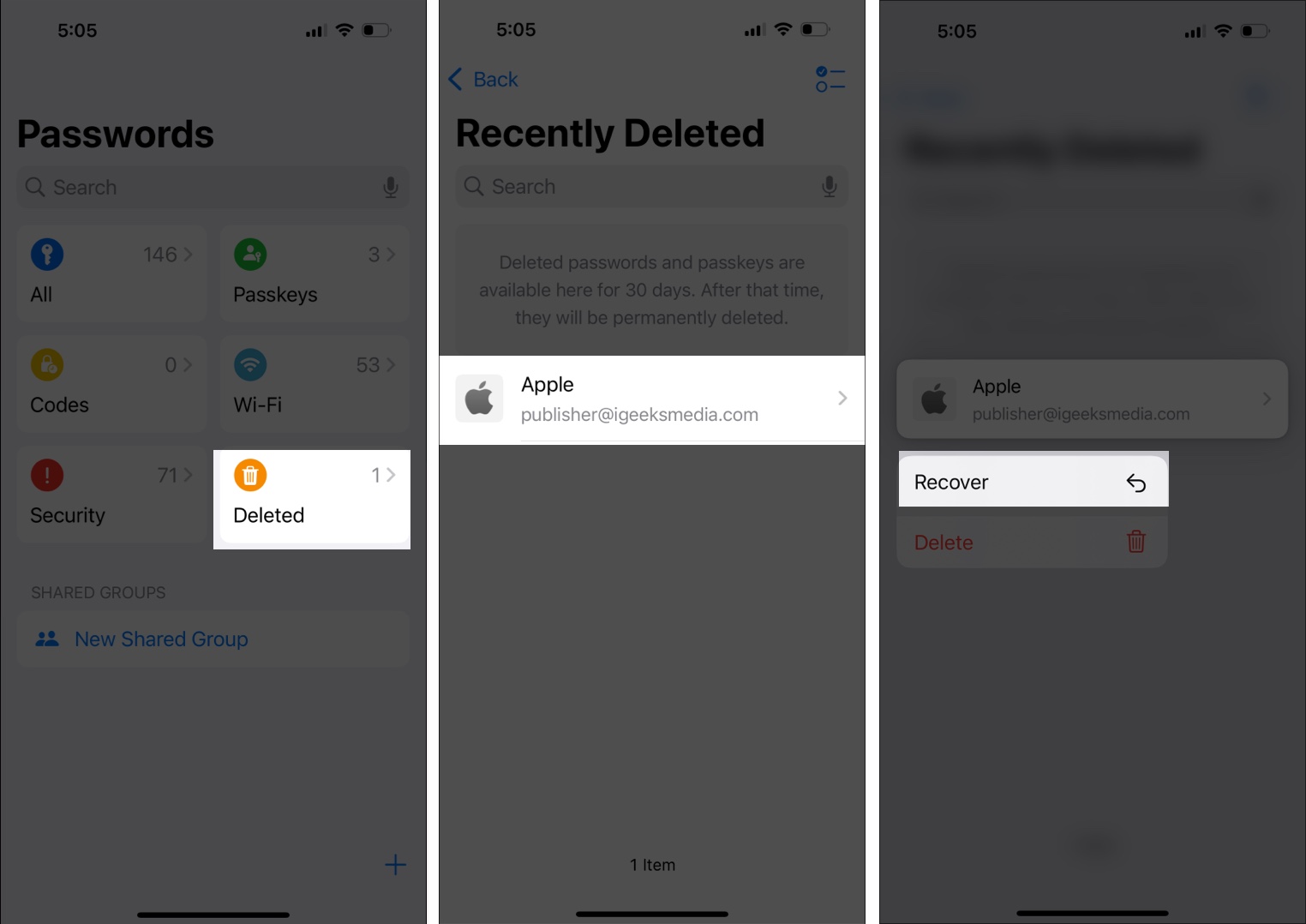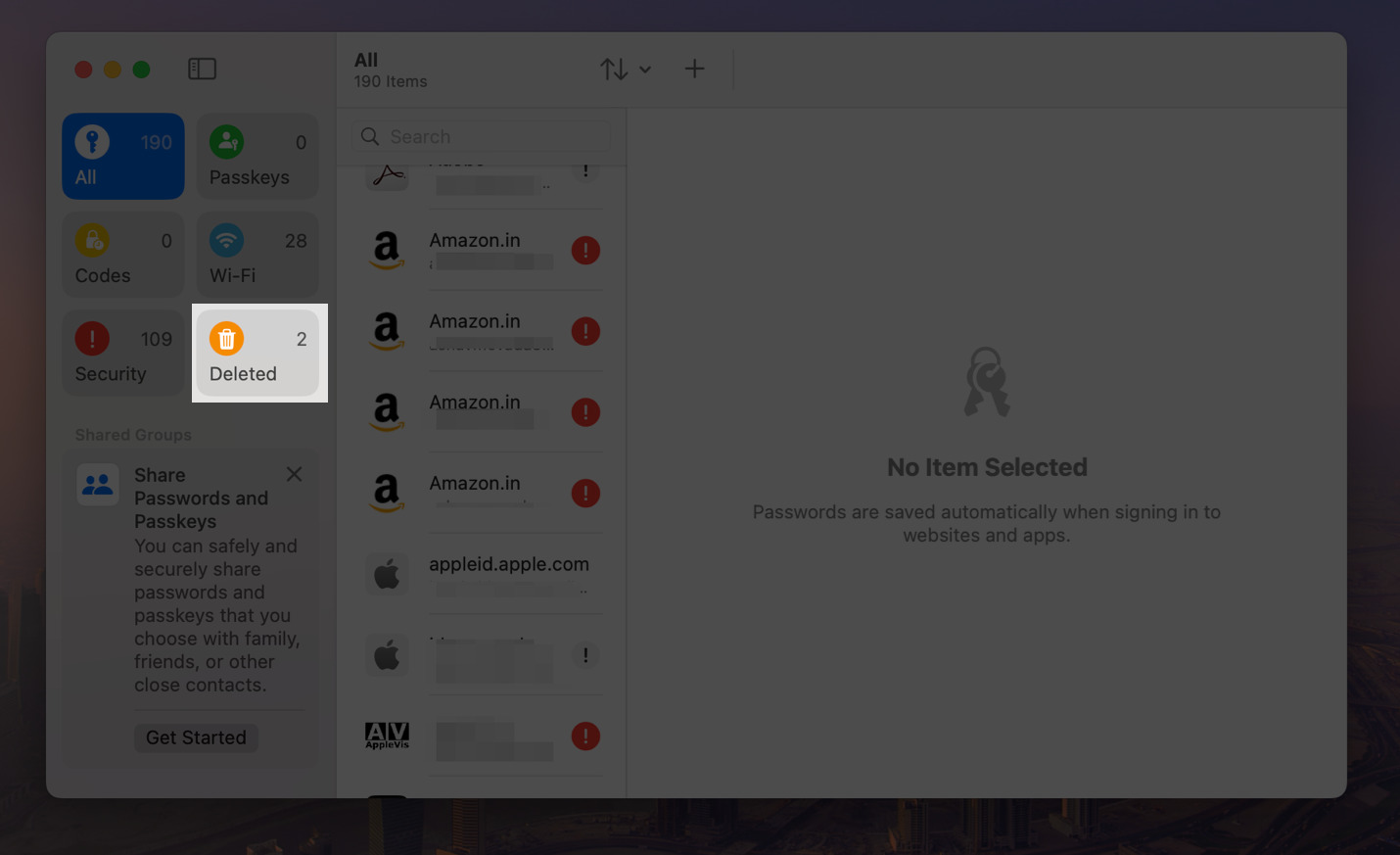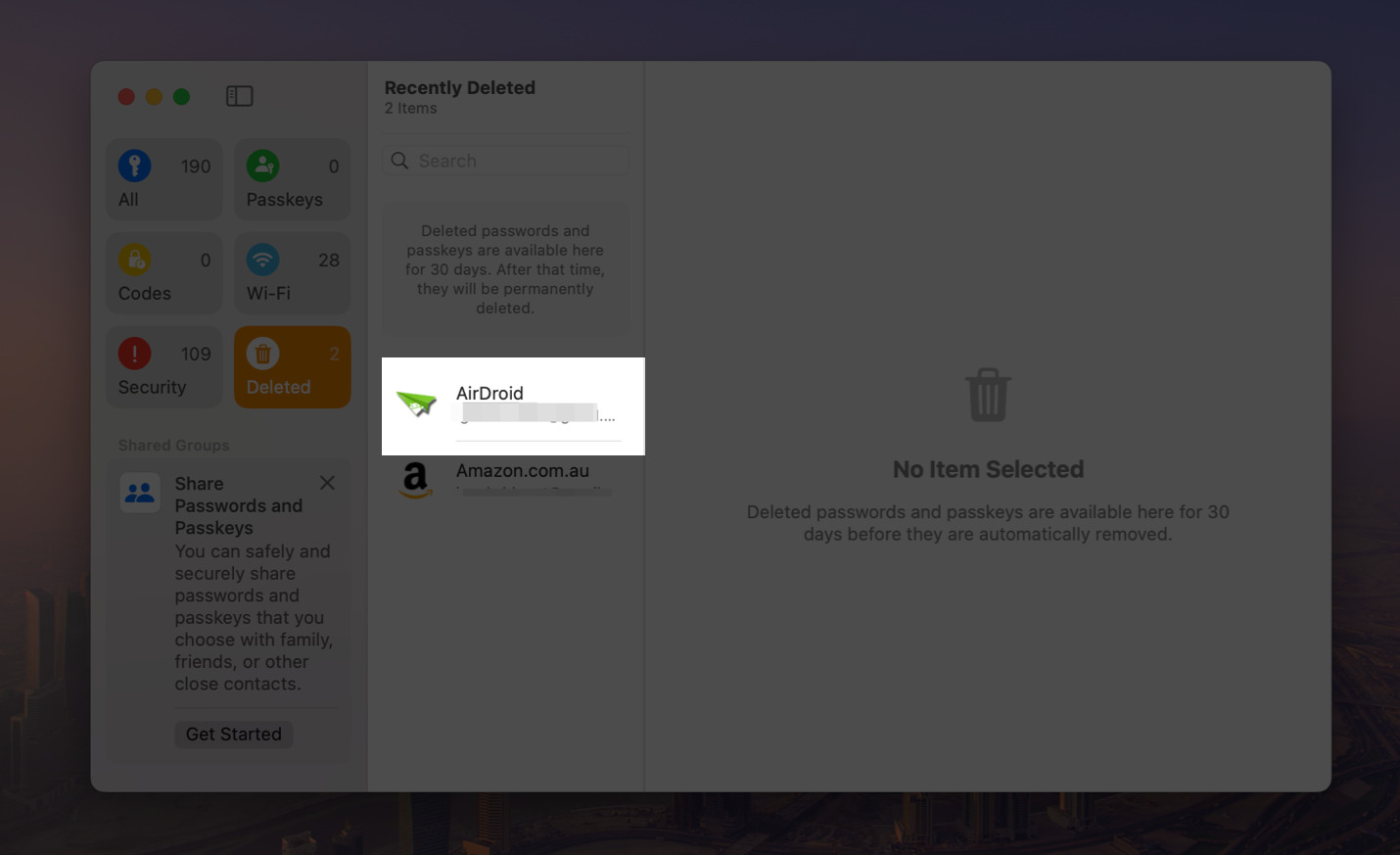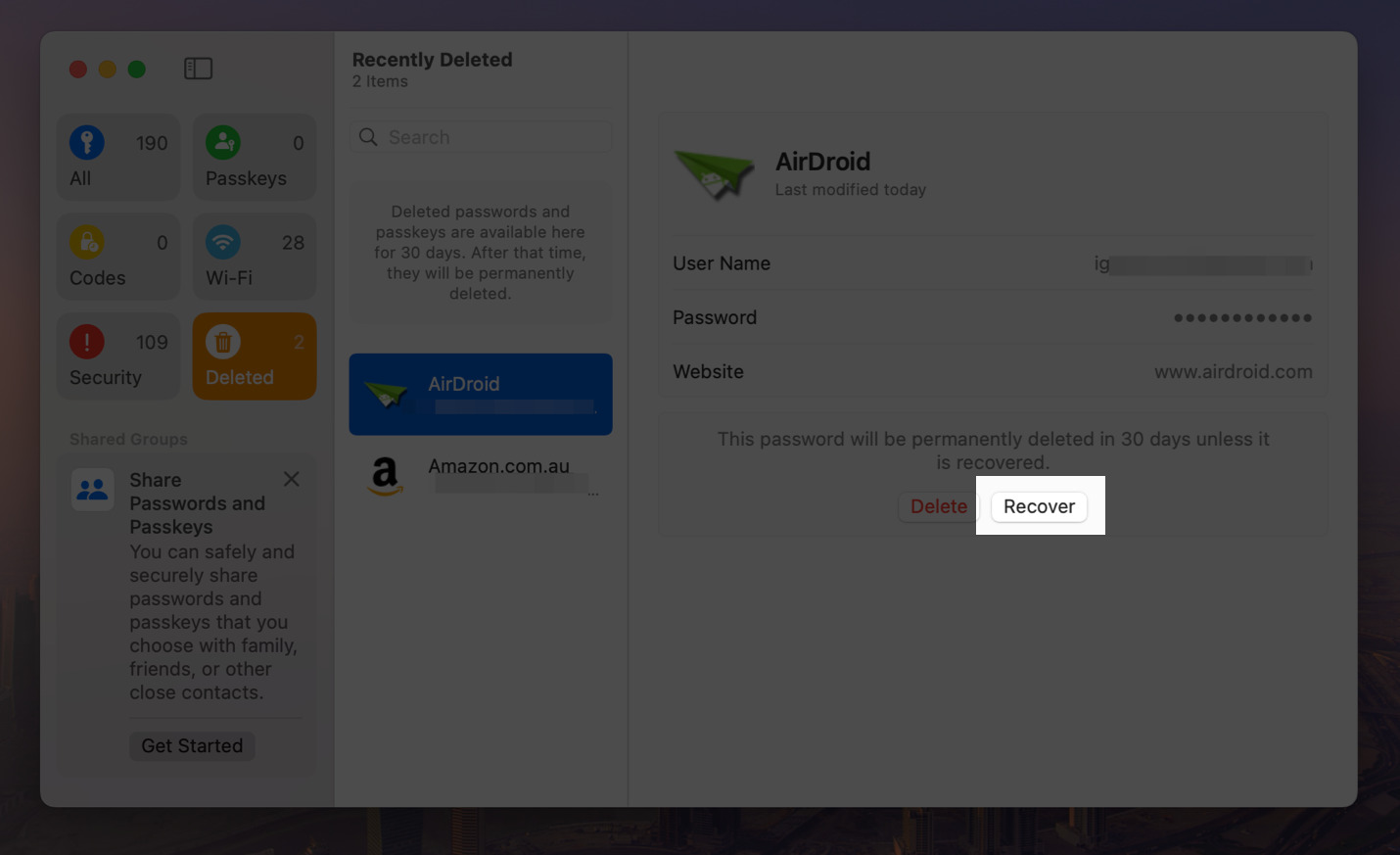If you often forget your passwords, you can use iCloud Keychain to keep them secure and easily accessible on your iPhone, iPad, and Mac. But what if you accidentally delete those passwords from Keychain? Luckily, Apple has you covered. In this guide, I’ll show you how to recover recently deleted passwords in Keychain on your iPhone, iPad, or Mac.
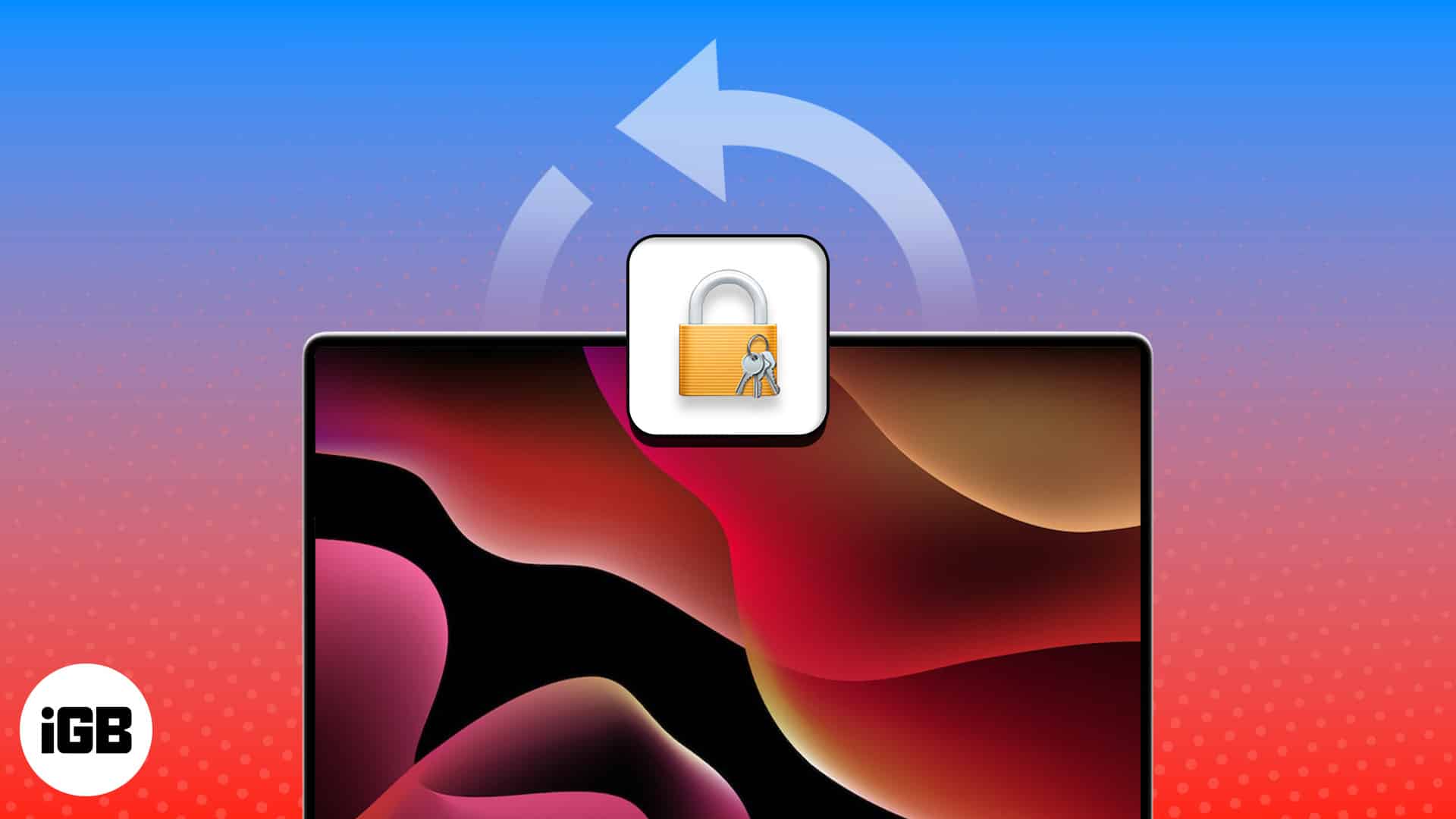
Things to know about the password recovery on Apple devices
Before you try recovering deleted passwords, here are a few important things to keep in mind:
- Limited time recovery: Recently deleted passwords are only stored for 30 days before they are permanently removed. If it has been longer than that, you won’t be able to recover them.
- iCloud Keychain syncing: Password recovery works only if iCloud Keychain is enabled on your device. If Keychain was turned off before deletion, the passwords may not be recoverable.
- No manual backups: Unlike photos or documents, passwords don’t have a separate manual backup system unless you have used a third-party password manager.
- Mac and iPhone/iPad sync: If you delete a password on one Apple device, it is removed from all devices using the same iCloud account. However, you can recover it from any Apple device connected to your Keychain.
- Security and privacy: Apple encrypts all saved passwords for security. Restoring them will require authentication via Face ID, Touch ID, or your device’s passcode.
How to recover recently deleted passwords and 2FA codes on iPhone or iPad
If you removed a password by mistake and need to recover a specific one, follow these steps:
- Launch the Passwords app and authenticate with Face ID or device passcode to access it.
- Tap the Deleted tile to view your recently deleted passwords and passkey.
- Now, tap and hold the credential and select Recover.
If you have multiple saved passwords for a certain app or website and are unsure which one to recover, tap the credential to view the username. Once confirmed, tap Recover.
Deleted multiple passwords? While recovering them is quick, restoring them one by one can be time-consuming. Thankfully, Apple lets you recover multiple deleted passwords at once.
In the Passwords app, go to the Deleted section and tap the select icon at the top right corner. Now, choose the passwords you want to get back. To restore all the passwords, tap Select All and hit Recover.
The recovered passwords will now appear in the All section of the Password app. As before, you can also use them in AutoFill.
The steps to restore recently deleted passwords on Mac are quite similar. You may follow the steps mentioned below.
How to recover recently deleted passwords on Mac
- Open the Passwords app from Launchpad or Spotlight search and enter your device passcode or Touch ID.
- Select the Deleted option on the left pane.
- Click on the account credential you want to restore. You may search for the username or account.
- Now, click the Recover button.
To restore multiple passwords at once, click on a credential and press the shift + down arrow key to select the credentials below. Now, click Recover at the top right corner. However, I suggest recovering your passwords individually after verifying their details to ensure you’re restoring the correct password.
Signing off
Recovering recently deleted passwords on your iPhone, iPad, or Mac is simple, thanks to Apple’s built-in recovery feature. If you act quickly, you can easily restore lost credentials. However, for long-term password management, consider using a secure password manager or regularly exporting your passwords to avoid accidental loss.
FAQs
Unfortunately, the ability to recover your recently deleted passwords is only available on devices running iOS 17, iPadOS 17, macOS Sonoma and later. If you’re looking for a way to get this feature on an unsupported device, you’ll have to rely on third-party password managers such as 1Password or LastPass.
Also read: