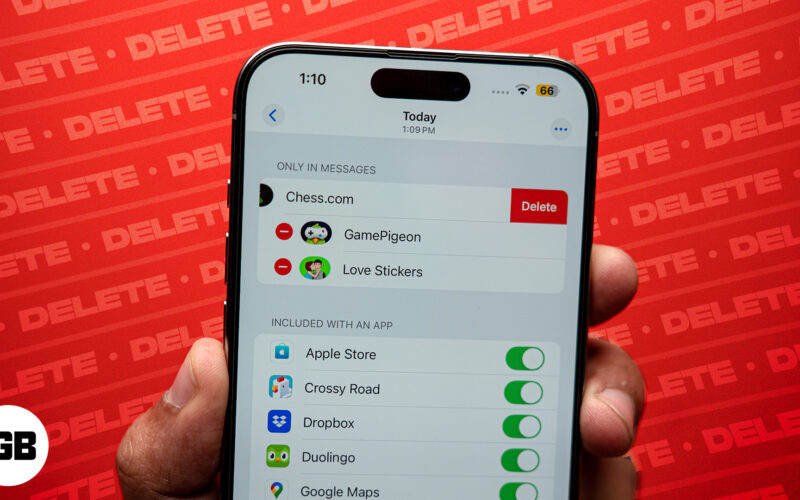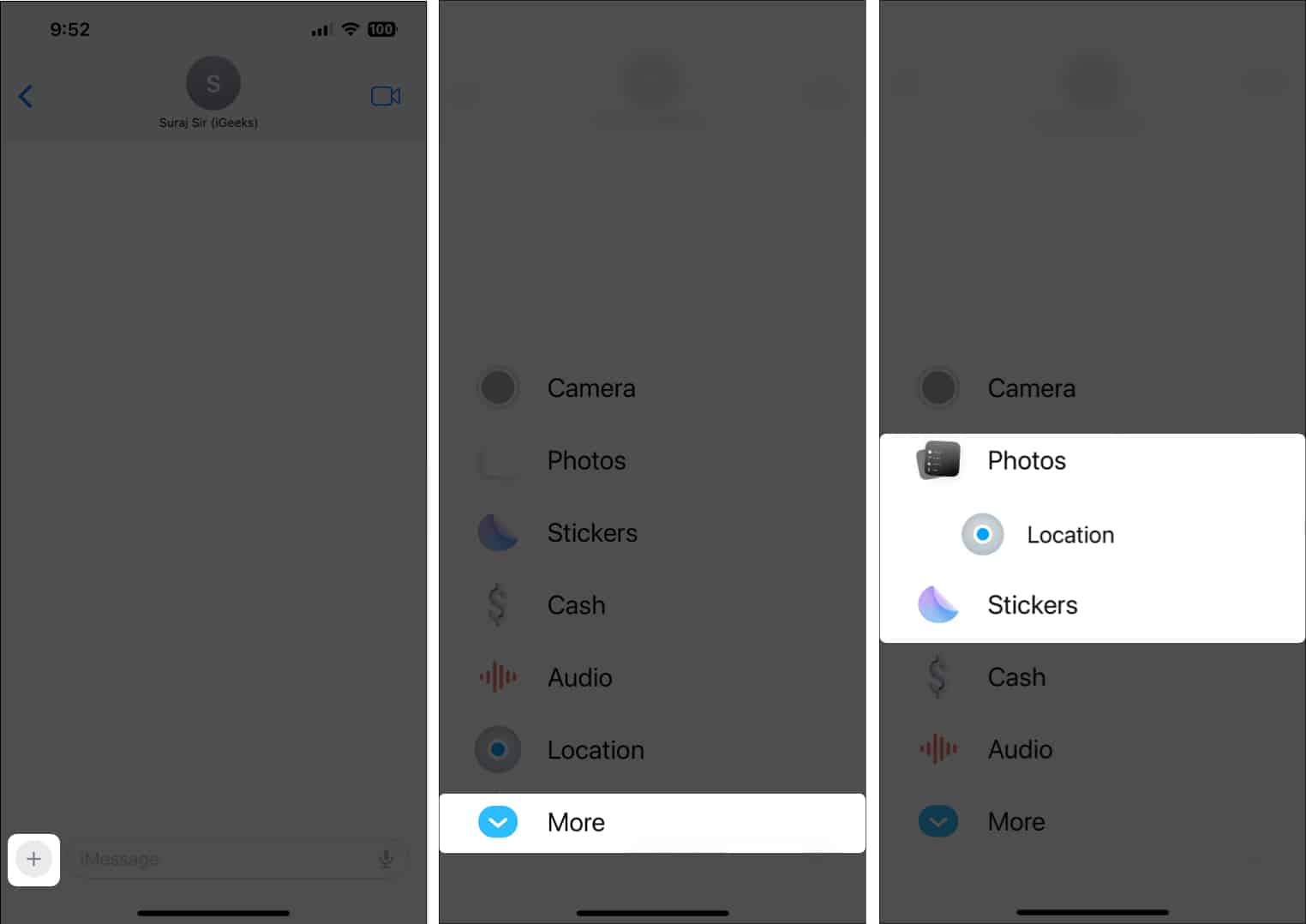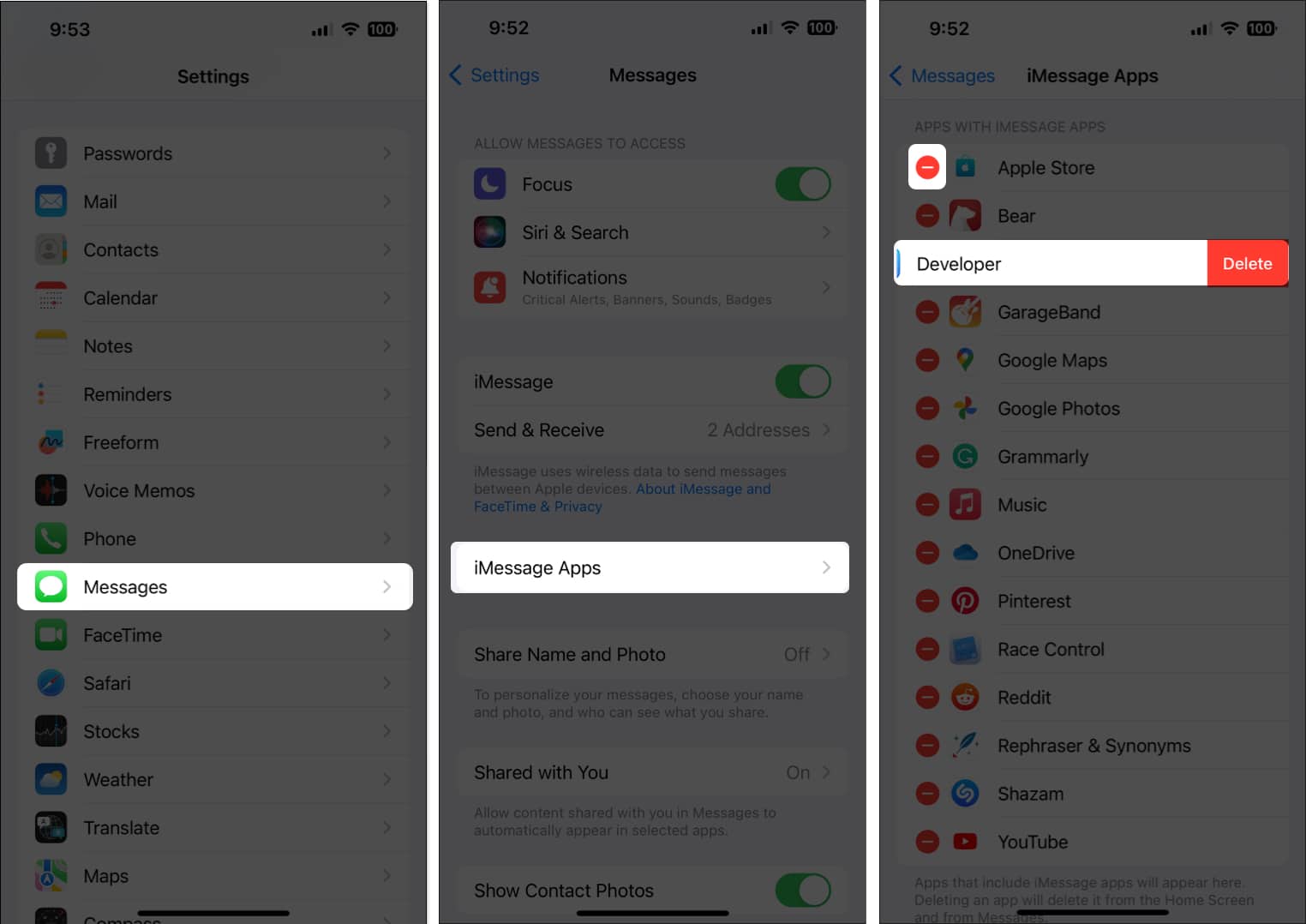Your ever-growing roaster of iMessage apps seems to be slightly cluttered, and you have decided to keep some unwanted ones away from the catalog. To put it straight, rearranging or deleting an iMessage app is different from the way you deal with regular apps. So, In this article, I’ll provide a straightforward guide to help you rearrange or delete iMessage apps on your iPhone or iPad running iOS 18 or later.
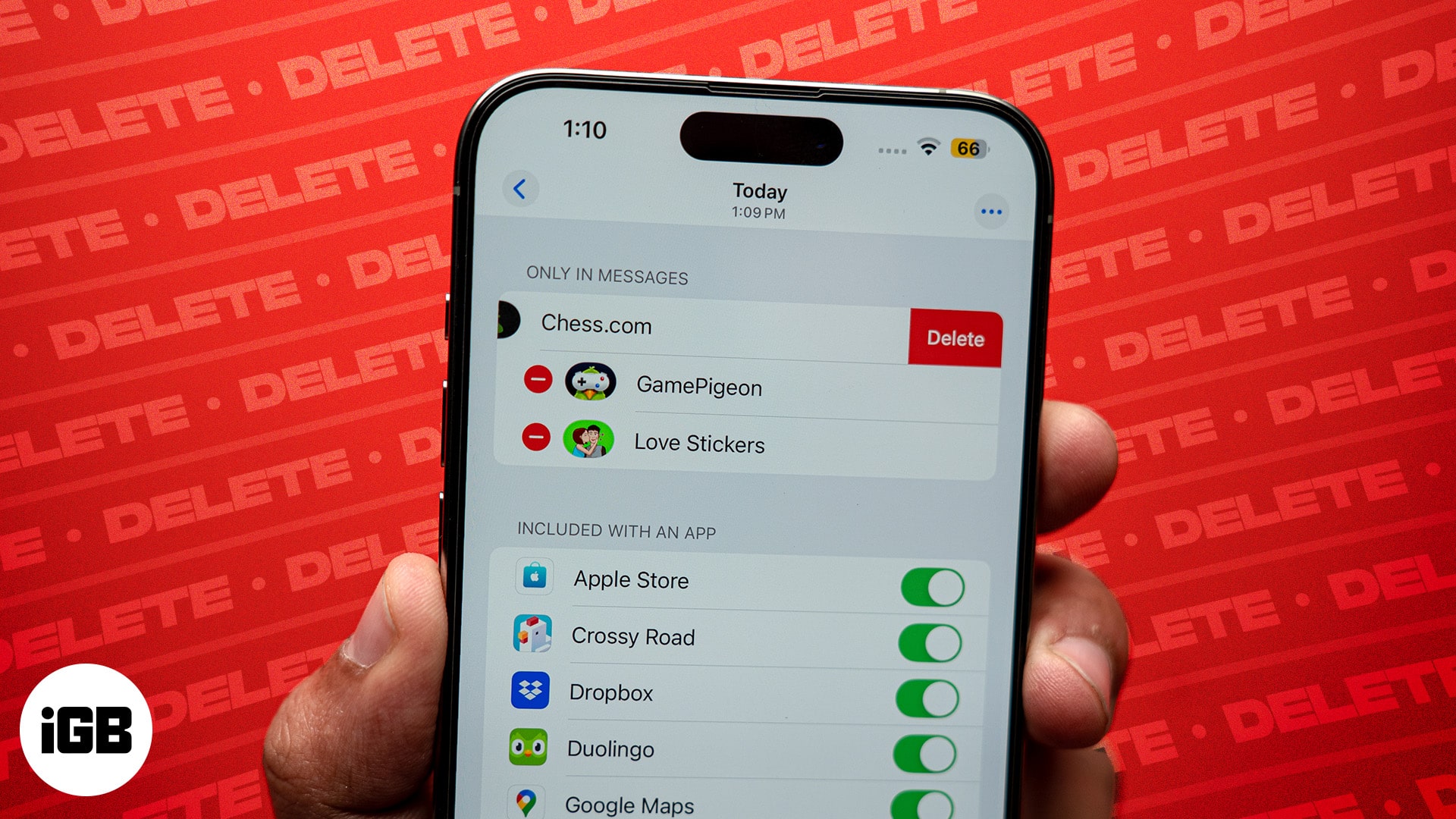
How to rearrange iMessage apps on iPhone or iPad
You can easily change the order of your iMessage apps; here’s how to do it:
- Open the Messages app on your iPhone → Open any existing chat or message thread.
- Tap the Plus icon at the bottom-left to open the iMessage app drawer.
- Tap and hold the iMessage app that you want to rearrange.
If you can’t find the app you’re looking for, tap More or swipe up. - Swipe the app up or down with your finger still on the screen.
- Lift your finger from the screen to place the app wherever you want.
How to delete iMessage apps on iPhone or iPad
- Open the Settings app on your iPhone.
- Tap Apps, and select Messages → iMessage Apps.
- Tap the minus button next to an iMessage App → Delete.
You can also quickly swipe left on an app to delete it.
As demonstrated above, deleting iMessages apps has become a little more complicated with iOS 17/18 compared to iOS 16. However, these simple steps should effectively alleviate any concerns you might have.
Managing iMessage apps made easy!
So, now you know how to rearrange or delete apps on your iMessage roaster. Share your thoughts about it in the comments, and also let us know about the changes you want to see in Apple’s messaging app.
FAQs
Yes, you can easily relocate any iMessage app from the More section to the first page. To do this, just tap More → tap and hold any app → drag the app toward the top to reach the first page → place the app wherever you want.
The number of iMessage apps you can add to the first half of the drawer is unlimited. Whenever you add more than ten apps, the drawer automatically transforms into a scrollable list.
To check if a third-party app offers a dedicated iMessage app, go to the App Store and search for the app. Then, look for the ‘Offers iMessage App’ section or any mention of iMessage features within the app’s description.
Explore More: