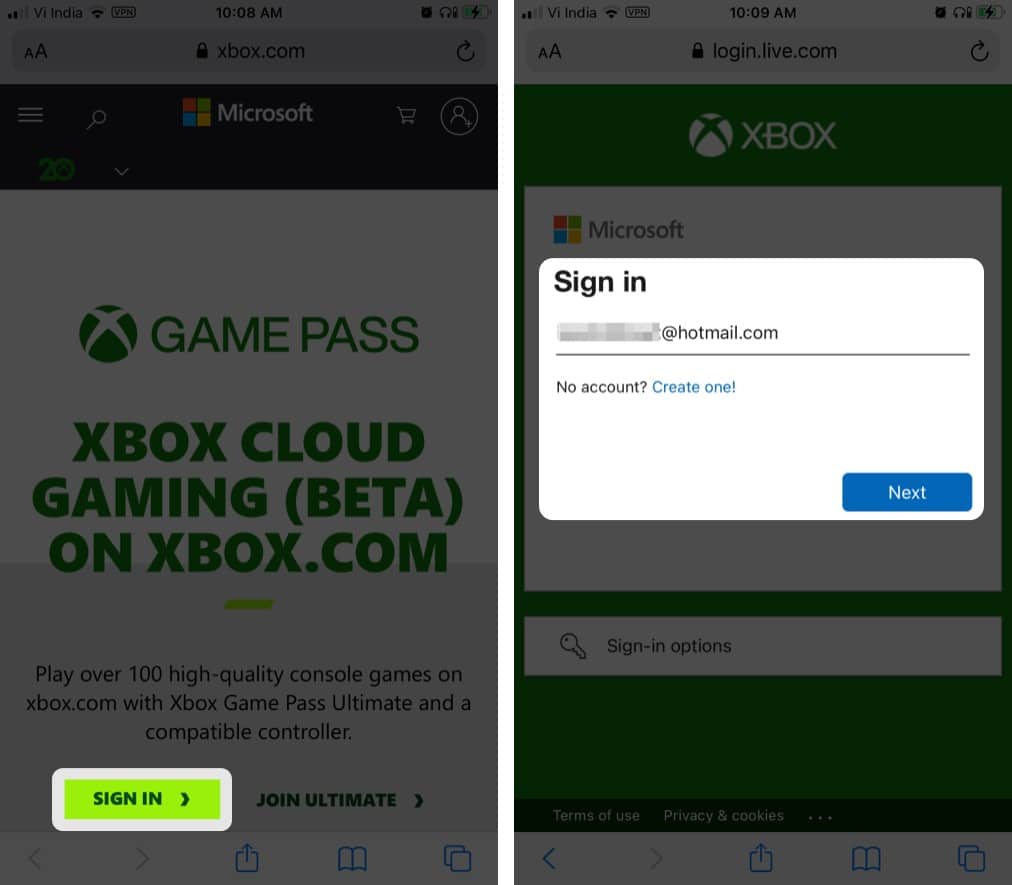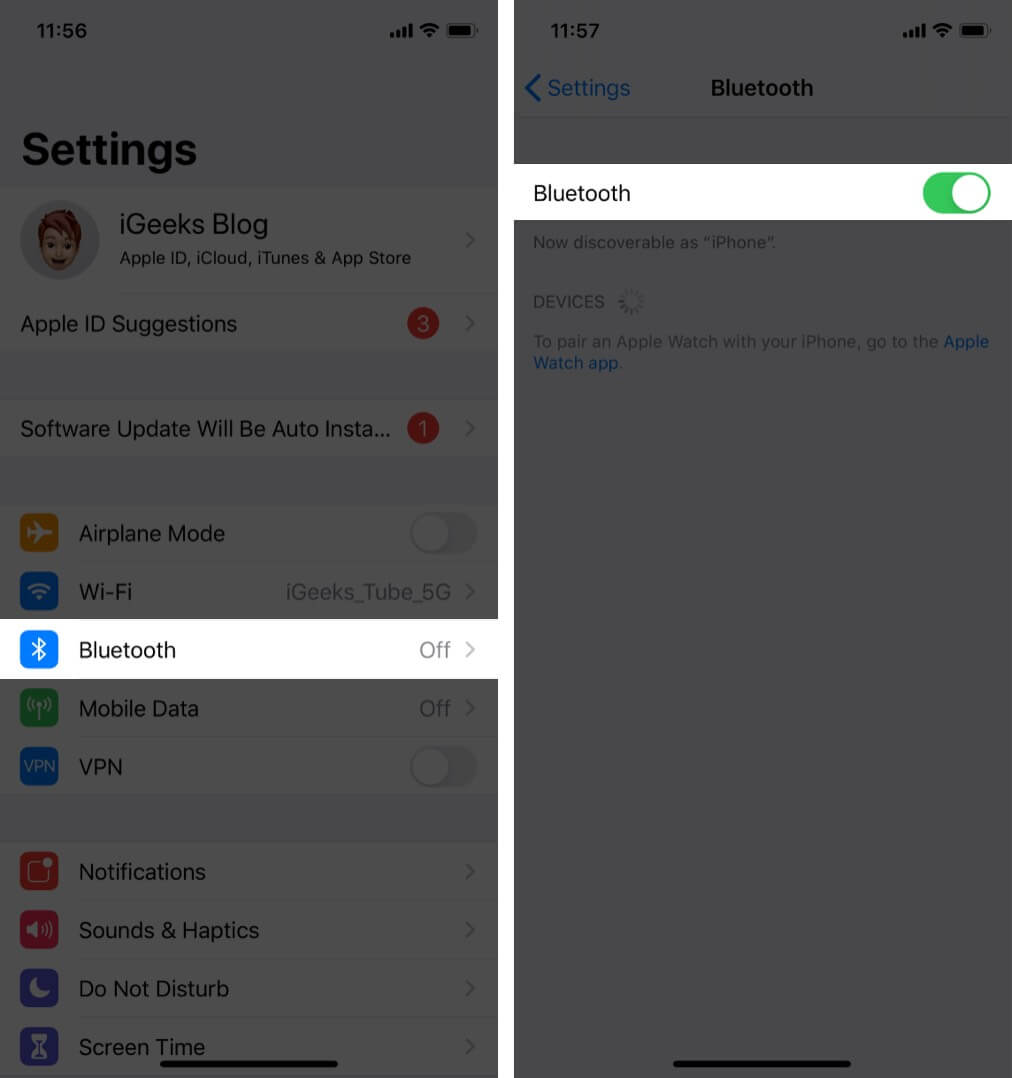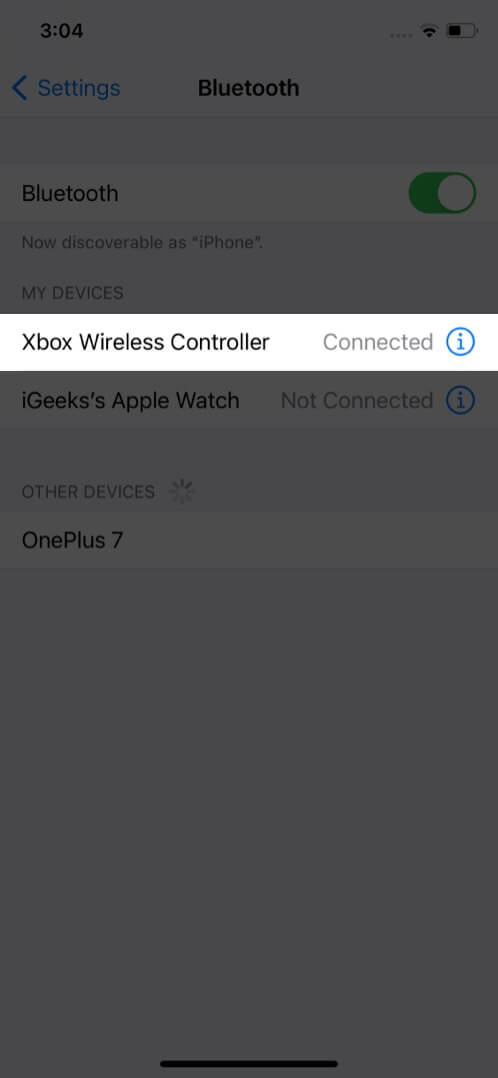Until now, Xbox and Apple devices weren’t the best of friends. But now, the equation is slowly changing. You can now stream and play Xbox games on your iPhone and iPad. This includes both: Xbox Cloud Gaming and Xbox remote play.

While the former is a cloud-based gaming service accessible from your iPhone/iPad browser, the latter allows you to play console games straight to your mobile devices over the internet.
Let me show you how it’s done without further ado.
- How to use Xbox Cloud Gaming on your iPhone and iPad
- How to set up remote play on iPhone to stream Xbox Games
How to use Xbox Cloud Gaming on your iPhone and iPad
Xbox Cloud Gaming (Beta) is finally live, and it enables you to play over 100 high-quality console games from your iPhone, iPad, Windows PC, and Android devices.
It’s an excellent way for users without an Xbox console to explore some fantastic games they may miss otherwise. As for the proud Xbox owners, this allows them to access their favorite games remotely.
But of course, there are some conditions applied.
What you need to know?
System requirements
- Xbox Game Pass Ultimate membership – $1 for the first month, $14.99/month after that
- iPhone/iPad running iOS 14.4/iPadOS 14.4 or later
- Bluetooth 4.0 or later
- iPhone XR and above
- iPad Air 3rd and 4th Gen
- iPad Pro 11″ 2nd Gen and above
- iPad 8th Gen
- iPad mini 5th Gen
- Supported browser – Safari 14, Google Chrome, Microsoft Edge
- Internet connection – 10 Mbps or higher for iPhone, 20 Mbps or higher for iPad
- 5 GHz Wi-Fi network
- Compatible Xbox Wireless Controller
Limitations
- Currently, in its Beta version, Xbox Cloud Gaming is available in limited regions. Check the status of your location.
- Only supports one account and controller at a time.
Set up Xbox Cloud Gaming on iOS
- Open your default browser, preferably Safari, and go to xbox.com/play.
- Tap Sign in and enter your Microsoft account linked to your Xbox Game Pass.
- That’s it! Now look for your preferred game and play on.
Quick access hack: Tap the Share button at the screen’s bottom → select Add to Home Screen. This way, you’ll create a website shortcut, allowing one-tap access to Xbox Cloud.
Now, you have full access to the vast library of games available with the Xbox Game Pass. While many of them are touchscreen-compatible, attaching a compatible controller will surely enhance your gameplay.
Pair your controller to your iPhone or iPad
- Go to Settings → Bluetooth
Ensure your Bluetooth is turned ON. - Now, press the Xbox button to turn on your Xbox Wireless Controller.
Note: If your controller is paired to your Xbox, turn off your console, press and hold the Pair button after a few minutes. - Select Xbox Wireless Controller from your pair of available devices.
Your iPhone or iPad is now paired to your Xbox controller.
How to set up remote play on iPhone to stream Xbox Games
Remote play doesn’t employ Microsoft servers like the Xbox Cloud Gaming; it instead renders the games present on your Xbox to another device. So, naturally, you need to own an Xbox console.
There’s another benefit! With the all-new Xbox app, you can manage your console using your iPhone. Thus, you can delete and download games to the console so that they are all prepared when you get home.
Plus, this is an excellent upgrade for gamers or game streamers. It will let you take a screenshot and share it across your social media.
What you need to know?
System requirements
- iPhone/iPad running iOS 13/iPadOS 13 or later
- Bluetooth 4.0 or later
- iPhone XR and above
- iPad Pro 11″ 2nd Gen and above
- iPad Air 3rd and 4th Gen
- iPad 8th Gen
- iPad mini 5th Gen
- The Xbox app
- Xbox console
- Xbox One
- One S
- One X
- Xbox Series X and Series S
- Compatible Xbox Wireless Controller
- A Microsoft account with an Xbox profile
- An optimal internet speed of at least 7-10 Mbps or 5 GHz Wi-Fi
Limitations
- Only one person can play remotely or locally.
- You cannot access back-compat games via remote play.
- In-game or store purchases are disabled during remote play.
- All external console applications are blocked during streaming.
Pro-Tip
- Always save your progress while playing remotely. You can lose all your game progress if you get disconnected in the middle.
- Ensure you are updated to the latest iOS for smoother functioning.
Set up remote play
On your console:
- Press the Xbox button on your controller.
- Open Profile & System → Settings → Devices & Connections → Remote Features.
- Enable Remote Features by clicking the box.
- Select Instant-on under Power Mode.
Note: Do not forget to Power on your console, or the remote play won’t work
On your iOS device:
- Open the Xbox app
- Sign in with the same Microsoft Account as your Xbox One console.
- Tap My Library icon (stack of books) and select Consoles.
- Under Consoles, connect with the console you wish to use.
- Tap Remote play on this device.
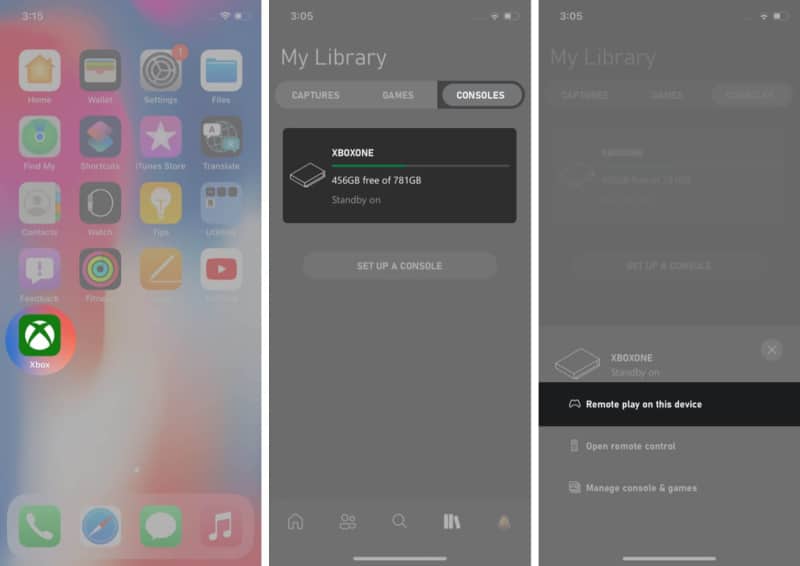
This is how you can stream Xbox games on your iPhone and iPad. I simply love how these options are opening up the world of gaming.
Which is your favorite Xbox game? Or do you think Sony’s Playstation has a better offering? And where does Apple Arcade or Google Stadia stand in the mix?
Oh boy, do I have some intriguing questions or what? Share your answers in the comments section below.
You may also like to read: