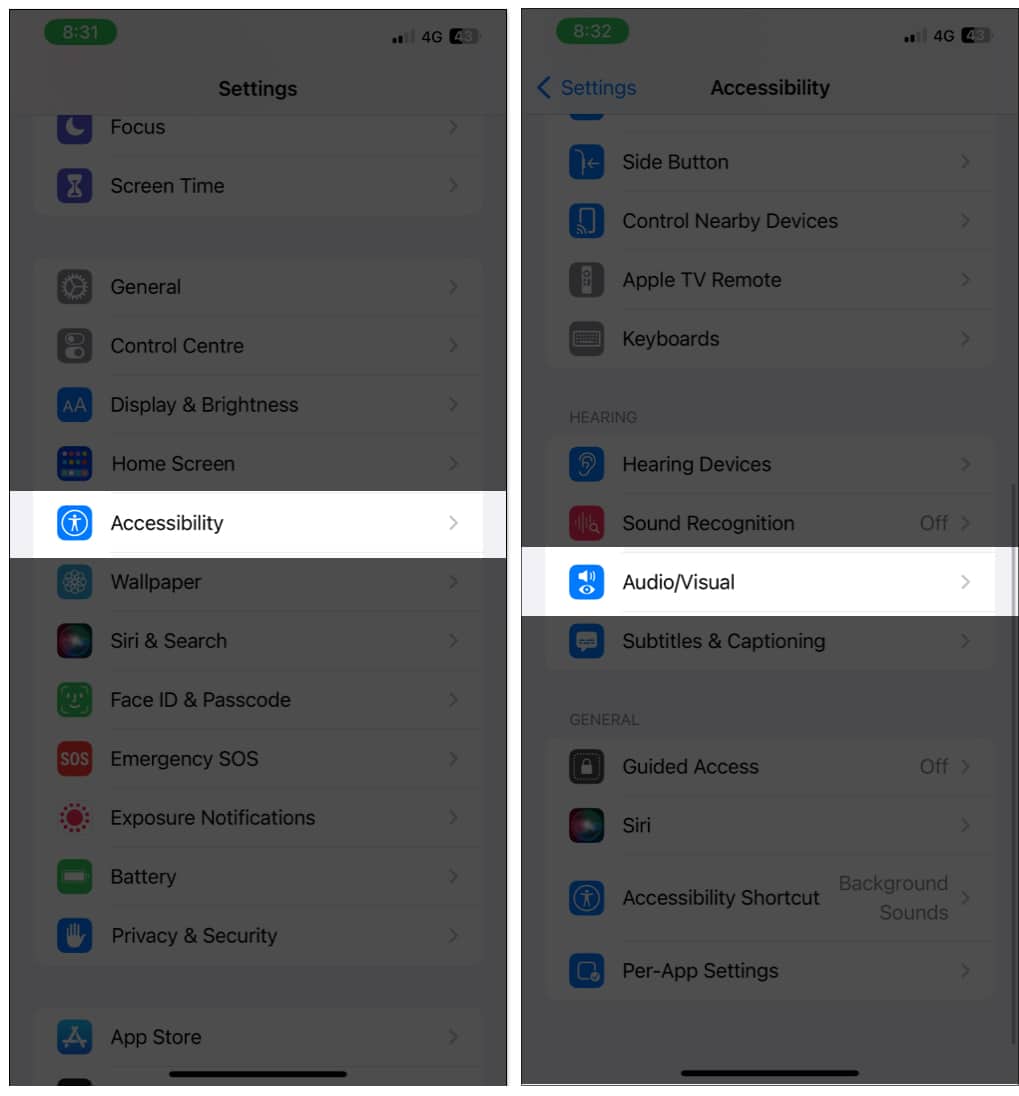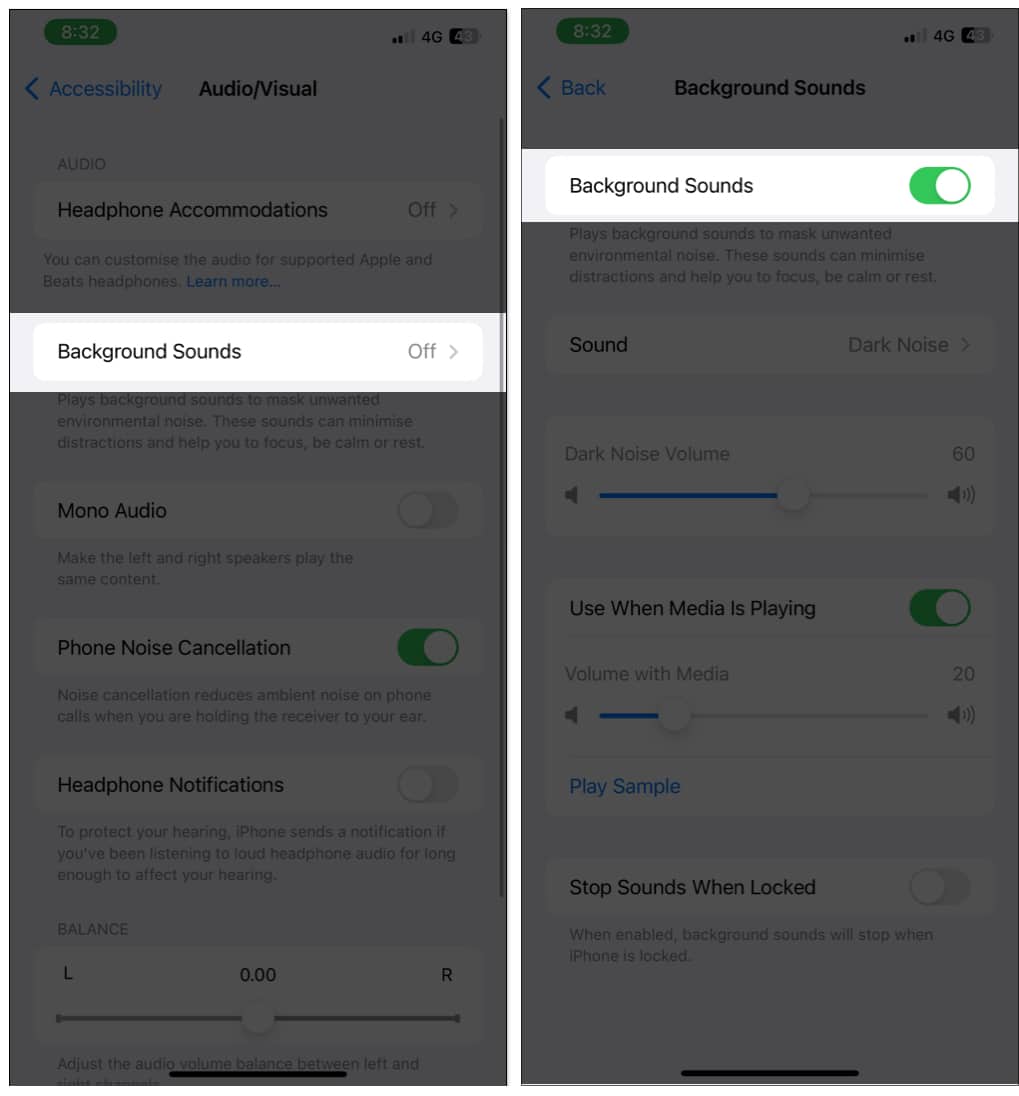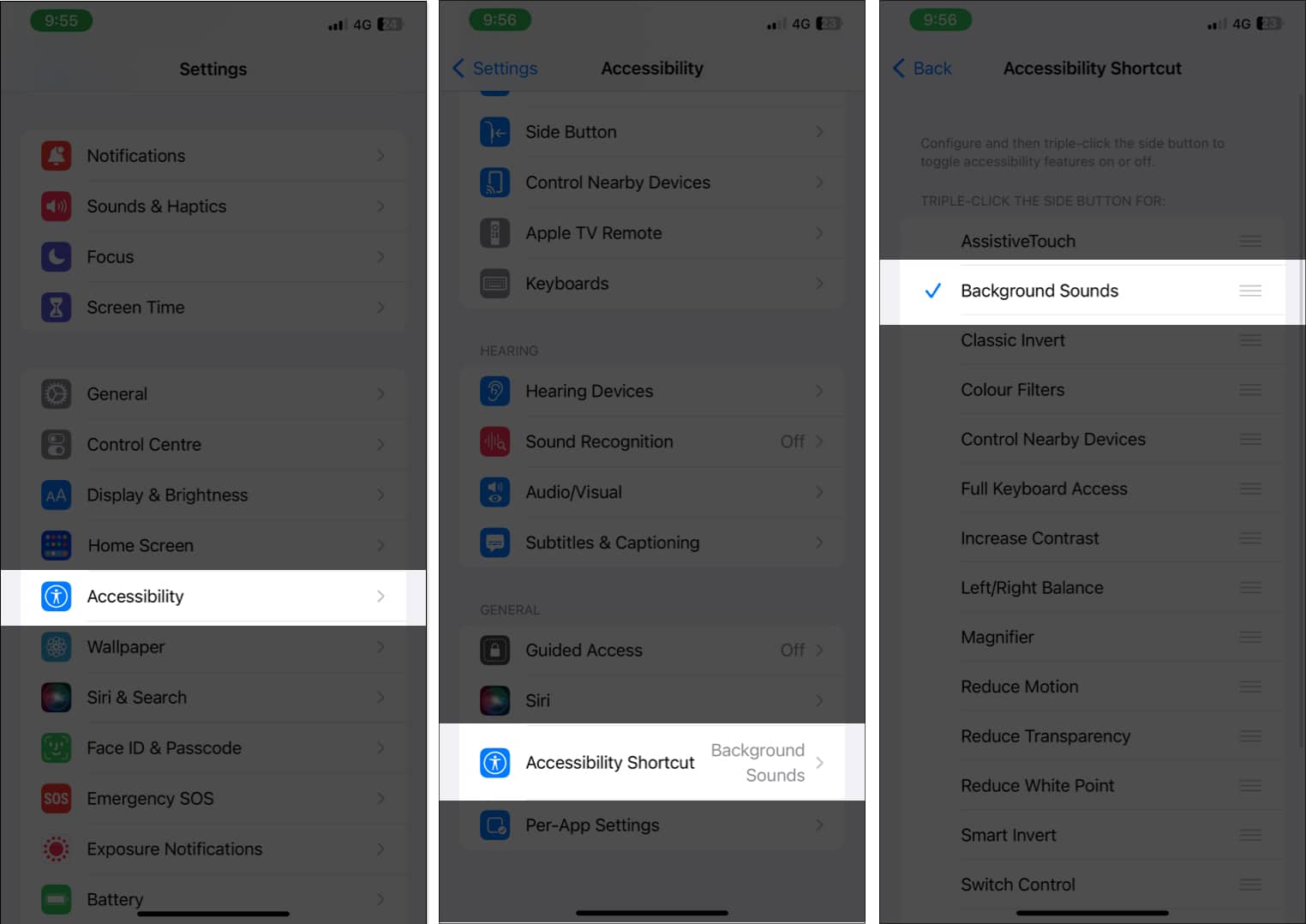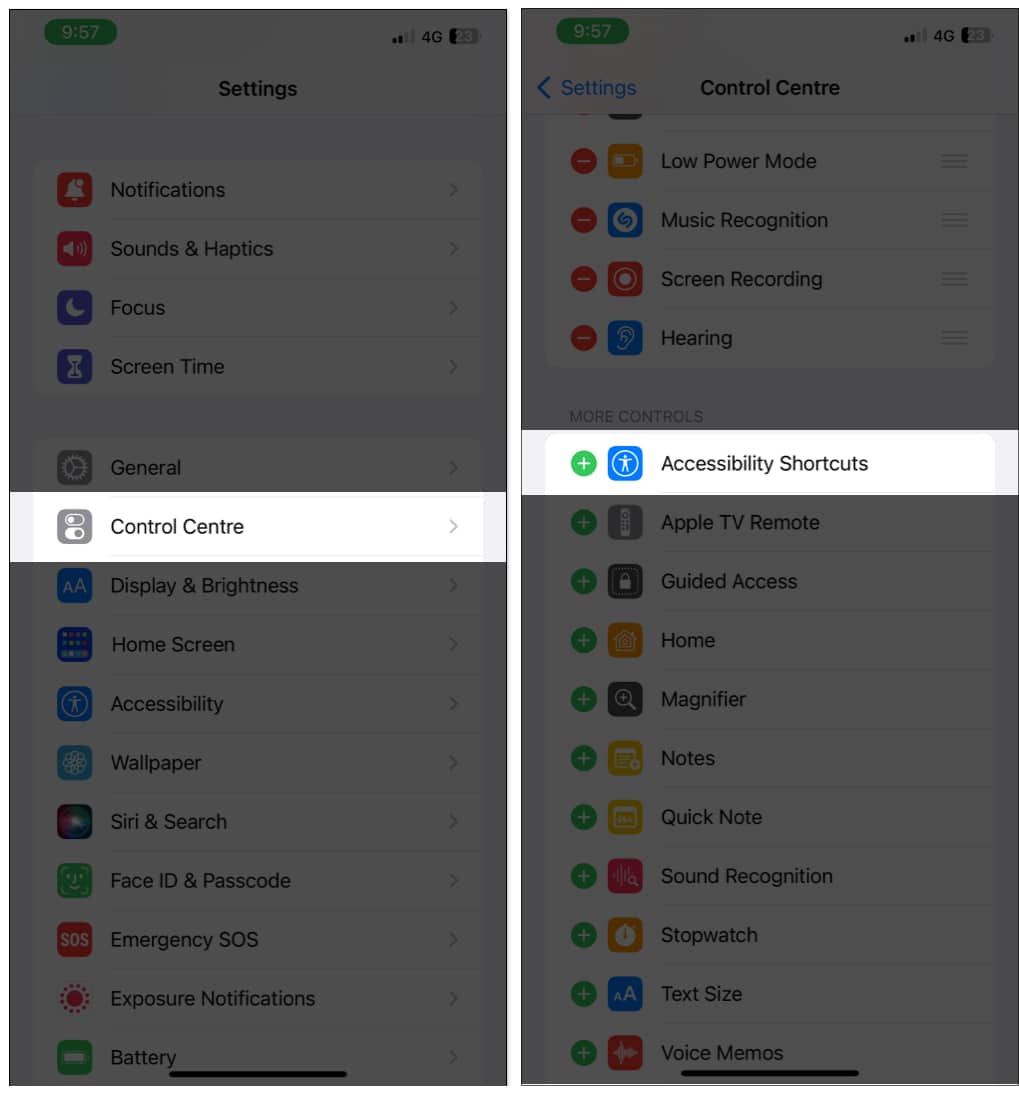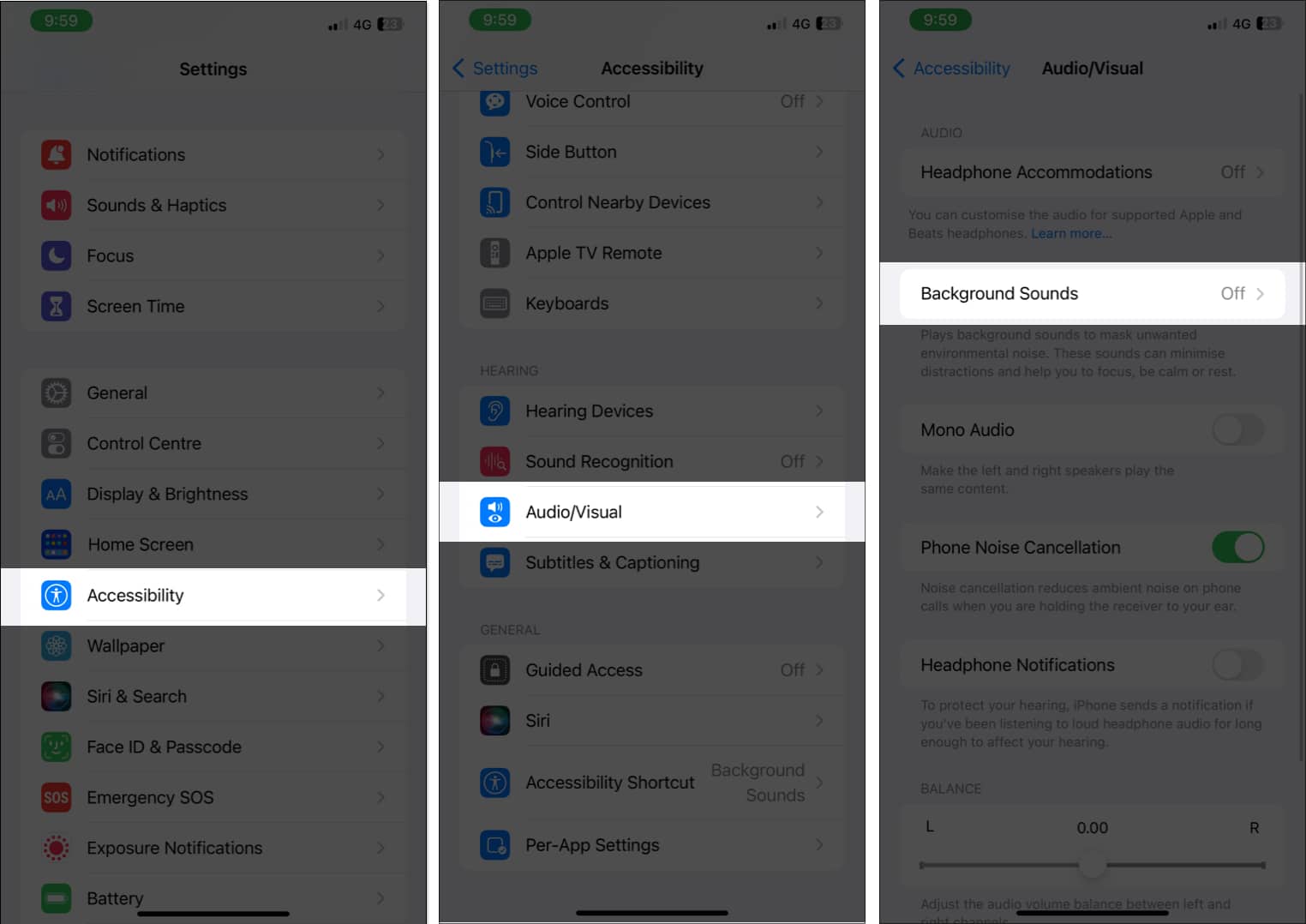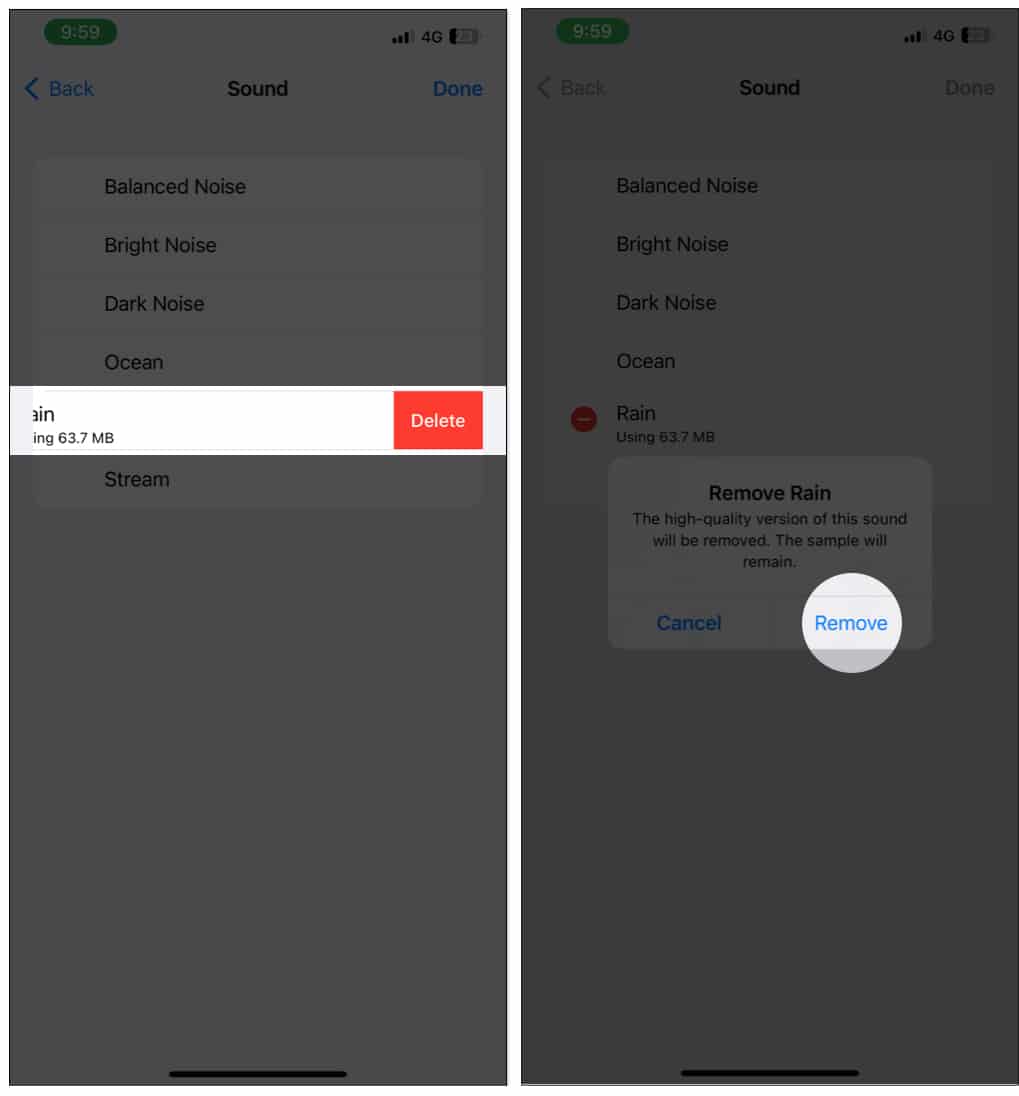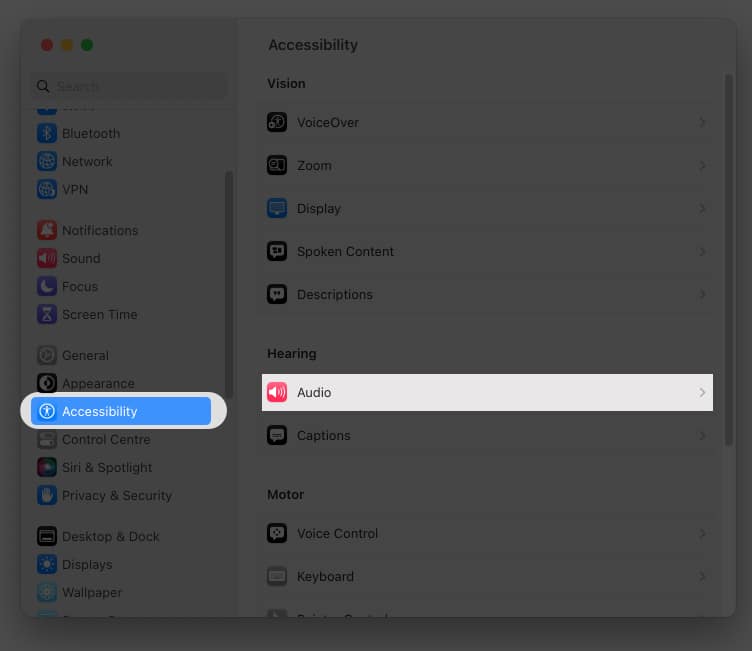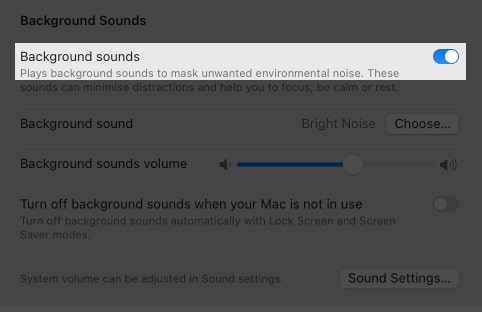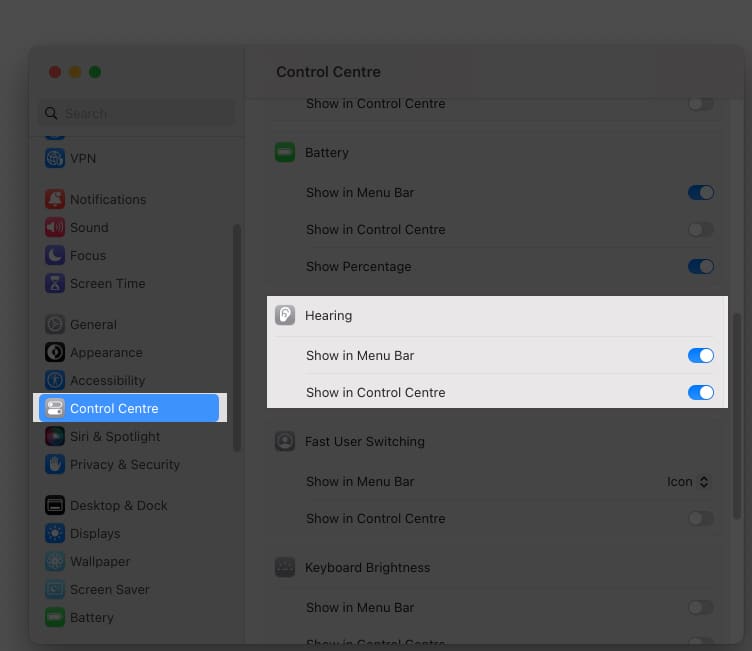It is easy to get distracted by the noises around you while doing something or even trying to sleep. So what is the best solution? The answer is white noise!
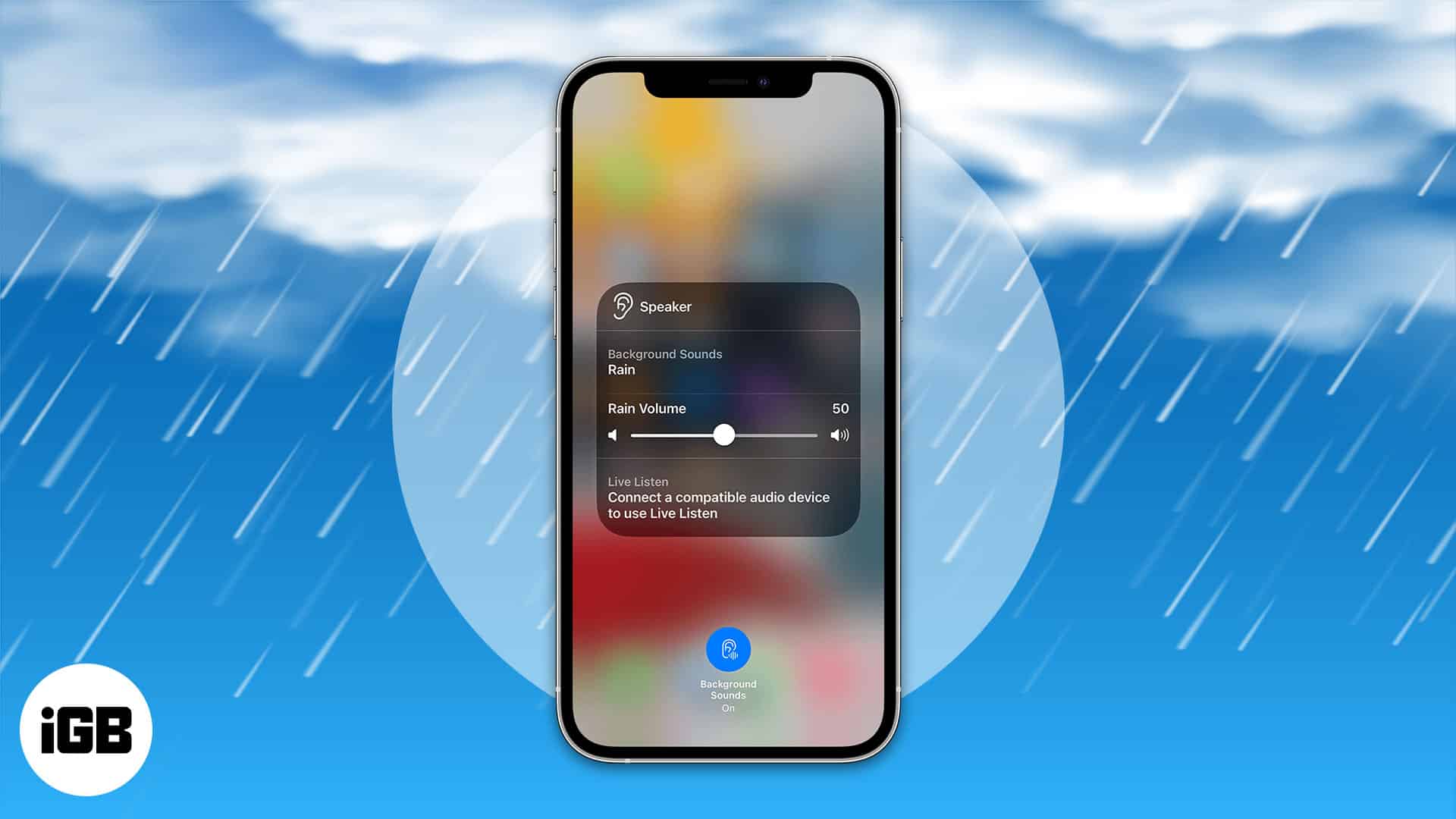
Did you know that now, you can enable white noise on your Apple device without installing any other applications? In this article, I’ll explain how to play white noise on iPhone, iPad, and Mac.
What is white noise?
Just like white light has all seven colors of the spectrum, white noise is made up of a mix of frequencies that. It’s a sound similar to the static noise on television.
White noise can help to mask other sounds and create a sense of calm and focus. So whether you’re looking to boost your productivity, get a good night’s sleep, or simply create a more peaceful environment, white noise can be a useful tool in your arsenal.
Play background sounds on iPhone to soothing white noise
If you have an iPhone/iPad running iOS 15/iPadOS 15 or later, you can use the Background Sounds feature that allows users to play built-in background sounds, also known as ambient sounds or white noise. Let’s look at different methods to play white noise on your iPhone all night or however long you want to.
Turn on background noise on iPhone from Settings
- Launch the Settings app.
- Tap Accessibility → Select Audio/Visual.
- Tap Background Sounds.
- Toggle on Background Sounds.
The background sounds will start instantly playing on your iPhone or iPad. You can choose from Balanced noise, Bright noise, Dark noise, Ocean, Rain, and Stream.
To turn it off, follow the same steps and toggle off Background Sounds.
Activate background sounds from Accessibility Shortcuts
Other than through Settings, you can also activate background sounds on iPhone or iPad from Accessibility Shortcuts. Here’s how:
- Launch the Settings app.
- Tap Accessibility.
- Scroll down and tap Accessibility Shortcut.
- Check Background Sounds.
Once activated, triple-click the side or Home button to play white noise on iPhone. To turn it off, triple-click the same button again.
Turn on white noise from Control Center
If you are wondering how to play white noise on iPhone from Control Center, follow the same steps in the previous method, and after that:
- Launch the Settings app.
- Tap Control Center.
- Tap the plus button next to Accessibility Shortcuts.
Now you can easily activate white noise on your iPhone from the Control Center. All you have to do is invoke Control Center and tap the Accessibility Shortcut icon.
If you want to remove it, go to Settings → Control Center. Tap the minus sign next to the Accessibility shortcut and tap Remove.
Control background sounds on iPhone
You can sort the background sounds on your iPhone by visiting the Background Sounds page in Settings. After that, you can change the following settings:
- Sound: Choose a type of sound you wanna hear. You can choose from Balanced Noise, Bright Noise, Dark Noise, Ocean, Rain, or Stream.
- Volume: Drag the slider to adjust the volume.
- Use When Media is Playing: Adjust the volume of the background sound when playing music or other media on an iPhone.
- Stop Sounds When Locked: Enabling this will make the background sounds stop playing once you lock your iPhone or iPad.
Delete background sounds on iPhone
If you are planning to churn out some extra space on your iPhone, then you can delete background sounds. Here’s what you need to do:
- Go to Settings → Accessibility.
- Tap Audio/Visual.
- Select Background Sounds.
- Choose Sound.
- Tap Edit.
- Tap the minus sign next to the sound to remove it.
- Next, tap Delete and select Remove to confirm.
- Finally, tap Done to complete.
Even if you delete the file, the sample of those sounds will remain there.
How to play relaxing white noise in macOS Ventura or later
Just like on iPhone and iPad, you can also play white noise on Mac with the following methods.
Accessibility System Settings
- Click the Apple icon from the top left of the Menu bar.
- Choose System Settings.
- Click Accessibility.
- Select Audio under Hearing.
- Toggle on Background Sounds.
You can choose from Balanced noise, Bright noise, Dark noise, Ocean, Rain, and Stream.
To turn off white noise on Mac, all you have to do is toggle off Background Sounds.
Activate white sound on Mac from Menu bar or Control Center
- Open System Settings.
- Click Control Center.
- Toggle on the following options under Hearing:
- Show in Menu Bar
- Show in Control Center
To turn on background sounds from Menu Bar, click Hearing icon and select Background Sounds. You can also customize the sound from here.
To turn on background sounds from Control Center, open Control Center → Click Hearing icon → Choose Background sounds. There is also the option to customize the sound.
Control background sounds on Mac
To customize white noise on Mac, you must visit the Background Sounds page in Settings.
- To change Background sound: Click Choose → select the Sound → click Ok.
- Background Sounds volume: Adjust the volume of the Background Sounds.
- Turn off background sounds when your Mac is not in use: Toggling on this feature will turn off the background sounds when your Mac is on Lock Screen or while the Screen Saver is running.
- Delete Background Sounds: Click Choose and click the Trash icon next to the sound you want to remove.
Sleep like a baby
All this time, you had to depend upon third-party apps to play white noise on your iPhone. Now, it’s great to have background sounds on your iPhone, iPad, or Mac. I hope that the steps were useful for your, but if you still have any queries, feel free to drop them in the comments.
More interesting reads for you: