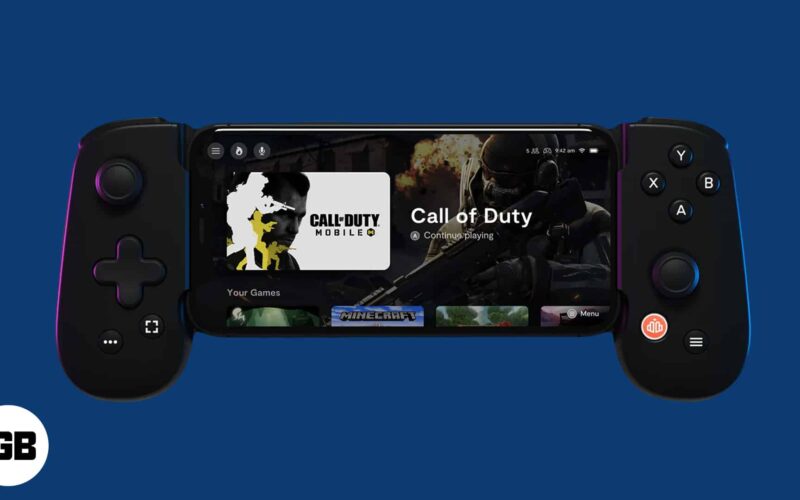If you’ve ever wondered about streaming your PS5 or PS4 games on iPhone or iPad, wonder no further! Thanks to Sony and its PS Remote Play app, you can now stream all your favorite console games onto your Apple device. While it’s essential to know how to play PS5 and PS4 games on iPhone, don’t consider it a replacement for the actual console.
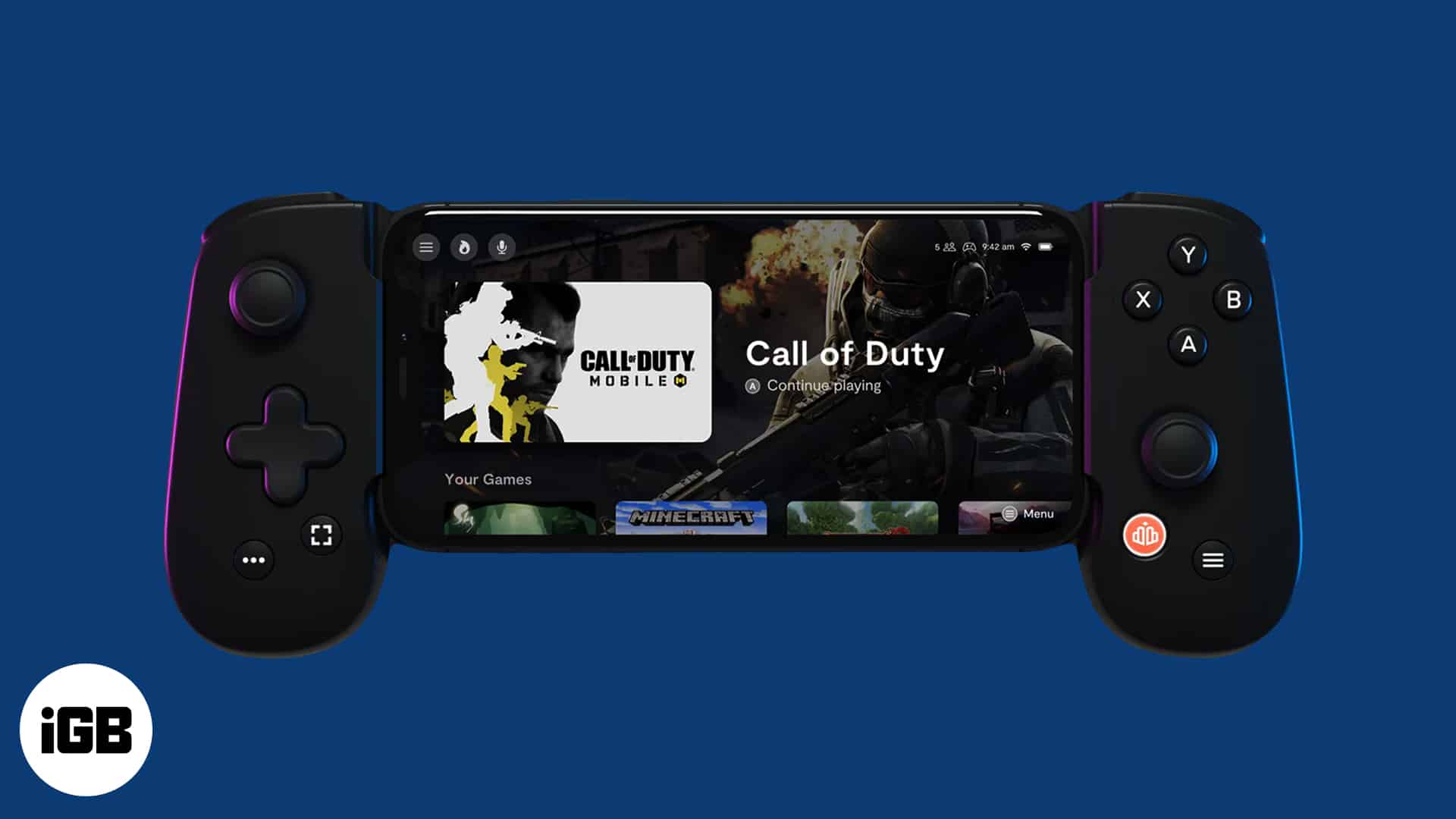
Now, let’s check out this cool feature, shall we?
- What is the PS Remote Play app?
- Points to note before using Remote Play app
- Playing PS4 or PS5 games on iPhone or iPad
- Add your iPhone or iPad to the console’s Remote Play devices
- Things to know before playing on iPhone
- Best Remote Play steam games
What is the PS Remote Play app?
Sony’s PS Remote Play app is a piece of software that uses your iPhone or iPad as a wireless screen. Essentially, it mimics whatever happens on the PlayStation console and streams it back to the Apple device.
At the same time, whatever controls you’re using on the iPhone or iPad are sent back to the console to process. In this manner, your iPhone or iPad effectively turns into a second screen for playing.
Using the on-screen controls, you can also play the game on your Apple device. However, console games aren’t meant to be played on a small device like an iPhone. The on-screen controls can obstruct the field of view and general gameplay. So, it is recommended that you use a compatible controller with your iPad or iPhone to play PS4 or PS5 games.
In most cases, using controllers that are MFi-certified (Made for iPhone) will be good enough to play these games on your iPhone. Moreover, the DualShock 4 and DualSense controllers from Sony are officially compatible with the iPhone and iPad.
Points to note before using Remote Play
- You will not be able to play the games on your iPhone or iPad by using mobile data. To ensure that the streaming is smooth, you’ll need to connect both your iPhone and console to the same Wi-Fi connection. Additionally, you’ll have to ensure that the connection is strong.
- Your PlayStation 4 or PlayStation 5’s software must be updated to the latest version. To know if your console’s software is up to date, you can check it through the console’s Settings screen. It’ll also provide you with the option to update the software.
Additional requirements to stream games on iPhone and iPad
- The PS Remote Play App from the Apple App Store.
- Your iPhone must have iOS 13 or newer installed. As for your iPad, it must use iPadOS 13 or newer.
- Your PlayStation 4 or PlayStation 5 must have the latest firmware update.
- A working PlayStation Network account.
- A strong and stable Wi-Fi connection.
Playing PS4 or PS5 games on iPhone or iPad
- Download the PS Remote Play app from the App Store.
- Open the app and select Start → tap on Confirm and Continue.
- At the moment, the app might be searching for a compatible PlayStation 4 and PlayStation 5. However, you need to log into your PlayStation Network account first.
- After logging in to your PlayStation Network account, allow the app to search for your PlayStation 4 or 5 once again. Ensure that your console is switched on and that you’re logged in through PS4 or PS5.
- Once the app finds your PlayStation 4 or 5, it will connect your iPhone or iPad to the console. On a successful connection, you should see the PlayStation Home Screen on your Apple device. The on-screen controls will allow you to navigate and play games.
Note: Both your PlayStation 4 or PlayStation 5 and iPhone/iPad must be connected to the same Wi-Fi network for Remote Play to work.
Add your iPhone or iPad to the console’s Remote Play devices
Sometimes, even if your console is switched on and logged into the PlayStation network, the Remote Play app may not be able to find or connect to the device. This is quite prevalent if you’re using the app for the first time.
There’s nothing to worry about. Basically, you need to add your iPhone or iPad to the console’s supported Remote Play devices.
- For users of PlayStation 4, you’ll require the console to use firmware version 7.02 or above. Ideally, it should be using the latest available firmware.
The rest of the steps to add your Apple device to the console’s Remote Play devices are the same for both PlayStation 4 and PlayStation 5. - Head to the Settings menu to register your Apple device with your console’s Remote Play devices section.
- Navigate to the Remote Play Connection Settings and open it.
- Select the Add Device option.
- Upon selecting the Add Device option, the PlayStation’s screen will show you an eight-digit code. This code will only be valid for a limited period.
- Use your iPhone or iPad and open the PS Remote Play App. Then select Register Manually at the bottom half of the app screen.
- Input the code given by the console into the Remote Play App. After successfully verifying the code, your iPhone or iPad will be connected to your PlayStation 4 or 5.
Few tweaks to remember
- Before connecting your iPhone to the PlayStation, go to the PS Remote Play App’s Settings menu. From here, you can make changes to the resolution or the frame rate based on your network’s performance.
- More importantly, you should change the resolution. Personally, I’d recommend you change the resolution to 480p or 540p. Although the app sets the standard at 720p, it may not work if you don’t have a strong Wi-Fi connection. For PlayStation 5 and PlayStation 4 Pro, the app will aim for 1080p. However, this can be taxing on your iPhone and may not result in a great gaming experience if you don’t have the best Wi-Fi plans!
Experiment with the frame rate and resolution settings to see what works best for your device!
Things to know before playing games on iPhone
- Use a controller for the best gaming experience. Plenty of Mfi-certified gaming controllers are available in the market. This will also remove the on-screen buttons and increase your field of view.
- If you’re using iOS 13 or higher, you’re better off using a DualShock 4 or DualSense controller with the iPhone. These controllers are better equipped to provide a superior gaming experience than other mobile controllers.
- I wouldn’t recommend playing action titles or first-person shooters with this gaming setup. There can be latency in gameplay due to multiple factors, some of which may not be in your control. So, it’s better to play strategy games or turn-based titles with this Remote Play setup.
- Wi-Fi connectivity needs to be strong and stable. For Remote Play, I’d recommend you have a Wi-Fi speed of 150Mbps or higher.
Best Remote Play steam games
As mentioned earlier, strategy or turn-based games are the best gaming titles to try on your iPhone or iPad via Remote Play. Nonetheless, here is a list of a few of the best PlayStation games you can play using PS Remote Play:
- Assassin’s Creed Odyssey
- Gone Home
- Journey
- Persona 5 Royal
- Backbone
- Overcooked
Game over!
Now that you know how to play PS4 and PS5 games on your iPhone and iPad using Remote Play, you should have another gaming dimension available. While this isn’t an ideal way to play games, if you don’t have access to the TV, the PS Remote Play app can be quite handy. Which games would you recommend playing on iPhone or iPad through the PS Remote Play app? Let me know in the comments below!
Read more: