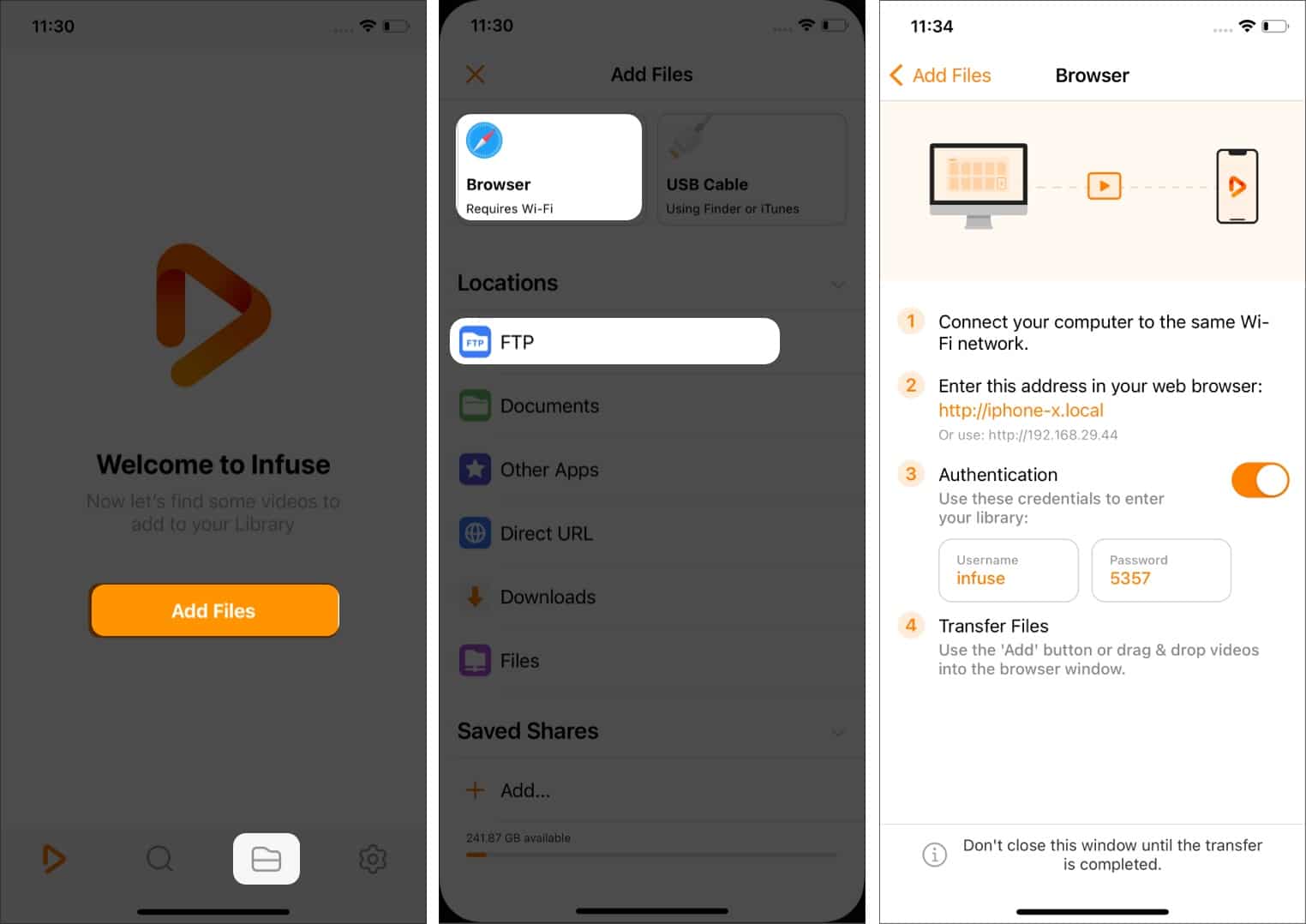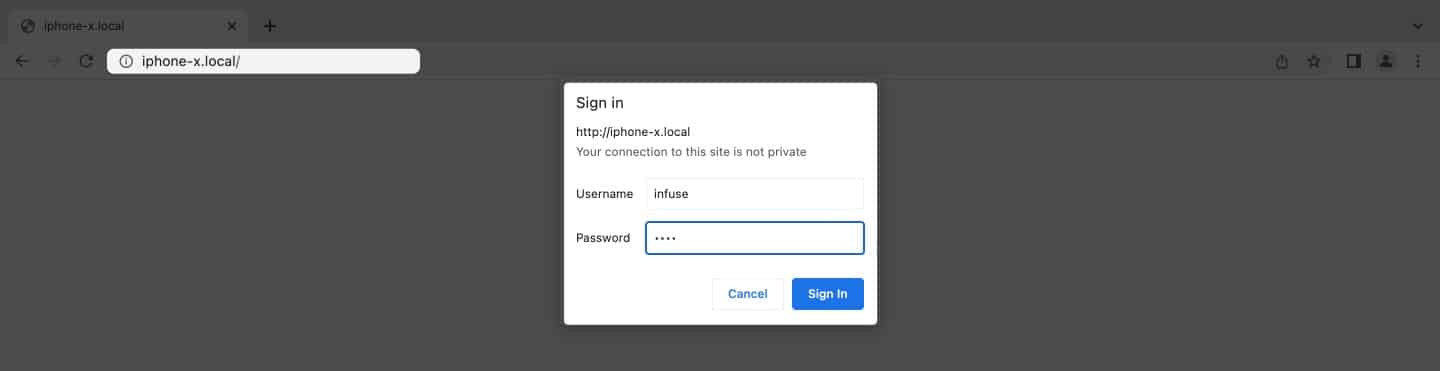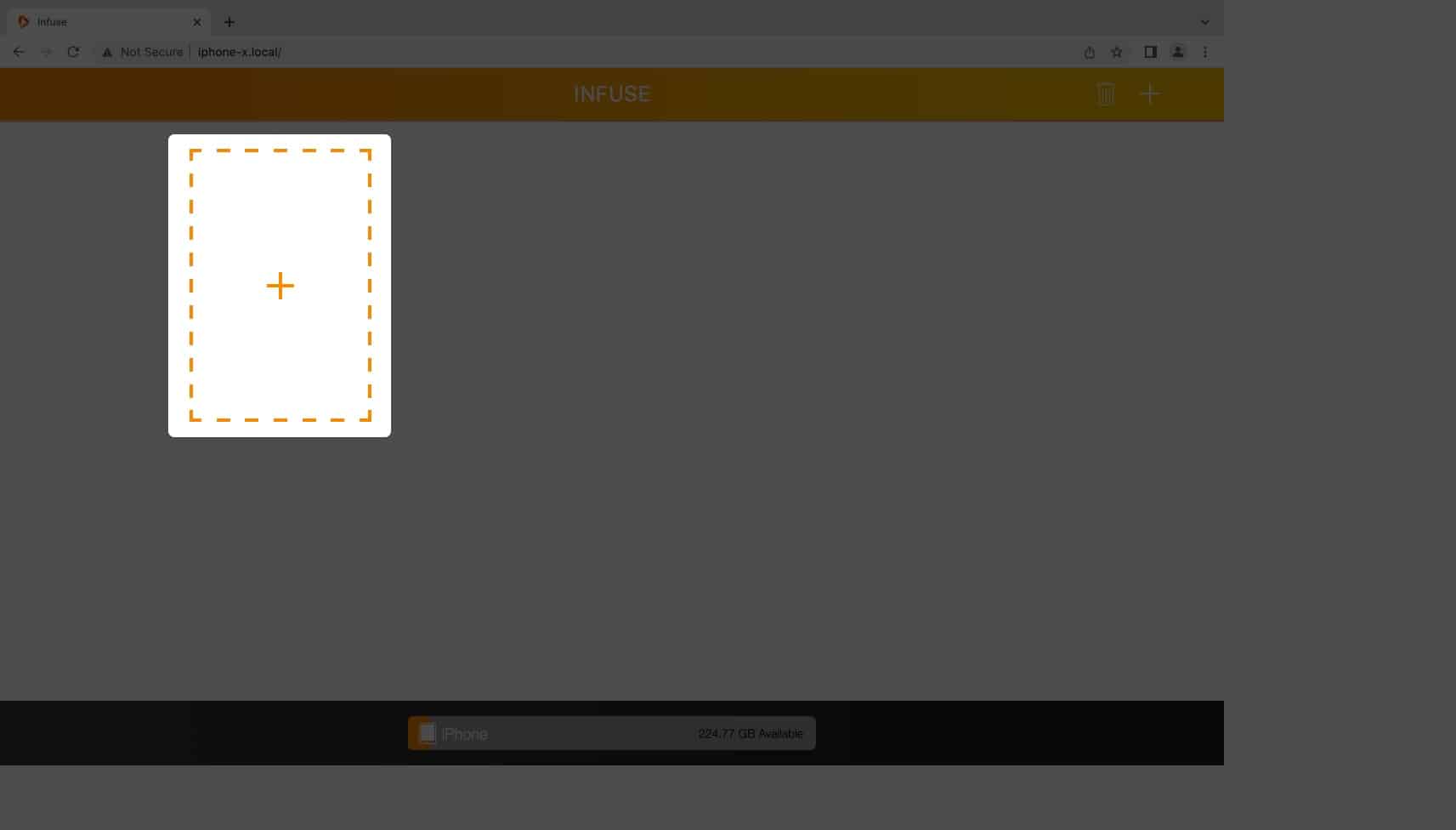Things to know:

- You can download a video player app from the App Store to play the MKV format.
- Usually, files found on the Telegram platform are in MKV format.
MKV videos are a container format for multimedia files. However, Apple’s built-in video player app on iPhone only supports video formats like MP4 and MOV. Luckily, there is a workaround to play MKV files on your iPhone and iPad, and I’ll guide you through it.
- What is an MKV video?
- Use a third-party app to play MKV file on iPhone
- Share MKV video files between your iPhone and Mac
What is an MKV video?
MKV file format is used when we need to couple multiple audio files or subtitles with a single video. The files in MKV format are relatively small and of good quality compared to MP4; thus, it is widely popular to store movies.
Use a third-party app to play MKV file on iPhone
As mentioned, Apple does not provide a native way to play videos with MKV or AVI format. Thus, you will have to download a third-party app from the App Store.
We suggest getting the Infuse 7 video player to play your videos with MKV file format. Infuse is a really great video player as it supports almost every video file format and features an impressive user interface.
Read this to find out why we prefer the Infuse video player over the others. You can even use the VLC media player if it is already installed on your device.
To play the MKV files on your iPhone/ iPad
- Open the Infuse app on your device.
- Select Add files.
- Tap on the storage path where you saved the file, under locations.
Your saved MKV file would most likely be in the Files section. - Locate the file and tap to open it.
- In the prompt, tap Play.
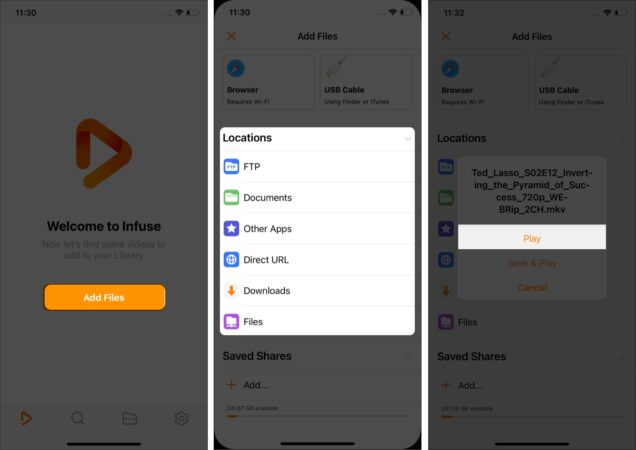
And that is how you would play an MKV format file on your iPhone.
Need more options? Check out this article to find the best alternatives to InShot to play MKV files.
Share MKV video files between your iPhone and Mac
Another great thing about using Infuse is its built-in FTP functionality to share video files across your device. This allows you to share and keep the videos safely on Mac.
- Navigate to the Files tab from the bottom.
- Tap on Add Files.
- Select Browser from the top left or select FTP (under locations).
Both will function as the same. - Connect both your devices to the same Wi-Fi network.
- Follow the on-screen instructions, and enter the URL mentioned on your phone into another device’s web browser.
- Enter the Authentication details on your other device, as mentioned in the Infuse app.
- Select Sign-in.
- Add files with the Add button on the browser interface.
This way, you can share files across your devices.
Summing Up
That’s pretty much a wrap from my side. I’ve been using the Infuse for quite a few years now, and it is my favorite video player. I’m sure you would enjoy your way around it. If you still have questions or difficulties, shoot them down in the comment section.
FAQs
Unfortunately, iPhone does not provide a way to play AVI files natively, but you can download third-party video player apps from the app store, such as VLC or Infuse 7.
Technically, it lets you combine multiple audio files or subtitle files with a single video while maintaining good quality.
There are MKV to MP4 converter software such as WALTR PRO, with which you can convert your MKV files to MP4.
Read more: