Ping is a really useful feature developed by Apple for both your Apple Watch and iPhone. When you ping a device, it either vibrates or makes a sound, making it easy for you to locate it.
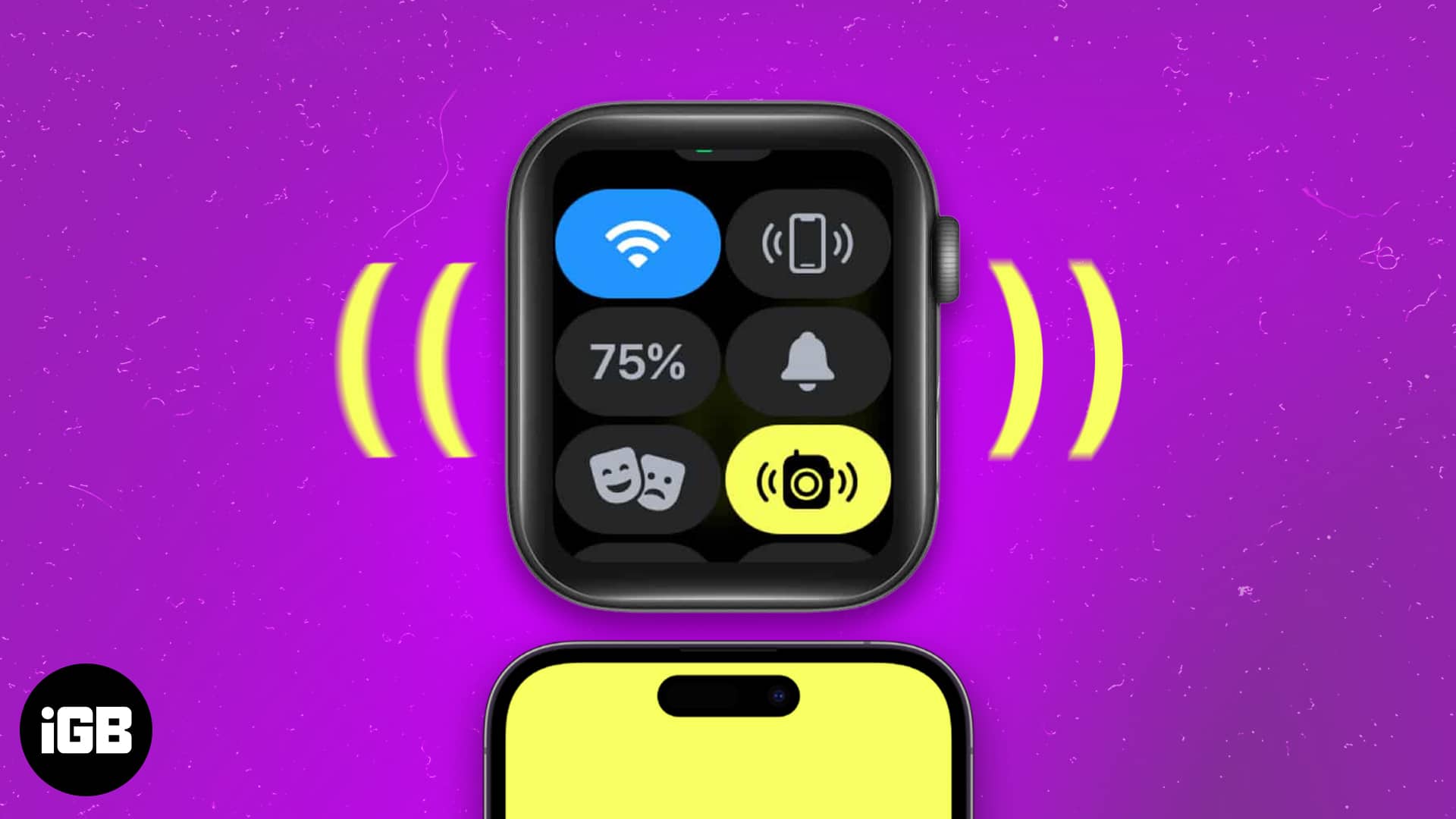
So, if you often misplace your Apple Watch in your home and get frustrated looking for it, you need not worry anymore. I will explain how to ping your Apple Watch from your iPhone and vice versa.
How to ping your Apple Watch with iPhone
Earlier, you had to rely on the Find My app to locate your Apple Watch. But with iOS 17, things changed.
You can use Ping My Watch from the Control Center, which stands out. Below, I have illustrated both the new and old methods for pinging.
Method 1: Ping your watch from the iPhone’s Control Center
First, you need to add the Ping shortcut to your Control Center. Then, invoke the Control Center and tap the Apple Watch icon to ping.
Here’s how the process goes:
- Swipe down from the top right corner of the screen to launch the Control Center.
- If you have an iPhone with a Home button, you can swipe up from the bottom to access the Control Center.
- Tap the + icon at the top left corner to enter edit mode.
- Select the Add a Control option at the bottom.
- Scroll down to the Watch Controls section and select Ping My Watch tile.
That’s it! Now, when you want to ping your Apple Watch, open Control Center and tap the Ping Watch control. It should start ringing and vibrating. If you own multiple Apple Watches, the sound will be played on the watch selected in the Apple Watch app on your iPhone.
Method 2: Play a sound on your Apple Watch using Find My
This is the traditional method to find Apple devices logged in with the same Apple ID.
- Launch the Find My app on your iPhone.
- Navigate to the Devices tab → Locate your Apple Watch from the list of devices and tap on it.
- Press the Play Sound option.
Now, your Apple Watch will emit a sound to help you locate it if it’s nearby. - Once you’ve found your Apple Watch, tap Dismiss to stop the sound.
How to ping iPhone from Apple Watch in the new update
- Access the Control Center on your Apple Watch. If you have watchOS 10 or later, press the Side button to open the Control Center. If you have watchOS 9, you need to swipe up on the watch face.
- Locate and tap the iPhone icon.
- If you don’t see the Phone icon, scroll down and tap Edit. Then, select the green + Phone icon to add it to your Control Center.
- As long as your iPhone is in the Bluetooth range of your Apple Watch, it will ring.
- Keep tapping the button to ensure your iPhone continues ringing until you locate it.
Why you should use Ping on your Apple Watch and iPhone
There are numerous reasons why you might decide to ping your Apple Watch using an iPhone or vice versa. Some of these reasons are outlined below.
- Locating a device: This feature is especially helpful if you’ve lost your device nearby and need help locating it. It emits a sound that can be used to pinpoint its location within a certain range, similar to when you ping an Apple Watch or iPhone.
- Confirming connectivity: You can also check to see if your Apple Watch or iPhone is active and charged by sending a ping. If the device isn’t charged, it won’t respond.
- Troubleshooting network issues: It can also be used as a diagnostic tool when analyzing network-related issues. By doing so, you can check for connectivity problems or potential network issues, gauge the device’s response time, and see if it can communicate with other networked devices.
Final thoughts!
No matter where your Apple Watch happens to be, Ping My Watch can find it. This feature is incredibly convenient for locating your devices.
I’d love to hear your thoughts on this particular feature and your overall opinion on the Apple ecosystem. Feel free to share your comments below!
Read more:

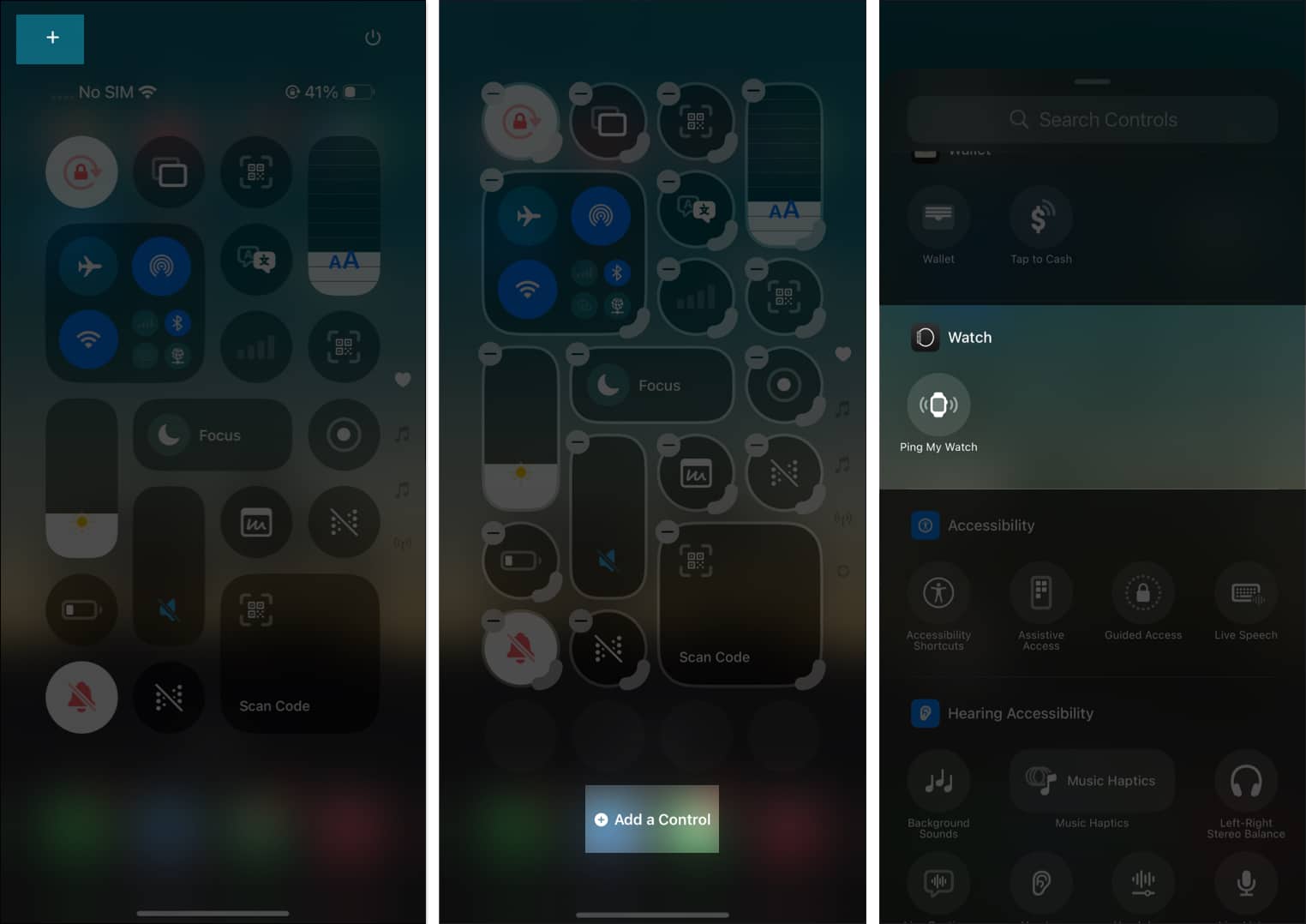
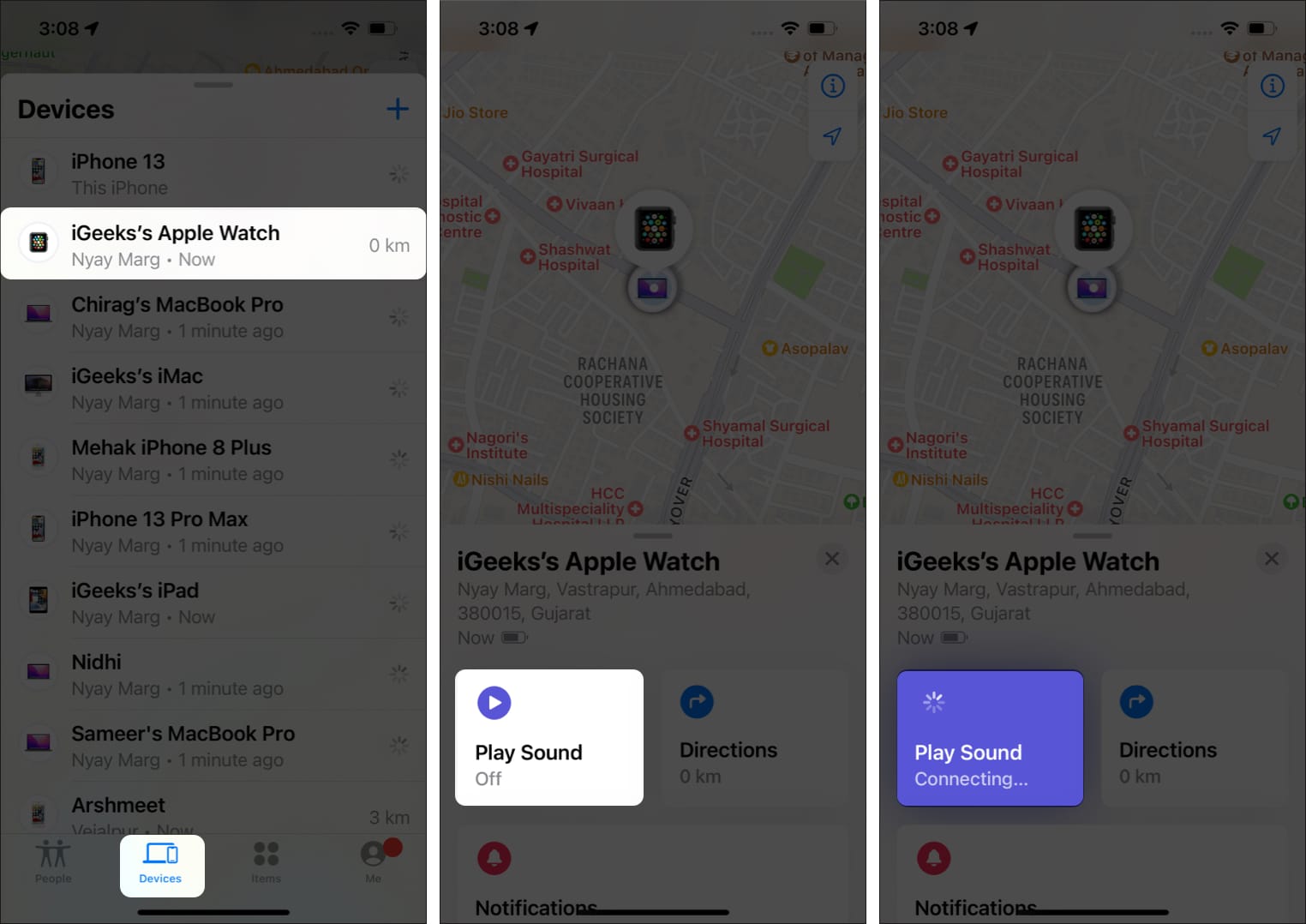
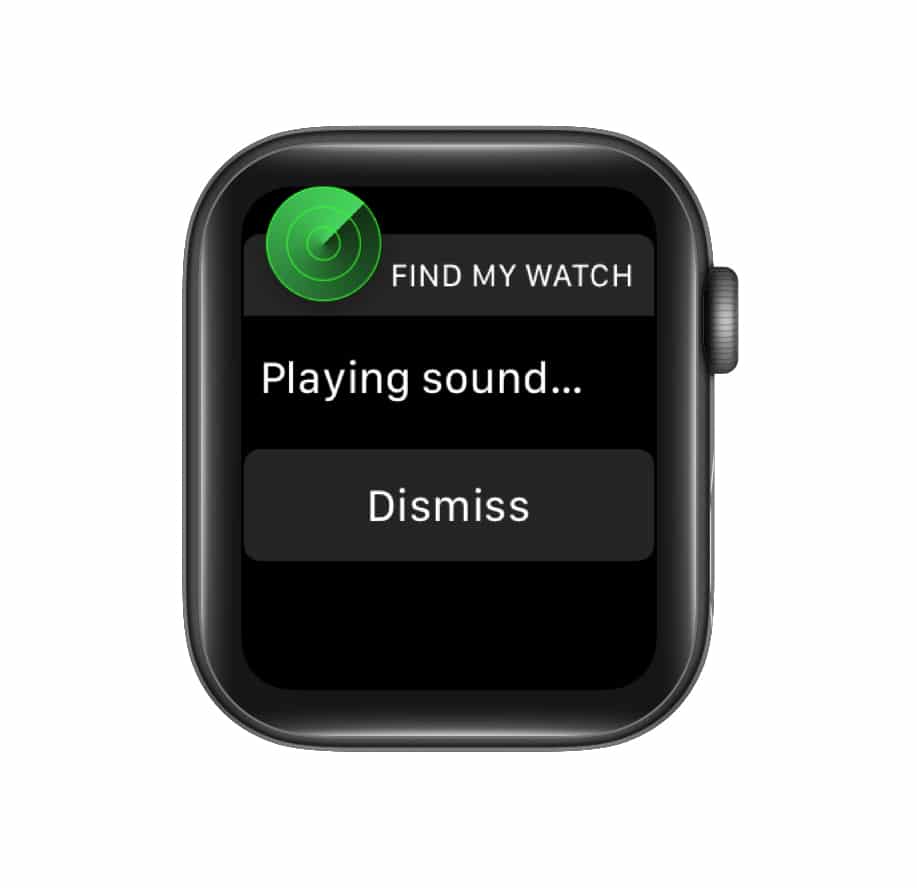


Great tips! I never knew you could ping your Apple Watch from the iPhone so easily. This feature will definitely help me locate my watch when I misplace it. Thanks for sharing!
Great tips! I never knew I could easily ping my Apple Watch from my iPhone. This feature will definitely help me find my watch when I misplace it. Thanks for the detailed instructions!
Great tips on pinging my Apple Watch! I always forget where I put it, so this feature will definitely save me some time. Thanks for the clear instructions!
Great tips! I never knew it was that easy to ping my Apple Watch from my iPhone. Just tried it out, and it worked perfectly. Thanks for sharing!