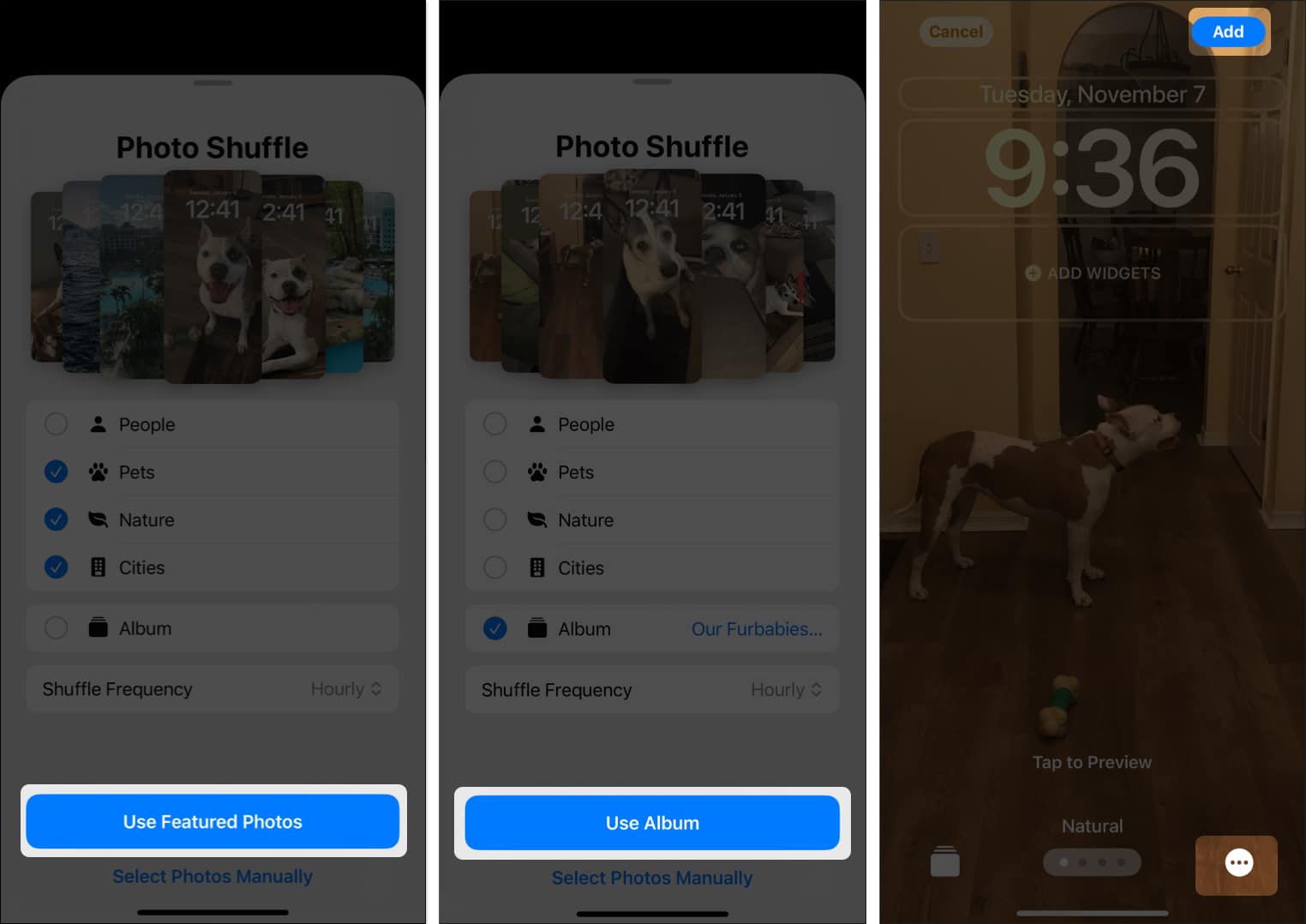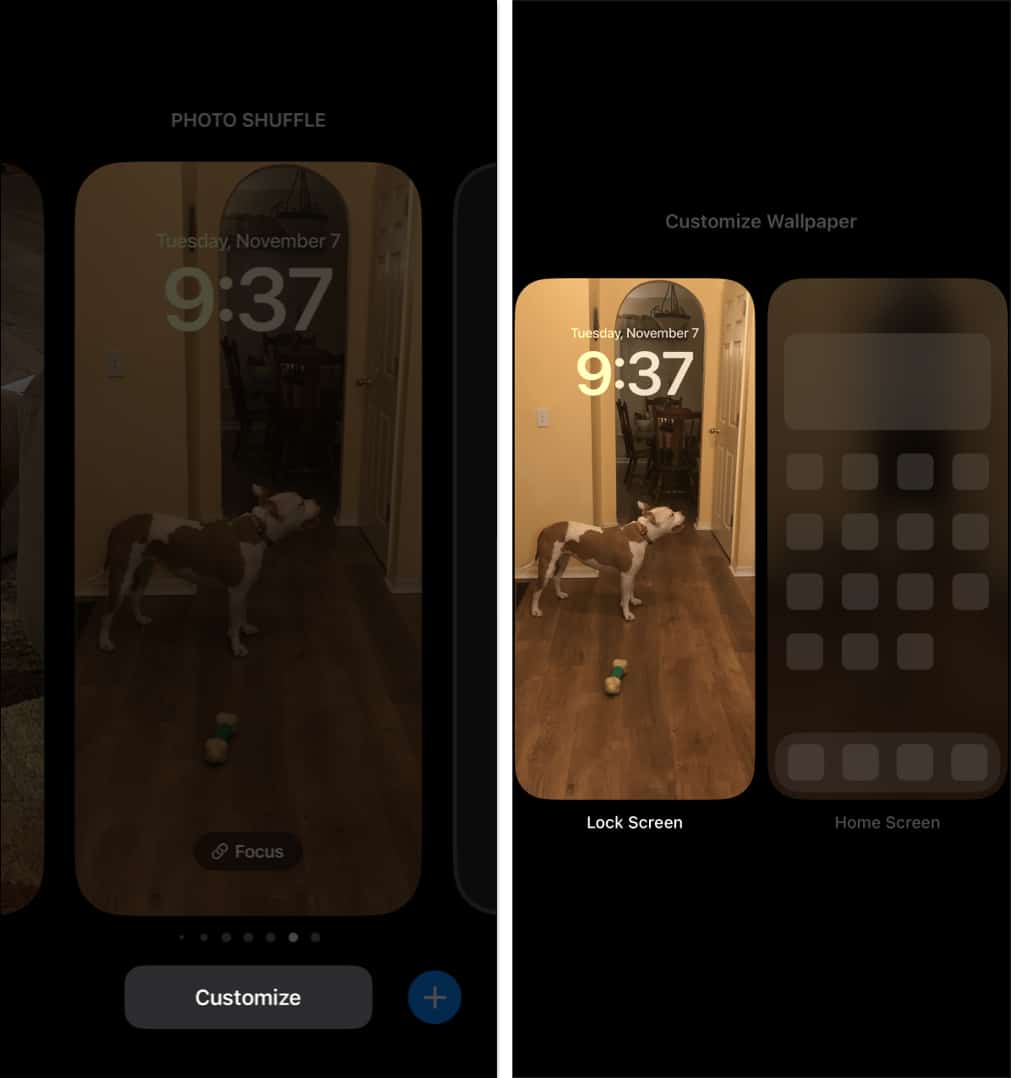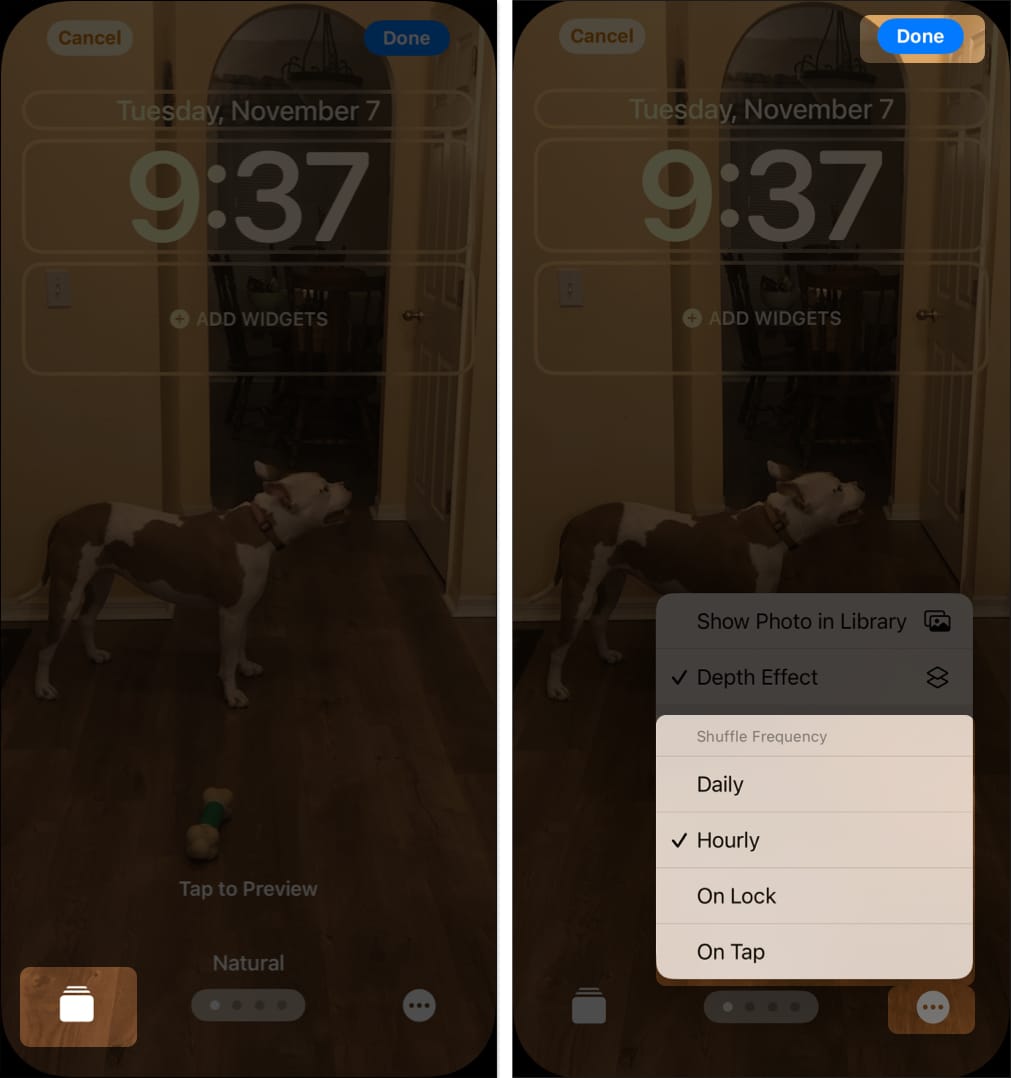What’s better than seeing one of your favorite pictures on your iPhone Lock Screen? With the Photo Shuffle feature, you can see a different picture each time you pick up your iPhone. Here’s how to use Photo Shuffle to change your iPhone wallpaper automatically.
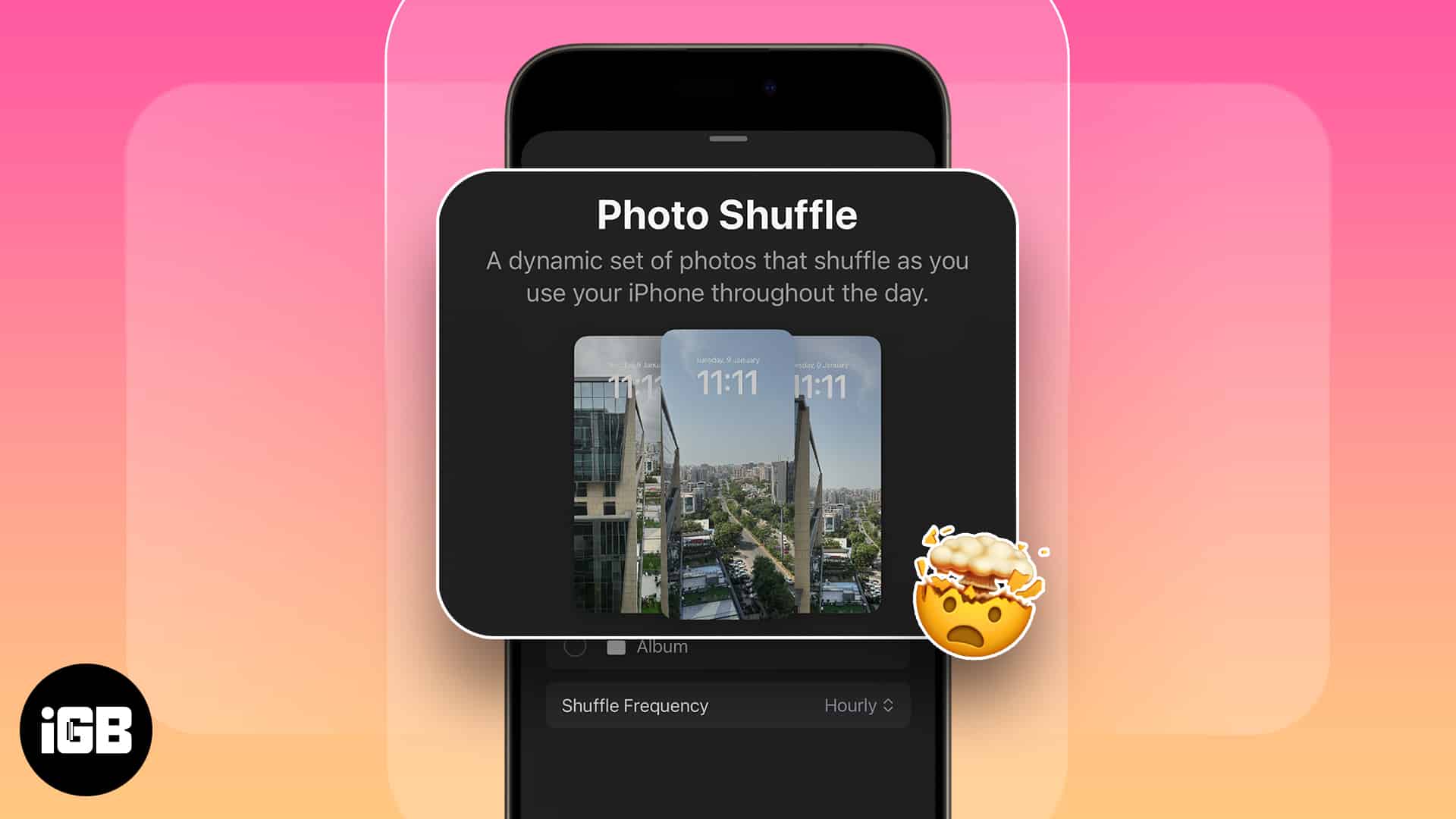
What is Photo Shuffle?
Apple’s Photo Shuffle feature for iPhone lets you see multiple photos of your favorites, your friends, or your featured photos right on your iPhone Lock screen. It then displays a different photo whenever you tap or lock your device or based on a timeframe.
You can choose which pictures to use, apply a filter like other Lock screen images, and decide how often Photo Shuffle changes the pictures.
Follow along to set up Photo Shuffle on iPhone to view pictures of people, pets, nature, cities, or other subjects.
How to create Photo Shuffle on your iPhone
You can customize your iPhone Lock screen with Photo Shuffle in the Settings app or from the Lock screen itself.
- Do one of the following to use the feature for a new Lock screen setup:
- Open the Settings app, select Wallpaper, and tap Add New Wallpaper below.
- Go to Lock Screen, unlock your device but remain on the Lock Screen, and then long-press an empty space. Tap the plus sign below.
- On the Add New Wallpaper screen, tap on Photo Shuffle.
- You can then customize the photos that display on the subsequent screen as described below:
- People, Pets, Nature, or Cities: Pick from the categories listed like People or Pets. Additionally, you can select more than one for a nice collection.
- Album: Choose Album and then tap the album name on the right to select your preferred album from Photos.
- Select Photos Manually: Tap this option to choose the exact pictures you want to use and move onto Step 7.
- Next to Shuffle Frequency, use the drop-down menu to choose how or when to change the pictures. You can pick On Tap, On Lock, Hourly, or Daily.
- When you finish, select Use Featured Photos or Use Album, depending on what you picked.
- You can then add widgets or apply a filter on the preview. If you used Select Photos Manually, tap the three dots to adjust the frequency.
- Tap Add when you’re done.
Finish up by setting a wallpaper pair for your Lock and Home Screen or picking a particular Home Screen background as normal.
How to change Photo Shuffle frequency on your iPhone
After you create a Photo Shuffle, you can set the frequency of the pictures. Here’s how to do it.
- Go to the Lock Screen, then long-press the screen and pick Customize at the bottom.
- Choose Lock Screen on the left.
- Select the category, album, or photos icon in the lower left corner, depending on what you picked for your Photo Shuffle. Then, make your changes to the pictures to display.
- Use the three dots in the lower right corner to change the shuffle frequency.
- Tap Done when you finish and tap the screen to set the updated Lock screen Photo Shuffle.
Love your Lock Screen!
The Photo Shuffle feature for your iPhone Lock Screen can not only spruce up your display but also show you your favorite pictures whenever you pick up your device. This terrific customization option can enhance your iPhone experience and make you love your Lock screen.
What do you think of the feature? Will you shuffle photos on your iPhone? Let us know!
You might want to refer to these posts as well: