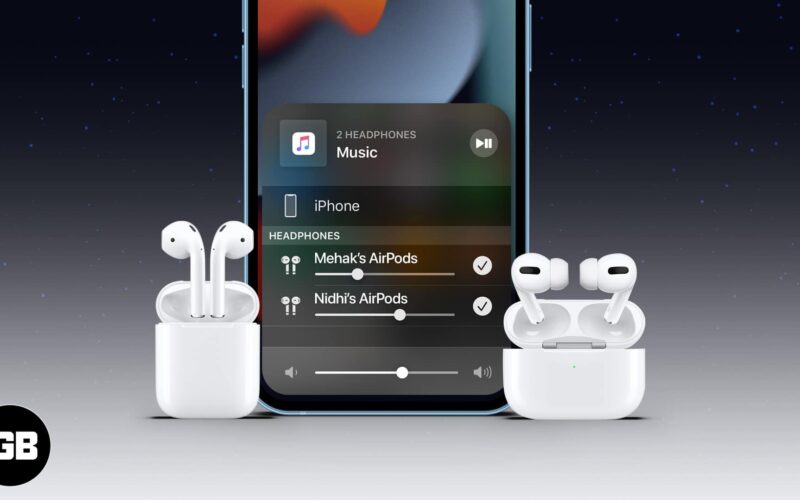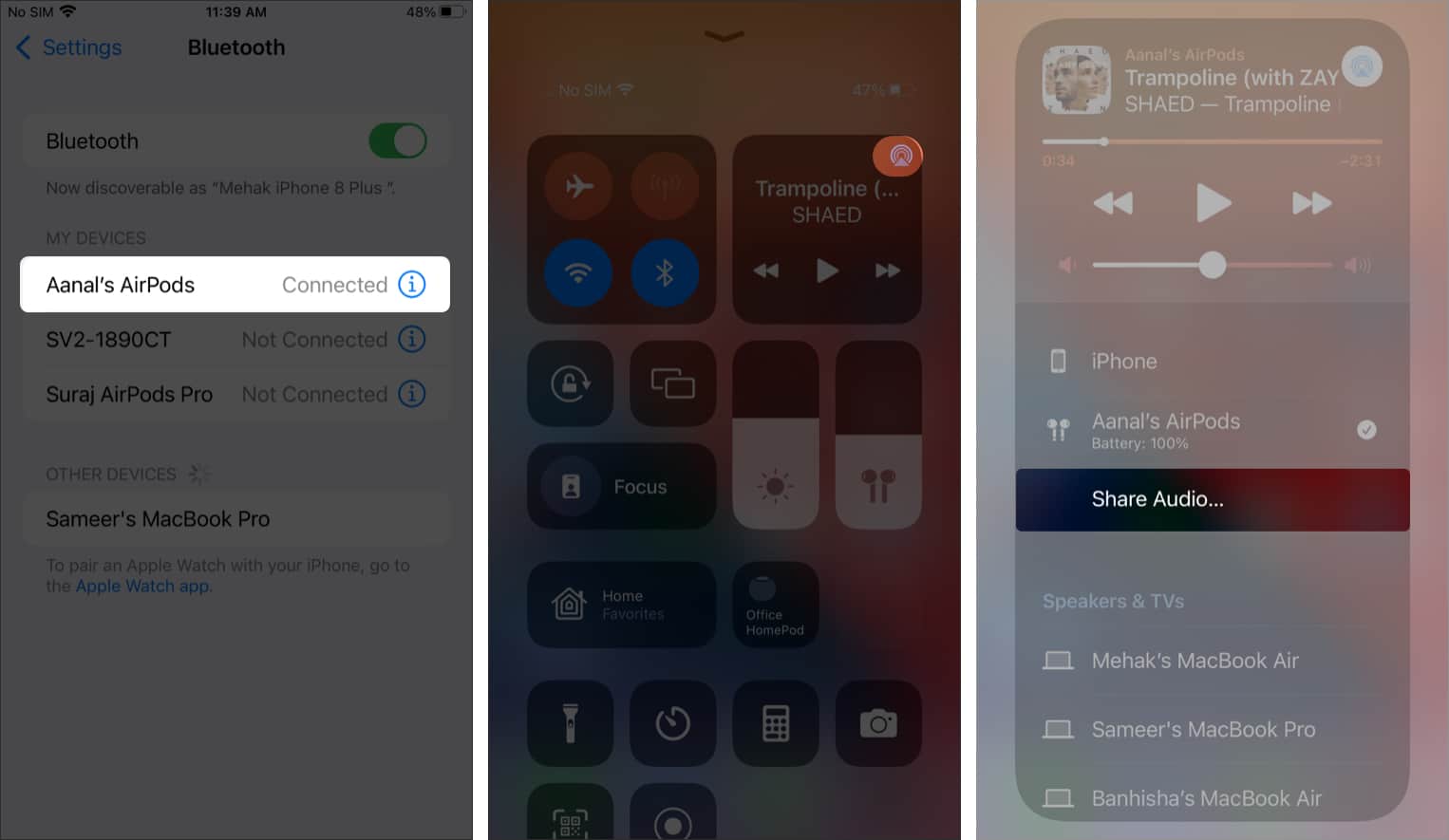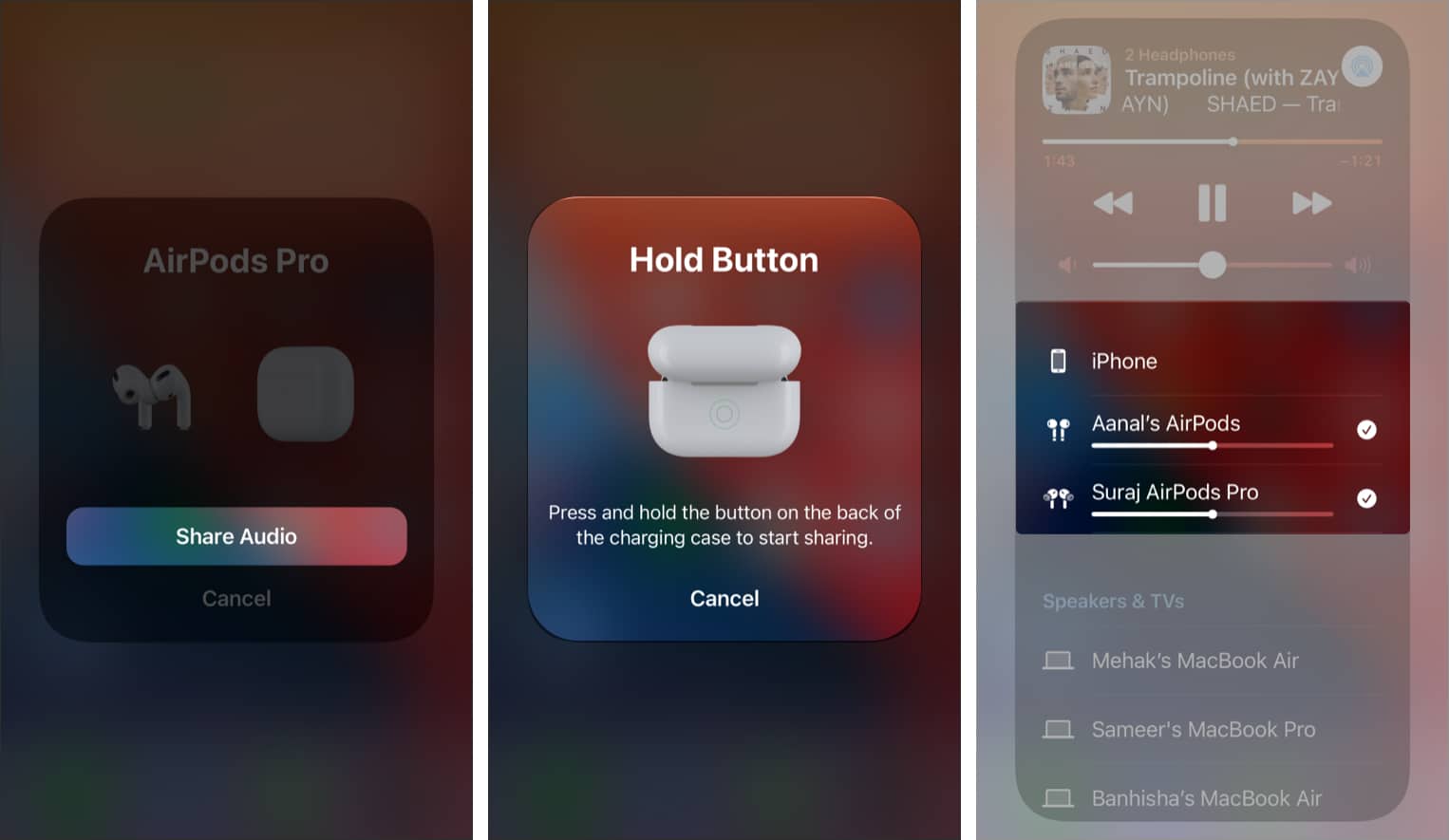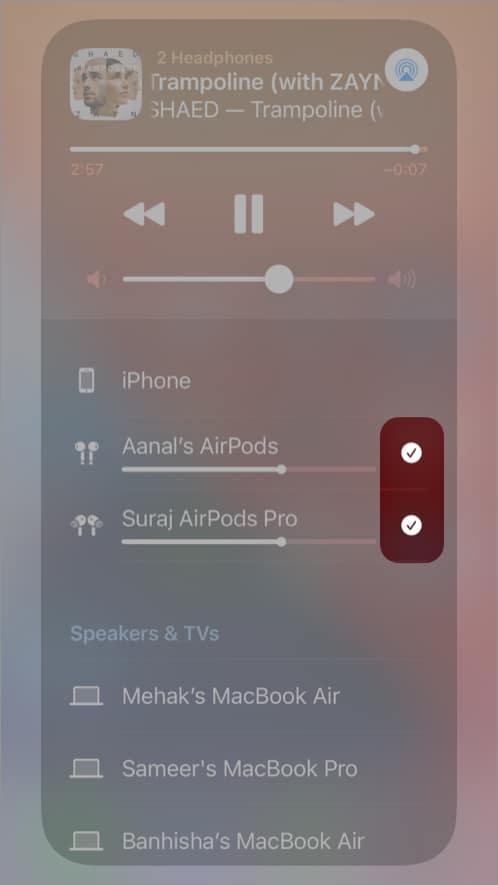There’s something special about listening to music or watching a movie with someone. Thanks to the share audio, feature you can connect two pairs of AirPods or Beats headphones to the same iPhone or iPad for a joint listening experience.
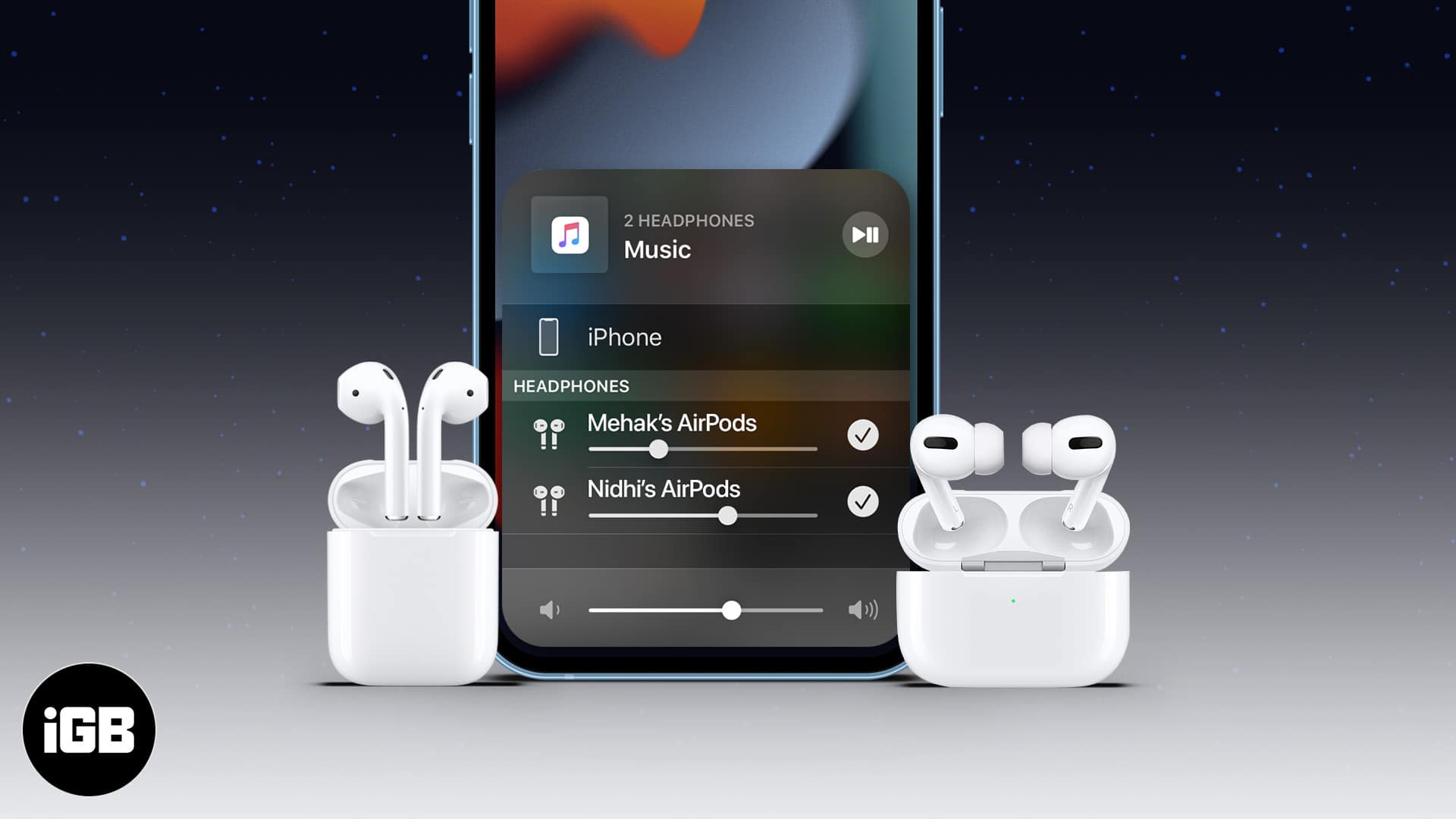
So, let’s learn how to connect multiple AirPods to a single iPhone or iPad.
- Devices that support share audio
- How to connect two AirPods to an iPhone
- Control volume when sharing audio on two AirPods
- How to stop sharing audio on iPhone
Devices that support share audio
To use the share audio feature on iPhone or iPad, you need one of the below devices running iOS 13/iPadOS 13 or later.
- iPhone 8 or later
- iPad Pro 12.9 inch (2nd generation) or later, iPad Pro 11 inch and 10.5 inch
- 3rd generation iPad Air and later
- 5th generation iPad mini and later
- 5th generation iPad or later
The share audio feature will work with the below headphones:
- Any pair of AirPods – AirPods (1st gen and later), AirPods Pro (1st gen and later), and AirPods Max
- Powerbeats, Solo Pro, Powerbeats Pro, Powerbeats3 Wireless
- Beats Solo3 Wireless, Beats Studio3 Wireless, BeatsX, Beats Flex, and Beats Fit Pro
You can also share audio with two AirPods from your Mac and Apple TV 4K with tvOS 14 and later.
How to connect two AirPods to an iPhone
- Connect the first pair of AirPods as usual.
- Open the case near your phone.
- Follow the prompts to connect.
- Open the Control Center.
- On iPhones with Face ID: Swipe down from the top right
- On iPhone with Touch ID: Swipe up from the screen’s bottom.
- Tap the AirPlay icon.
- Tap Share Audio.
- Keep the second pair of AirPods or Beats headphones close to the phone.
- Once they’re detected, tap Share Audio and follow the on-screen prompts.
That’s it! Once connected, you’ll see both AirPods displayed on the screen.
How to control volume when sharing audio on two AirPods
- Open the Control Center.
- Drag the volume control slider below each connected pair of headphones to adjust the volume as needed.
How to stop sharing audio on iPhone
- Open the Control Center.
- Tap the small tick icon next to the AirPods with which you no longer want to share audio.
That’s about it. As you can see, it’s pretty simple to listen to audio on two pairs of AirPods simultaneously from the same iPhone or iPad. Let me know in the comments below if you have any questions or issues.
Read more: