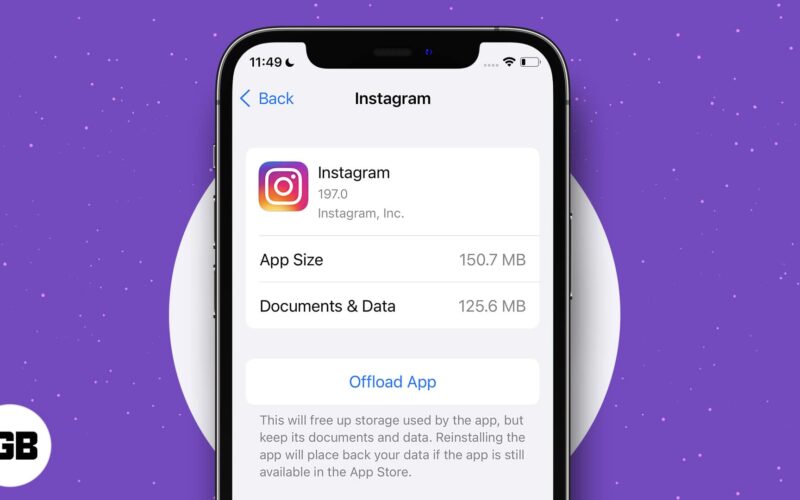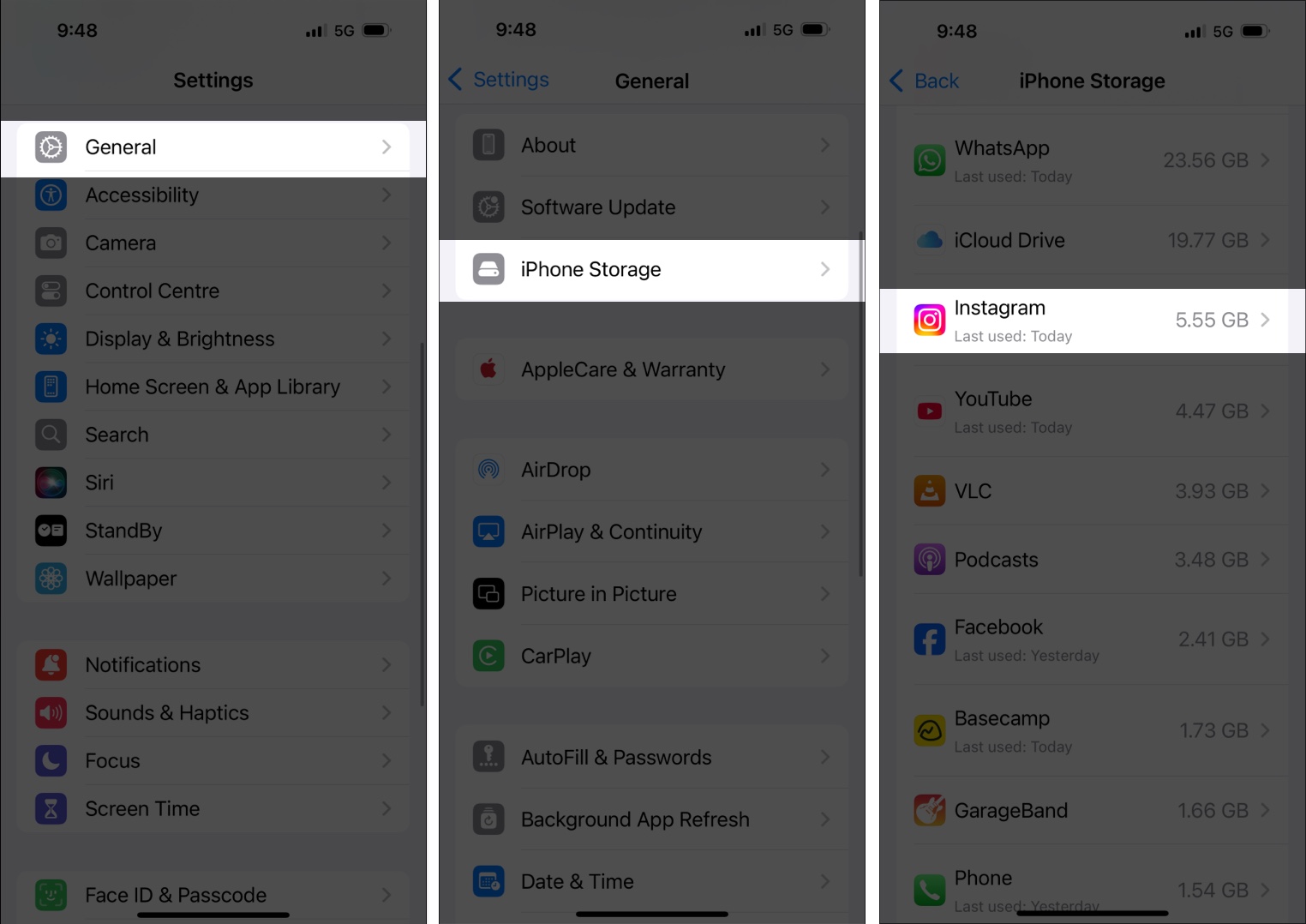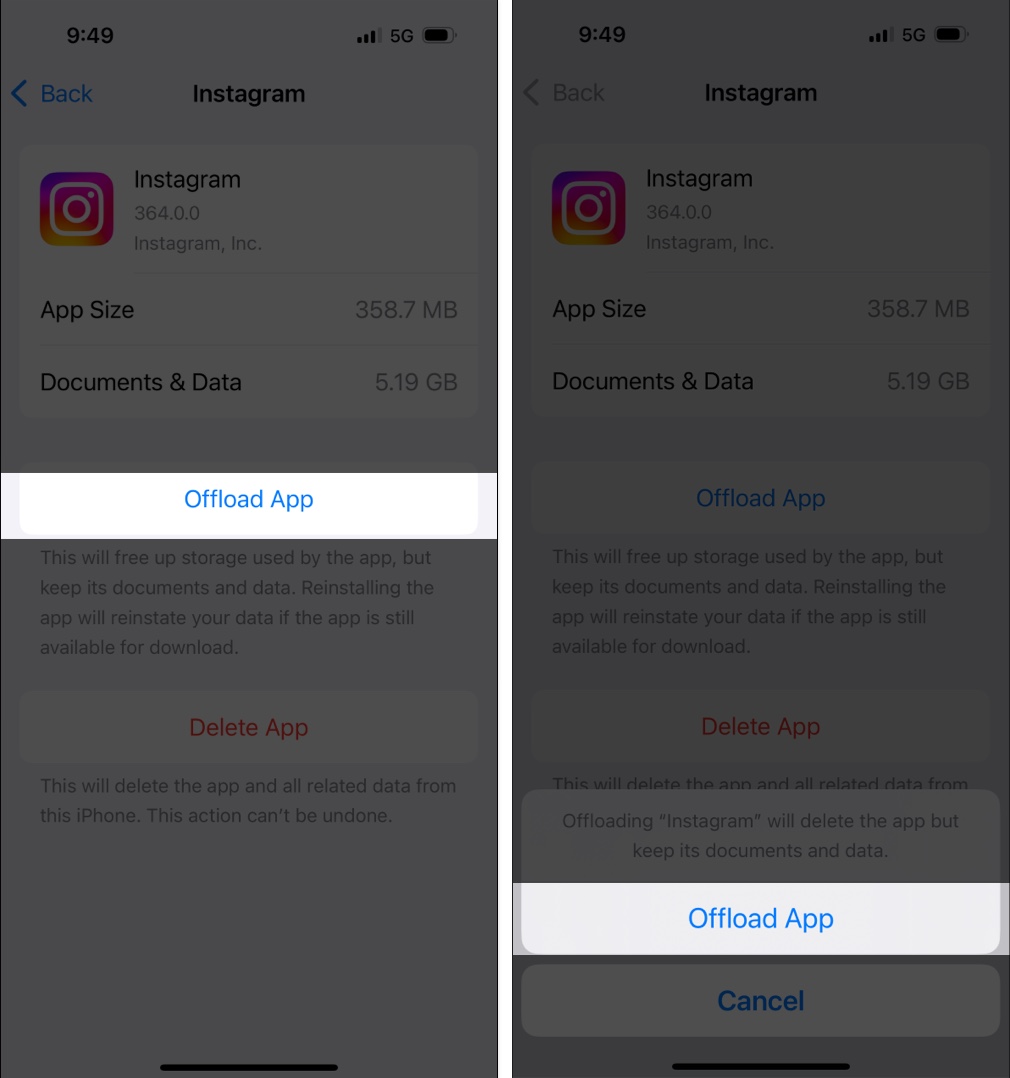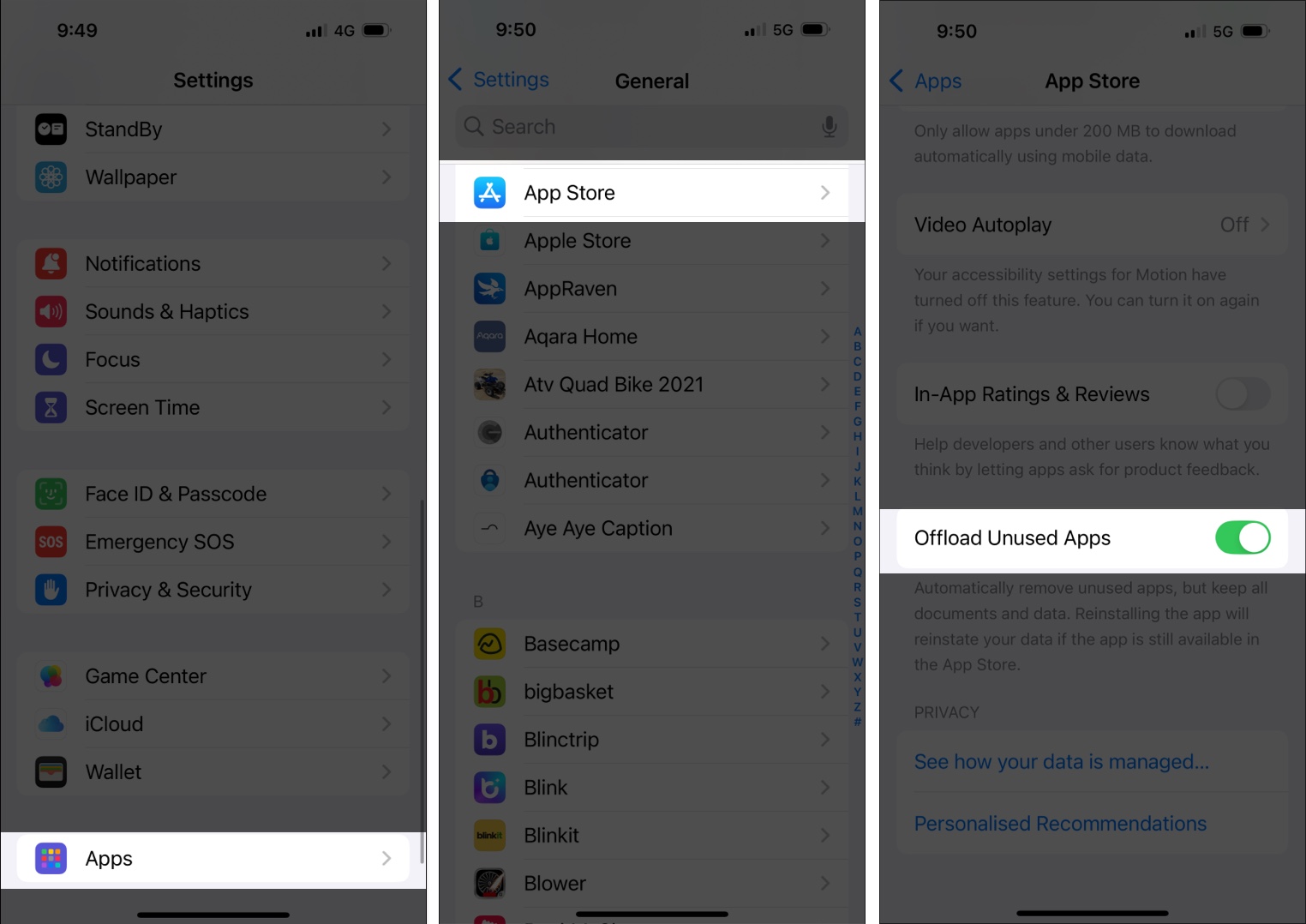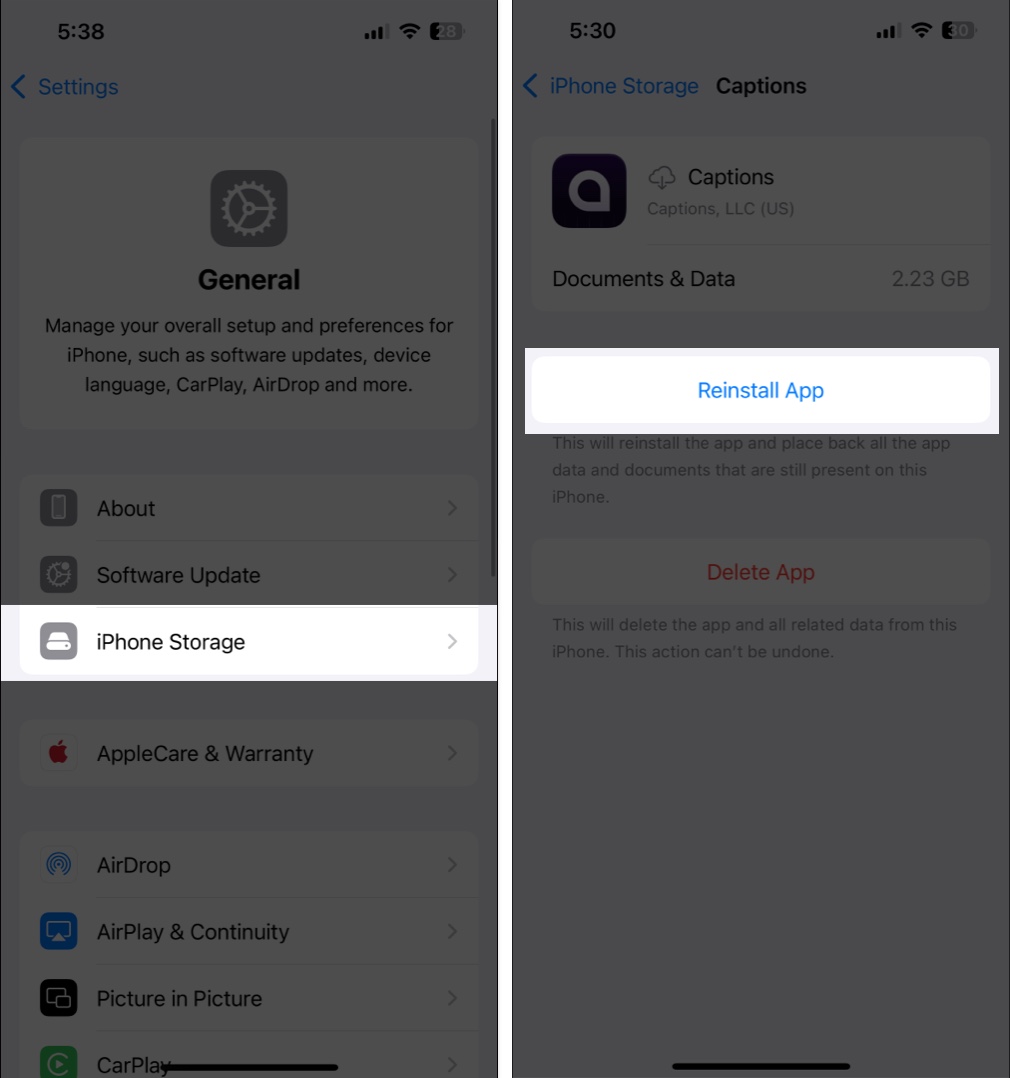If you download a lot of apps and prefer storing media locally, you will eventually have to get rid of some to create enough space for new apps and media. When dealing with the former, Apple offers a handy feature called Offload Apps that lets you remove apps from your device without losing data. Let’s dive in to see what it really does and how you can use it to remove apps from your iPhone and iPad automatically.
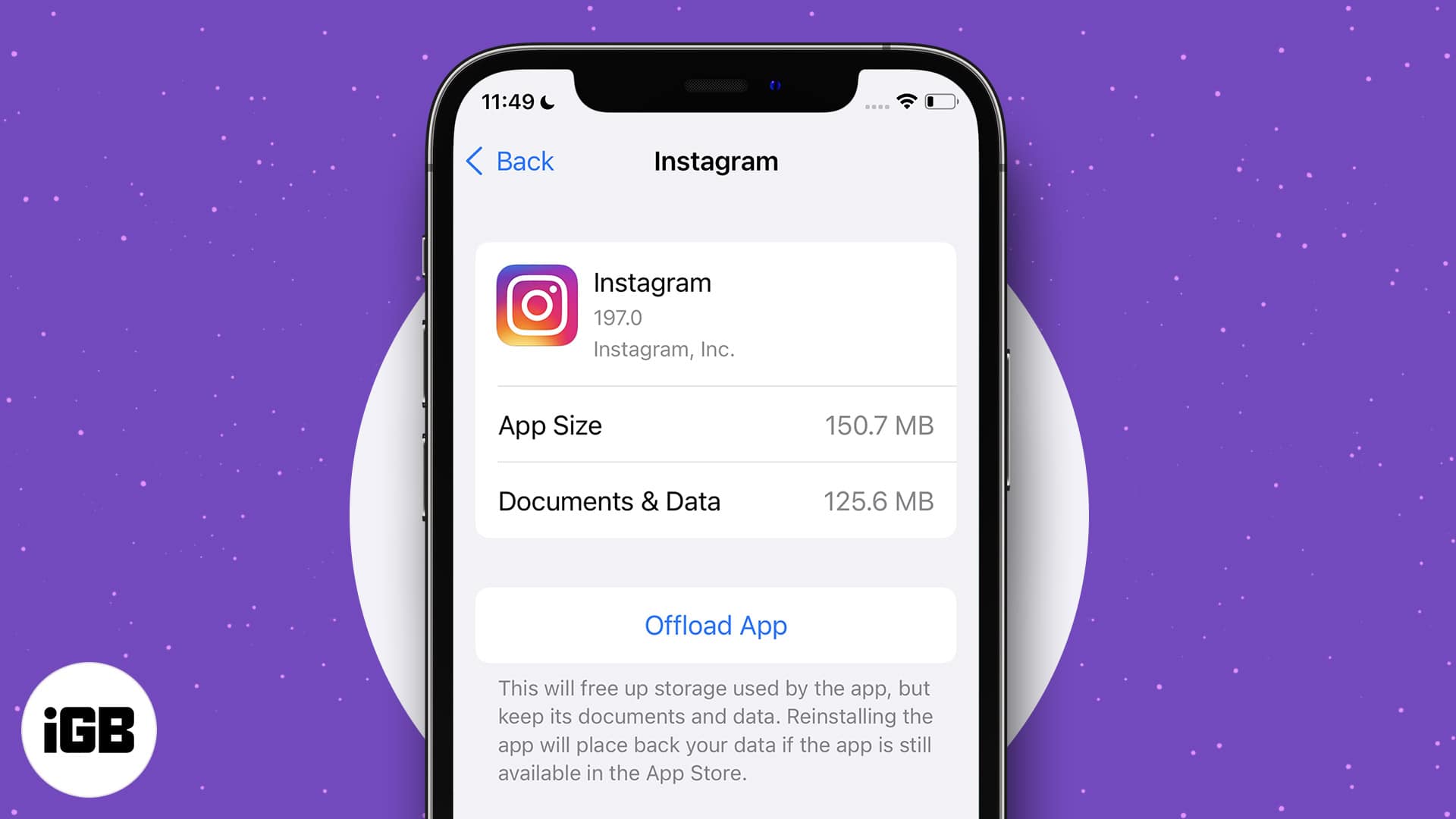
What does Offload App mean on iPhone and iPad?
Let’s say you wish to remove an app that takes up considerable space on your iPhone or iPad. But you don’t want to lose the app data as it might contain important information. In this scenario, you can offload the app from your iPhone or iPad instead of deleting it.
The Offload App feature was introduced with iOS 11 to help you save local storage on your iPhone and iPad. When you use it to offload an app, it will remove it from your device without deleting any of its data. This way, when you need the app again, you can reinstall it, and it will be ready to use with all your app data reinstated.
Apple gives you the option to offload apps on your iPhone and iPad manually or automatically.
How to offload apps manually on iPhone and iPad
If you have certain apps on your iPhone or iPad that you don’t use frequently but may need them occasionally, you can offload them manually. This is a great way to free up space instantly for those running very low on storage.
Here are the steps you need to follow:
- Open Settings on your iPhone.
- Tap General, go to iPhone/iPad Storage, and choose an app you want to offload from the list of apps installed on your iPhone.
- Tap on Offload App. When prompted to confirm, tap on Offload App again to confirm your choice.
How to offload apps automatically on iPhone and iPad
If you don’t want to spend time offloading apps manually, Apple lets you set up the Offload App feature to run automatically. By doing so, you won’t have to keep checking your device storage regularly and decide what apps to remove, as the feature will automatically offload the apps that remain unused for more than 12 days on your device.
Here’s how to enable the feature:
- Open Settings, scroll down to the bottom, and select Apps.
- Select App Store and turn on the toggle for Offload Unused Apps.
Alternatively, you can go to Settings → General → iPhone/iPad Storage and tap on Enable next to Offload Unused Apps.
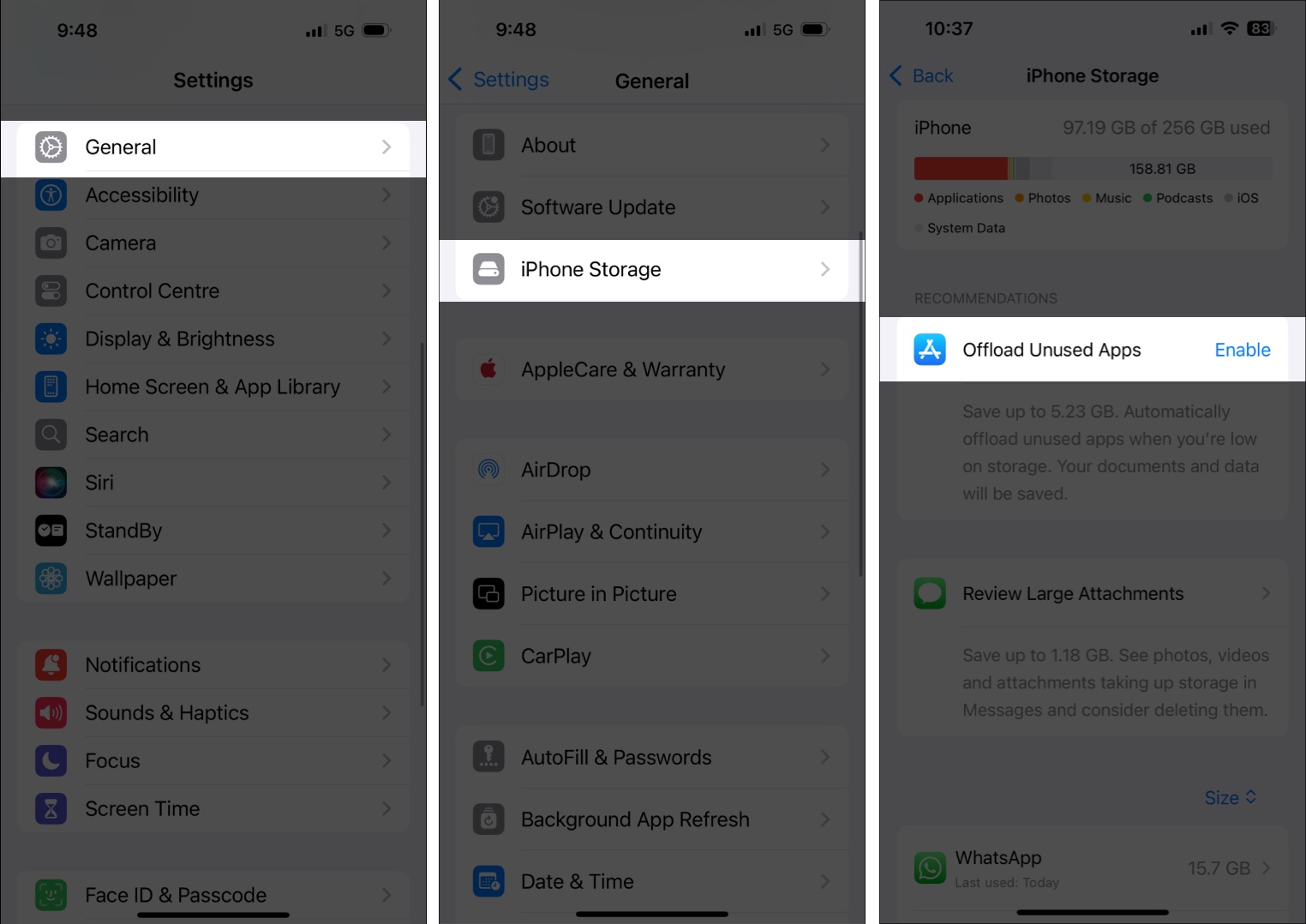
How to download offloaded apps again on iPhone and iPad
At any point in the future, if you need an app you offloaded previously, you can simply download it again. There are two ways to do this.
- First, you can tap the app icon (with a cloud symbol next to it) on the Home Screen to download it.
- Second, you can go to Settings → iPhone/iPad Storage, choose the app from the list, and tap Reinstall App.
Wrapping up
Unlike deleting, which completely deletes an app from your iPhone or iPad with all its data, offloading simply removes the app while preserving all its data on your local storage. As such, you can remove apps you use infrequently without worrying about losing your data.
However, keep in mind that you can’t offload all apps on your iPhone or iPad. While Apple does let you offload system apps, exceptions, like Photos, Safari, and Fitness, exist.
You might also like: