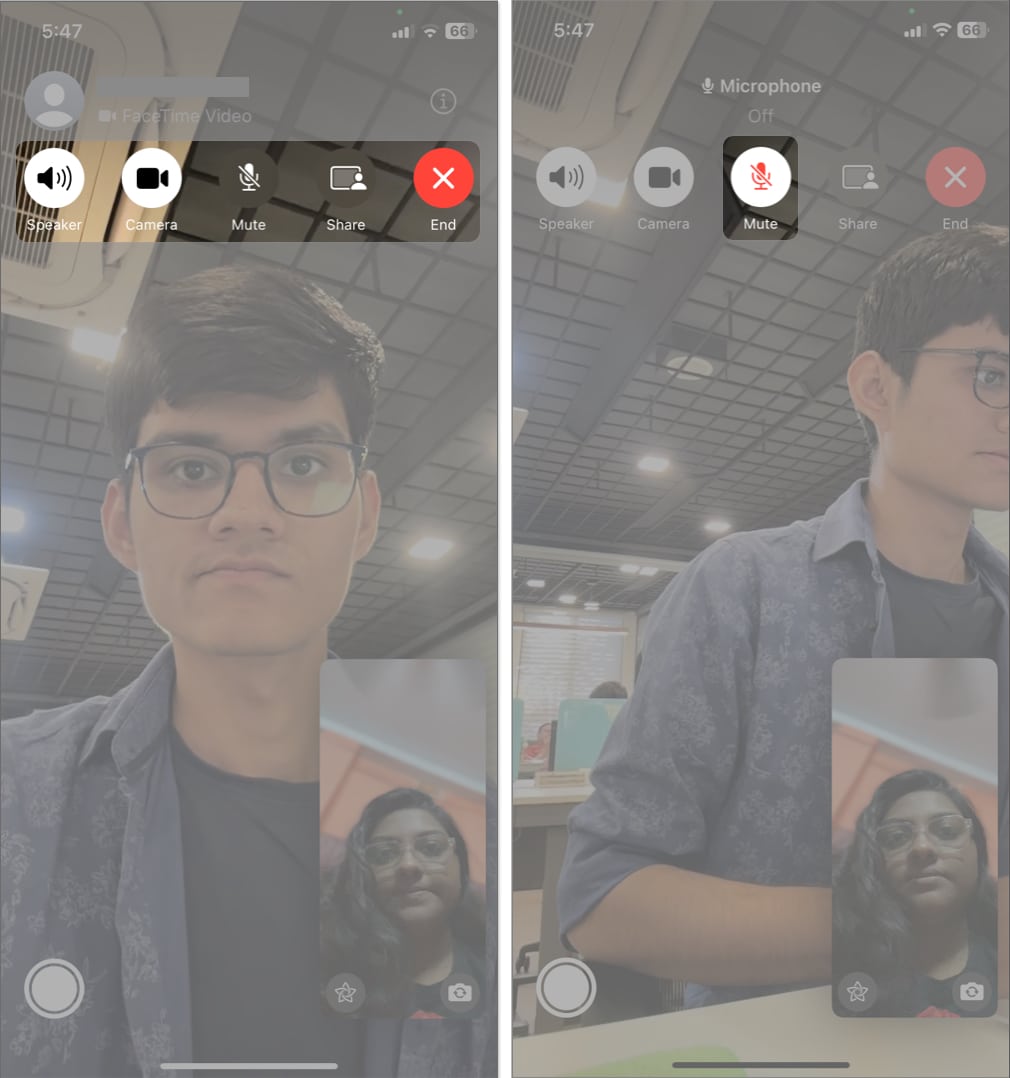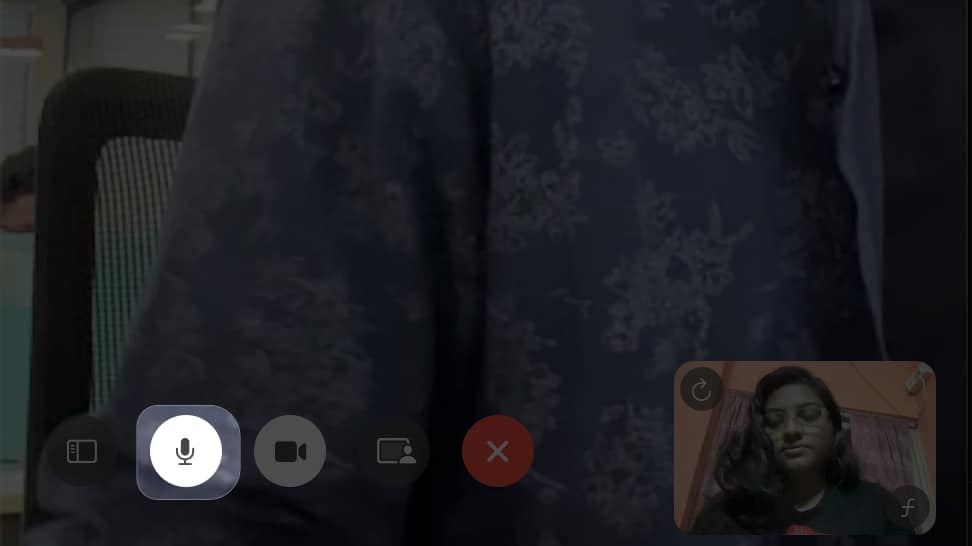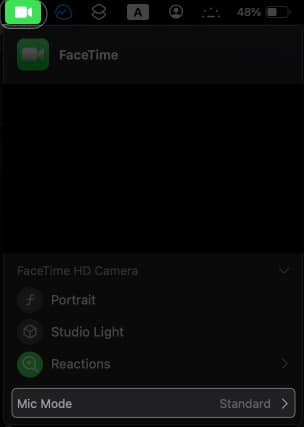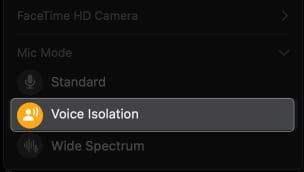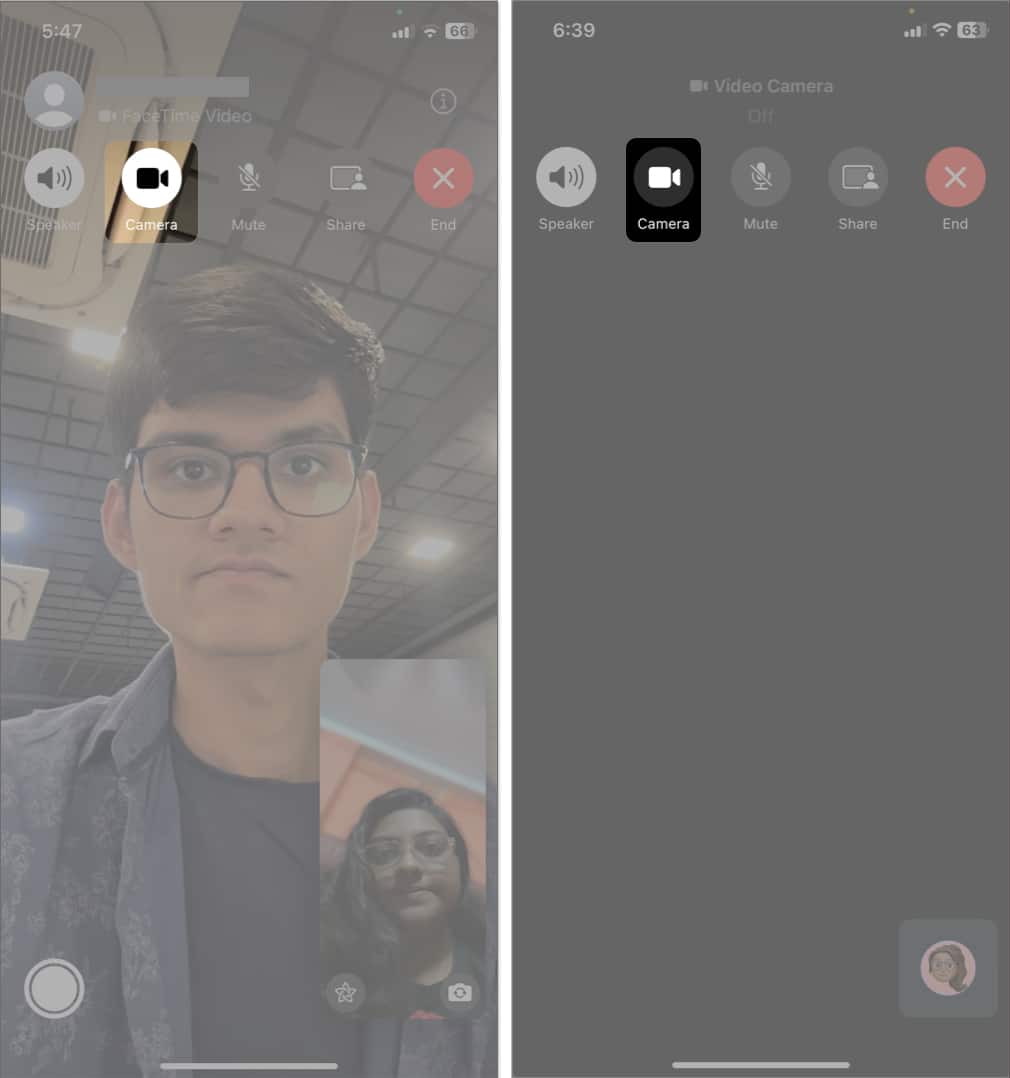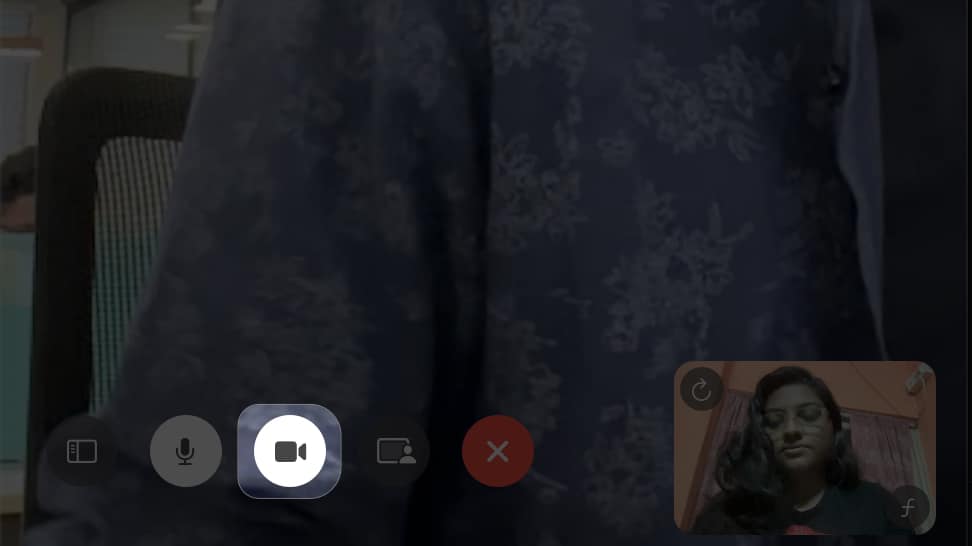While FaceTiming, sometimes we need to silence distractions during essential conversations. Whether it’s background noise or privacy concerns, you must know how to mute yourself or someone else on FaceTime across iPhone, iPad, and Mac devices. So, you can maintain a focused and interruption-free conversation on FaceTime.
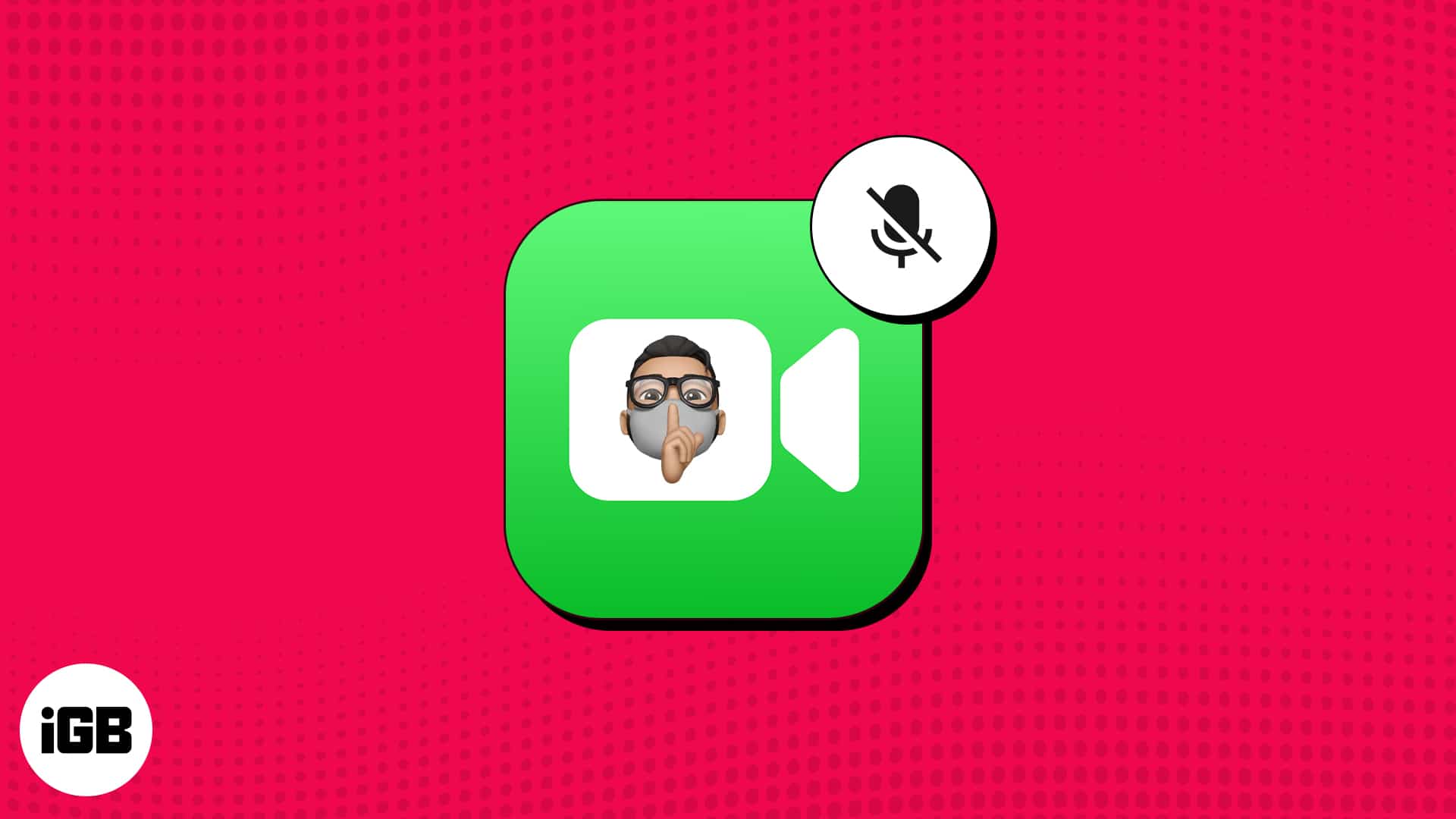
- How to mute your audio in a FaceTime call
- How to mute someone else on FaceTime on iPhone, iPad and Mac
- How to pause your video on FaceTime
How to mute your audio in a FaceTime call
I mute myself in a noisy environment and don’t want the other person to hear everything around me. Also, note that your video is paused whenever you exit the chat window and browse other apps, but you are still audible on the call. So, it’s best to mute yourself.
On iPhone or iPad:
- Tap the screen on an ongoing FaceTime call to bring up the controls.
- Tap the microphone icon to mute the audio.
- The mic will turn red. Tap the mic again before talking to unmute yourself.
On Mac:
- Hover your cursor on the FaceTime call window.
- Click the white mic icon.
Now, the mic will turn grey, and the other person can only see you on the video call and won’t be able to hear you. Also, they will not know you have muted yourself. You may also mute your call from the menu bar.
Besides, the voice isolation feature on your Mac allows you to avoid noises interrupting your call.
- Launch the FaceTime app on your Mac.
- Click the FaceTime icon on the menu bar.
- Select Mic Mode.
- Choose Voice Isolation.
How to mute someone else on FaceTime on iPhone, iPad and Mac
While in public, it may be embarrassing to keep your FaceTime call loud and audible. In this situation, I use my AirPods to silence FaceTime calls. Of course, if you face major noise distractions, you must ask them to mute themselves. But what if you don’t want to hear the other person and let them not know that?
Method 1: Mute your device
You can mute someone else on FaceTime using volume controls on your device.
- Slide on the physical mute button on your iPhone or iPad, or turn the volume down. If you have an iPhone 15 Pro model with the Action button, use that to silence the audio output.
- On Mac, press the F10 key to mute the output volume.
Method 2: Use your headphones
The quick trick I mostly use is muting someone else on FaceTime using headphones. Put that aside by connecting your iPhone or Mac to your headset. Also, I swipe the volume down on my AirPods. So, you can enjoy the video only with no audio.
Tips: Use the Focus filter or Do Not Disturb mode to avoid FaceTime call notifications.
How to pause your video on FaceTime
Not only audio, but you may also pause your video on FaceTime on iPhone or Mac.
On iPhone or iPad:
- Tap the FaceTime video call window.
- Select the white camera icon.
The camera will turn grey and turn off your video. Also, the other person can’t see you anymore. You can also turn off your iPhone screen to pause your video. Just press the side button on your iPhone.
On Mac:
- Hover your cursor on the FaceTime call window.
- Click the camera icon.
Like your iPhone, the camera will be greyed out, and your video will no longer be shared. To stop the video quickly, click the yellow minimize button on the call window. However, they can still hear you. Hit the FaceTime icon from the dock to return to your ongoing call.
Survive boring FaceTime calls!
Knowing how to mute someone on FaceTime becomes crucial sometimes. With the simple steps in this guide, you can quickly silence FaceTime calls across your iPhone, iPad, and Mac devices. So, the next time you are in such a situation, rest assured that you can ensure a seamless and focused FaceTime conversation.
Explore more…