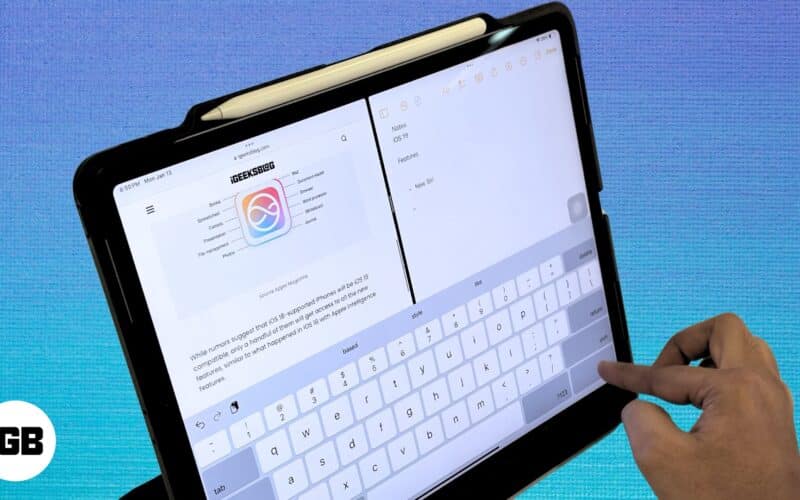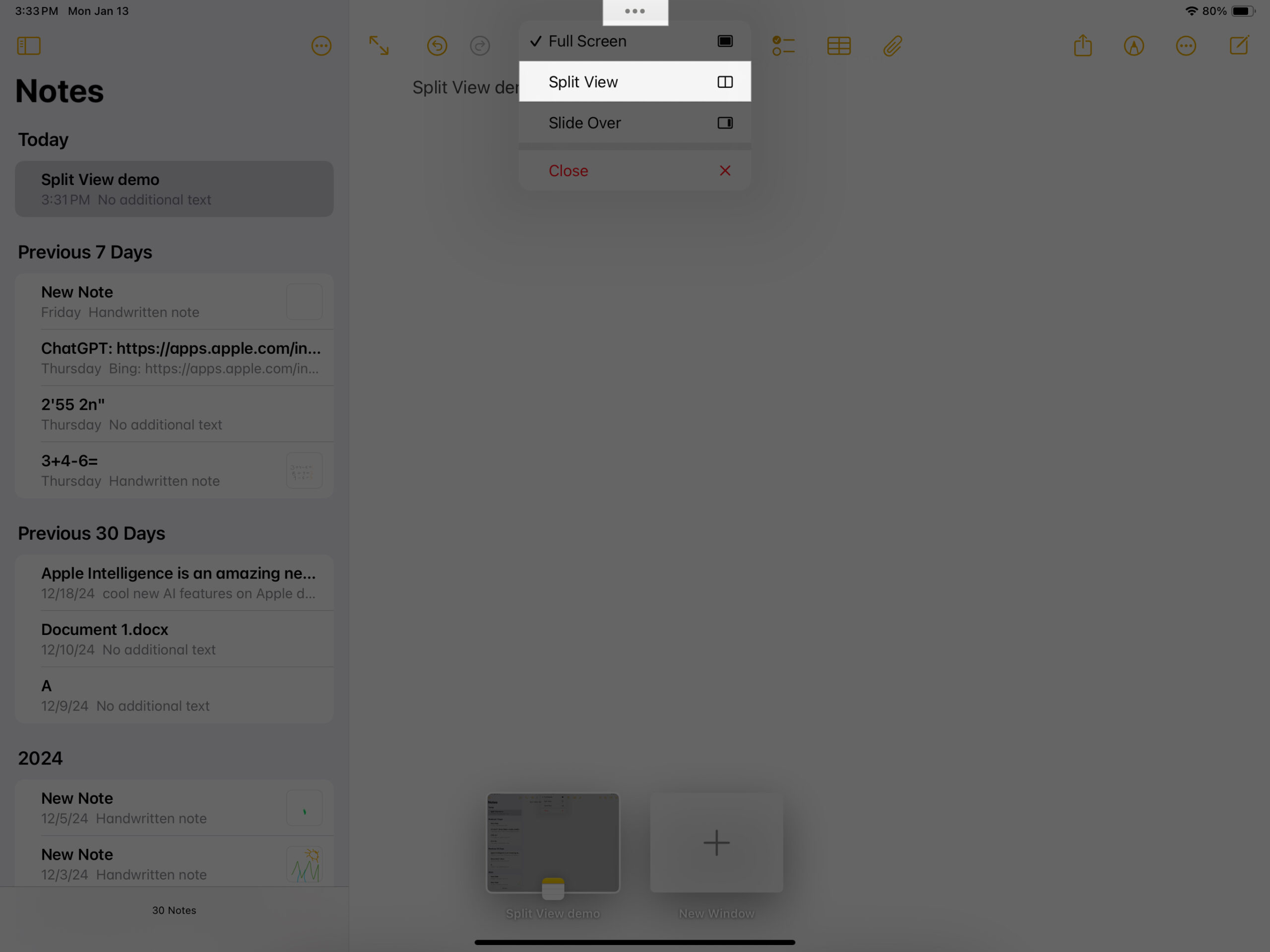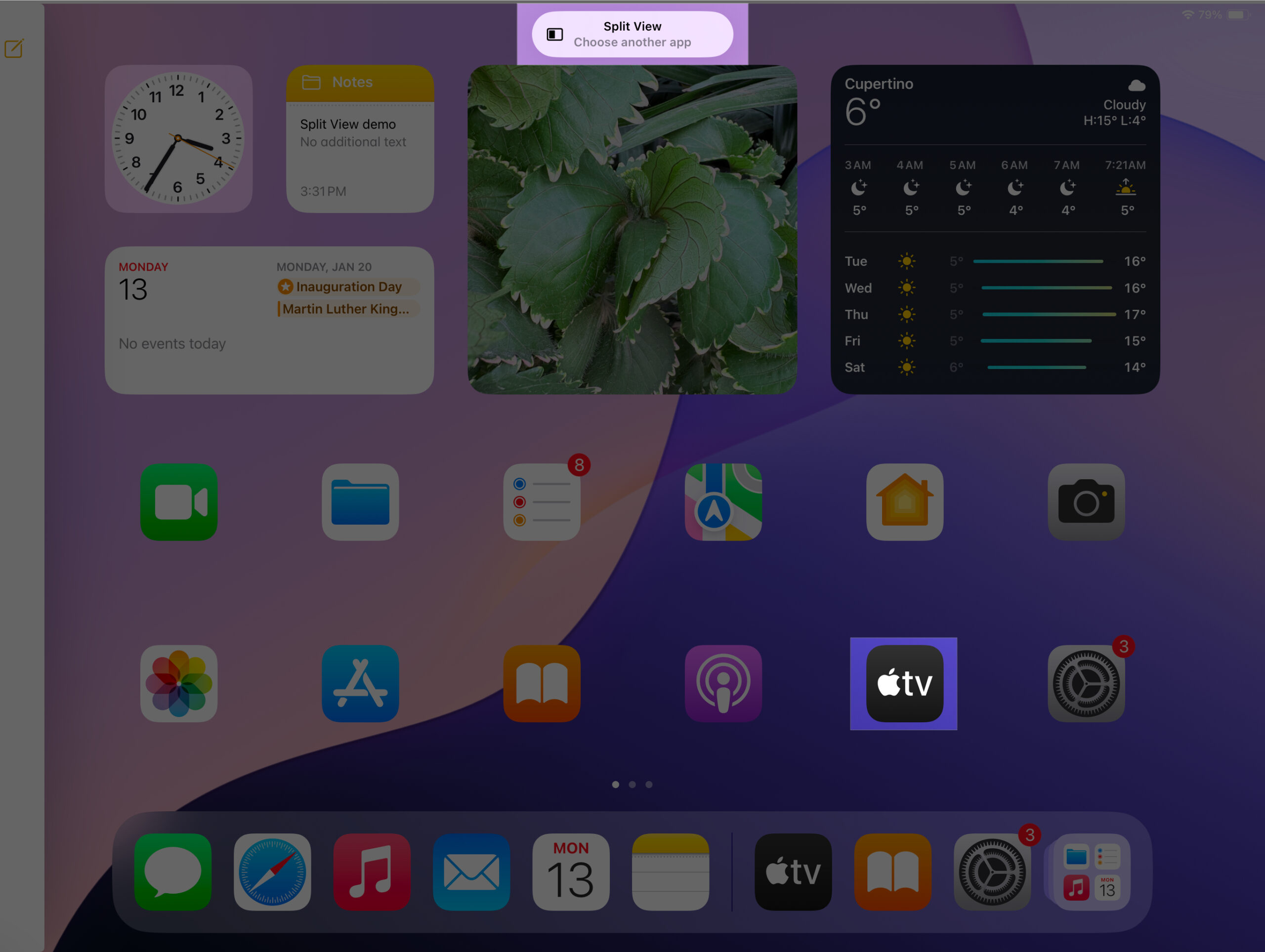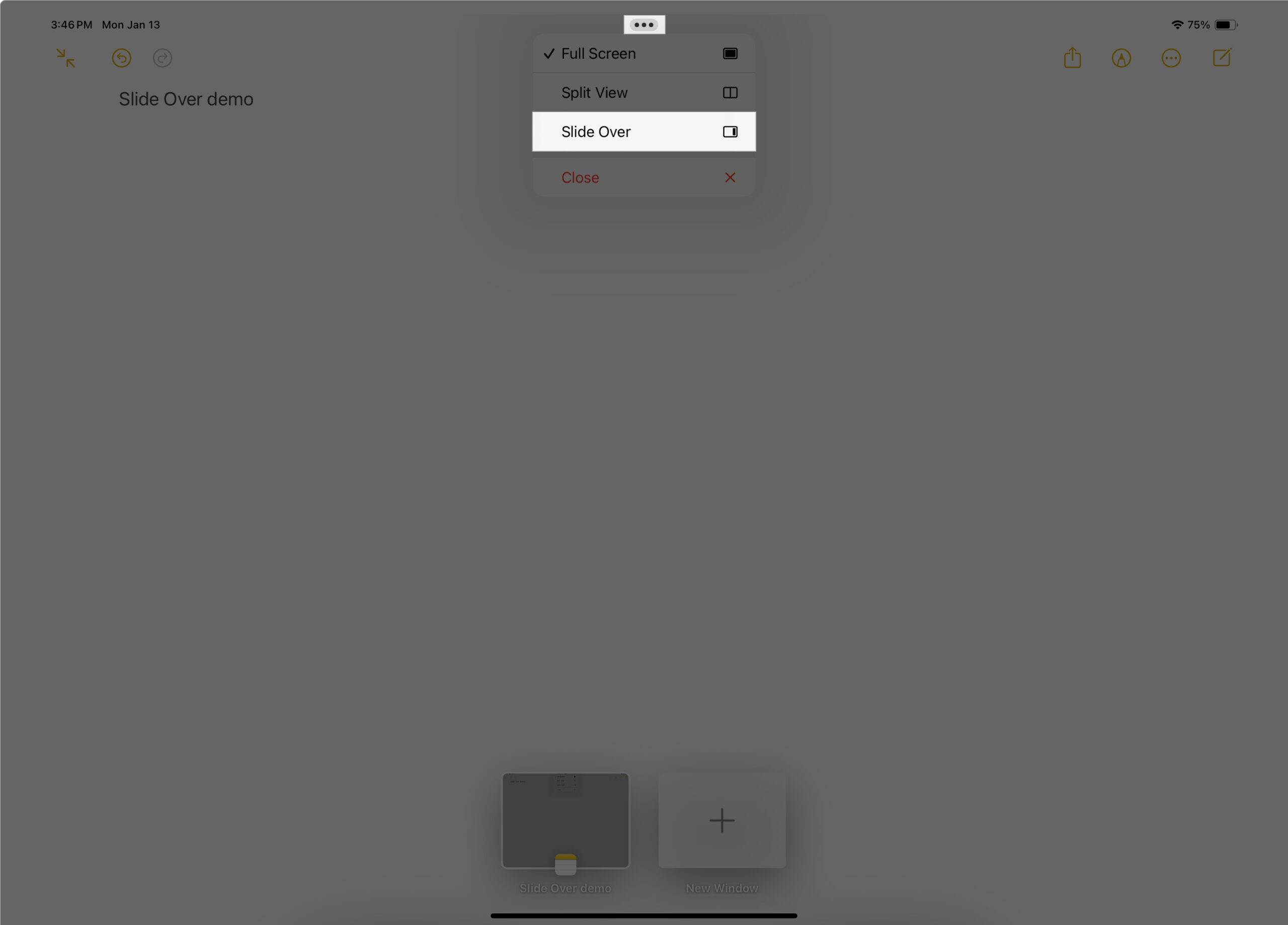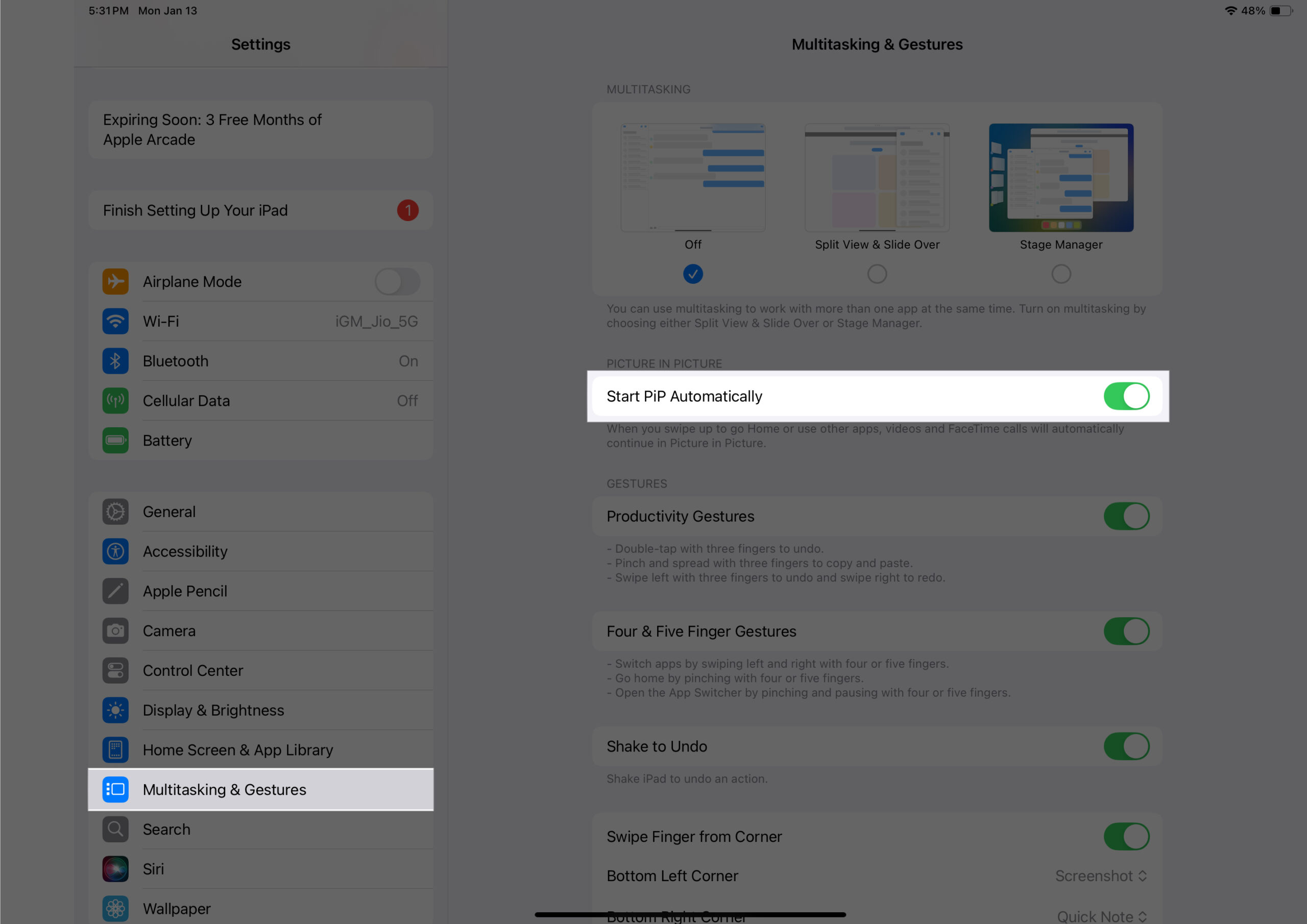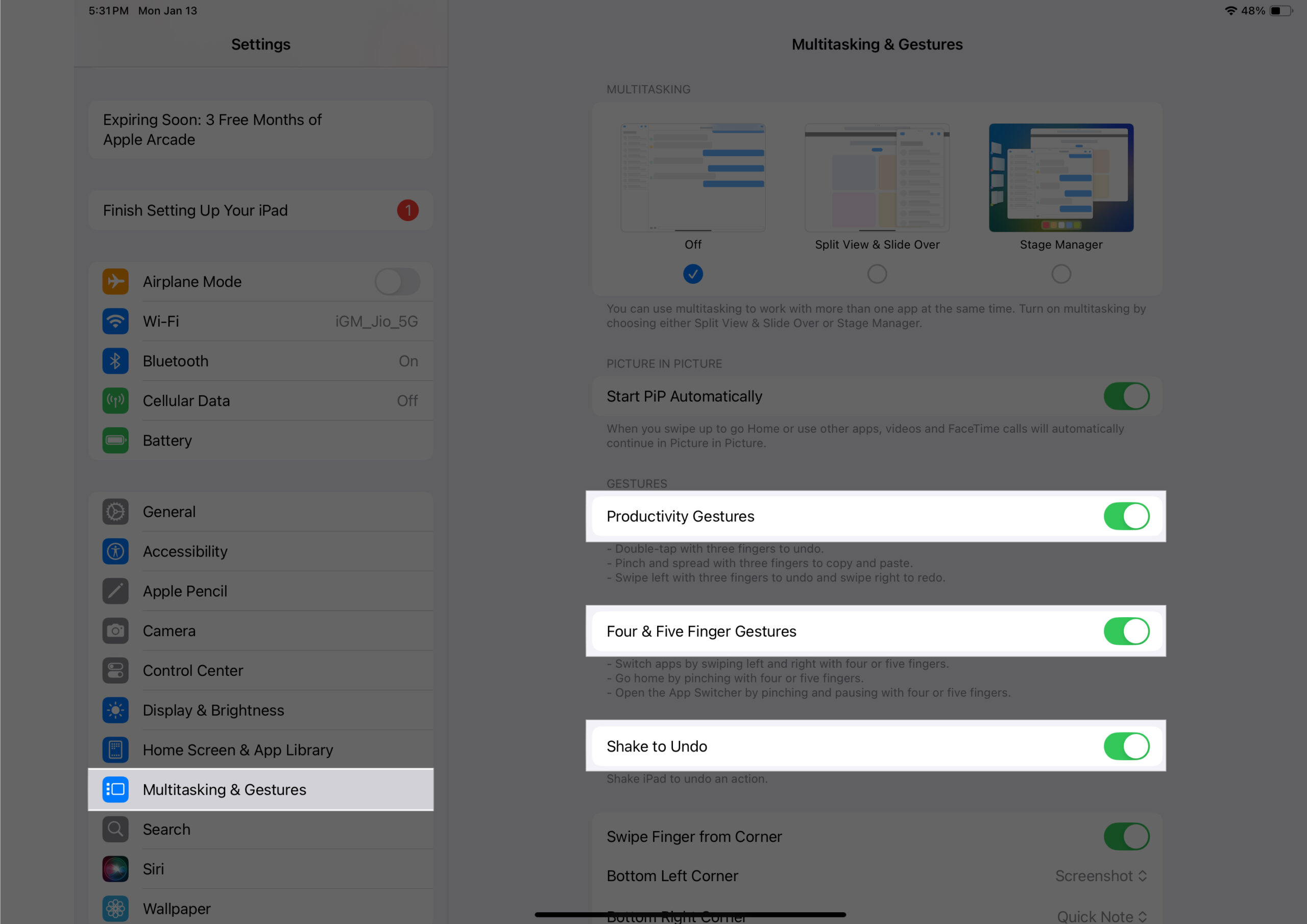iPads have come a long way from being an entertainment gadget to a capable workhorse that can almost replace Macs for most people. This is possible thanks to iPadOS’s evolution, which provides multiple ways to multitask, helping you elevate your experience of using an iPad. Keep reading, and I’ll explain the iPadOS multitasking features and how to use them to work with multiple apps at once.
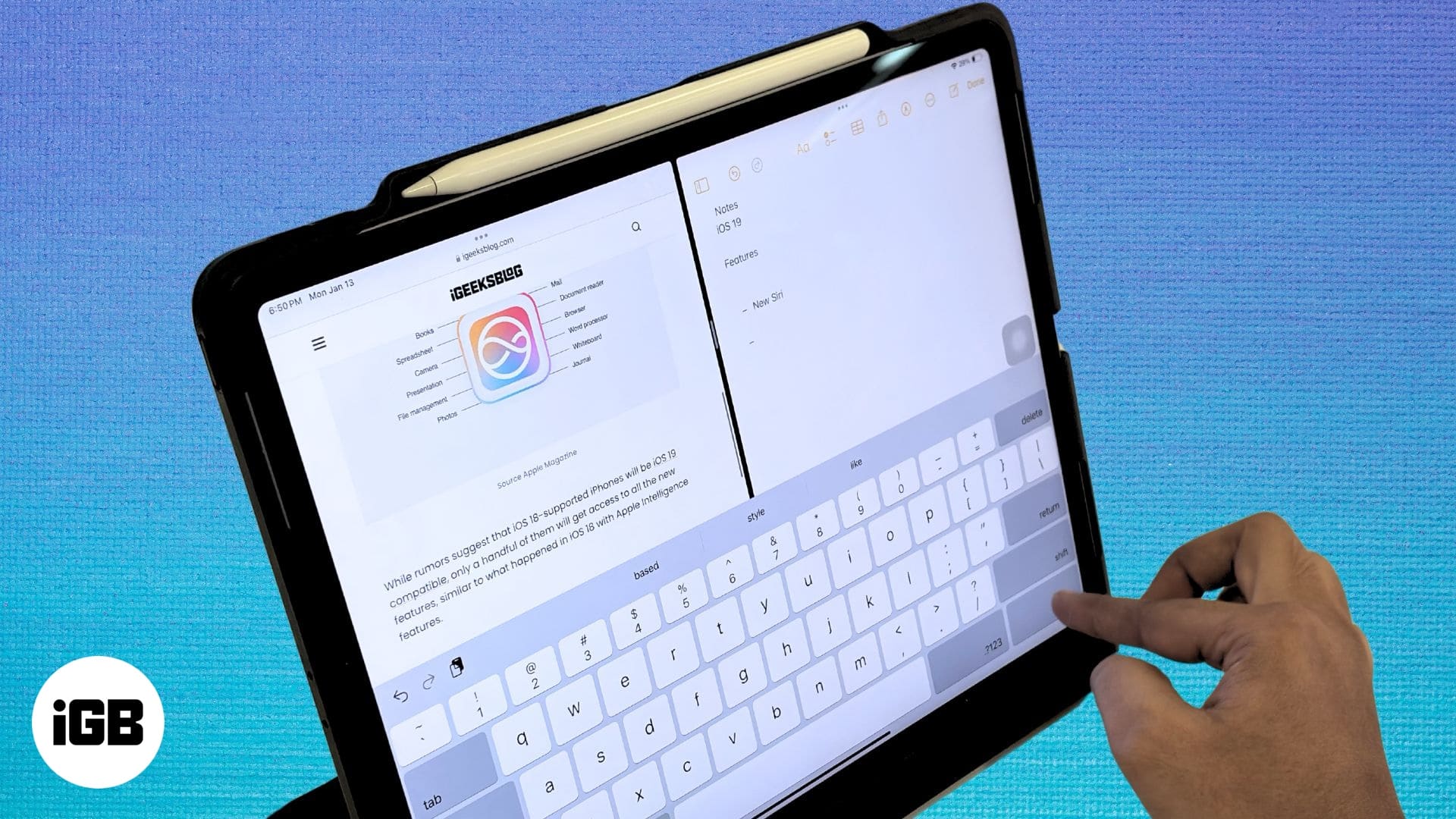
Table of Contents
- Understanding iPad multitasking features
- Use Split View to split the screen on iPad
- Multitasking on iPad using Slide Over
- Using Picture-in-Picture mode to multitask on iPad
- Multitasking on iPad with Stage Manager
- Multitasking gestures on iPad for better efficiency
- How to turn off multitasking features on iPad
Understanding iPad multitasking features
Multitasking on an iPad, in simple terms, involves performing two or more tasks simultaneously. However, iPads weren’t always efficient multitaskers; only with the evolution of iPadOS were the multitasking features added to these devices. Let us see what they are.
Types of multitasking on iPad
There are four ways to multitask on an iPad: Split View, Slide Over, Picture-in-Picture, and Stage Manager.
- Split View: As the term defines, this mode lets you split your screen to run two apps simultaneously.
- Slide Over: With this multitasking mode, you can run an app in a small window on top of an already-running full-screen app.
- Picture-in-Picture: Only supported in some selected apps, this mode lets you run app in a tiny floating window on top of any screen on your iPad.
- Stage Manager: On supported iPads, you can use Stage Manager to seamlessly switch between apps, group apps, and also arrange and resize the app windows to suit your workflow.
Which iPads support multitasking?
Sadly, not all iPads support multitasking. Here’s a list of the ones that do:
iPad Pro series:
- All iPad Pro models
iPad Air series:
- iPad Air (2nd generation) and newer
iPad series:
- iPad (5th generation) and newer
iPad mini series:
- iPad mini (4th generation) and newer
However, these older iPads also support limited multitasking features:
- iPad Air
- iPad mini (2nd and 3rd generation)
Use Split View to split the screen on iPad
You can open two apps in Split View on your iPad to use them side-by-side. This is what the process looks like:
- Open the first app you want to use in Split View.
- Tap the three horizontal dots in the top-middle of the screen and select Split View.
- Now, open the second app.
Split View will now open both apps in a split-screen view on your iPad. To adjust the split area, grab the slider between the two apps and drag it to the left or right.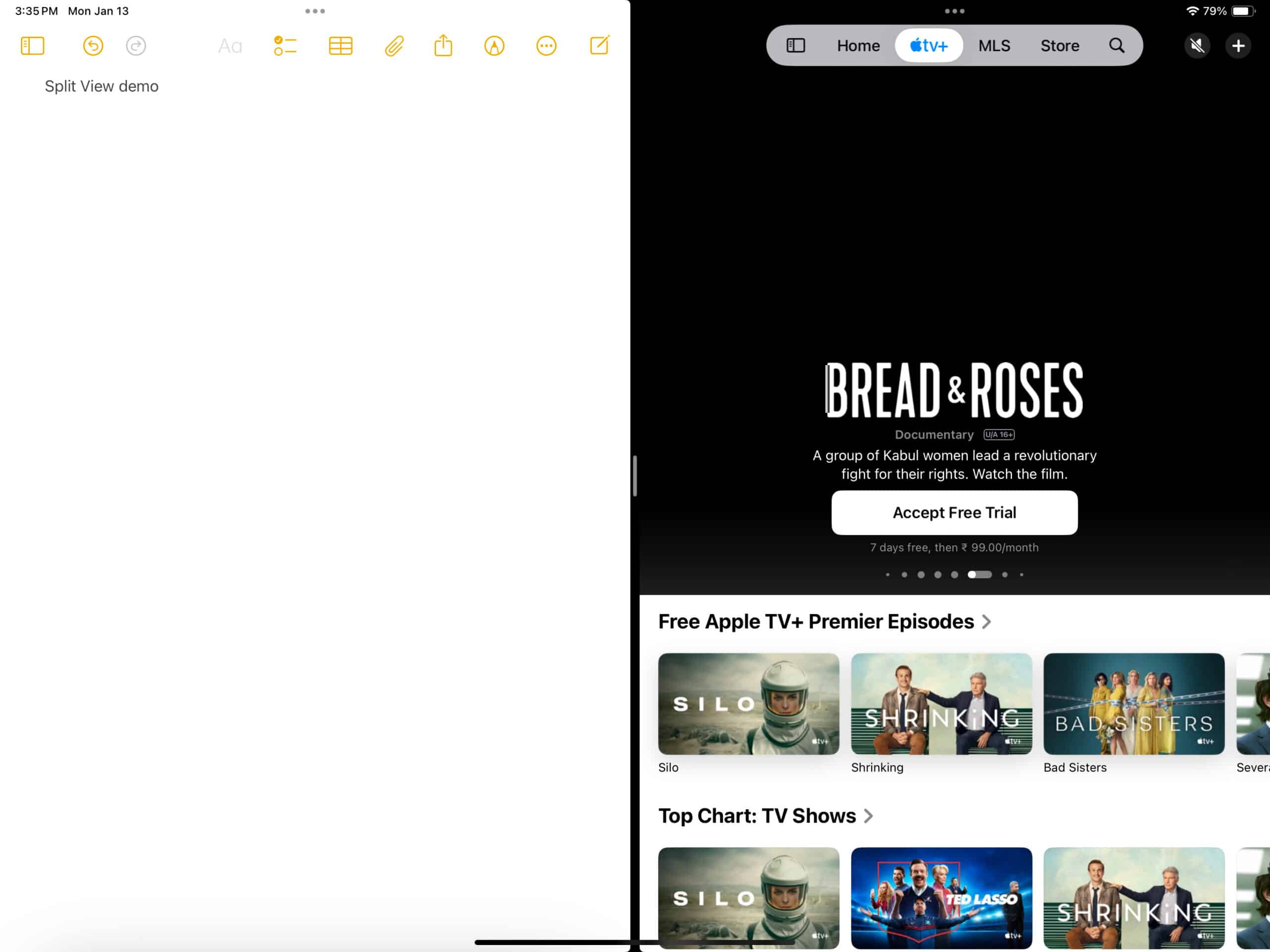
To switch to a different app in Split View, swipe down from the top of the app you want to close and select a different app to replace it. 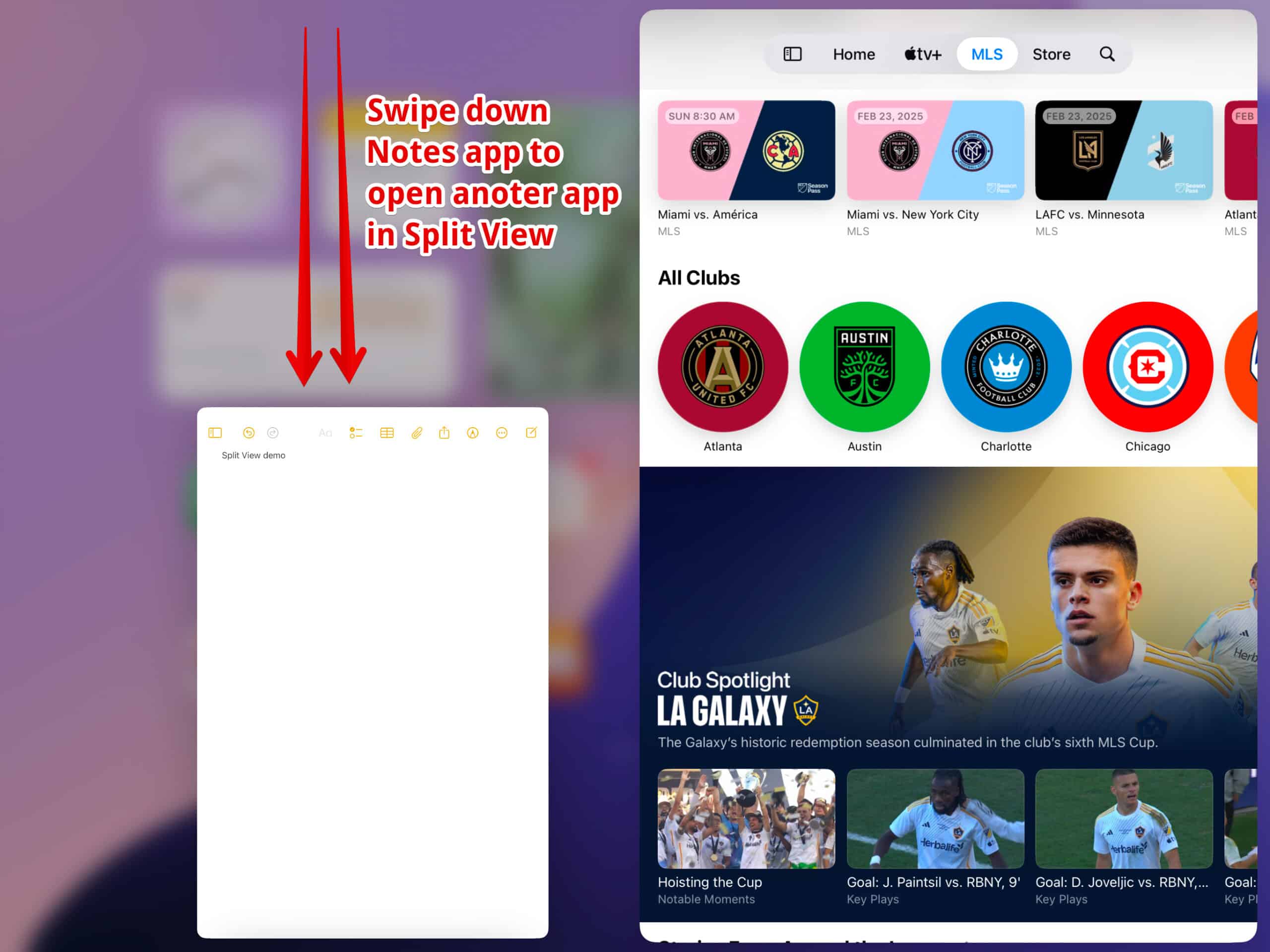
When you want to close an app in Split View, tap on the three dots at the top and select Close.
Multitasking on iPad using Slide Over
Sliding over to the next multitasking method, we have Slide Over, which lets you use an app in full screen while another app sits on top in a smaller phone-sized dimension window. Follow these steps to open apps in Slide Over mode on your iPad:
- Open an app, tap on the three dots in the top-middle screen and select Slide Over.
- Open the other app that you want to use in full screen.
You will now be able to use both apps simultaneously.
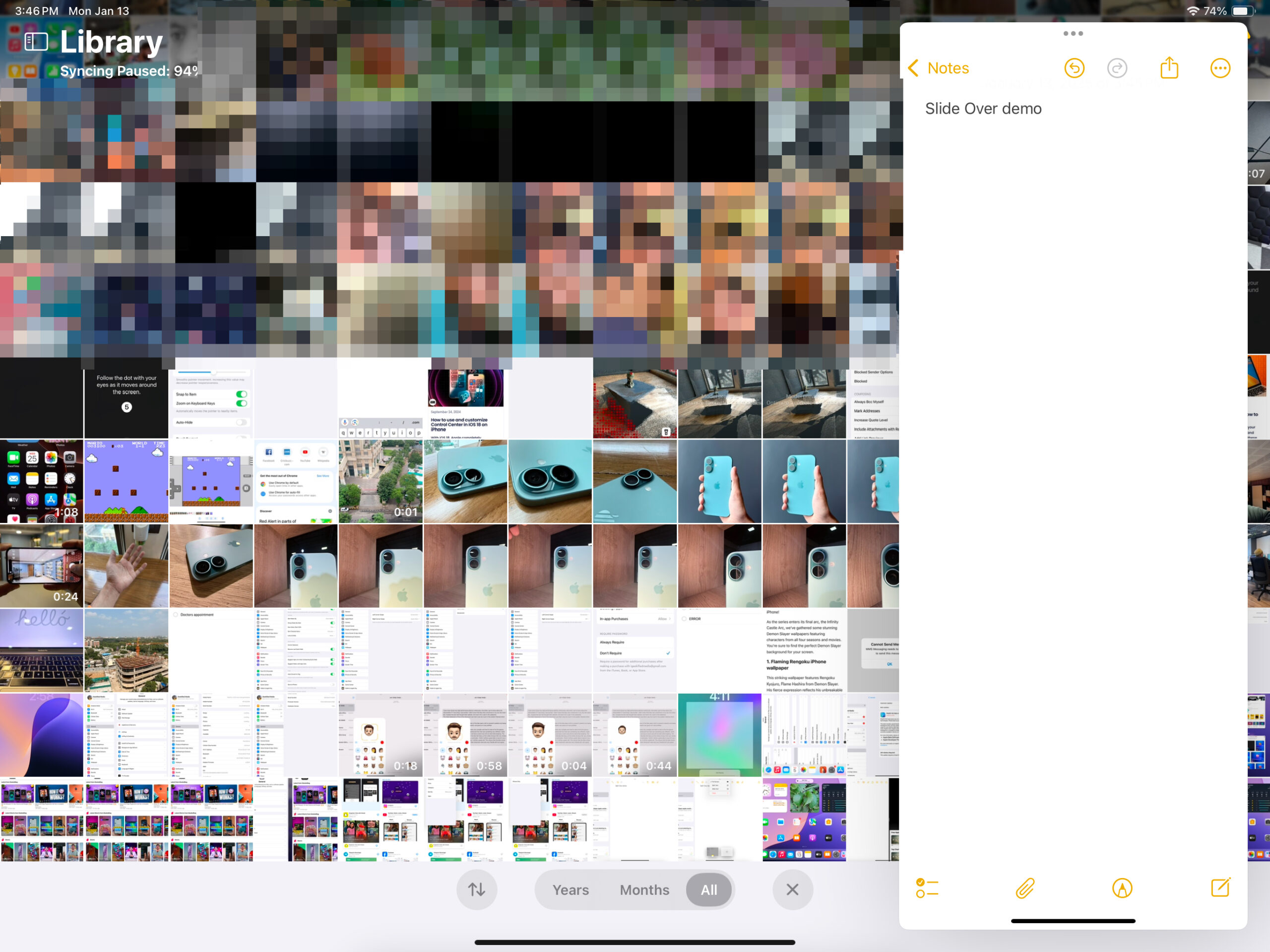
To close Slide Over, simply tap on the three dots and select Close.
Using Picture-in-Picture mode to multitask on iPad
The next multitasking method is called Picture-in-Picture or PiP mode. With PiP, you can continue to watch a video or have a FaceTime call in a small floating window while using your iPad for different tasks. The only downside of this method is that only selected apps support it, such as video viewing apps like YouTube and Netflix or communication apps like FaceTime.
You can enable and use PiP mode on an iPad like this:
- Head to Settings → Multitasking & Gestures.
- Toggle on Start PiP Automatically.
Now, whenever you open a PiP-supported app and close it, it will automatically open in PiP mode. For instance, I used the FaceTime app to make a call, and in between the calls, when I closed the app, it automatically opened in the PiP mode.
Multitasking on iPad with Stage Manager
Stage Manager comes to your rescue when you need to work on multiple apps and switch between them almost instantly. With this feature, you can group up to four apps together, which are stacked on top of each other in the same window. You can also seamlessly switch between apps without using App Switcher by simply using the app stack on the left side of your screen. For more details on making the most of this feature, check out our comprehensive guide on Stage Manager.
Multitasking gestures on iPad for better efficiency
To take your multitasking game to the next level, you can use these gestures on your iPad. Here is how to turn them all on:
- Head to Settings → Multitasking & Gestures.
- Turn on Productivity Gestures, Four & Five Gestures, and Swipe Finger from Corner.
Productivity Gestures allow you to:
- Double-tap with three fingers to undo a task.
- Pinch and spread with three fingers to copy and paste.
- Swipe left with three fingers to undo and swipe right with three fingers to redo a task.
Four & Five Fingers Gestures let you do the following:
- Quickly switch between the apps by swiping right or left with four or five fingers.
- Go to the Home Screen by pinching with four or five screens.
- Open the App Switcher by pinching and holding for a split-second with four or five fingers.
Lastly, with Swipe Finger from Corner, you can:
- Swipe diagonally from the bottom-left corner and bottom-right corner.
- Customize each side-swipe either to take a screenshot or to take a Quick Note.
How to turn off multitasking features on iPad
If you are someone who likes to focus on one task at a time, you can completely switch off the multitasking features on your iPad. Here’s how:
- Head to Settings → Multitasking & Gestures.
- Select Off in the three options provided above.
Now, take your time and entirely focus on that one task of yours.
Signing off…
That’s about it. Knowing how to use the different multitasking features available in iPadOS will help you work across multiple apps on your iPad at once and, in turn, improve your efficiency. This will be especially useful if you are a student or working professional, simplifying your workflow and saving time.
Do you think these multitasking features also bring iPads one step closer to replacing Macs? Let us know in the comments below.
FAQs
No, some apps like Measure, Camera, and Settings do not support Split View on iPads.
Update your iPad to the latest iPadOS version and restart it. If the issue persists, check out our detailed troubleshooting guide for Split View not working on your iPad.
Read more: