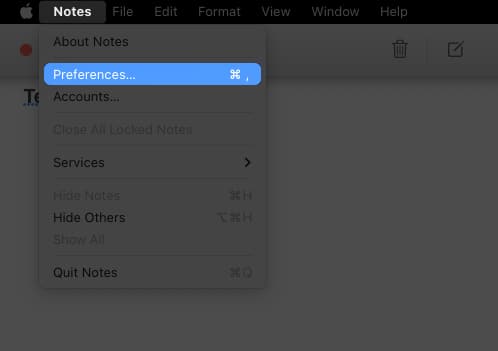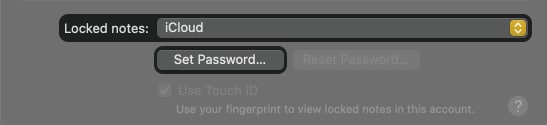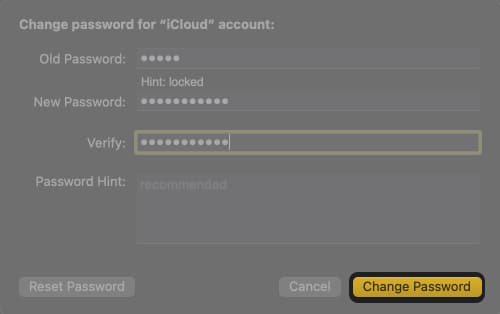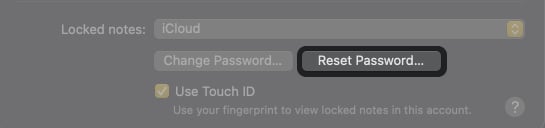The Notes is a handy app that you can use to store any information for quick access. This could include your passwords, monthly installment, scanned documents, and more. So, if you want to know how to lock your notes on Mac to keep them secure, follow our step-by-step guide.
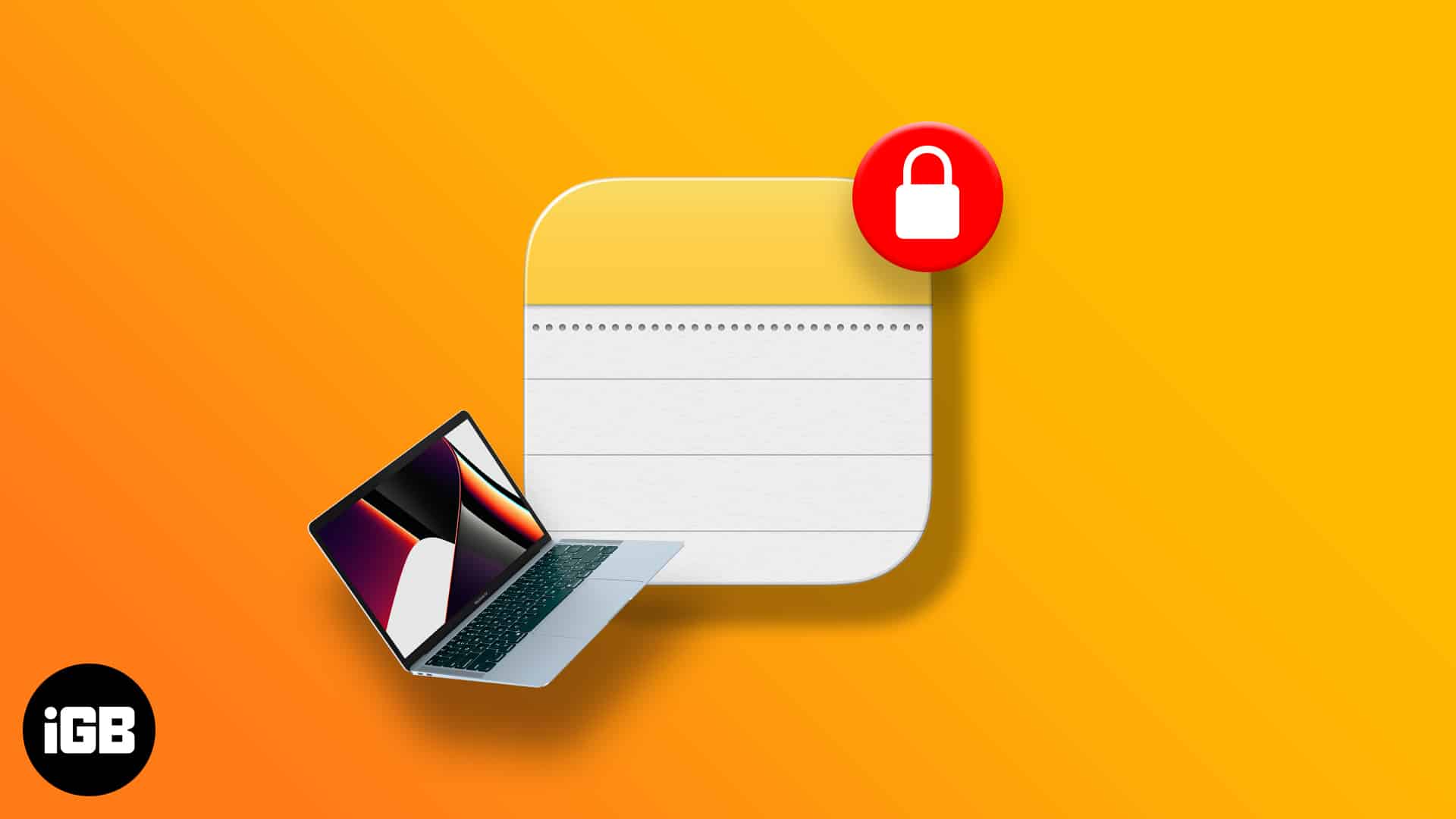
- How to set a password to lock your Notes
- How to lock a note on Mac
- Change your Notes password on Mac
- How to reset your Notes password
- Quickly close locked notes on Mac
- How to remove lock from Notes
- Why can’t I lock my notes on Mac?
Important: You can lock your notes on Mac whether you’re storing them on iCloud or not. But there are conditions:
- If you’re storing notes on iCloud and the sync is enabled, ensure that the iCloud notes are updated. When an update is needed, you’ll usually spot an Upgrade button beside iCloud on your Notes sidebar.
- If you’re storing notes on Mac, i.e., all notes are stored just on Mac, and the iCloud sync is turned off.
However, this feature will not be available if you’re syncing your Notes account to a third-party email service like Gmail or Yahoo.
How to set a password to lock your Notes
On your Mac, you can set a password that you can use to lock and unlock any note. Aside from using a password, you may also opt to unlock your notes using:
- Touch ID on your Mac or Magic Keyboard
- Your Apple Watch
To set a password on your Notes app:
- Open the Notes app → head to the menu bar → click Notes → Preferences.
- Select an account beside Locked notes if you have multiple accounts.
- Enter a password in the password field. Enter it again in the Verify field. You may want to add a hint to help you remember your password. The hint will appear after you use the wrong password twice.
- Click Set Password.
You may also tick Use Touch ID to use your fingerprint to unlock your notes. If you select this, a prompt will appear, asking for your notes password.
Once activated, you’ll be required to use your Touch ID to unlock your notes going forward. You can always click Use Password and type down your password instead of using your fingerprint.
How to lock a note on Mac
Now that you’ve set up a password for your notes, you can begin locking them.
- Open Notes → select a note you want to lock.
- Click the Lock button → select Lock Note. Enter your password, use your Touch ID, or use your Apple Watch to lock your note.
Alternatively, you can control-click a note → select Lock Note from the contextual menu.
Locked notes will have a locked icon next to the notes. Meanwhile, unlocked lock notes will have an unlocked lock icon and the word unlocked beside them.
Clicking a locked note will give you a This note is locked message followed by a prompt that asks you to enter your password. To open the locked note, just enter your password, provide your Touch ID, or bring your Apple Watch near the Mac.
Once you’ve entered your password, all other locked notes will be unlocked for easy viewing and editing. Notes will not ask you to reenter the password unless the notes get locked due to inactivity.
Note: You won’t be able to view your notes if you forget your password and fail to use your Touch ID or Apple Watch. Apple won’t be able to help you regain access to your locked notes.
Change your Notes password on Mac
You may change your Mac’s Notes password anytime. This may be the case if you shared your old Notes password with someone and no longer want to give them access to your Notes.
To do so:
- Open Notes → Preferences.
- At the bottom of the window, click Change Password. You’ll be asked to enter your old password, your new password, and verification of your new password.
How to reset your Notes password
Apple only recommends resetting your password if you forgot your current password but still want to password-protect your future notes.
It’s important to note that while you can reset and create a new password, this only lets you password-protect new notes you want to lock going forward and does not apply to notes locked using the old password. This means that already locked notes will still be protected with your old password, and you still won’t be able to access them.
I recommend you change your password instead of resetting it if you know your current password. Resetting your password would only result in you need to manage multiple passwords, which can be confusing and frustrating.
To reset your password:
- Open the Notes app → Preferences.
- Click Reset Password. You’ll be asked to supply your iCloud account password to proceed.
- A prompt will appear confirming your desire to reset your password. Click OK.
Quickly close locked notes on Mac
In instances that you want to immediately hide the contents of your locked notes—including previews of other locked notes in the sidebar— you can close all your locked notes.
This can be beneficial when there are prying eyes nearby, and you want to prevent them from seeing your notes.
To do this, select a locked note → click the Lock button → select Close All Locked Notes. Even if you don’t do this, your notes will automatically close after a time due to inactivity. Notes will also lock your notes once you quit the app.
Warning: Your locked notes will remain unlocked if you just close the Notes app instead of quitting it.
How to remove lock from Notes
You can easily remove the lock on your note if you decide that the content of your note no longer needs protection. To remove a lock, select a note → click the Lock icon → choose Remove lock. You may be asked to enter your password if you try to remove the lock of a currently locked note.
Why can’t I lock my notes on Mac?
Notes is a pretty wonderful tool that offers a vast range of features. However, using some of these features on your notes may limit you from locking them. Notes you can’t lock include:
- Quick notes
- Notes containing videos, audio files, PDFs, or attached documents
- Shared notes
- Notes with tags
- Notes from an iCloud account that hasn’t been upgraded yet
Talking about features, we’ve outlined several tips to help you use Notes on your Mac more proficiently.
Apple does not offer this feature, but you can set up a password and lock all your notes inside the app. Notably, you won’t be able to lock all your notes at once; it will have to be done one note at a time.
Although you can try using third-party apps that lock and restrict access to apps on your iPhone.
There is no option to hide notes within the app. You can only lock it to prevent others from seeing its contents.
Are your secrets safe?
Jotting down notes and keeping ideas and relevant information within reach is a lot easier with Notes. However, you don’t want this goldmine sitting on your device unprotected.
Whether it contains account and login details or your personal journal, keeping it locked and safe from prying eyes should be your priority. Do you keep your notes locked? Share your thoughts below.
Read more: