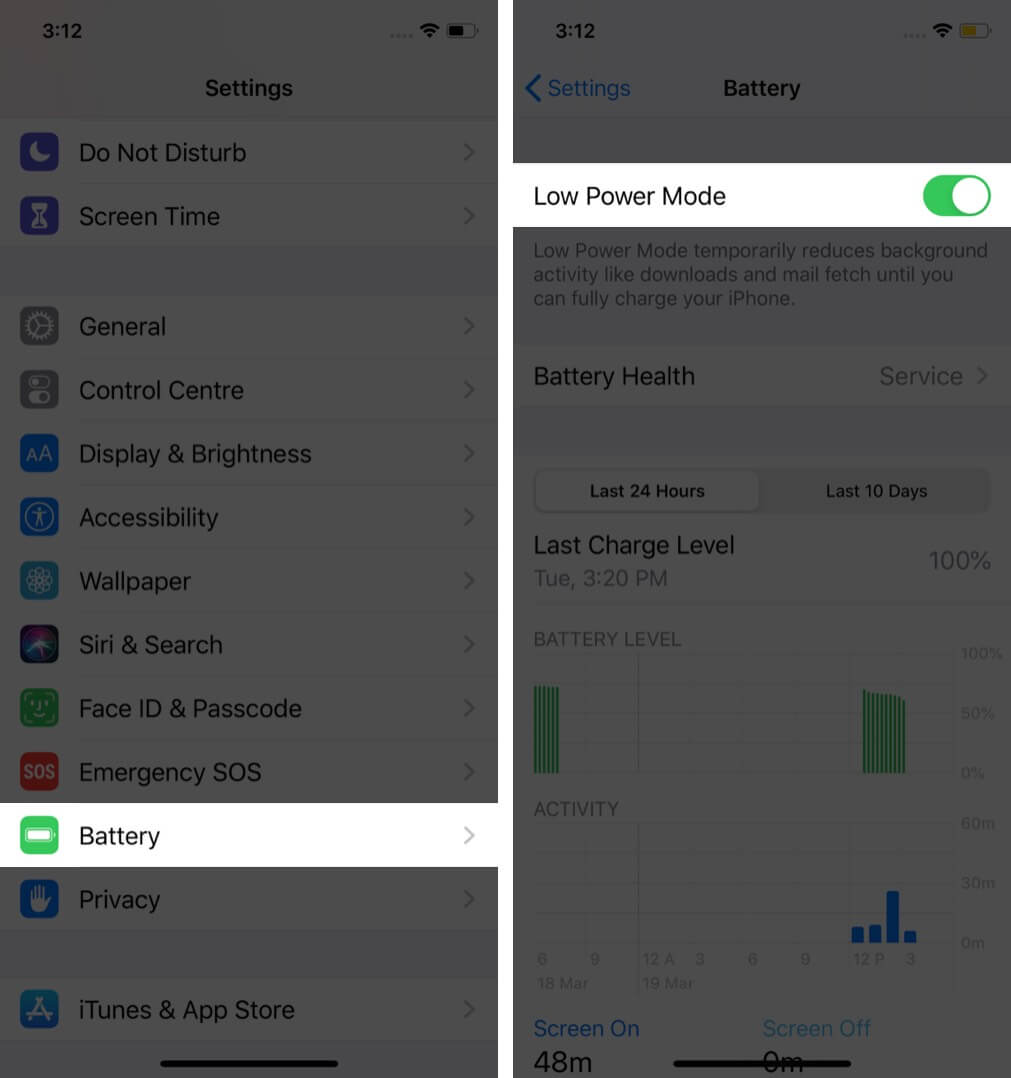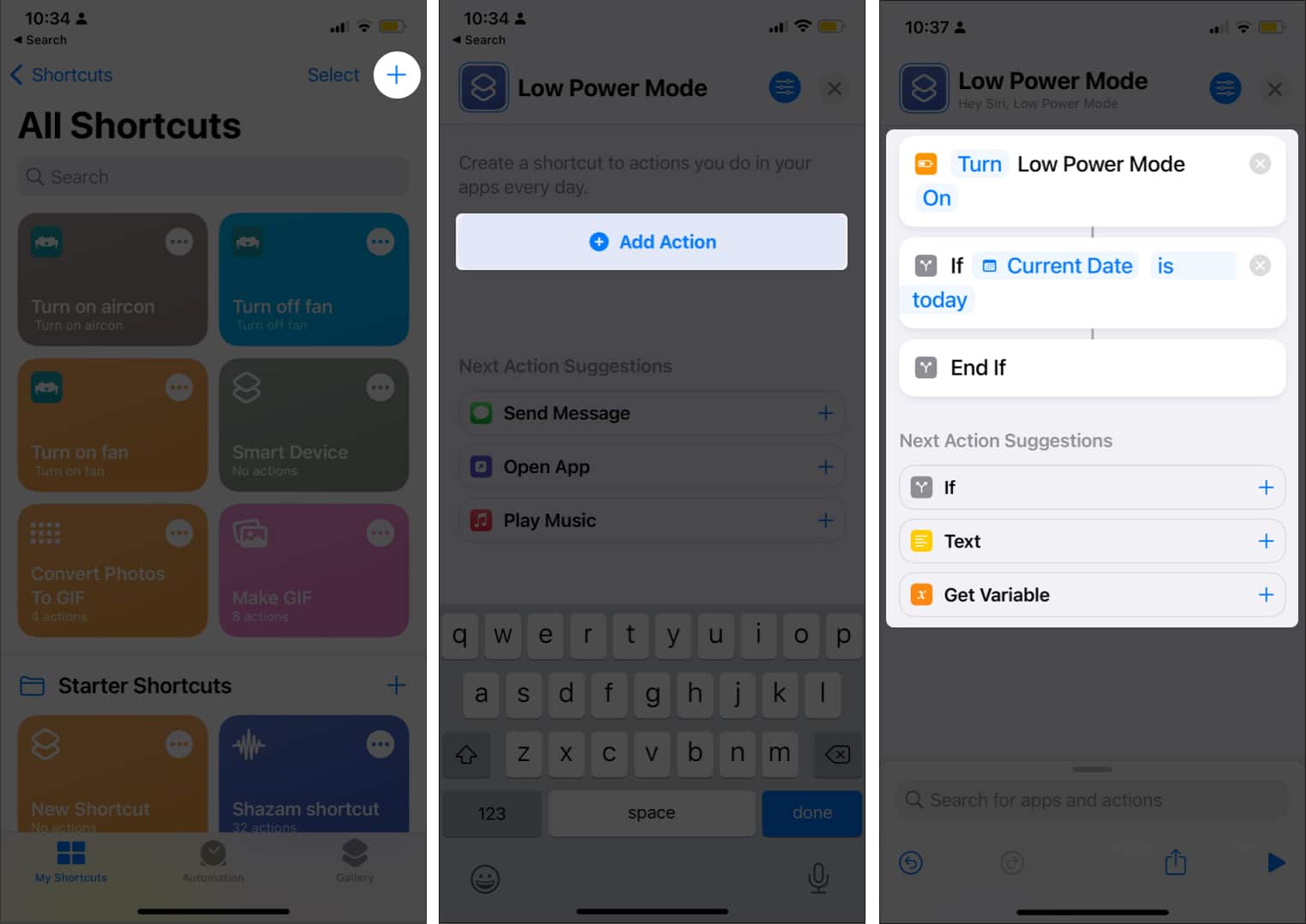You may have noticed a prompt to activate Low Power mode after spending a few hours browsing or playing on your iPhone. Among the dozens of tips and tricks to help delay battery drain, Low Power mode is one of the best built-in features your iPhone triggers to help conserve your battery.
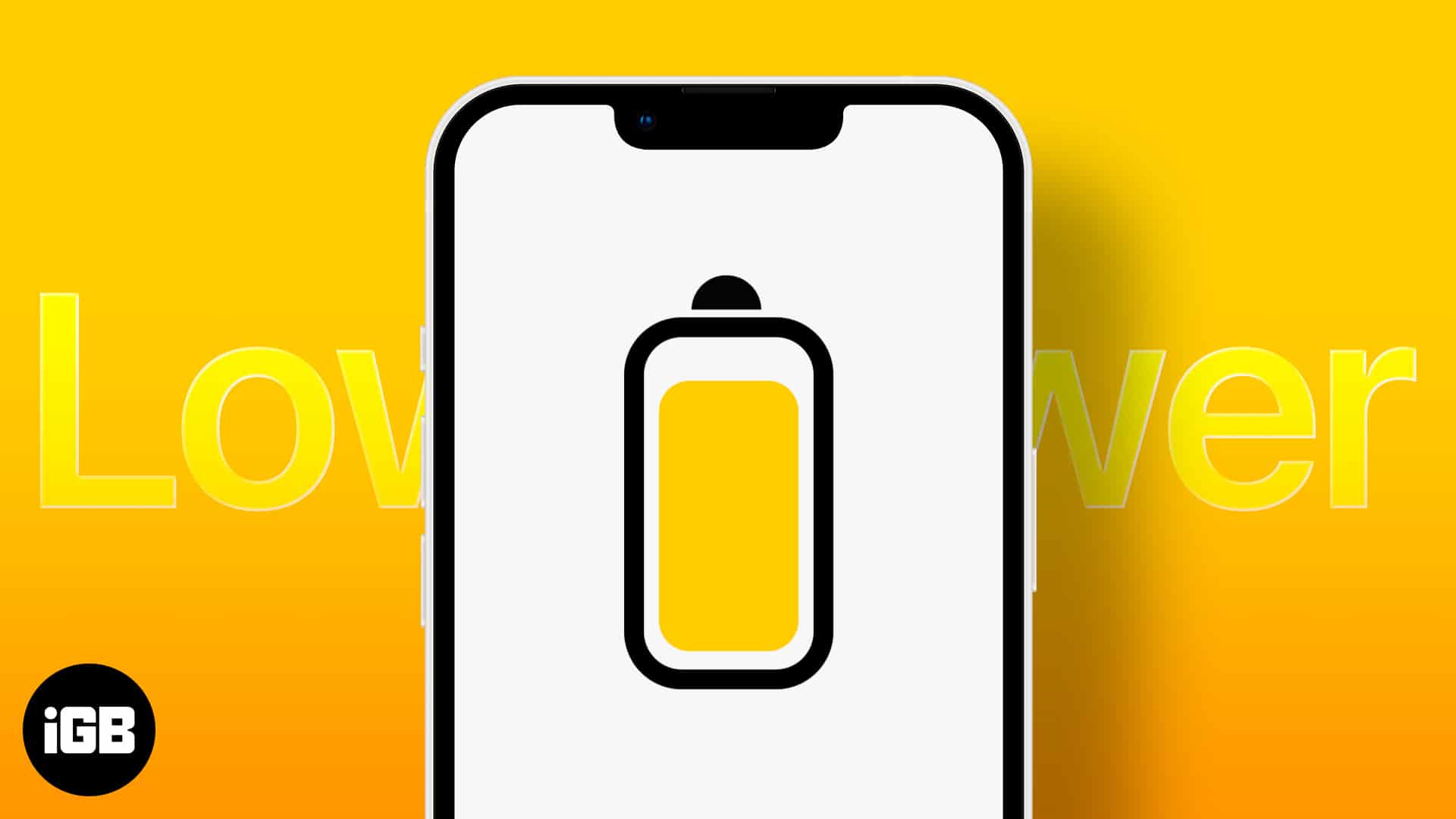
Curious about how Low Power mode works? Let’s dive right in. I’ll also show you how to enable Low Power mode on your iPhone manually.
How to turn on Low Power mode on iPhone
While Low Power mode is triggered automatically as soon as your battery drops, you also have the option to turn it on manually.
- Open Settings → Battery.
- Toggle on Low Power Mode.
This allows you to turn the feature on regardless of your battery’s current charge level. This may come in handy when you’re away from an energy source and want to conserve as much battery life as possible. To turn off the feature, just head back and toggle it off.
Add Low Power mode to your iPhone’s Control Center
If you’re always out and about and want instant access to this feature, you can easily add Low Power mode to your Control Center. This allows you to immediately trigger Low Power mode, especially when you’re running really low on battery.
How to keep your iPhone in Low Power mode all the time
Low Power mode has been designed to help you save battery at crucial moments, so it’s not intended to be turned on indefinitely. However, the Shortcuts app on your iPhone allows you to do that. To begin:
- Open Shortcuts → select the Add (+) icon.
- Name your shortcut → choose Add Action.
- Search for Set Low Power Mode in the categories.
- Tap If → choose Input → select Current Date → tap Condition → select is today.
- Remove the Otherwise option.
That’s it! If you want easy access to the shortcut, tap the More Actions button, or the box with an upward-pointing arrow, select Add to Home Screen → tap Add. Tap this shortcut button whenever you need to enable Low Power mode.
What does Low Power mode do?
Low Power mode allows your iPhone to last longer by stopping specific tasks or throttling the processing power allocated on battery-hungry features like visual effects and animations. Here are what it does on your iPhone when enabled.
1. Reduces speed
The feature will reduce the performance of your iPhone’s CPU and GPU, making it perform about 40% slower than its regular speed. Because the feature throttles down the processor, you may notice some lags, especially when using your device for power-intensive tasks.
It also disables the Pro Motion display on specific Apple devices. This feature is Apple’s term for adaptive high refresh rate that goes up to 120 Hertz (Hz) on devices with this feature. It also disabled 5G on iPhone 12 and newer models.
2. Reduces visual effects and animations
Low Power mode disables some visual and motion effects and animations to save your battery for more essential functions.
Because of this, your iPhone might not perform well on graphics-intensive processes like games. You might notice that flashy animations and motions, and other visual effects are turned off.
3. Disables background refresh
Your iPhone regularly updates the content of certain apps, like email services and social media apps, to show you updated content whether you’re actively using it and reduce the time it would load once you open it.
When Low Power mode is turned on, this feature is disabled. This means your iPhone will load the data when you’re using your device instead of running automatically in the background.
4. Auto-Lock happens faster
No matter how long you’ve set your auto-lock to—which can range from 30 seconds to never—Low Power mode automatically changes this to 30 seconds. This is because longer screen time uses more battery and drains it faster.
5. Turns off email fetching
If you’ve configured your email accounts to fetch new data in the background every few minutes or automatically, your iPhone will fetch and download new mail at regular intervals.
This feature is turned off during Low Power mode. You can still load new emails manually by going to Mail and pulling it down.
To manually change the schedule of email fetching, just go to Settings → Mail. Tap Accounts → Fetch New Data. Choose a less frequent fetch schedule for better battery life.
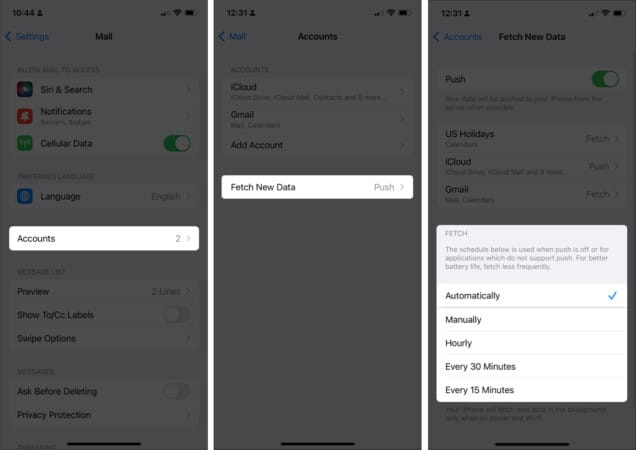
6. Disables Automatic Downloads
Automatic Downloads is an iCloud feature that keeps all your devices in sync by downloading any apps, music, movies, or other content you buy from Apple to all your devices.
When you’re on Low Power mode, Automatic Downloads is disabled. Your apps won’t update automatically in the background. However, if you need to update certain apps because they seem buggy, you can go to App Store → Account. Scroll down, look for the app you want to update, and tap Update.
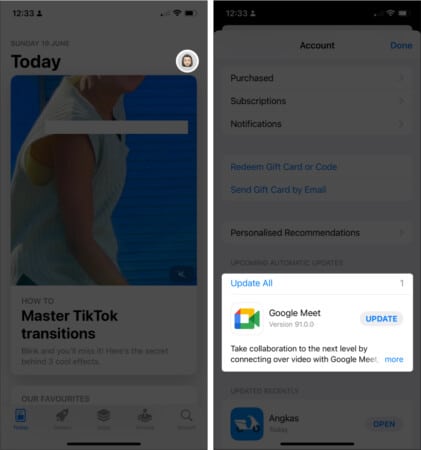
7. Pauses iCloud Photo Backups
Another convenient feature of iCloud is how it regularly backs up your photos. However, this consumes significant energy, so this feature is temporarily turned off while your device is on Low Power Mode.
Should you keep your iPhone on Low Power mode all the time?
As you can see, Low Power mode works aggressively to squeeze more battery life out of your device. The next question is if the Low Power mode is harmful to your device.
While it can save you extra battery life and will not likely damage your device, you still won’t want to keep your iPhone in this mode all the time. It disables apps, reduces power, and stops a lot of features. Keeping your iPhone on Low Power mode prevents you from enjoying your device’s full features.
Tip: To conserve your iPhone’s battery, you can try different battery save apps for your iPhone. However, if your battery doesn’t last a charge, you can check these tricks to improve its battery life.
Wrapping up…
Low Power mode is a well-designed feature giving an extra few hours of battery life right when you need it. It does so by cutting non-essential functions and features from working in the background.
Having this feature within your reach can be crucial, especially if you’re always outside and away from a power source. If you always keep your iPhone on Low Power Mode, do you notice a slight cut in your iPhone’s speed? Is it worth the extra power? Share them below!
Read more: