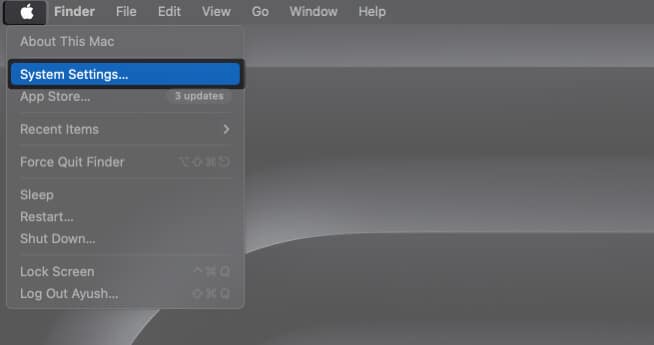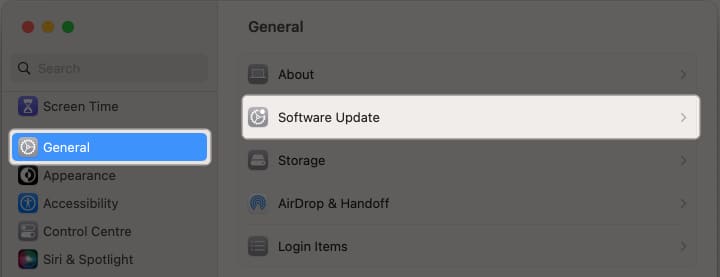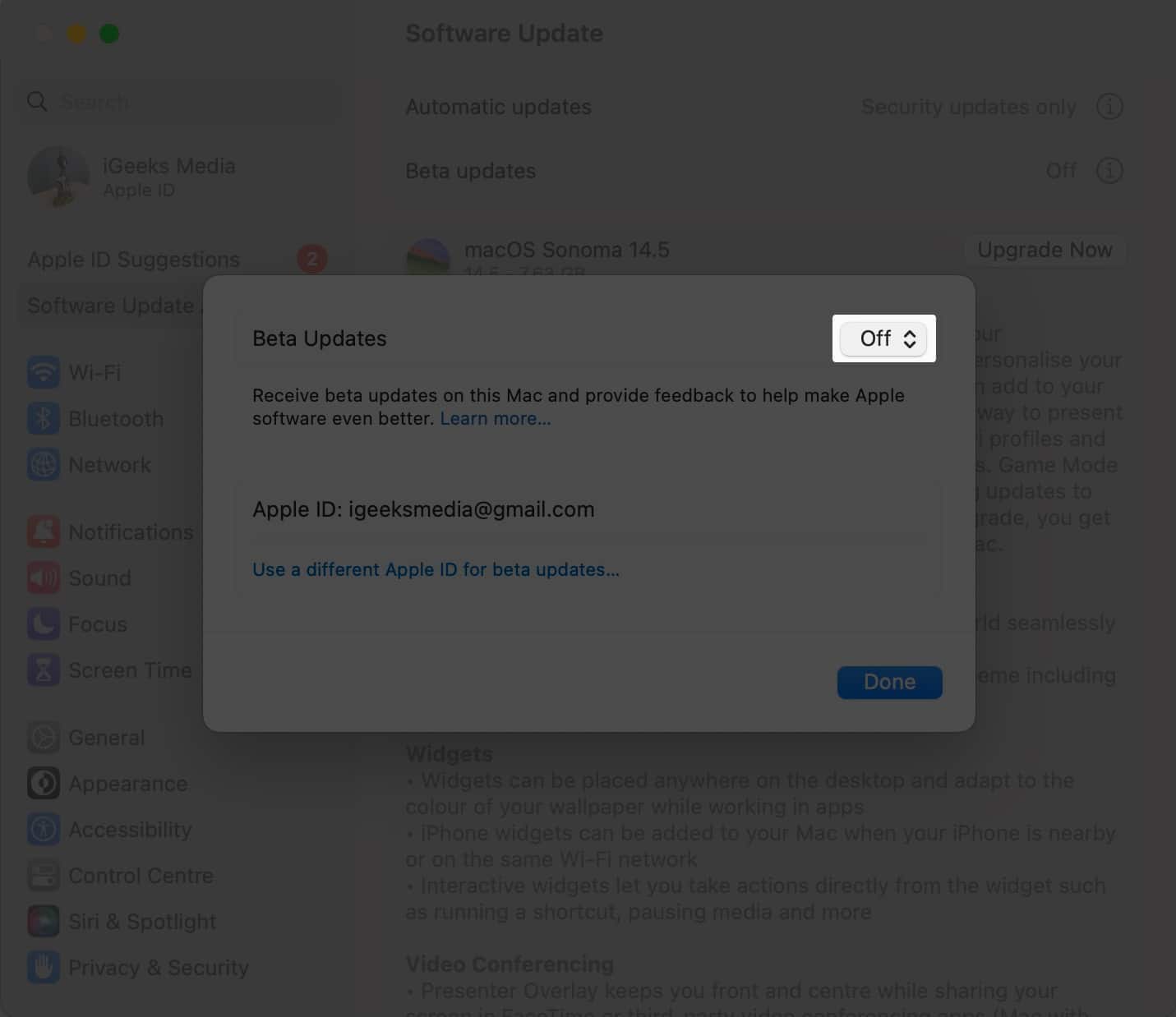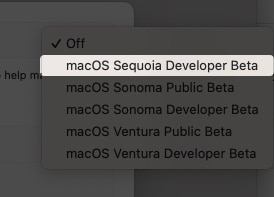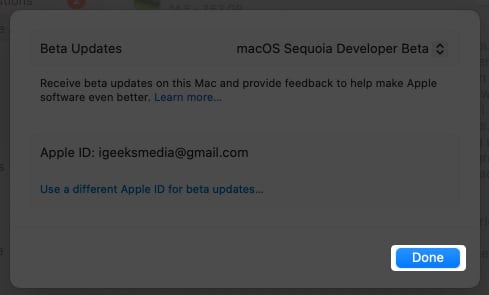macOS Sequoia is already available with several new features including Apple Intelligence. But it doesn’t end there. Apple has just released macOS Sequoia 15.5 developer beta 2. If you’re eager to explore this latest update but can’t wait for the next official release, you can download the macOS Sequoia 15.5 beta 2 to your Mac.

Mind you, developer betas are meant for testing purposes, and installing them on your main machine may not be wise. But if you don’t mind dealing with the performance issues, keep reading to learn how to install the macOS Sequoia 15.5 beta 2 on your Mac and get a sneak peek of all its features.
How to sign up for macOS Sequoia 15.5 developer beta 2
Starting with macOS Sonoma, Apple has changed how users can get beta updates. Instead of relying on the macOS Beta Access Utility, users can directly install beta updates from System Settings after signing up for betas.
Here’s how to sign up for macOS Sequoia beta updates:
- Go to developer.apple.com on any web browser and click Account.
- Enter the Apple ID you want to use for beta updates and press return.
- If an Apple Developer Beta Program Agreement appears, click on Agree.
After you sign up, a new beta updates section will automatically appear on the Software Update page in System Settings. But before you proceed further, it’s recommended that you back up your Mac. This ensures you have a way to revert back to macOS Sonoma if anything goes wrong.
How to install macOS Sequoia 15.5 developer beta 2 on Mac
Once you’ve signed up for beta updates, installing macOS Sequoia 15.5 beta 2 is pretty straightforward. Except for a few things, the process of installing beta updates is almost similar to installing any other software update on your Mac.
Here are the exact steps you need to follow:
- Click the Apple logo in the menu bar and select System Settings.
- Navigate to General from the sidebar and select Software Update.
- Click the i button located next to the Beta Updates section.
- Ensure you’re logged in with the Apple ID you want to use for betas.
- If you’re not, click Sign in with Apple ID and enter your credentials.
- Then, click the drop-down menu located next to Beta Updates.
- Select macOS Sequoia Developer Beta to opt for beta updates.
- Click Done and wait for your Mac to check for the latest beta update.
- Click Update Now to start downloading the macOS Sequoia 15.5 Beta.
- Click on Agree and enter your administrator password to start the installation.
As soon as you do this, your Mac will restart, and you’ll see an Apple logo and a progress bar on the screen. Once macOS Sequoia 15.5 developer beta 2 is installed, your Mac will restart again, and you’ll be greeted with a Hello splash screen.
Test-drive macOS Sequoia today!
With this guide, you should be able to quickly sign up for Apple’s beta program and download macOS Sequoia 15.5 beta 2 on your Mac to test drive iPhone Screen Mirroring feature and other features before everyone else. However, your work isn’t over yet.
If you encounter any bugs in macOS 15, you should share your findings with Apple using the Feedback Assistant app. Your insights can help Apple make macOS Sequoia more stable before it’s rolled out to users worldwide in September.
Also read: