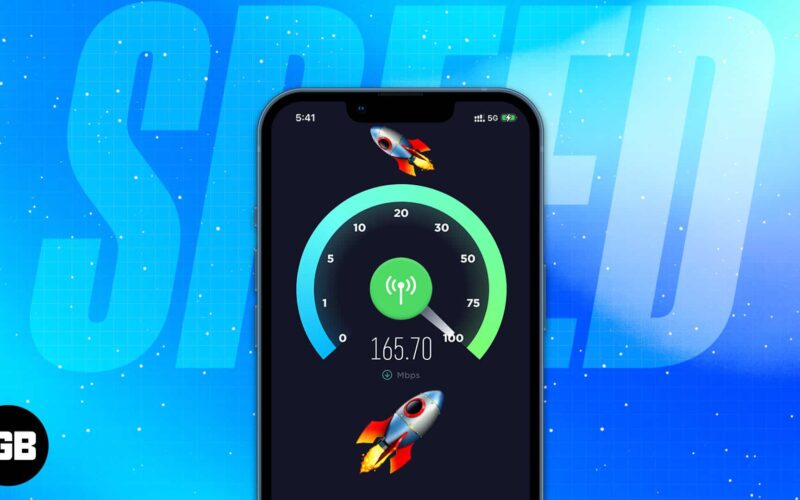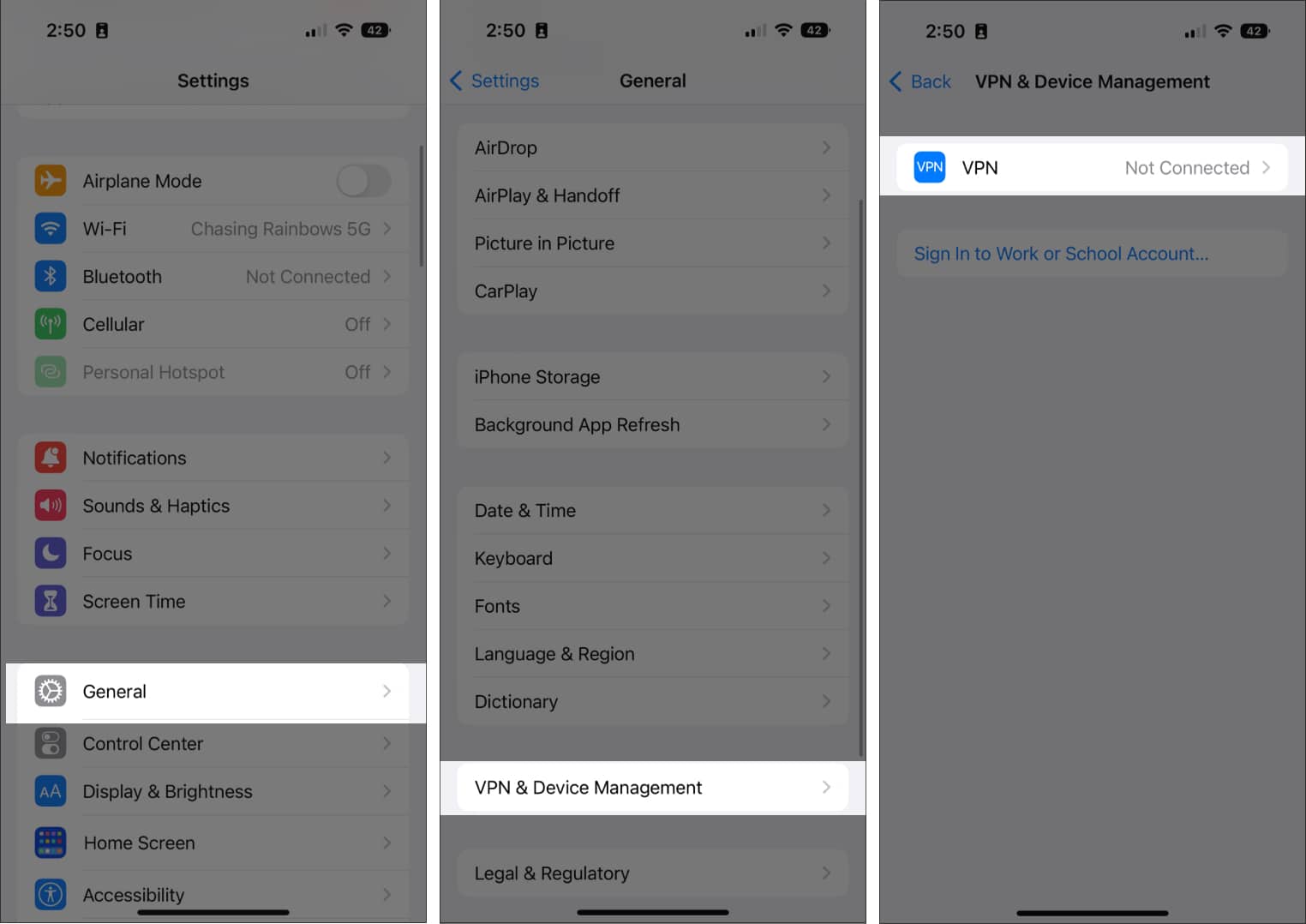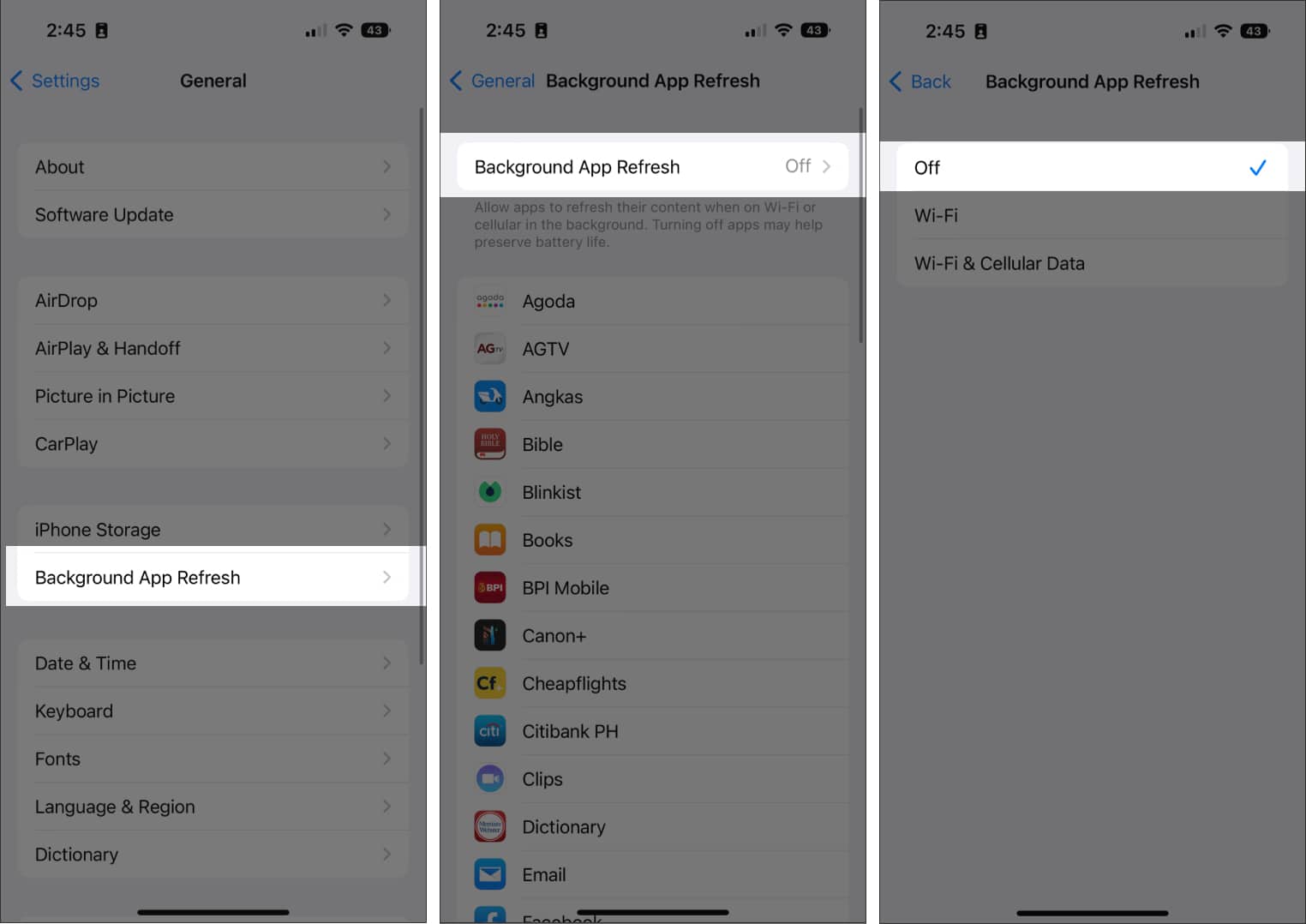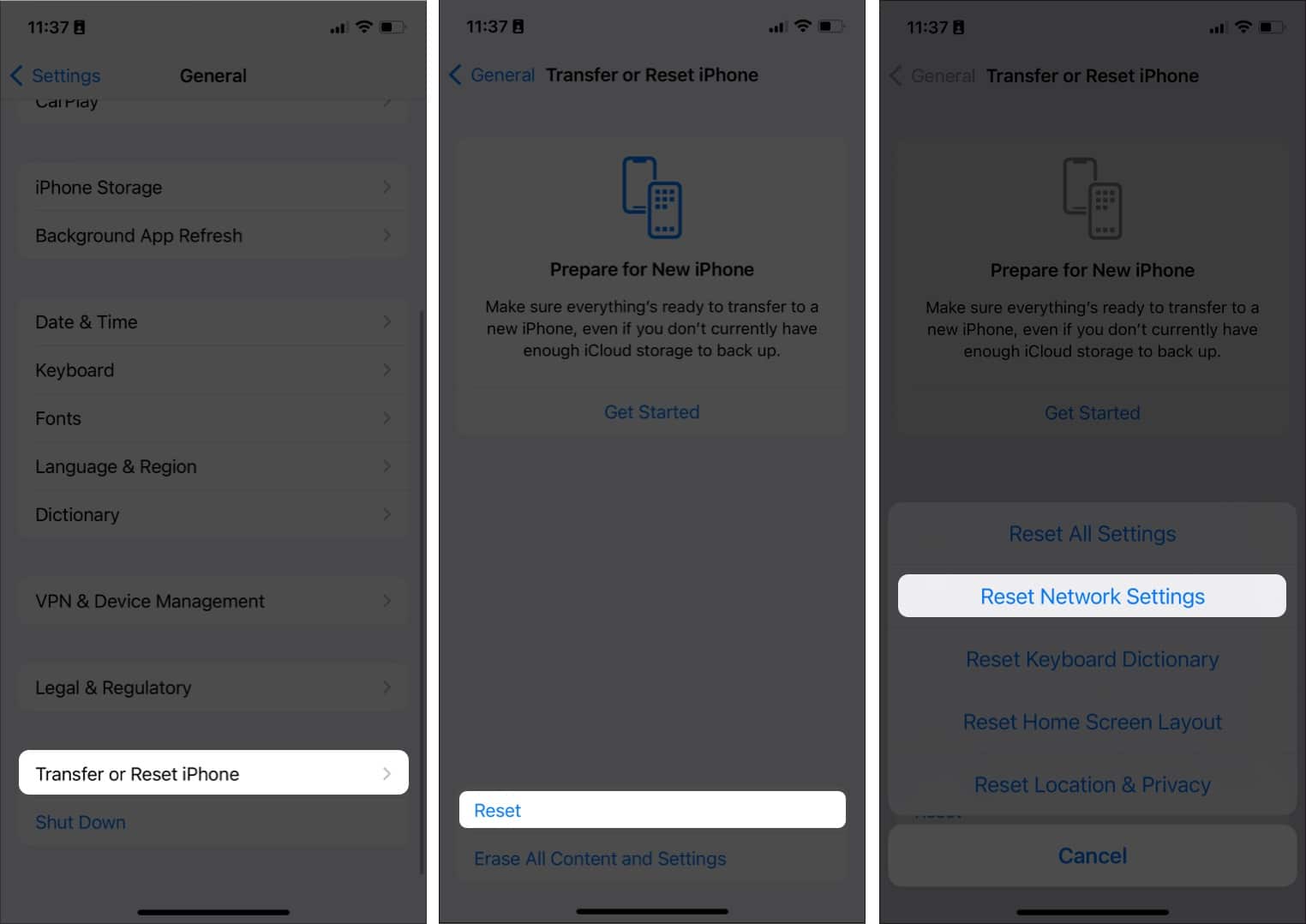We can hardly live without the internet these days, and cellular data is indispensable to stay connected on the go. But a lot of times your data may be limited, so it’s a good idea to check your cellular data usage and turn it off when you don’t need it. Further, it’s also possible to increase cellular data speed on iPhone if you think it’s too slow and holding you back. So here are some tips to improve cellular data speed on your iPhone.
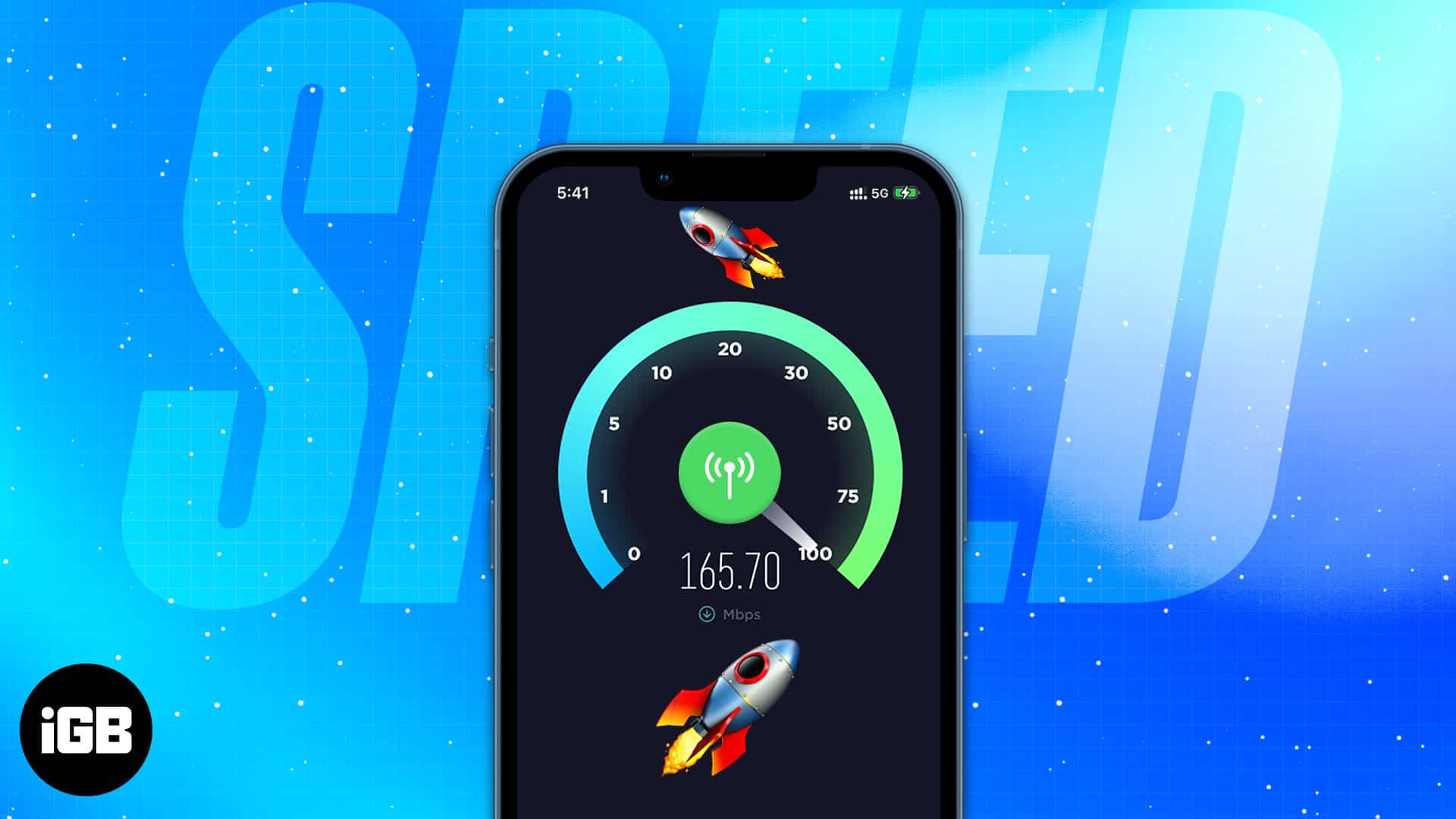
16 Tips to increase cellular data speed on iPhone
Here are some of the tips on how you can increase the speed of cellular data on your iPhone.
1. Switch to LTE/4G or 5G
If your carrier and device support it, switching to LTE/4G or 5G can significantly improve your cellular data speed. 5G, the newest network technology, offers the fastest data speeds.
Note that if you have an older phone, it might not be able to support these data speeds. Also, you’d need the following to be able to use 5G on your iPhone:
- an iPhone 12 or later
- iOS 16.2 or later
- a carrier that supports 5G, along with a 5G cellular data plan
Activate 5G on your iPhone. If you select 5G Auto, your iPhone enables Smart Data mode and switches to LTE if 5G speeds don’t give noticeable performance than LTE. Choosing 5G On makes your device use 5G whenever available. You can also opt for LTE, which lets your iPhone use the LTE network even if 5G is available.
2. Turn on/off Airplane mode
One of the easiest ways to reboot your iPhone’s cellular connection is by toggling Airplane mode on and off. Simply head to the Control Center, toggle Airplane mode on, and wait for a minute before turning it off and waiting for your iPhone to reconnect.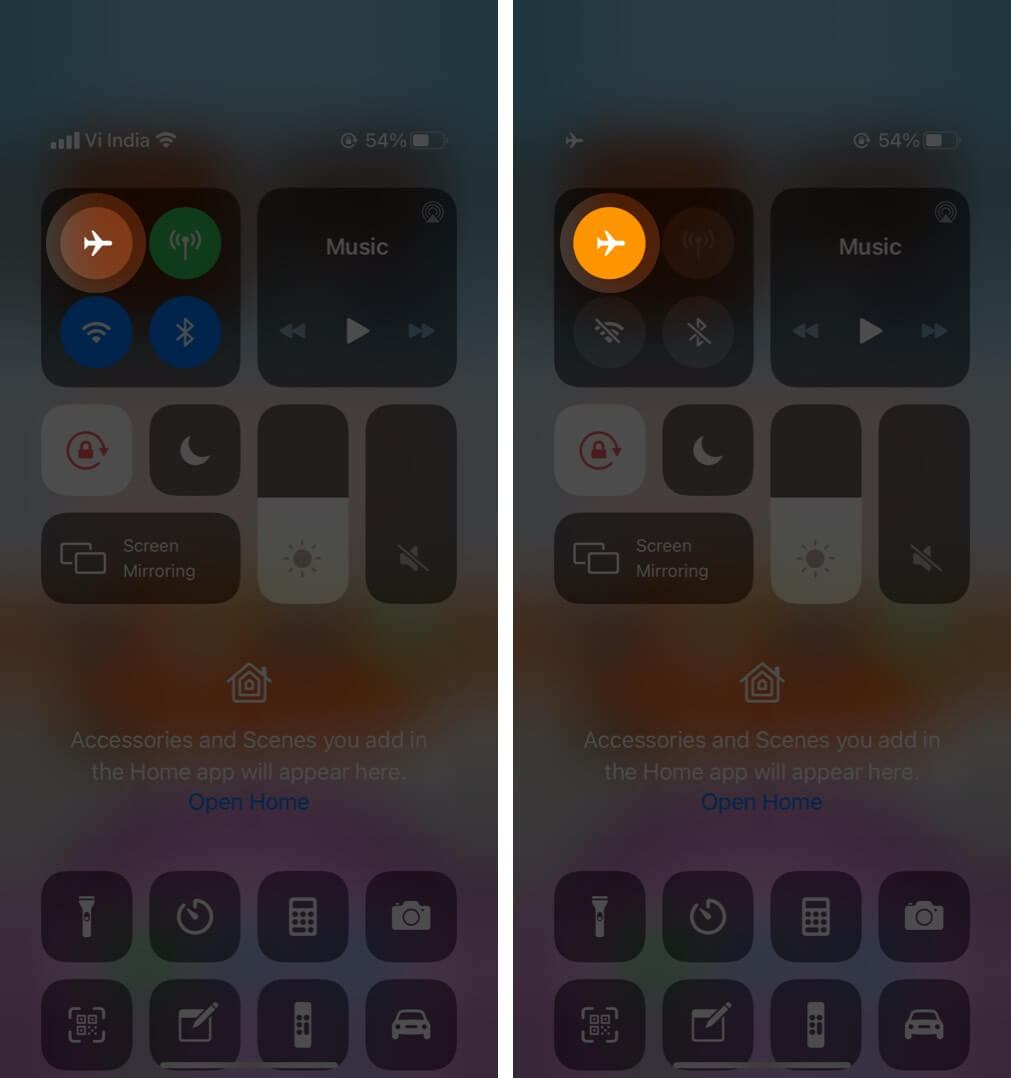
3. Turn off your VPN
A VPN helps you browse anonymously, access blocked websites, and hide your online activity from your ISP. However, it also uses up some of your phone’s data. Turn off your VPN if you don’t need it for faster speeds.
To turn off a VPN:
- Go to Settings → General.
- Scroll down to VPN & Device Management and turn the VPN off.
4. Turn off Low Data Mode
Low Data Mode is turned on by default and reduces the amount of cellular data used by apps when you are on a limited data plan. When enabled, the feature may make your device run slower or cause apps to freeze and crash.
To disable Low Data Mode, simply go to Settings → Cellular → Cellular Data Options → Data Mode → select Standard or Allow More Data on 5G.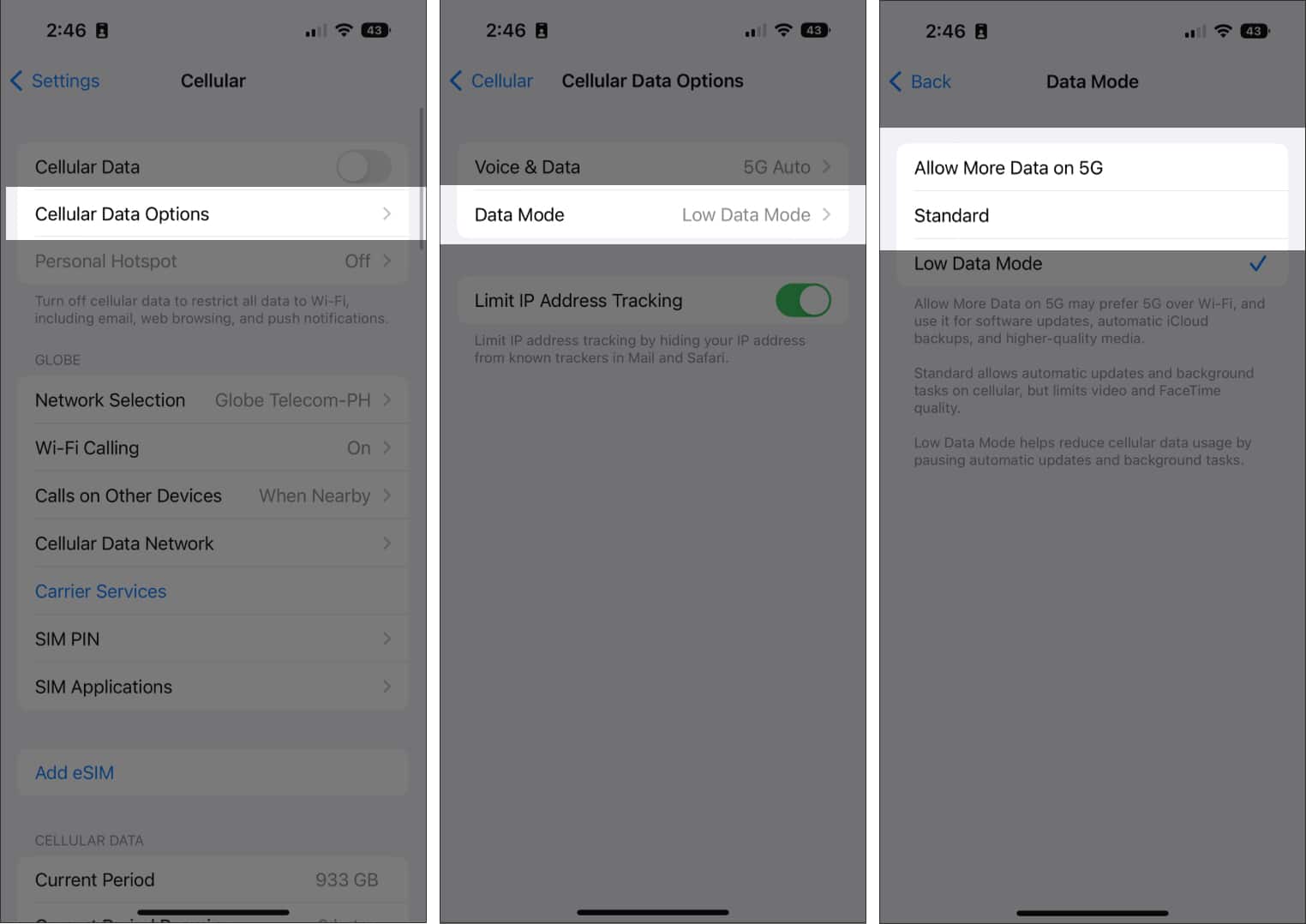
Standard mode allows background activity and automatic updates on cellular data but limits video and FaceTime quality. The latter can be beneficial if you use data for higher-quality media, automatic iCloud backups, and software updates.
5. Disconnect devices from your hotspot
It’s a given that your cellular data will go slow if you have other users on your device’s hotspot, especially if they’re doing data-heavy activities like streaming videos or downloading files.
Disconnect other users from your hotspot or turn the feature off. To do this:
- Go to Settings → Cellular.
- Tap Personal Hotspot, then toggle Allow Others to Join off.
It’s possible that you went over your monthly or daily cap (depending on your data plan) without realizing it. If you go over your data allotment, your carrier will usually slow down your data connection or render it useless for even light browsing.
6. Turn off Background Apps Refresh
Background Apps Refresh is a feature that automatically runs apps in the background so that you don’t need to wait for them to load every time you use them. The downside is that it can slow down your cellular data speed.
To disable this feature:
- Go to Settings → General.
- Tap Background Apps Refresh → choose Background Apps Refresh and select Off.
You can also select Wi-Fi so that your apps will only run and download content in the background whenever connected to Wi-Fi and not when on cellular data.
While experts do not advise losing apps in the background, it can help in certain instances, like if the app is misbehaving or is consuming data and energy and you don’t need them at the moment.
To close these apps:
- Swipe up from the bottom right of your home screen to open up the app switcher screen and find the app(s) you want to close.
For iPhones with the home button, double-tap the home button to open up the app switcher screen. - Swipe up to force close the app(s).
7. Disable automatic downloads and updates
Automatic app updates and downloads can use up a lot of cellular data. Disable this feature by going to Settings → App Store, then toggle App Download and App Updates off. Head back to Settings and do the same for Music, Books, and Podcasts if you also use these services.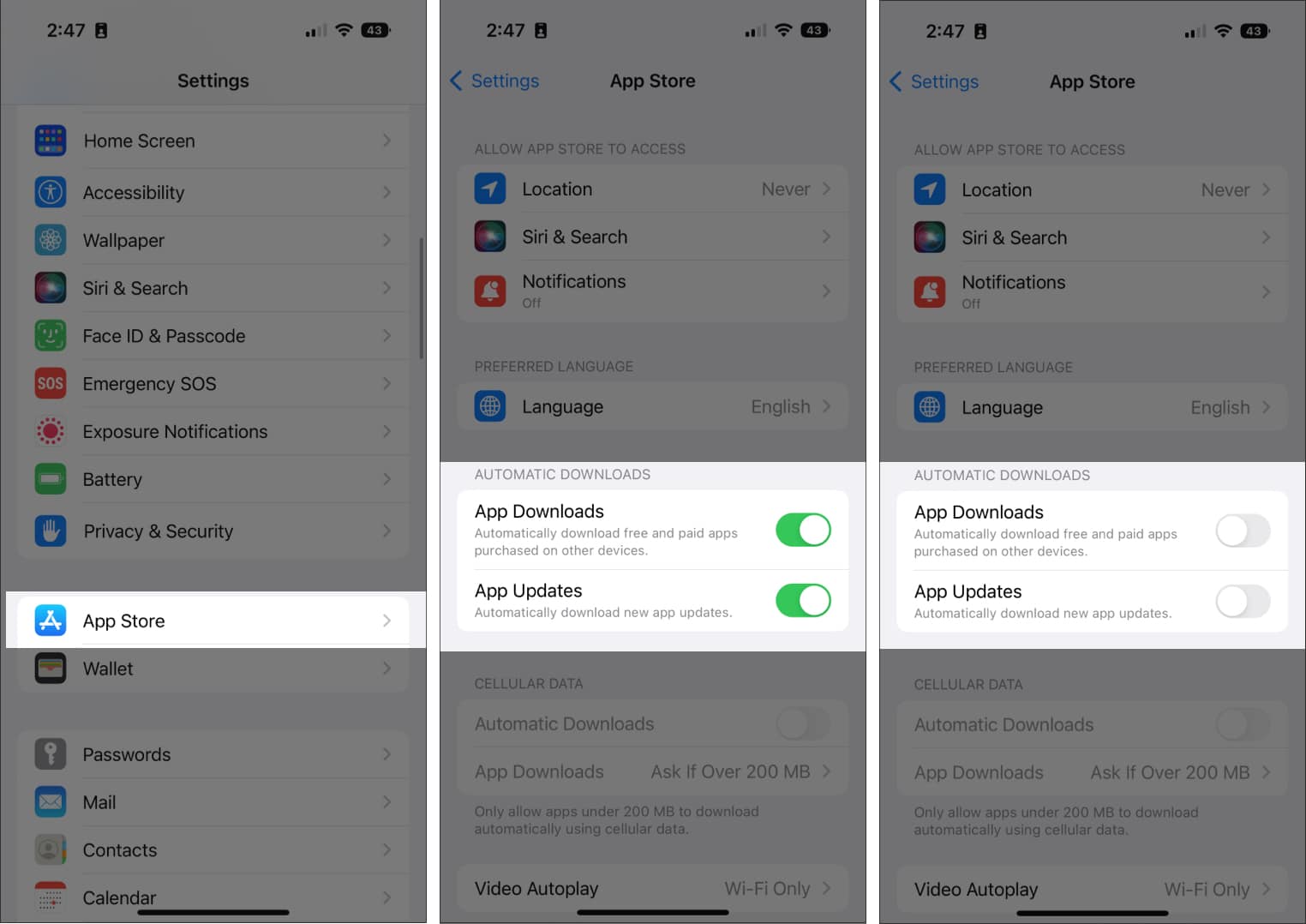
8. Disable network-heavy apps
Some apps hog a lot of bandwidth, especially if they are constantly updating or syncing. Regularly updated apps can also interfere with your speed, as the updates require a solid connection and drain your data.
To avoid using network-heavy apps, consider disabling their access from your cellular data or disabling automatic updates for these apps in your App Store’s settings.
9. Optimize your browser
When you’re on the internet, one of the most irritating things is a website with many pop-ups and ads. Some ads are incredibly slow to load, especially the ones that Auto play videos or flash animations.
Browser add-ons and plug-ins can help prevent these ads from loading and save you a lot of time. This is especially useful if you often browse the internet on your phone, as it prevents these ads from draining your data or slowing down your connection speed.
Reading Mode can also help block pop-ups and unnecessary ads while browsing.
One reason your internet may run slow is that you have too much data cached in your browser. Clearing your browsing history and data can help speed things up.
10. Find an ideal spot with better coverage
Your physical location can affect your network speeds. Natural barriers like tall buildings, mountains, and even trees can interfere with your signal. Move to a different place to get better coverage that’s less prone to interference.
The same is true inside your house. Walls and objects can weaken your signal. Find an area in your home with better reception, or move closer to a window for better speeds.
A signal booster, which amplifies the cellular signal and broadcasts it around your house, can also help improve your speeds if you’re having trouble getting coverage in certain areas of your home.
It’s also possible that the issue is with the website or the app and not your data connection. It may be that the website is temporarily down.
11. Restart your iPhone
Restarting your device is a simple trick that clears up many bugs and solves many minor iPhone issues. Most people have their iPhones turned on perpetually, but restarting them every few days can be beneficial. How you’ll restart your iPhone depends on the iPhone model you have.
12. Update iOS
If your iPhone is running an older iOS, it may benefit from an update. Updates often include performance improvements and bug fixes to help your device run faster.
Simply go to Settings → General → Software Update and tap Download and Install to download and install the update automatically.
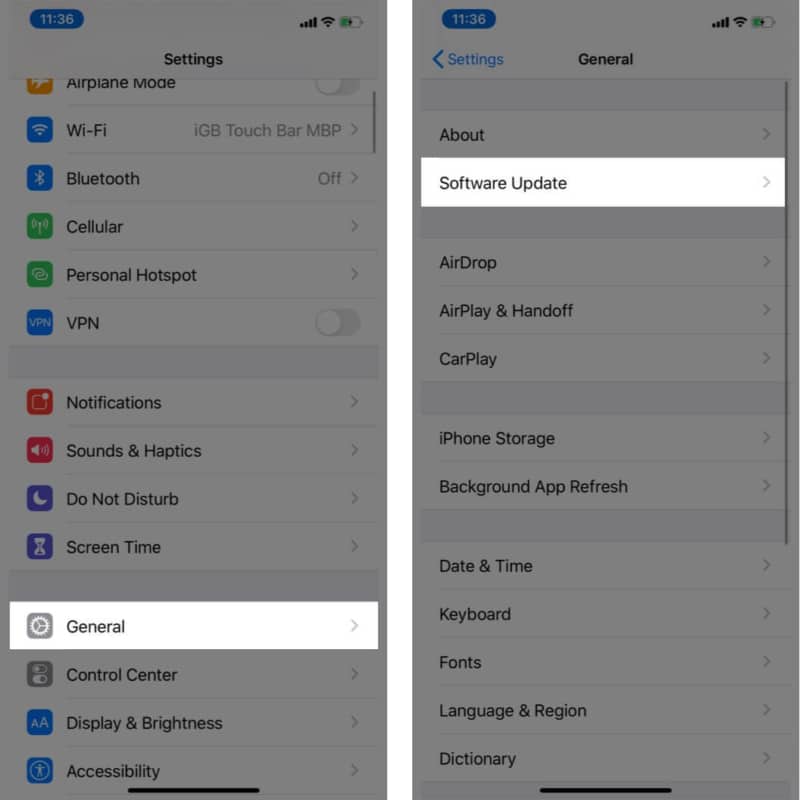
13. Reinsert or clean your SIM card
Sometimes, a slow internet connection may be due to a problem with your SIM card. Try removing and reinserting the SIM card, which can help clear any issues with your cellular connection.
Cleaning the SIM card with a soft cloth and some rubbing alcohol can also help remove any buildup or residue that may be causing problems with your connection.
14. Properly charge your device
A weak power supply may affect your internet speed, especially if your device is running low on battery. To improve your speeds, keep your phone or mobile device fully charged before using it for heavy internet activity.
You can also fast charge your iPhone so that you can use it ASAP instead of using it while it’s charging. Here are some fast chargers for iPhone.
15. Reset Network Settings
Wiping your network settings clean is another way to get faster data on the iPhone. Don’t worry; it won’t completely wipe out your phone. It will only reset everything network-related to its default settings, including Wi-Fi, VPN connections, and Bluetooth settings. To do this:
- Go to Settings → General.
- Scroll down to the bottom, then tap Transfer or Reset iPhone → Reset.
- Tap Reset Network Settings and enter your passcode.
16. Contact your service provider
When all these tips fail, it may be time to contact your service provider. They may be able to help you troubleshoot the connectivity problems that need to be resolved, like a SIM card issue. In some cases, they may be able to offer alternative internet options that are more reliable or faster.
If you figure that the issue is with your carrier, you may consider switching to a carrier that offers faster speeds or more reliable connections.
Wrapping up…
Most cellular data speed issues are temporary and have simple solutions, such as restarting your device or updating the app. In the meantime, continue experimenting with different tips and solutions until you find one that works for you! Let us know if the tips above helped!
Read more: