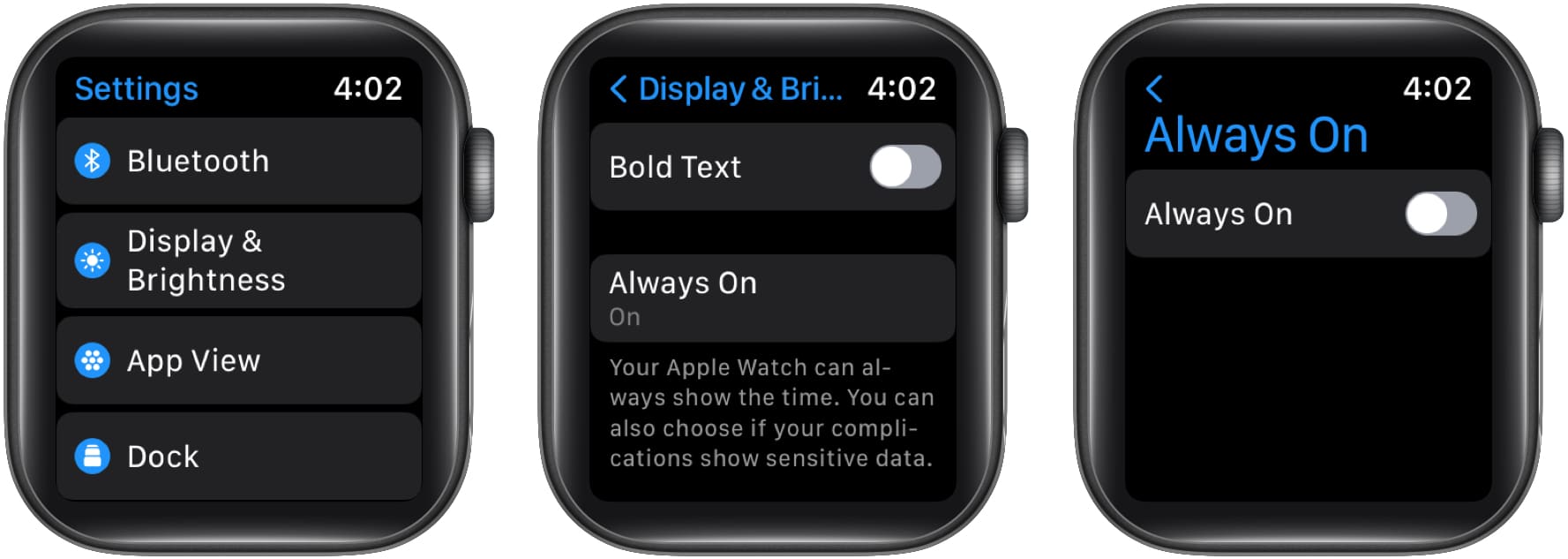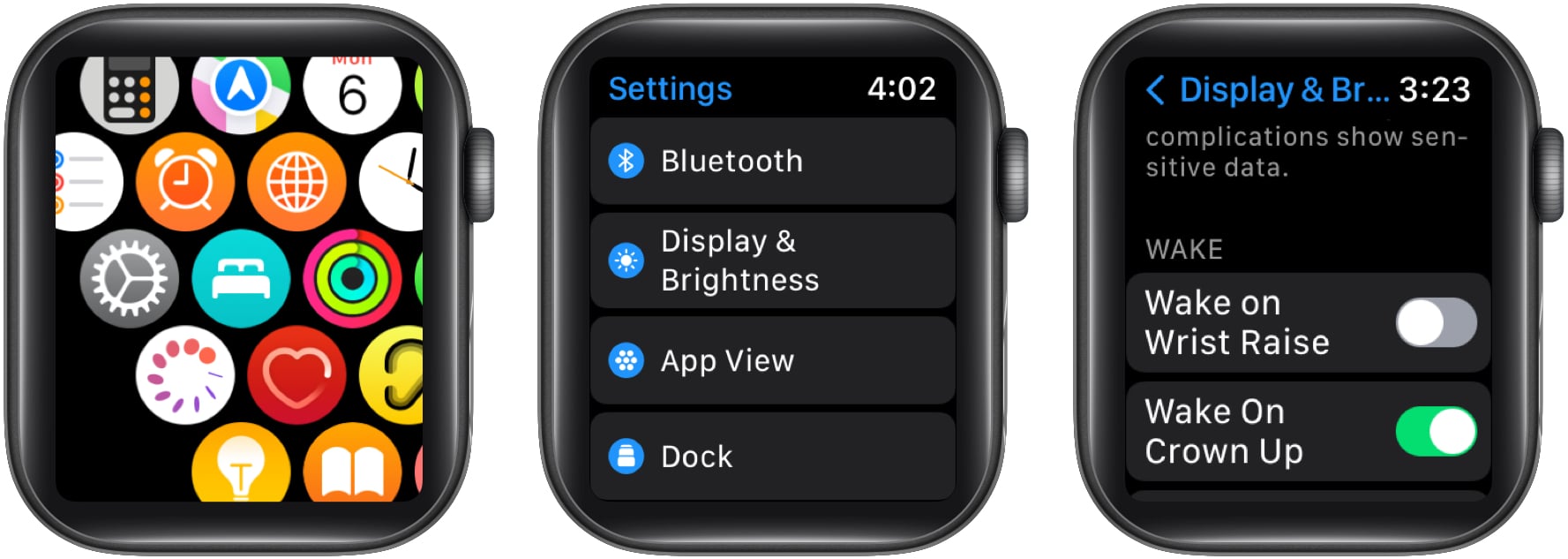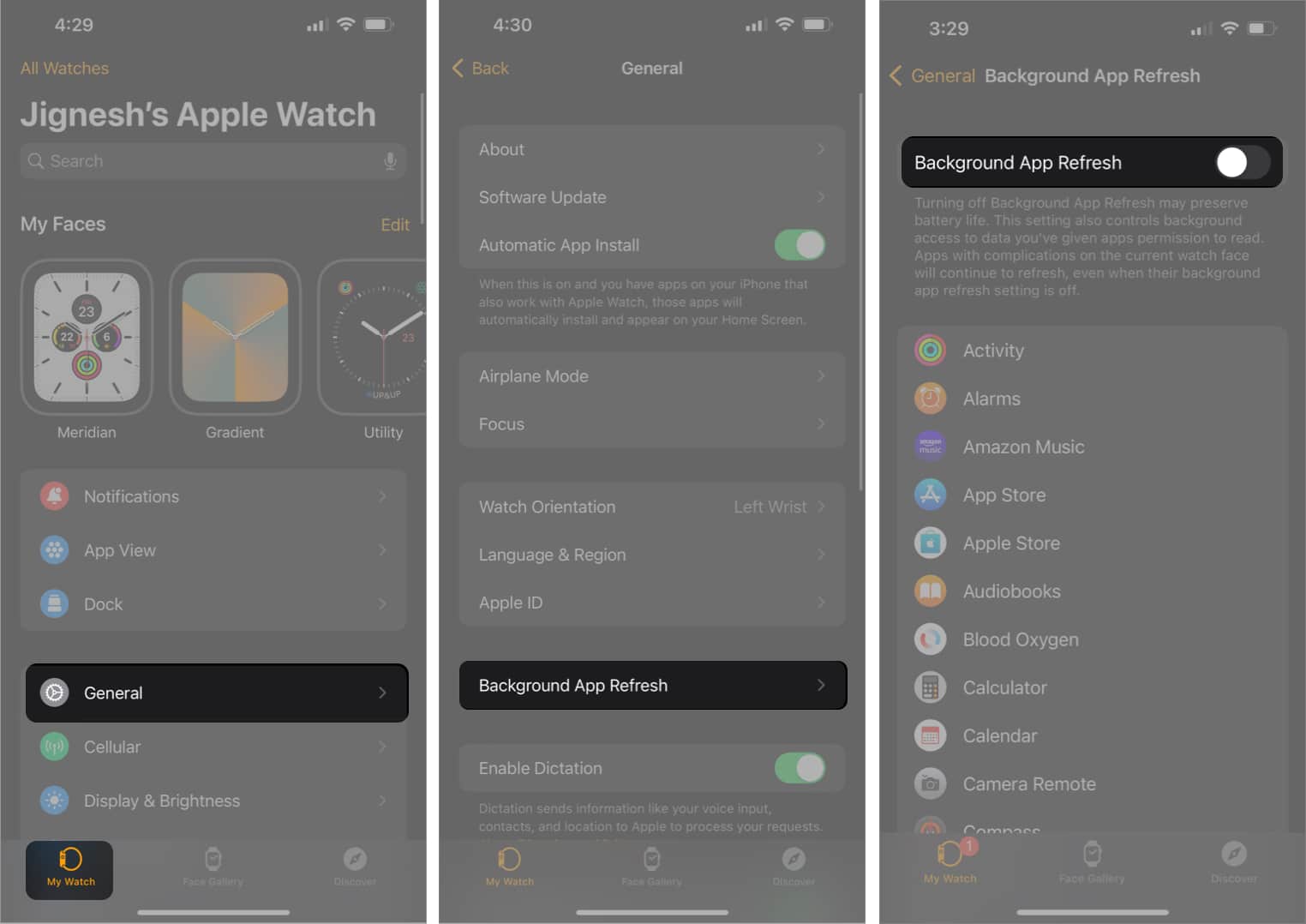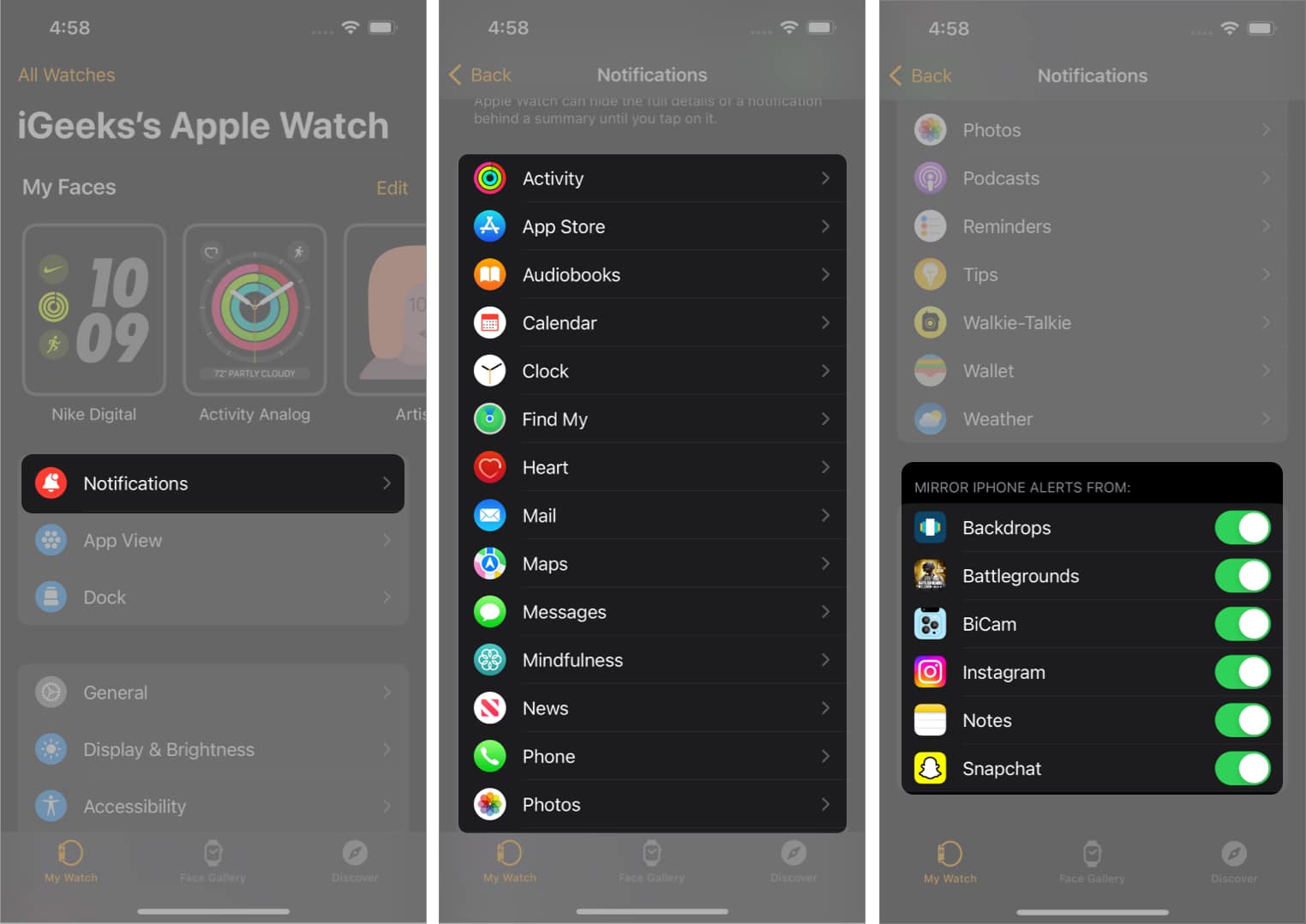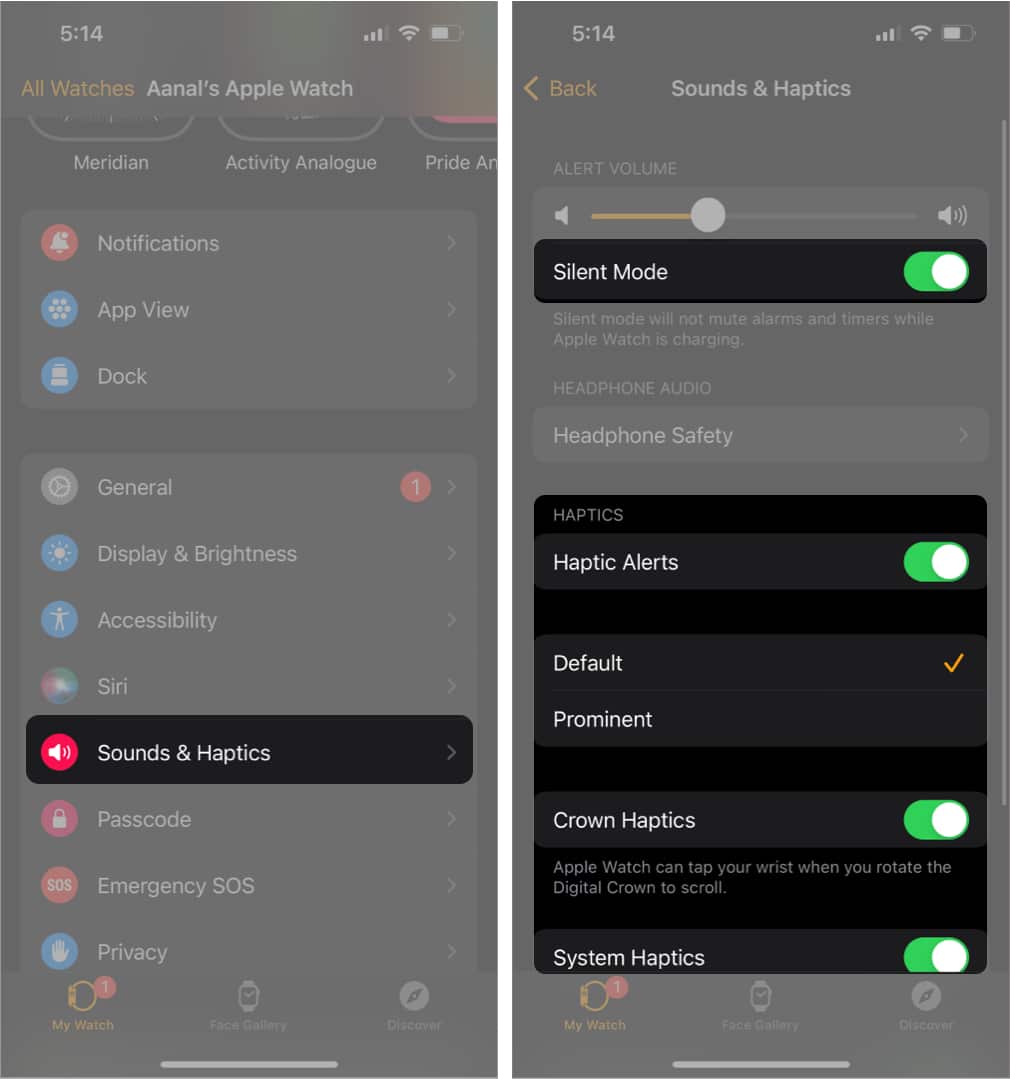While the Apple Watch is one of the best smartwatches currently available, it gets a bad rap for its battery life. Unfortunately, the same is the case with the latest Apple Watch Series 10 as well, as it lasts up to 18 hours only. Nonetheless, it means you will need to charge your Apple Watch daily. However, many users have been reporting that their Apple Watch battery is draining rapidly after updating to watchOS 11 and doesn’t even last a full day of use.
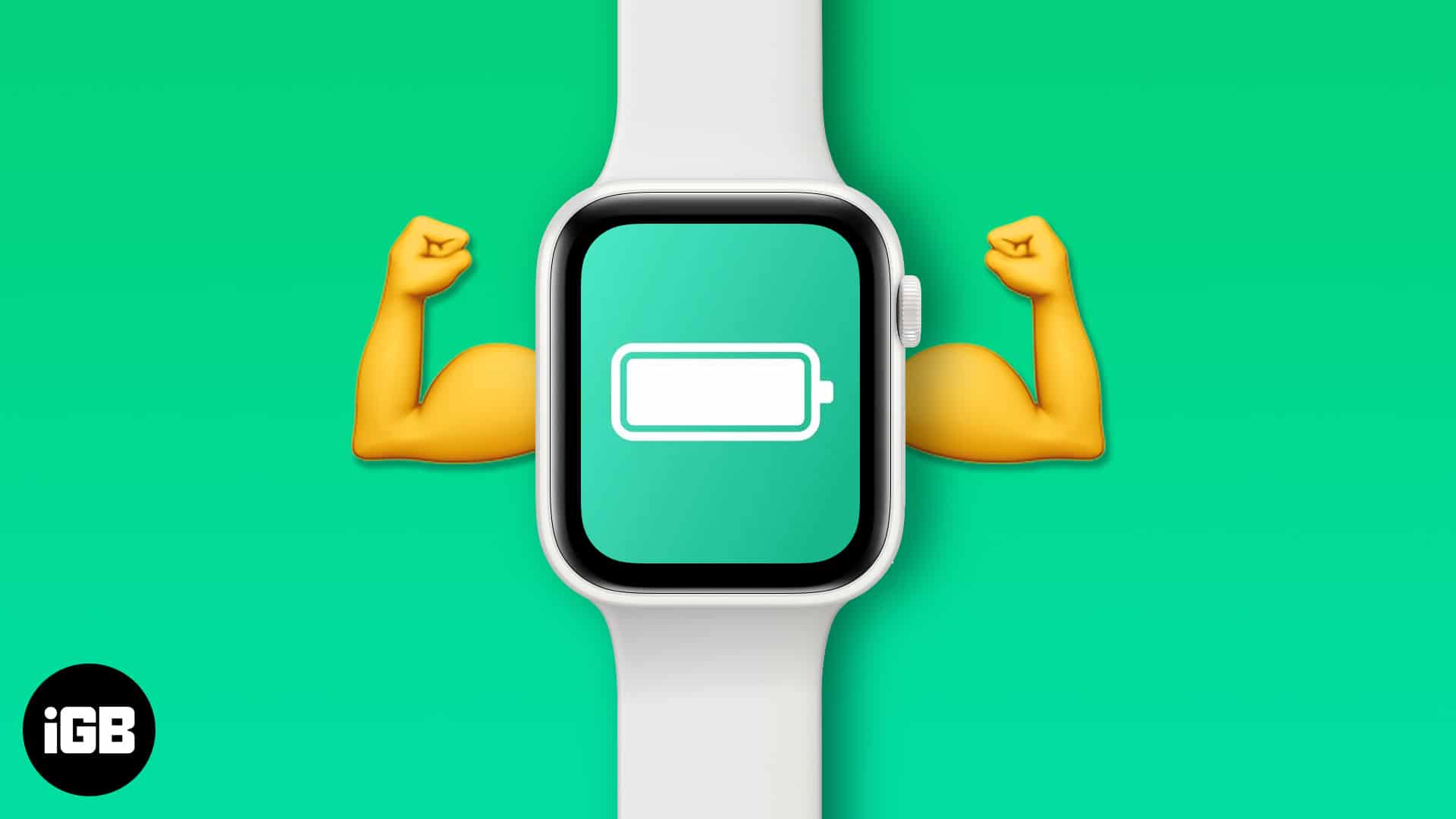
So, if you are among such users, you have arrived at the right place. This post details various solutions to fix the battery drain issue on the Apple Watch.
1. Disable AOD (Always on display)
Apple Watch Series 5 and above come with support for Always-on Display. It indeed is a great feature as it helps the smartwatch function like its traditional counterpart. However, the battery takes a hit in the process and if you’re trying to save the battery, disable it. And here’s how to do it,
- Open Settings on your Apple Watch by pressing the Digital Crown once the watch is unlocked.
- Navigate and tap Settings.
- Select Display and Brightness.
- Navigate and select Always on.
- Toggle off the feature.
2. Disable Raise to wake
Another feature mostly used as a substitute for AOD is Wake on Wrist Raise. However, if you want to save your battery life, disabling this feature might help. Here’s how to do it,
- Open Settings on your Apple Watch.
- Navigate and tap Settings.
- Select Display and Brightness.
- Navigate to the WAKE section and disable Wake on Wrist Raise.
3. Use dark watch faces
For those unaware, the Apple Watch features an OLED display. An OLED panel lights up individual pixels when used, helping conserve the device’s battery life. To help save the battery on your Apple Watch, make sure you use watch faces mostly black. Doing so will help reduce battery consumption and increase battery life.
4. Disable Background Refresh
Ever wondered how Apps get added to your Apple Watch automatically? Well, it is because whenever you download an App for your iPhone, it downloads it by default if it has a companion app for the Apple Watch.
For all these apps, refreshing in the background will lead to excessive battery consumption, and disabling Background App Refresh is the only solution. Here’s how to do it,
- Open the Watch App on your iPhone.
- Tap General.
- Select Background App Refresh.
- On the next screen, toggle off the Background App Refresh option.
5. Reduce notification permissions
Yes, the Apple Watch is also used as a tool to get notified of your messages and reply to them instantly. But, getting notifications from all applications installed on your iPhone might be unnecessary in most cases. As the Apple Watch mirrors all notifications from your iPhone, you get every notification on your watch.
Turning these unnecessary notifications off might be helpful as the notifications not only light up the display but also have sound and haptic feedback. Here’s how to reduce notification permissions,
- Open the Watch App on your iPhone.
- Tap Notifications.
- Now, select the apps and services you want to receive notifications from and select Mirror My iPhone or customize the permissions.
- Also, scroll down to Mirror iPhone Alerts and toggle off the apps you do not want notifications from.
6. Disable Sound or Haptic feedback
As I already mentioned, the Apple Watch is a tool for notifying users. However, you can make do with either sound or haptic feedback, which acts as an indicator when you receive a notification. Here’s how you can disable either Sound or Haptic feedback on your Apple Watch,
- Open the Watch App on your iPhone.
- Tap Sound & Haptics.
- Toggle on Silent mode or Toggle off the Haptic feedback based on your preference.
7. Enable Power Reserve mode
To help improve the battery life, enable the Power reserve mode on your Apple Watch. When enabled, your Apple Watch serves only one purpose: displaying time. Yes, the features won’t work, but if in an emergency turning on Power Reserve mode is your best bet.
8. Update watchOS
The watchOS version running on your Apple Watch might be infested with bugs that could lead to battery draining. Apple is renowned for fixing bugs quickly, and if a software bug leads to battery drain, any further updates of watchOS might help. Here’s our step-by-step guide on updating watchOS on your Apple Watch.
9. Miscellaneous tips to improve your Apple Watch’s battery life
- Enable Workout Power saving mode: Apple Watch is an excellent fitness tracker. But if you want to save some battery, turn on Workout Power Saving mode on your Apple Watch.
- Disable Environmental Soundtracking: When you step into a zone with loud sounds, the Apple Watch detects unsafe sound levels and notifies you about the same. However, this is one reason for battery drain, and if you want to save battery and live in a rather quiet place, here’s how to disable Environmental Soundtracking.
- Reduce Animations: If you don’t care much about animations on your Apple Watch, turning on Reduce Motion reduces the animations. Less animation = less power consumption.
I hope these steps help you fix the Apple Watch battery drain issue in watchOS 11. If you have any other queries related to the battery life of your Apple Watch, leave a comment below, and I’ll try my best to provide you with a solution.
Read more: