20 tips to use Apple Notes on iPhone or iPad like a pro
Do more with the Apple Notes app on your iPhone or iPad
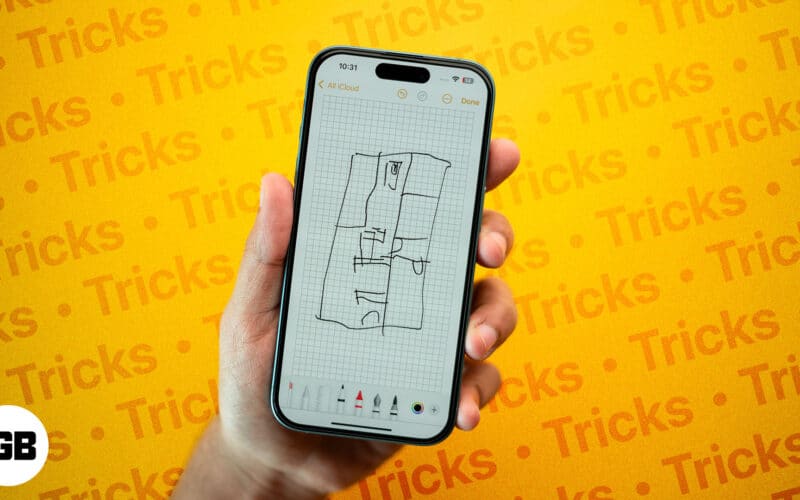
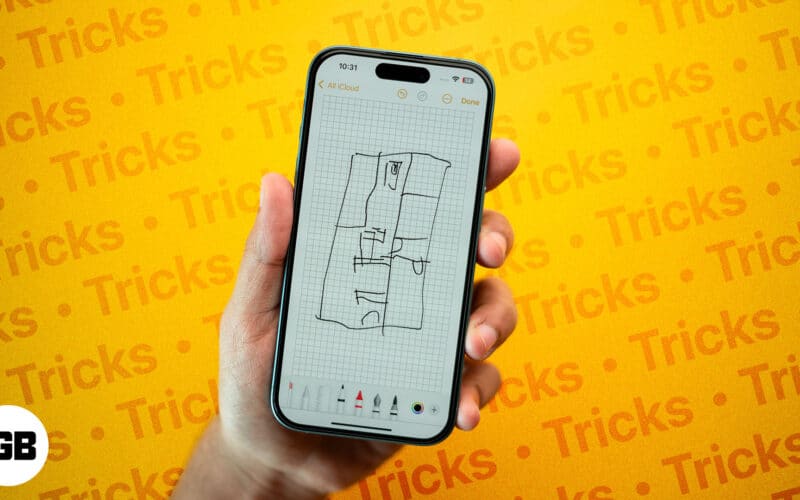
During my quest to find the perfect note-taking app, I spent hours going through several paid and free options on the App Store. However, I later realized I already had the best note-taking app installed on my iPhone. Indeed, it was the default Apple Notes app, which packs plenty of features you can use—for free!
Here are some of the best Apple Notes tips and tricks to help you enhance your note-taking experience on your iPhone or iPad.
1. Use iCloud for syncing: Access your notes across all App...
