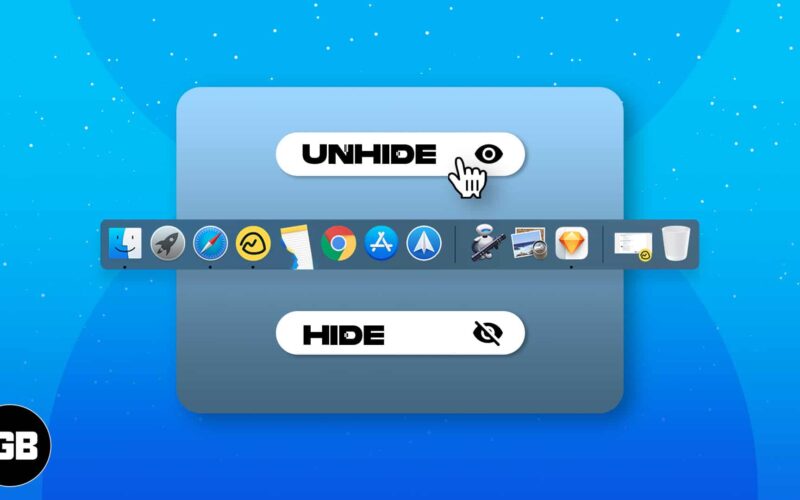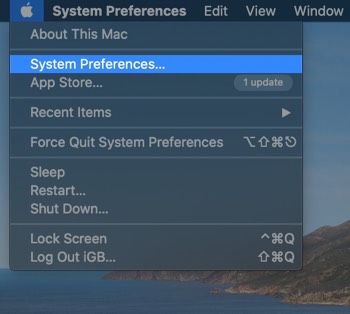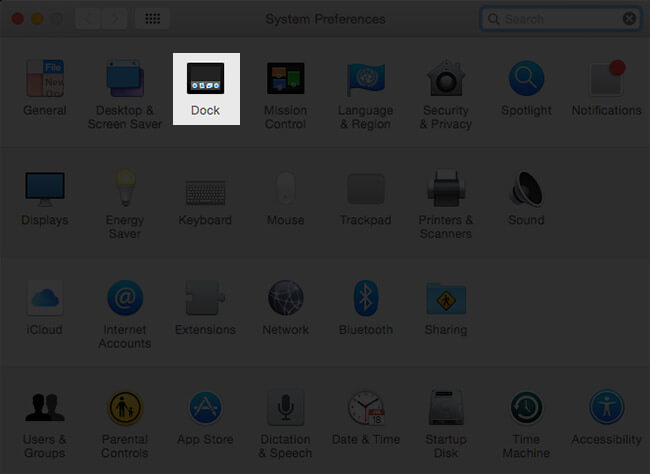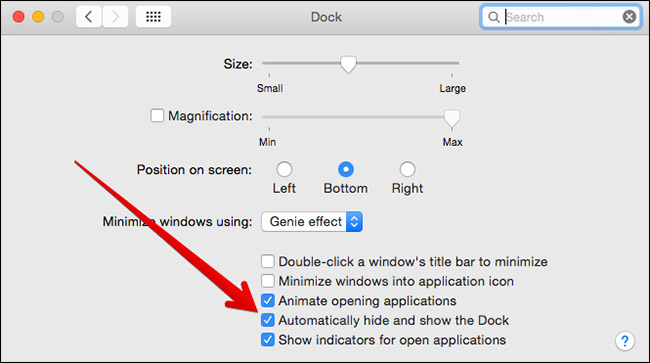The Dock on your Mac stores all the essential apps you use on a daily basis. It’s no surprise that the Dock is a popular launchpad for many macOS users when you consider its intuitive UI.
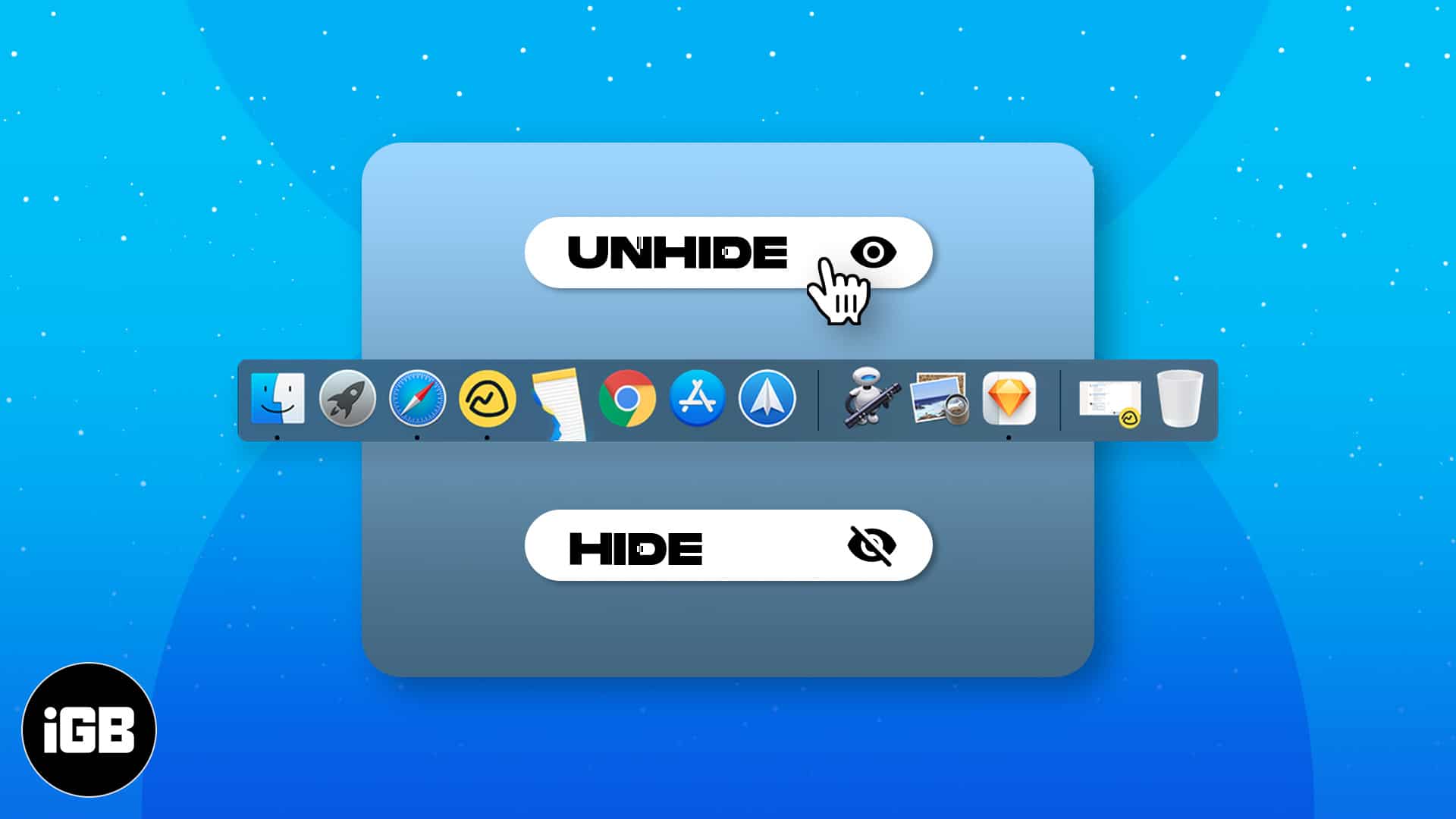
You don’t always want to see it, though. Luckily, you can hide the Dock on your Mac. The process is quick and painless; you can use either the keyboard or tweak some System Preference settings.
Note: Mac Dock disappeared? Don’t worry, these methods will also show the Dock if it’s already hidden.
How to hide and show the Dock with keyboard on Mac
You can hide the Dock in macOS by pressing Command + Option + D. To show the Dock, just hover the mouse over the bottom of your screen and it’ll reappear.
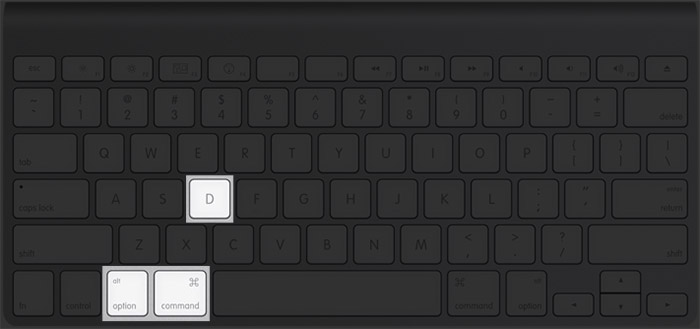
If you want to keep the Dock visible on your Mac, just use the shortcut again. If you’re having trouble remembering this keyboard shortcut, you can hide and show the Dock from System Preferences.
How to hide and show the Dock automatically in macOS
You can hide and show the Dock from System Preferences on your Mac; this is a one-time exercise so you don’t have to remember that shortcut.
- Launch System Preferences.
- Click Dock & Menu Bar.
You’ll see a multitude of options like Size, Magnification, Position on screen etc. - Check the Automatically hide and show the Dock option.
Once you’ve done so, the Dock will automatically hide when not in use; if you want to open apps from the Dock, just hover the mouse over the bottom of your screen.
This feature of macOS gets neglected by many users; hiding Dock saves a lot of space, though (especially on MacBook Airs, which have less screen real estate).
Pretty easy, right? Do you have any other questions? Ask away in the comments and we’ll see if we can’t find an answer for you.
You may like to read: