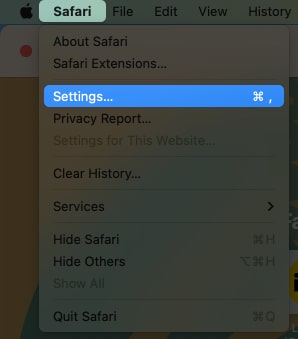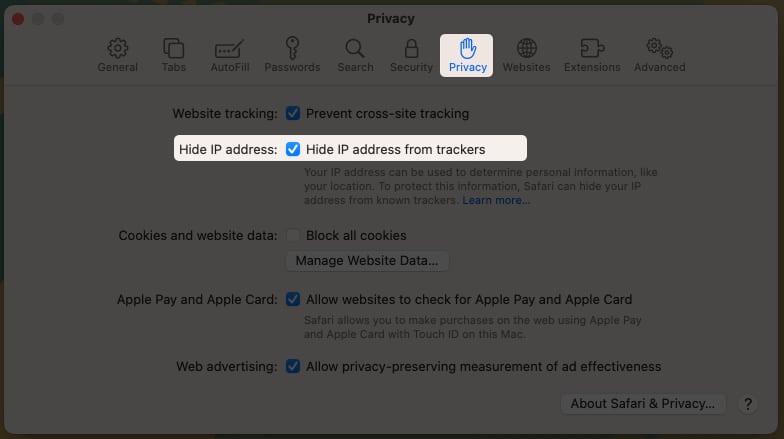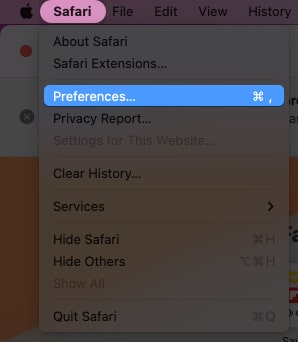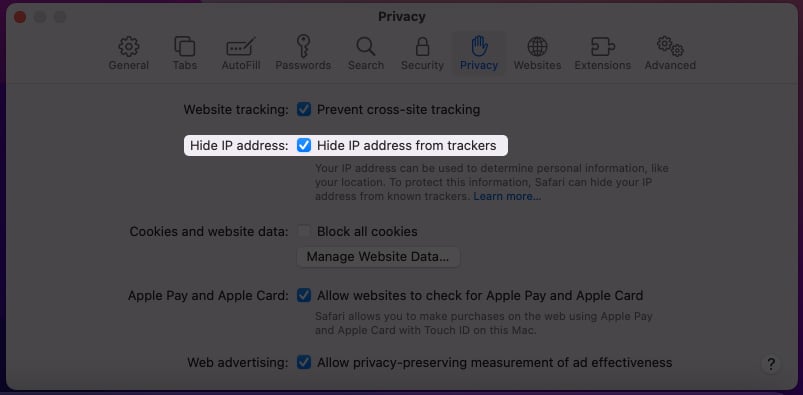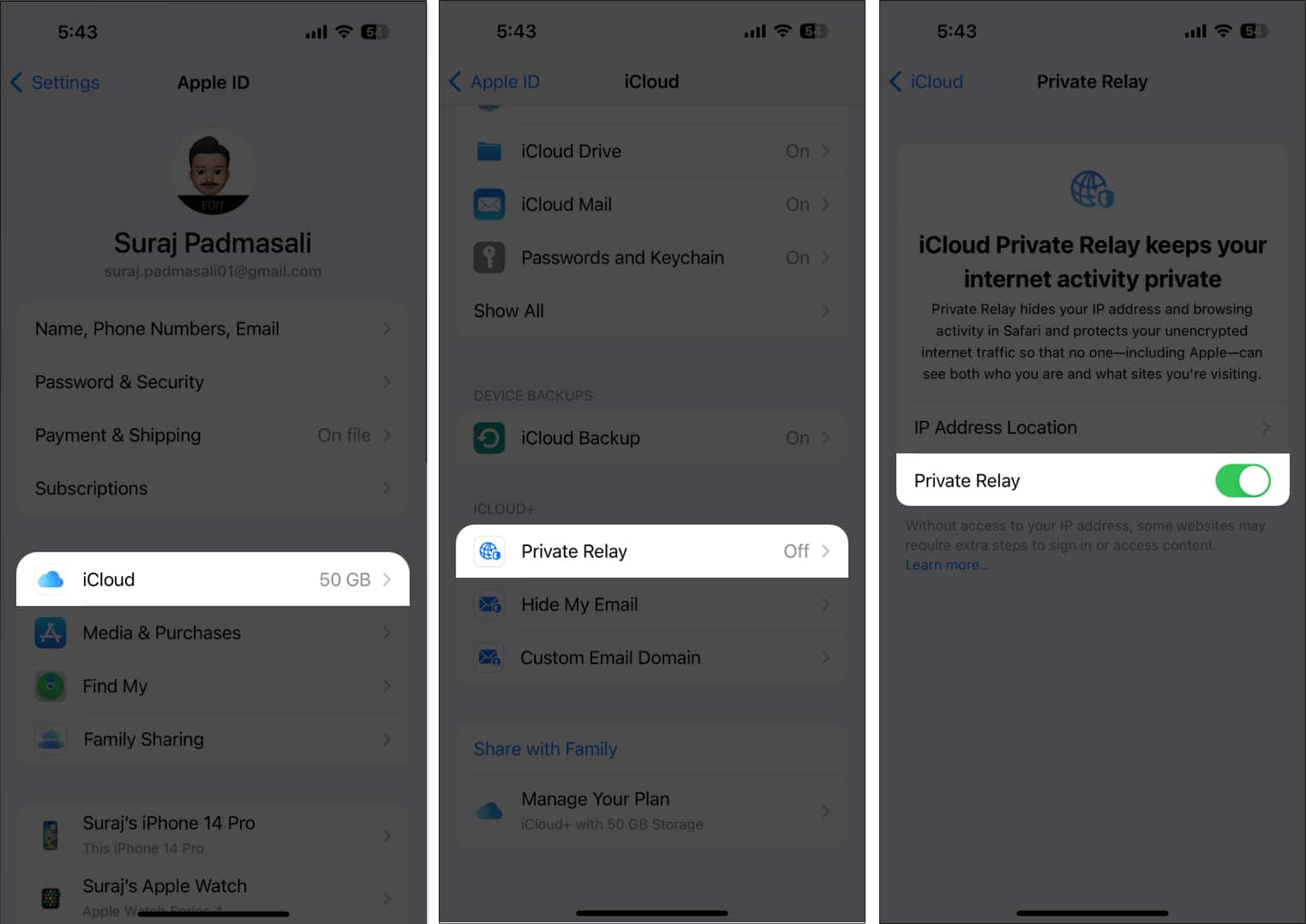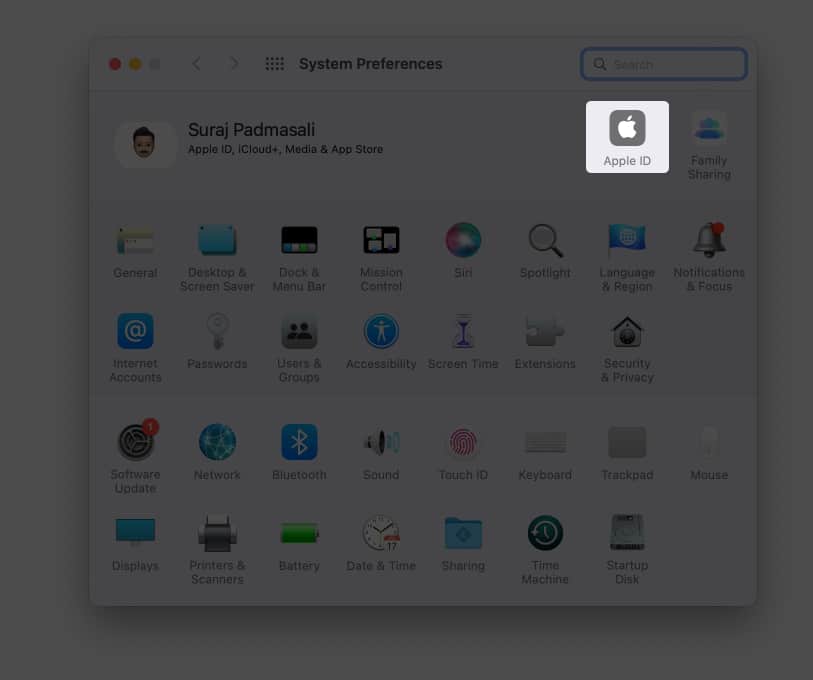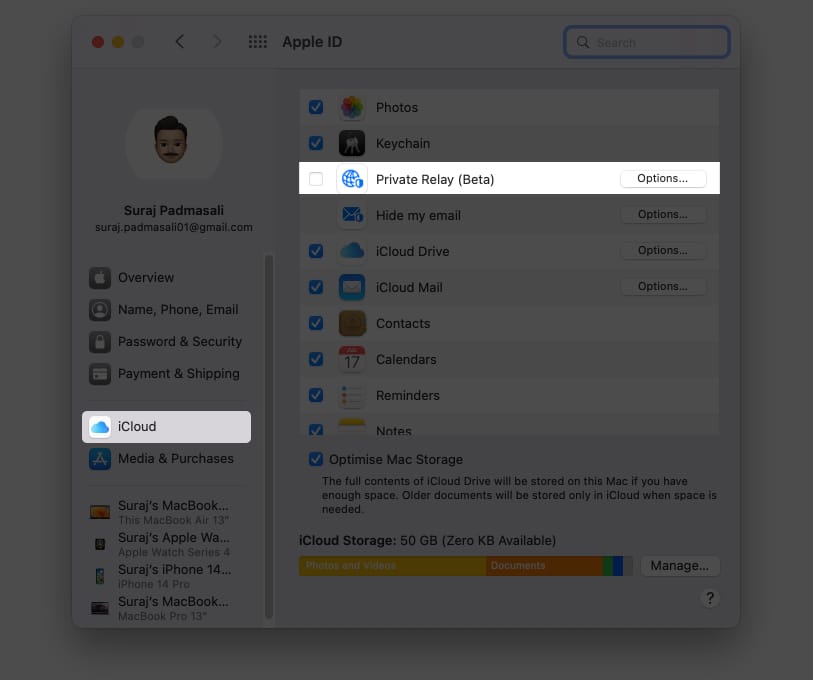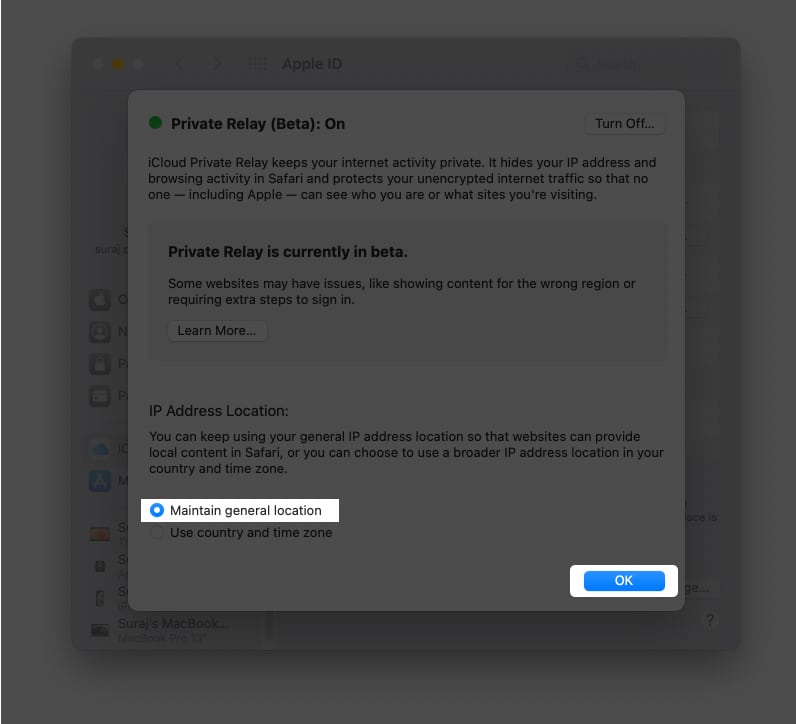IP address, aka Internet Protocol address, can be a window to your location, browsing history, and more. Unfortunately, malicious parties or advertising companies can misuse this information. But thanks to Apple, you can now hide your IP address in Safari on iPhone, iPad, and Mac.
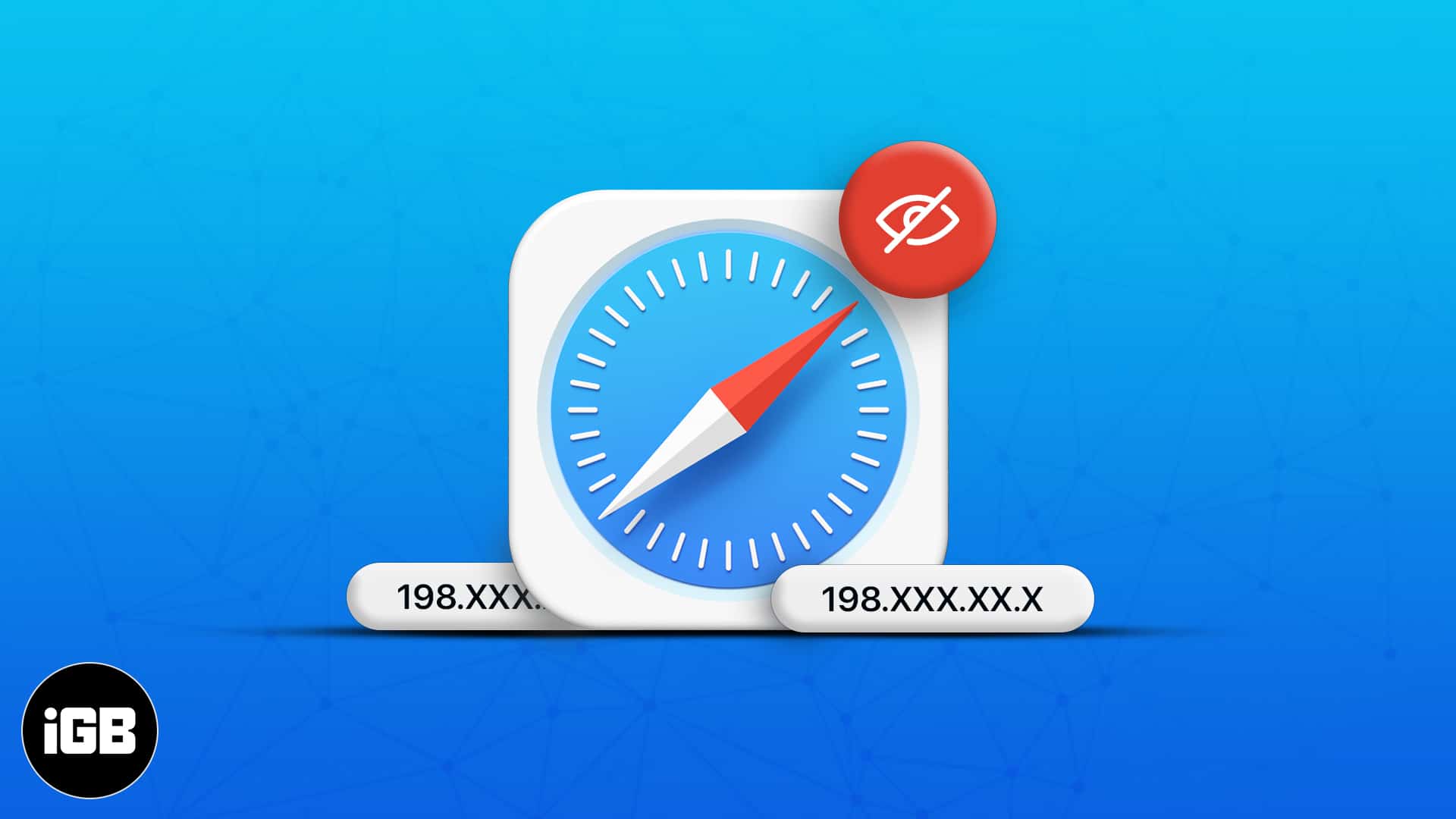
As part of Apple’s Intelligent Tracking Prevention endeavor, hiding your Safari IP address is a great addition. But before we move on to enable it, let’s learn a bit more about what it is and how it is helpful to you as a user.
Why should you hide your IP address in Safari?
While Safari stops trackers from following you across websites, perpetrators can still trace your IP address and relay your data to other websites, apps, advertisers, etc.
And while tailor-made adverts can be helpful, they could also lead to a severe privacy breach issue. So, naturally, hiding your IP address is a wise decision.
Earlier, one had to use a VPN, proxy servers, or other complex methods. But Apple has made it super simple with two easy-to-use features.
Hide IP address vs Private Relay
You can block websites from seeing or tracing your IP address by enabling Hide your IP address.
And Private Relay takes things to another level with a full IP mask, i.e., hides the IP address from websites and trackers. It also prevents ISPs from profiling you across different apps.
Notably, hide your IP address is available for all users with an updated Safari, while Private Relay is only for iCloud+ subscribers. If iCloud Private Relay is enabled on iPhone/iPad and Mac, you’ll see the following two options when you go to Hide IP address:
- From Trackers and Website
- From Trackers
How to hide IP address in Safari on iPhone and iPad
- Launch the Settings app.
- Go to Safari.
- Scroll down and tap Hide IP Address under the Privacy and Security section.
- Select From Trackers.
How to hide IP address in Safari on Mac
If you’ve updated to macOS Ventura or are still running macOS Monterey, here are the steps to know how to do it.
In macOS Ventura or later
- Launch the Safari app.
- Click Safari at the top left corner of the screen.
- Go to Settings.
- Enter the Privacy tab.
- Check the box next to Hide IP address from trackers.
In macOS Monterey or earlier
- Launch the Safari app.
- Click Safari → Preferences.
- Go to the Privacy tab → select Hide IP address from trackers.
Use Private Relay to hide your IP address on iPhone
- Launch Settings.
- Tap the Apple ID [your name] icon.
- Go to iCloud.
- Scroll down and tap Private Relay under the iCloud+ section.
- Toggle on Private Relay.
Use Private Relay to hide your IP address on Mac
The process of hiding IP addresses in macOS Ventura and Monterey are almost similar, with a few tweaks along the way.
In macOS Ventura or later
- Click Apple logo → System Settings.
- Choose [your name] → iCloud.
- Select Private Relay → Options.
- Click Turn On.
- Select an IP address configuration:
- Maintain general location: Allow sites to display translated content in Safari while hiding your IP address.
- Use country and time zone: To utilize a more general location for your IP address while remaining inside your nation and time zone.
In macOS Monterey or earlier
- Go to Apple logo → System Preferences.
- Select Apple ID → iCloud.
- Check the box next to Private Relay.
- As per your preference, select an IP address configuration:
- Maintain general location
- Use country and time zone
Bonus: Other ways to hide IP address
- Virtual Private Network: Your IP address gets masked when you use a VPN to access the internet. iCloud Private Relay is similar to a VPN, but you can also opt for dedicated VPN services. Follow our ultimate VPN guide to learn more about how and why to use VPN.
- Ad Blockers: Though the above-mentioned methods are the most recommended. If you want to step up further, you can install a Ad Blocker app to block Ads and mask your IP address on your device.
- Hide IP address in Cellular Settings (only for iPhone): Open Settings → Cellular → Cellular Data Options → toggle on Limit IP Address Tracking.
To check your IP address on iPhone, go to Settings → Wi-Fi → tap the (i) button next to the network name, and you can view your IP address under IPv4 Addresses.
No, your IP address cannot pinpoint your precise location. However, it can give an idea of the vicinity. Furthermore, IP addresses are not capable of revealing specific personal information such as your name, phone number, address, and so on.
Winding up…
Safari has seen several interesting improvements over time. And I like that the change prioritizes privacy and accessibility.
So much so that the latter has taken the lead in the Chrome vs. Safari war. What, according to you, are the advantages and disadvantages of Safari? Please share your opinions in the comments below.
Discover other new features: