We all want to keep certain information on our iPhones private. Whether it’s maintaining privacy, safeguarding sensitive details, or simply avoiding a friend’s wandering eyes, hiding specific contacts on your iPhone is easier than you think.
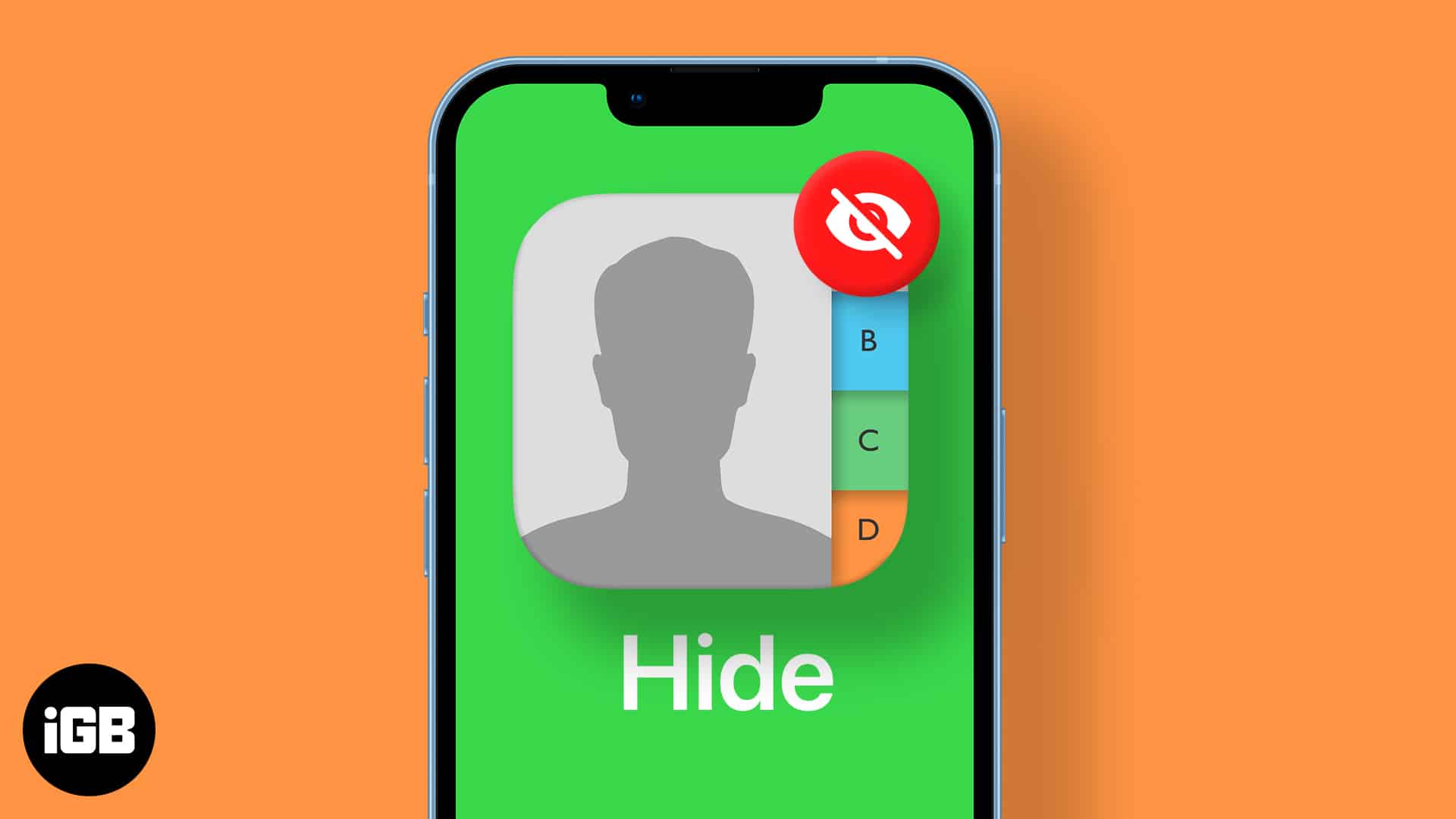
While the iPhone lacks an in-app option, I’ve got several workarounds to keep your contacts safe. Let’s learn how to hide one, multiple, or all contacts on your iPhone running iOS 18.
5 Ways to hide contacts on iPhone
If you don’t want others to know whom you are talking to or messaging, hiding their contact on your iPhone is useful. It will also stop anyone with access to your iPhone from getting the contact information. In this article, we will go over five ways to do this.
1. Lock the Phone app
This is the best way to keep your contacts, call history, and voicemails off limits. Let’s say you often hand your phone to others to show photos, videos, or documents, but you’re worried they might snoop around in your contacts. The good news is you can avoid this by locking the Phone app.
Simply tap and hold the Phone app icon on your iPhone Home Screen. Now, select Require Face ID option and confirm it by tapping Require Face ID on the prompt. Your iPhone will authenticate your Face ID to enable the feature. Now, no one can access the Phone app except people who have registered Face ID on your iPhone.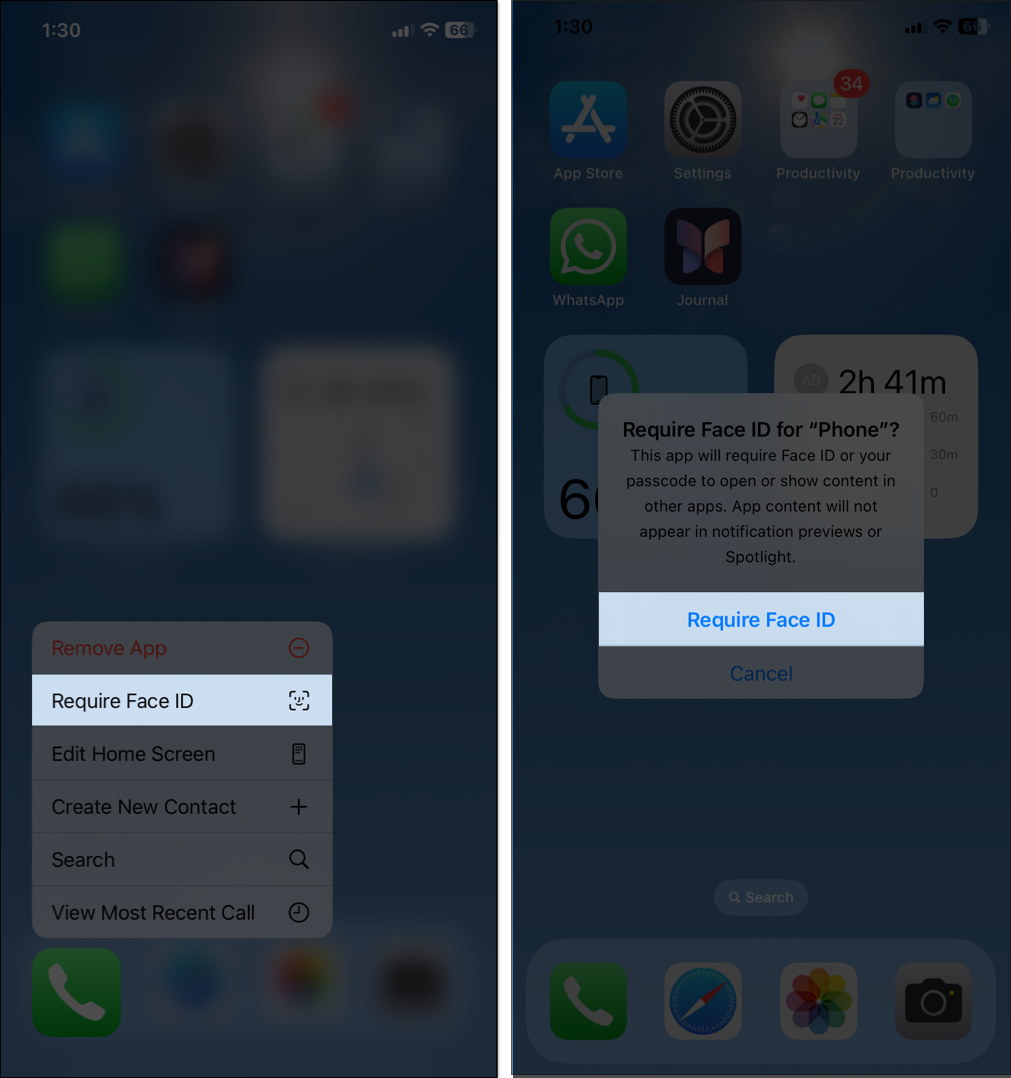
But what about the native Contacts app? You can delete it from the App Library and continue using the Phone app to manage your address book. This will make your contacts more private and secure!
2. Save the contact with a nickname
You may prevent access to your contacts by locking the Phone app, but what if the contact calls or texts you? Each time their full name or Contact Poster appears on your screen, but you don’t want others to recognize it. To solve this issue, you can give them a nickname instead.
For example, instead of saving a contact as “John Smith,” you can save it as “J.S.” or even something less identifiable like “Tech Support.” This way, even if someone glances at your screen, they’ll be none the wiser.
To do this, open the Contacts app, select the contact, and tap Edit at the top right corner. Now, scroll down, tap add field and select Nickname. Finally, enter a nickname for that contact.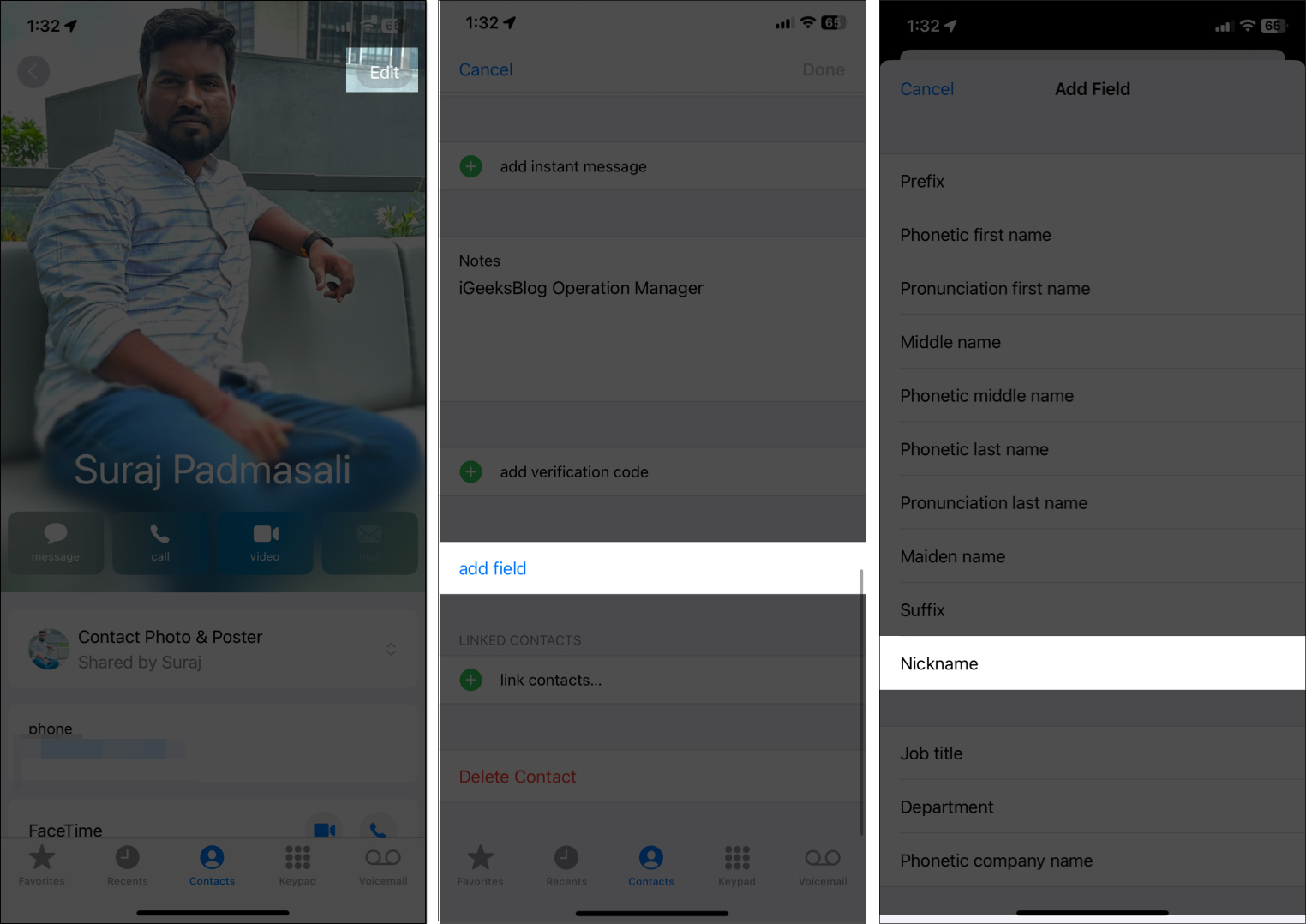
Next, go to Settings, tap Apps, and select Contacts. Here, tap Short Name and toggle on Prefer Nicknames.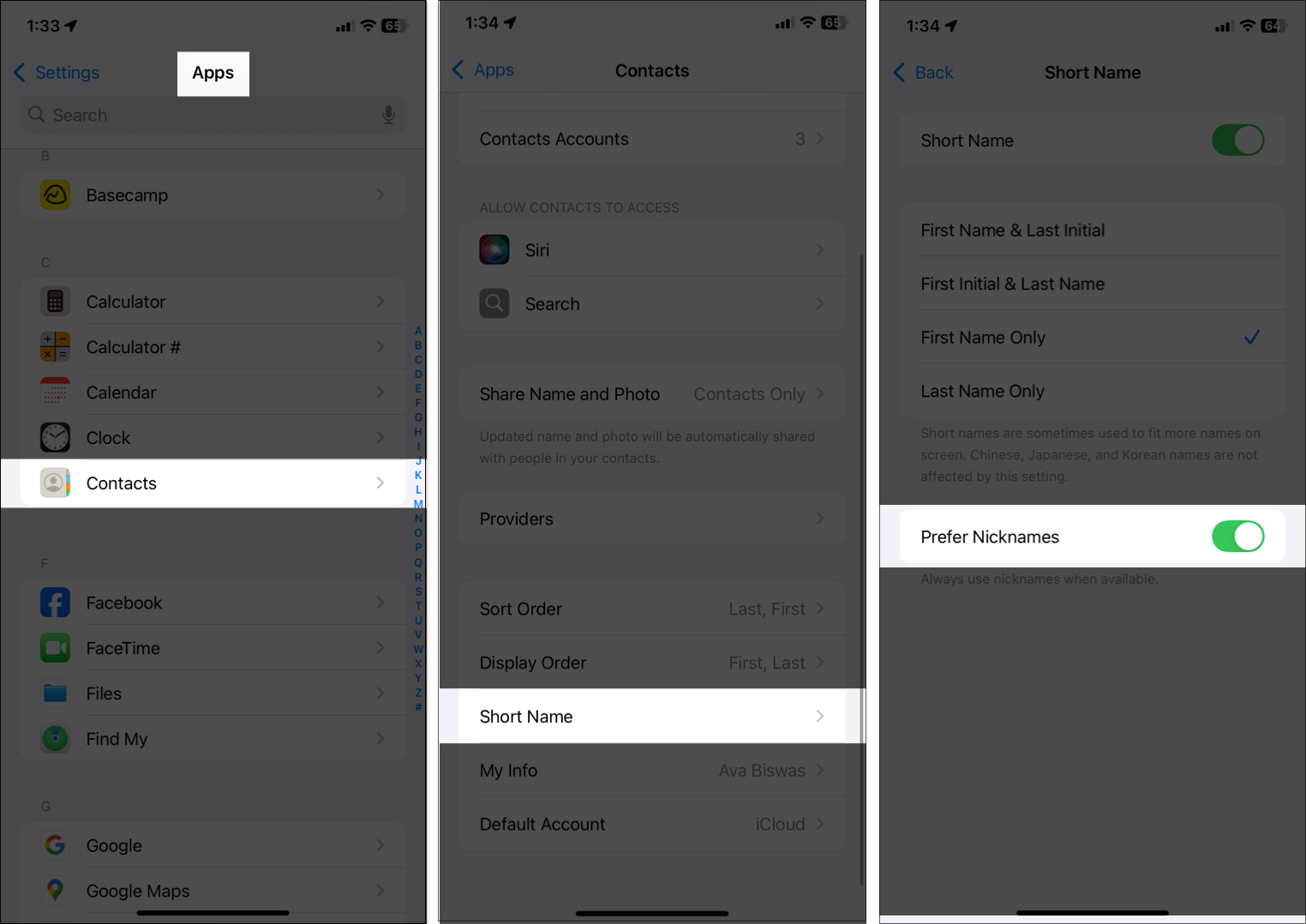
Now, whenever they call you, their nickname will be shown. If you are bothered by their photo appearing in full screen incoming calls, open the contact, tap Contact Photo & Poster, and select Custom Photo. This method is quick, easy, and adds an extra layer of privacy to your contact list.
3. Hide contacts using Notes and lock it with a password
If you want to completely remove a contact from your Contacts while keeping their information handy, you can use the Notes app as a secure alternative. This ensures even if someone accesses your phone, they won’t find anything in the Phone or Contacts app.
For instance, imagine you have a contact whose details you want to keep confidential. Instead of saving it in your phone book, open the Notes app and tap the pen icon to create a new note. Add the contact’s name, phone number, and any other relevant details in the note.
Once you are done, lock the note with a password. To do this, tap the three-dot icon in the top right corner and select Lock. Now, enter your iPhone passcode and tap Enable Face ID to secure the note. Thus, no one can find the hidden contact details unless they have the password or biometric access.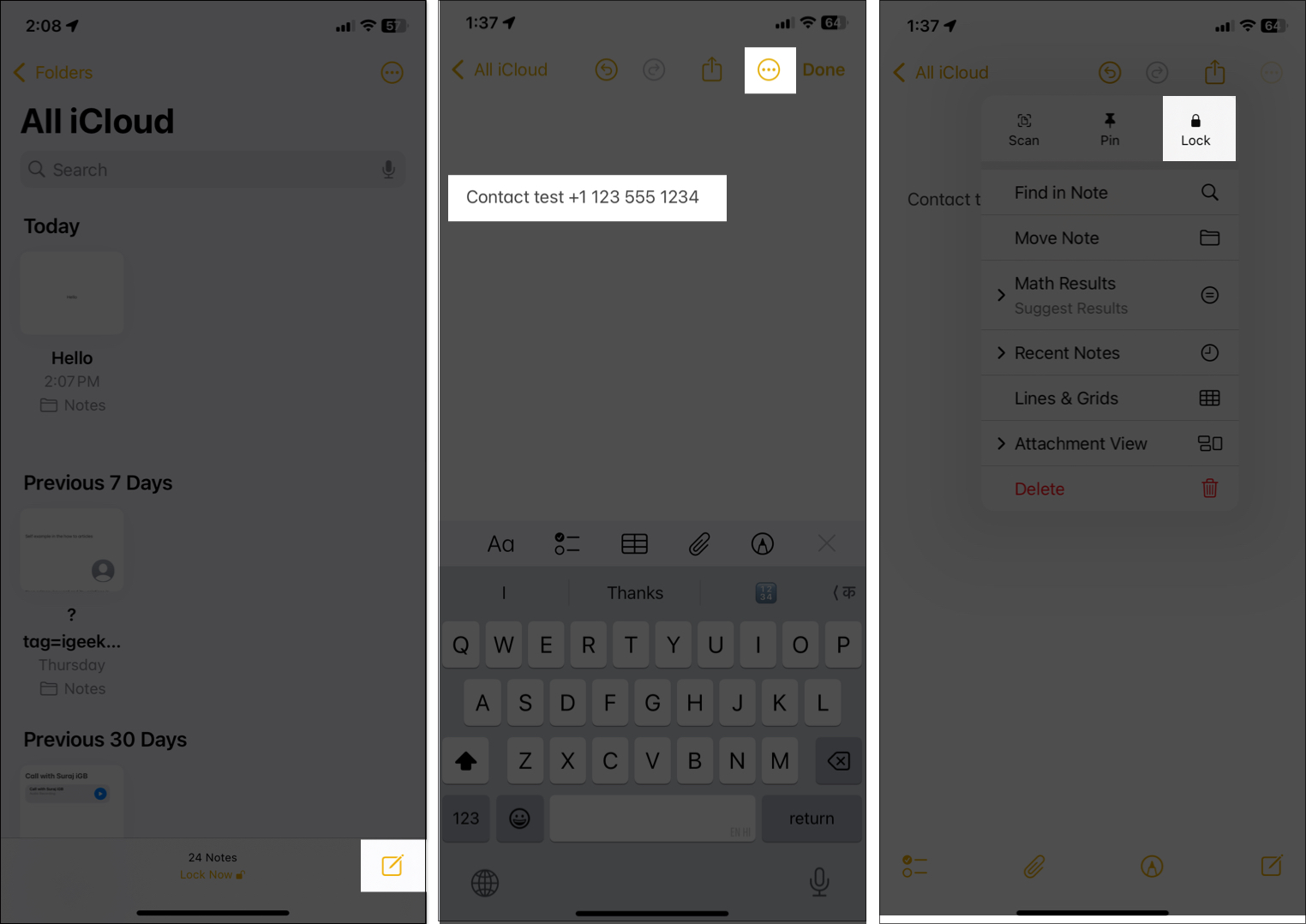
4. Hide from Spotlight, Look Up, and Siri Suggestions
Sometimes, Apple’s intelligent features like Spotlight search, Look Up, and Siri Suggestions can unintentionally reveal more than you’d like. If someone types a few letters into your iPhone’s search bar, related contacts might pop up as suggestions. Similarly, Siri can suggest contacts based on your activity, which might compromise your privacy.
To avoid this, you can adjust your iPhone settings to exclude contacts from appearing in these features. Open your phone’s Settings app, go to Apps and select Contacts. If you have deleted the Contacts app, select Phone.
Now, tap Siri and toggle off Learn from this App, Show Contact Suggestions, Show on Home Screen, Suggest App, and Suggest Notifications. Next, tap Back in the top left corner.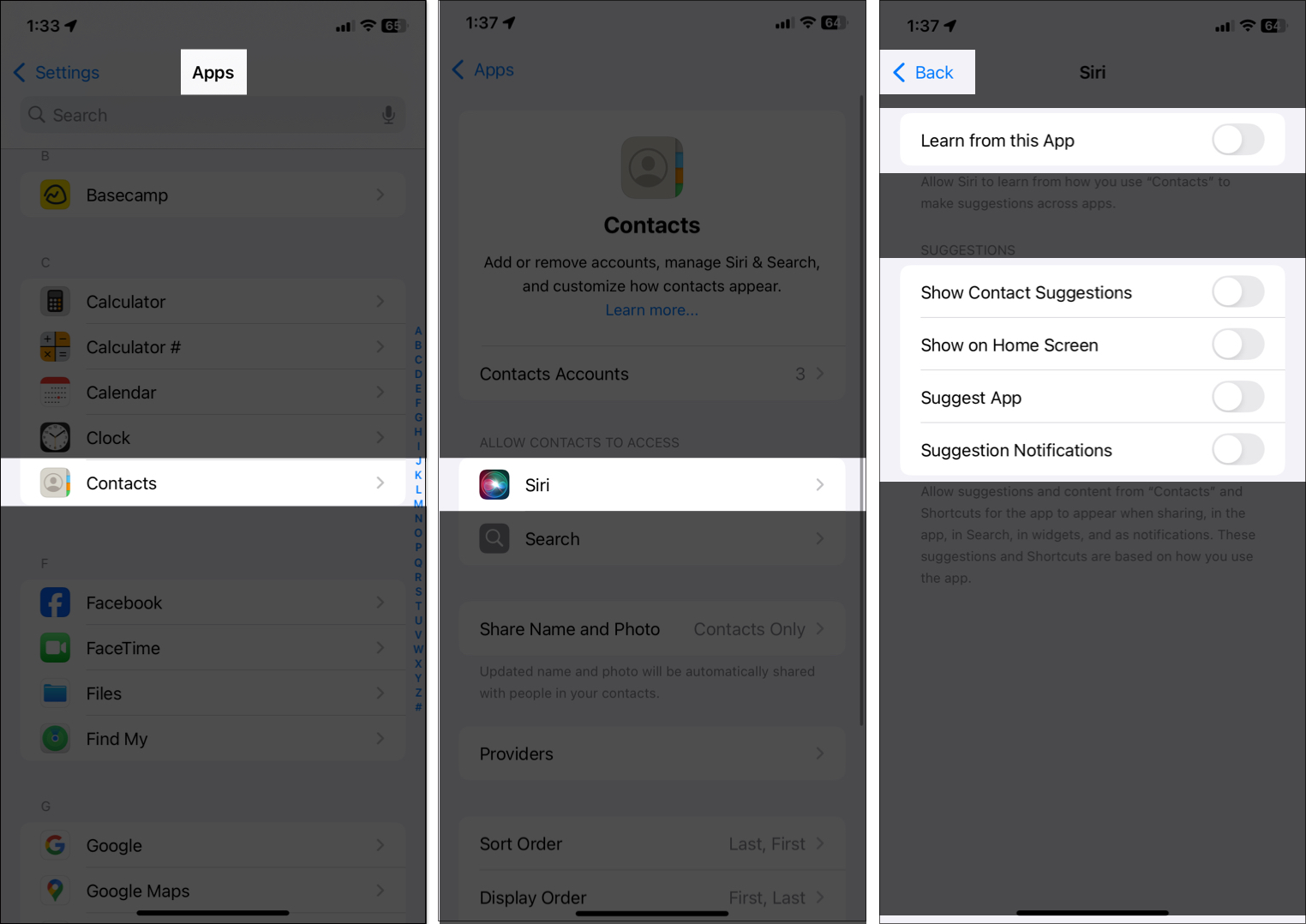
Here, select Search and toggle off the Show App in Search option.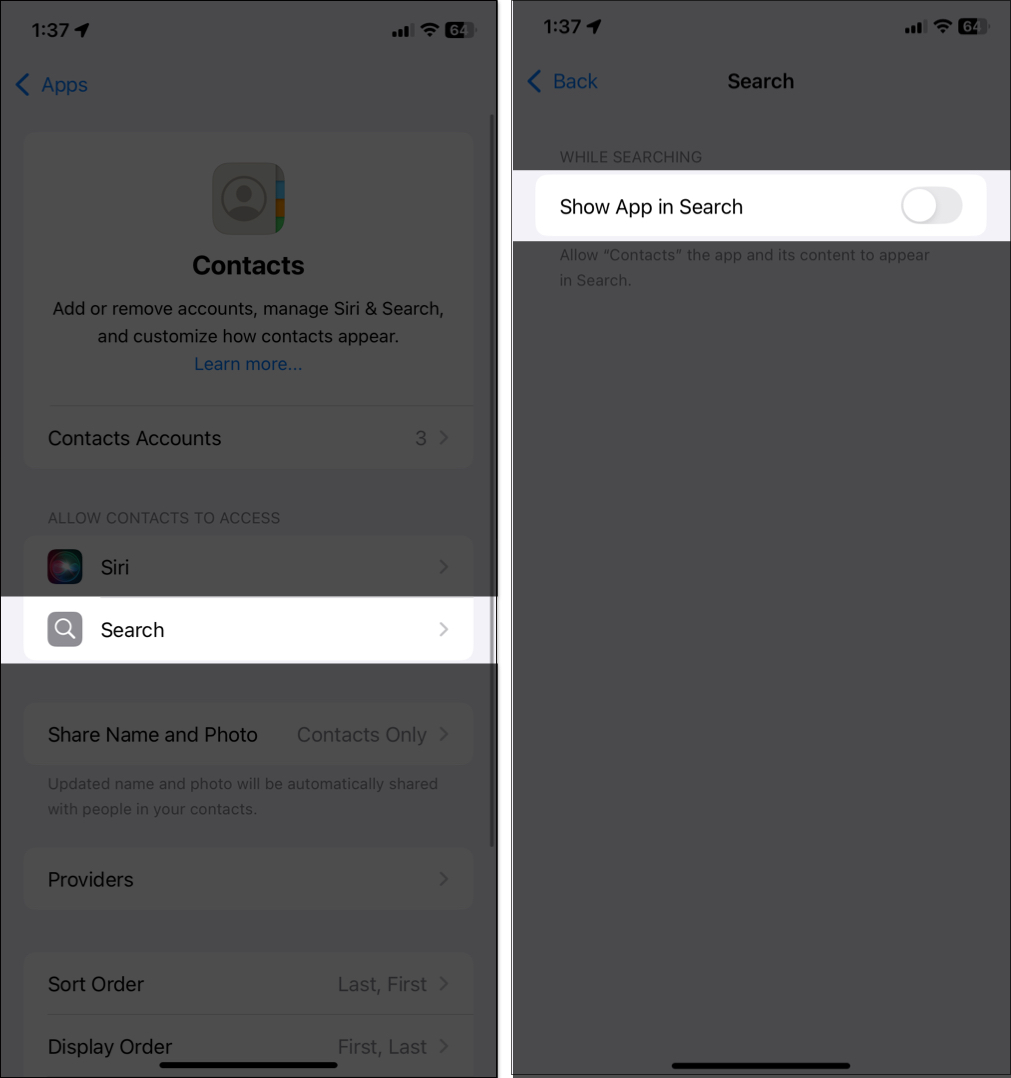
By doing this, your contacts won’t appear in Spotlight searches, Look Up, or Siri’s predictive suggestions in its answers, widgets, and notifications. You may follow the same steps for the Phone app along with Contacts, so your recent call list is also hidden from the search.
5. Archive sensitive contacts temporarily
There might be times when you don’t need a contact readily available on your iPhone but still want to keep their details stored securely. In such cases, temporarily archiving the contact is a great option. For example, you can use Google Contacts to save your confidential contacts and hide them using its built-in feature.
To start, open Google Contacts on your iPhone and choose the contact that you want to hide. Tap the three-dot icon on the top right corner and select Hide from contacts. Now, simply delete the contact from your iPhone. Whenever you want to access the hidden contact, go to Google Contacts and find it in the Other Contacts section.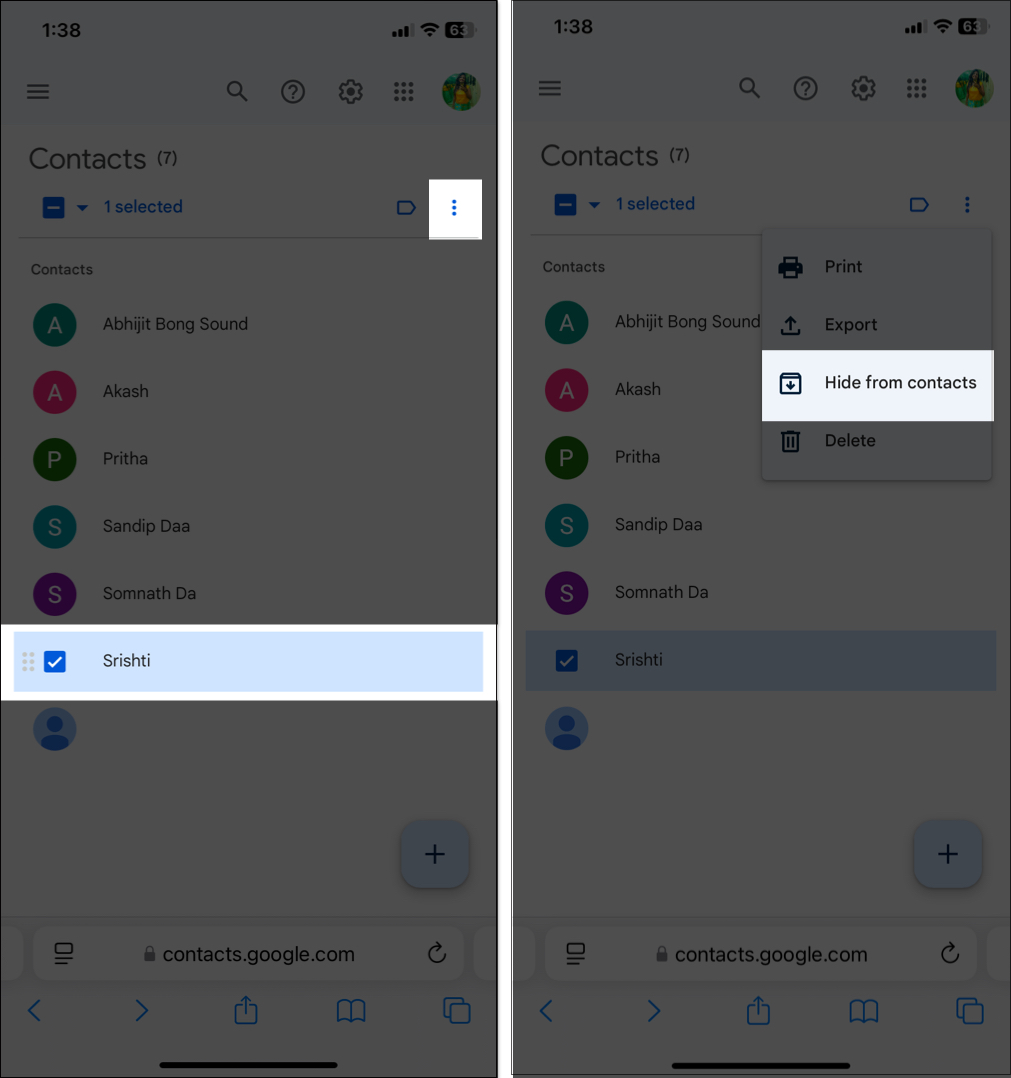
What I do is create a list of my private contacts by going to the Contacts app → Lists → Add List and select my Gmail account. Then, I added the required contacts to that list. It synced the contacts to my Google Contacts. Next, I have hidden those contacts in bulk, saving time.
If you don’t have a Gmail account on your iPhone, you can create a list of your contacts that you want to hide and export them. Simply, from the Lists page, tap and hold the list and select Export. Choose the details you want to retain, and tap Done. Next, select Save to Files in the Share Sheet.
This method ensures that the contact’s information is safely archived without being visible in your phone’s Contacts app. When you need to access the contact, simply retrieve the vCard from the Files app and import it back into your Contacts app using your Mac.
How to find hidden contacts on iPhone
At some point, you might need to retrieve the contacts you’ve so carefully hidden. Thankfully, iPhones make this process straightforward. Using methods like locked apps or hidden notes is as simple as entering your password or unlocking the note.
For archived contacts, you can log into your Google Contacts account and go to the Other Contacts section. If you have exported a VCF file and saved it on the Files app, go to Finder on your Mac and double-click on the file. It will redirect you to the Contacts app. Click Import on the prompt to save the contacts in your address book.
Finally, if you have deleted or can’t find the hidden contacts, follow our expert guide to recover contacts on your iPhone.
Signing off…
Hiding specific contacts on your iPhone is not just about privacy; it’s about taking control of your personal data. With these methods, you can rest assured that your contact list is secure and private. If you face any issues in the process, let me know in the comments below!
FAQs
While iOS doesn’t provide a dedicated app for hiding contacts, you can use third-party apps like Calculator# to secure sensitive information. This app offers additional layers of privacy and security.
Yes, you can hide your number in iMessage by going to Settings > Apps > Messages > Send & Receive. Now, select your Apple ID email address and uncheck your phone number. Thus, everyone will see your email address only in iMessage.
Read more:

