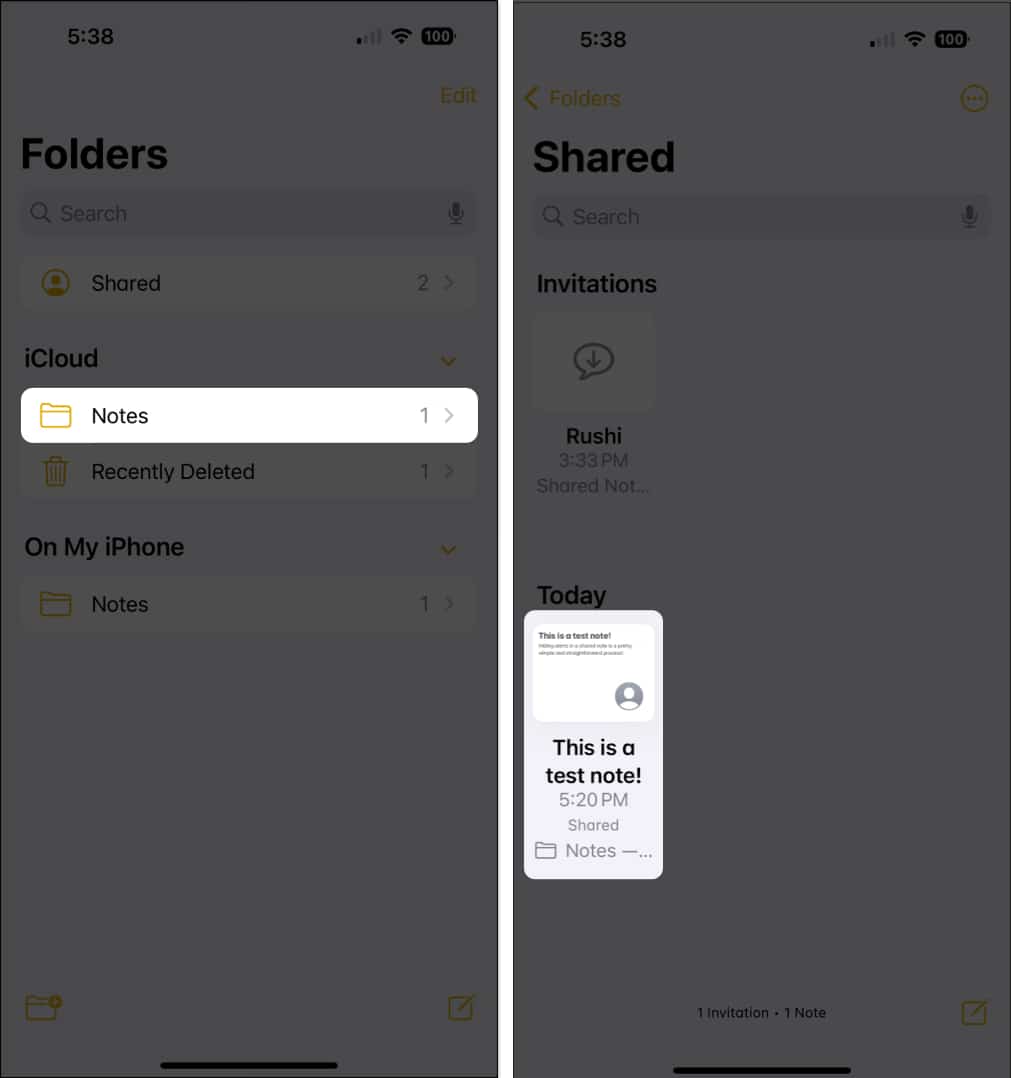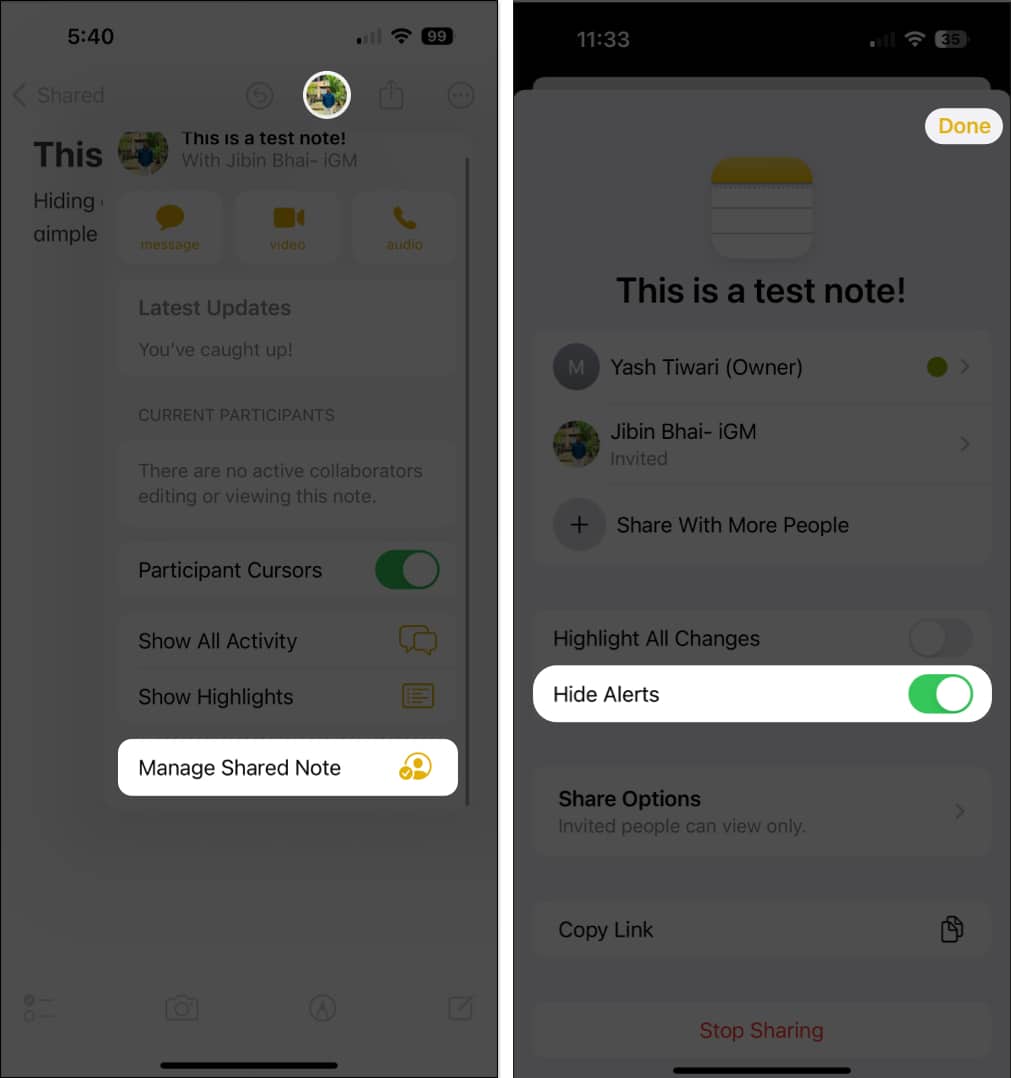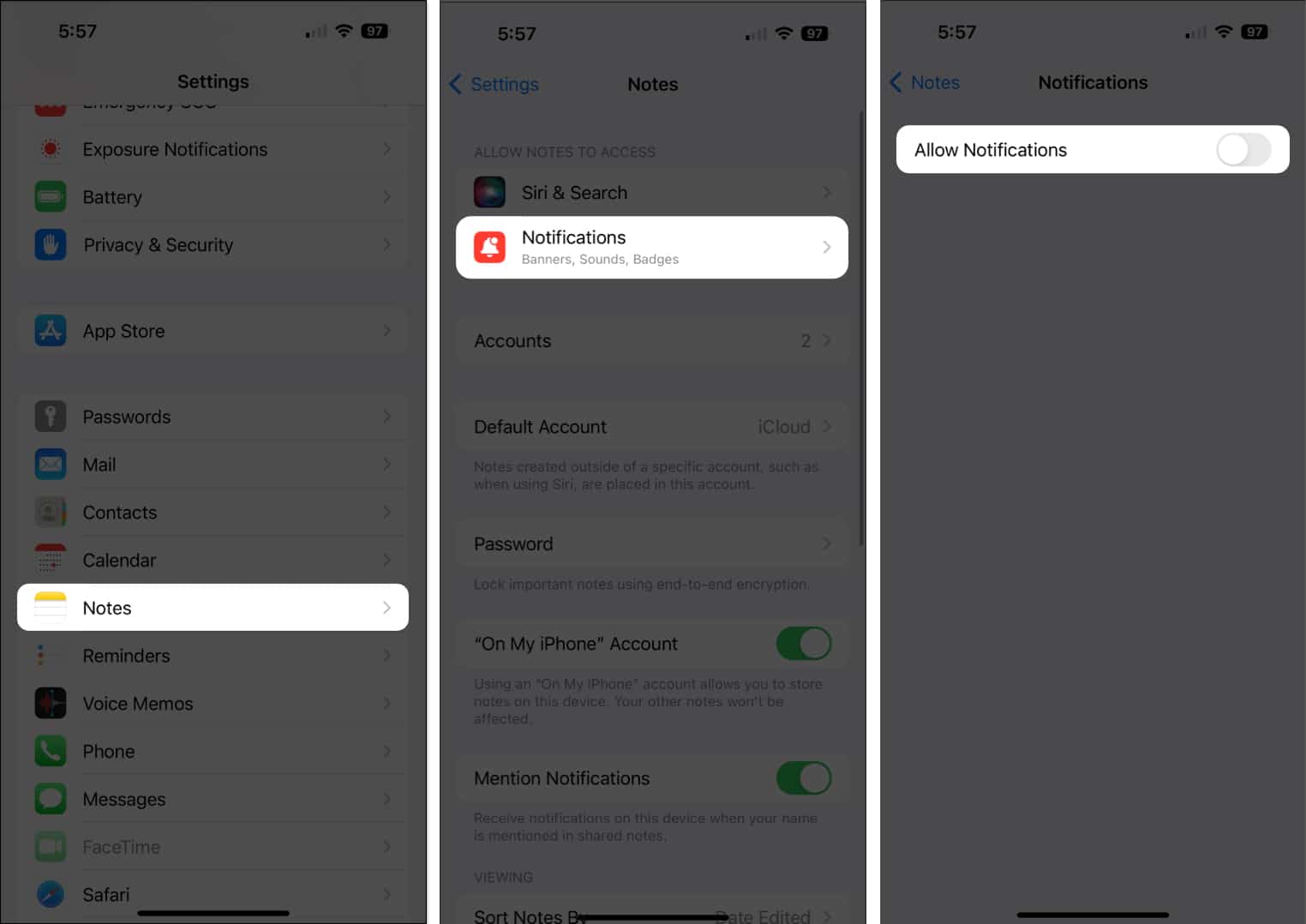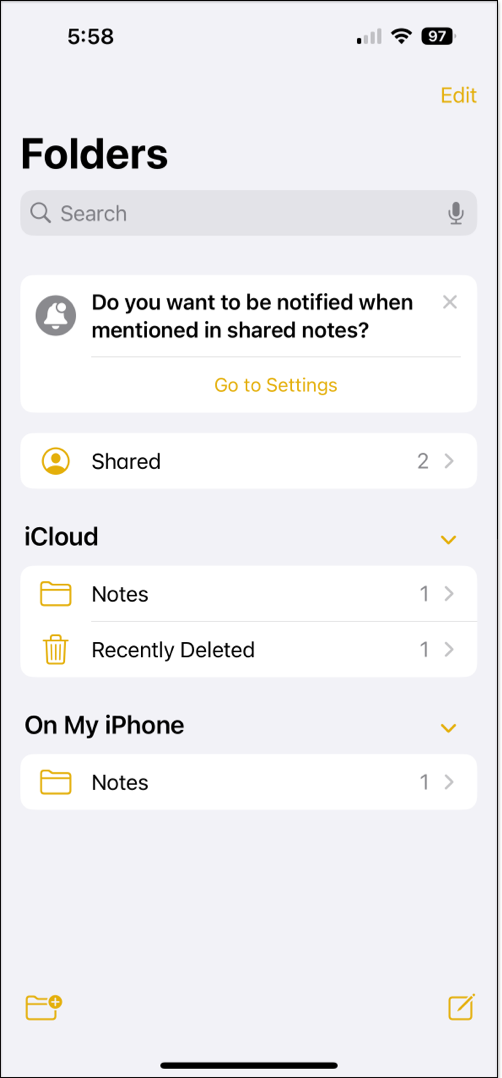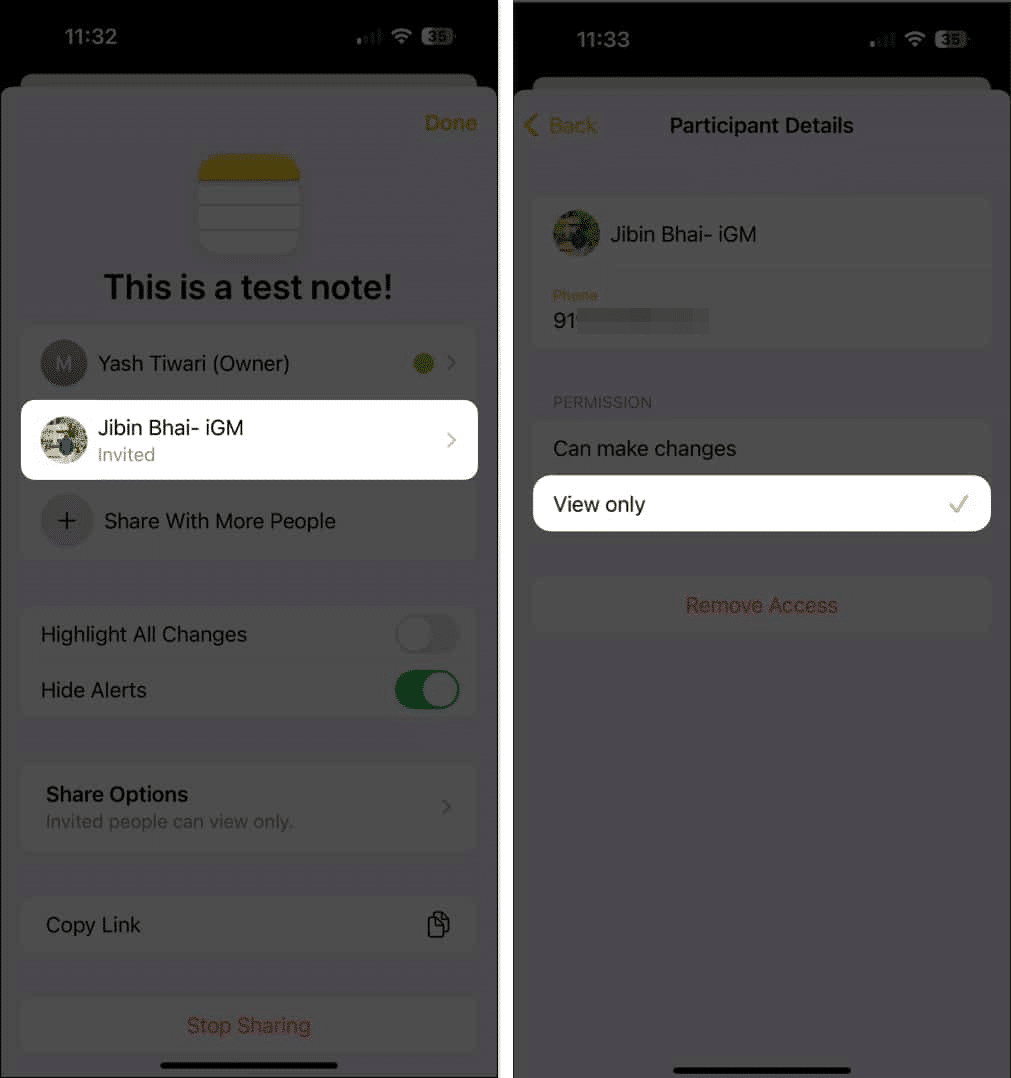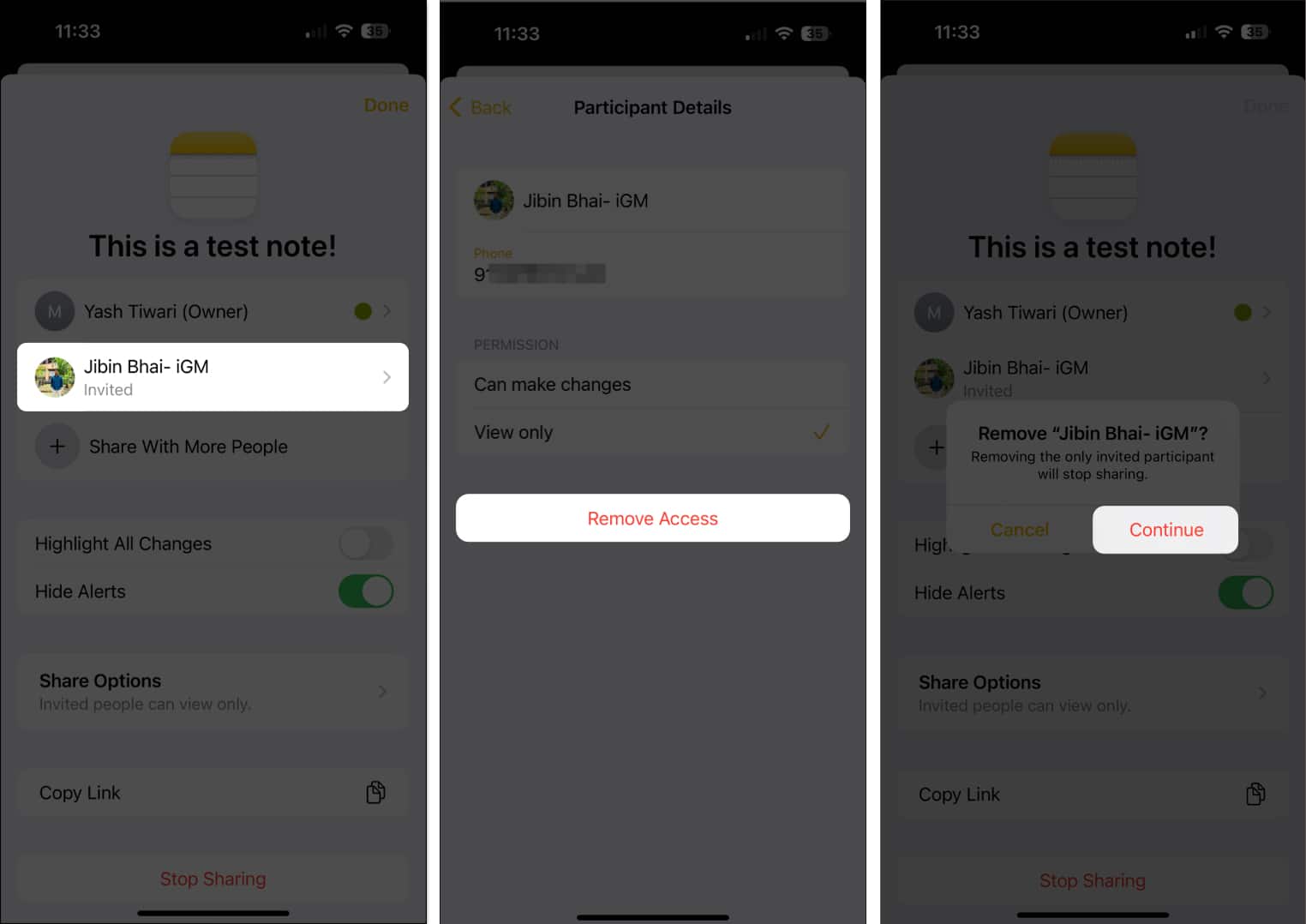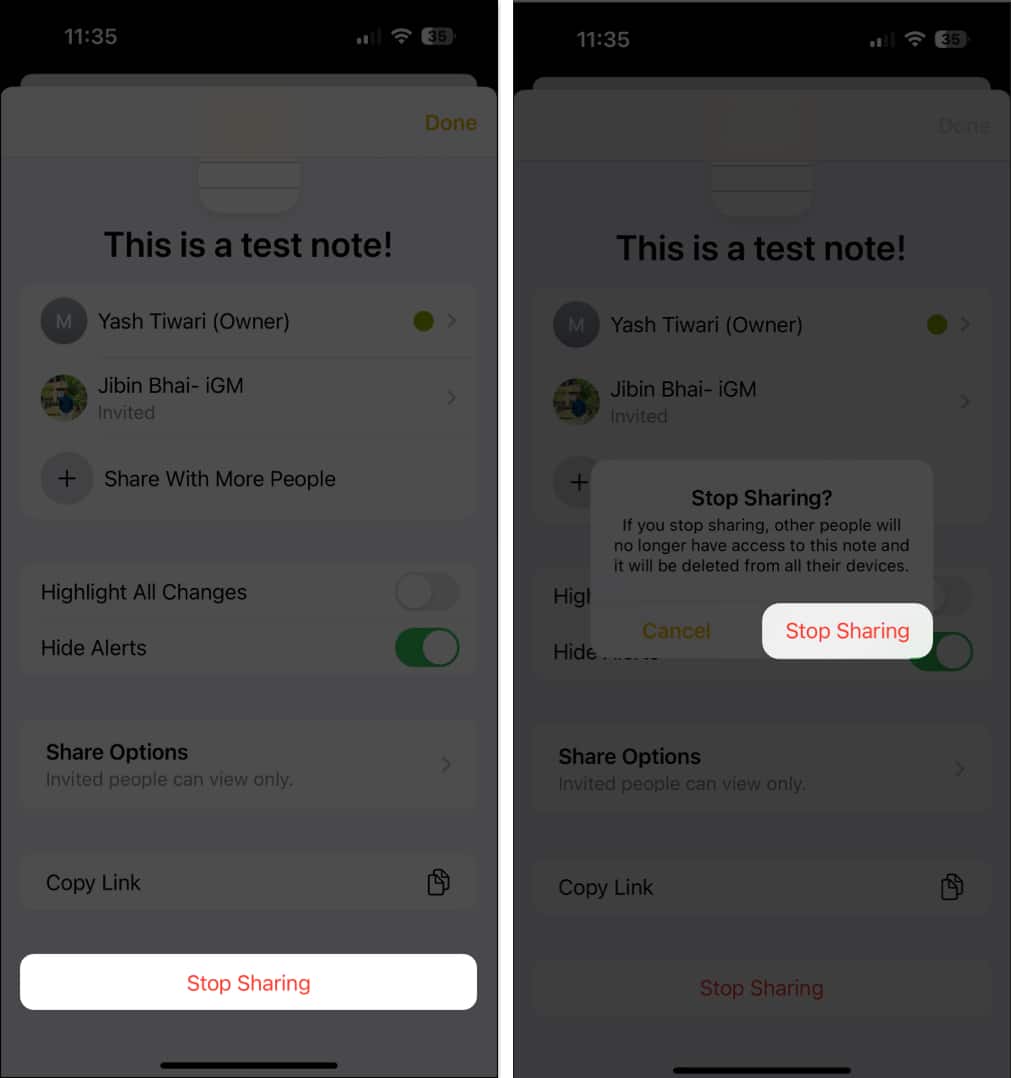While exploring the Notes app, I came across a handy feature that can provide you the needed peace of mind from random alerts. Haven’t guessed it as yet? You can now hide alerts from any shared notes on your iPhone and iPad.
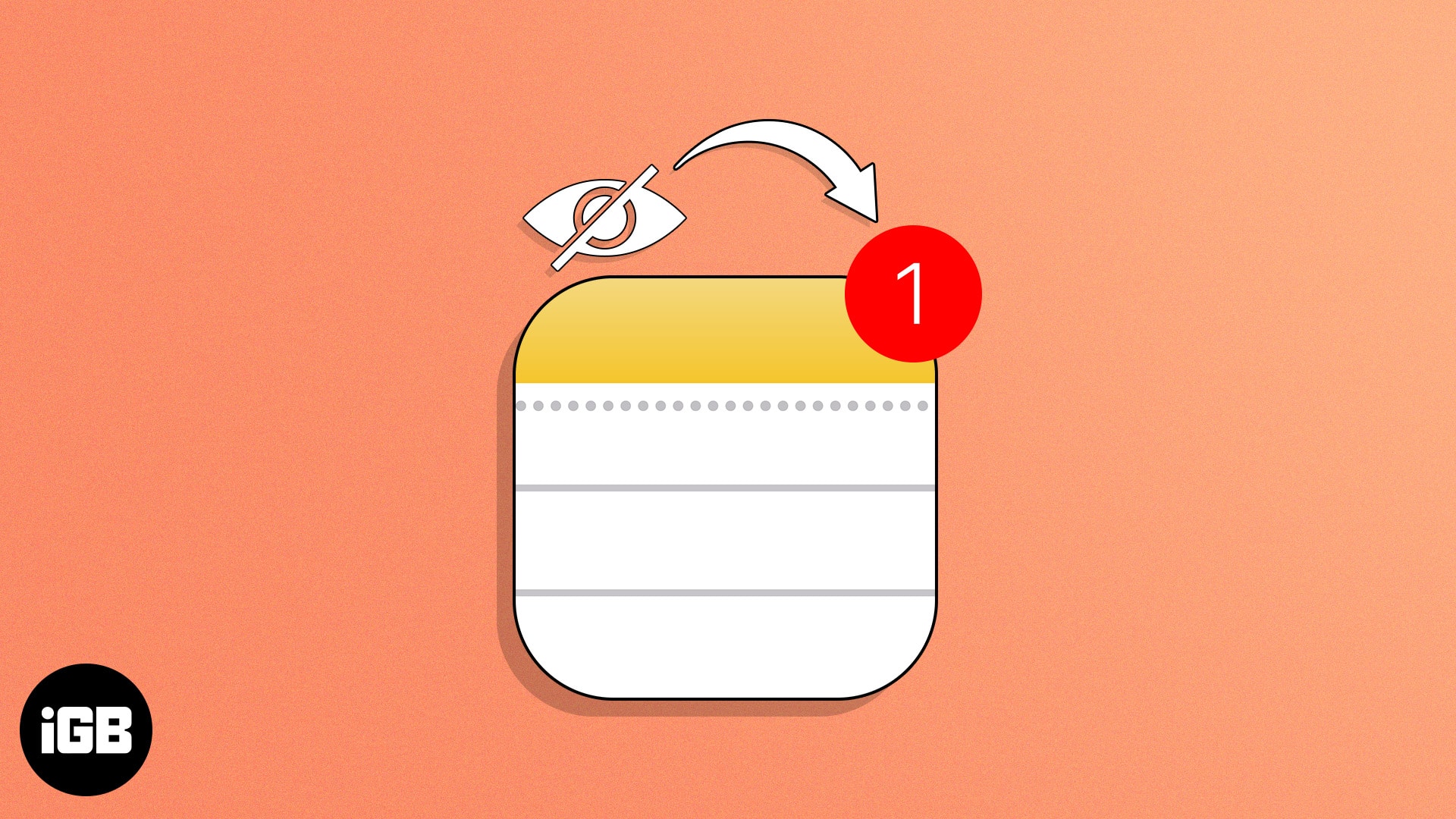
By default, you get notifications whenever anyone makes changes in the shared notes. It keeps you easily updated about the latest changes. But what if you find the constant alerts a bit annoying? No problem! Finally, there are ways to put them away.
5 Ways to turn off alerts for shared notes on iPhone and iPad
There are several ways to disable alerts from shared notes to stop constant notifications and reclaim the lost silence. I have listed them below; peek through them to get the desired solution.
1. Hide alerts for shared note
Apple offers a native method to disable shared Notes notifications on an iPhone. Here’s what to do:
- Access the Notes app → Go to Folders → Select Shared.
- Open a shared note.
- Tap the Participants menu from the title bar.
- Select Manage Shared Note → Toggle on Hide Alerts.
- Hit Done to conclude the process.
2. Turn off Notes app notifications
Disabling the app notification is another way to turn off alerts from shared Notes on iPhone and iPad. This action will prevent all kinds of Notes notifications from pinging your device.
- Launch Settings → Select Notes app.
- Choose Notifications → Toggle off Allow Notifications.
- Now, when you open the Notes app on your iPhone, you will receive an alert about it.
3. Change the permissions for shared note
If you add multiple users to a note and can’t differentiate important alerts from reluctant ones, simply adjust note permissions for the respective user. Here’s what you can do:
- Navigate to the Manage Shared Note menu, as discussed above.
- Select the user you want to stop making changes.
- Now set the PERMISSIONS to View only.
4. Remove participants from shared notes
If a particular user is constantly making changes all at once, you may remove them from the shared note. An extreme but necessary resolve.
- Go to Notes app → Open a shared note → Manage Shared Note.
- Select the user → Tap Remove Access → Hit Continue.
5. Stop sharing note
If the collaboration has served its purpose, you can stop sharing the note entirely.
- Go to the Manage Shared Note menu.
- Select Stop Sharing → Tap Stop Sharing to confirm.
Silence the notes!
If you want to minimize distraction and improve the overall management of a shared note, hiding unnecessary alerts is the way to go. Following the steps above, you can easily disable alerts for shared notes and continue collaborating without interruption.
Thank you for reading. Please take a moment to share your thoughts in the comment section below.
Read more: