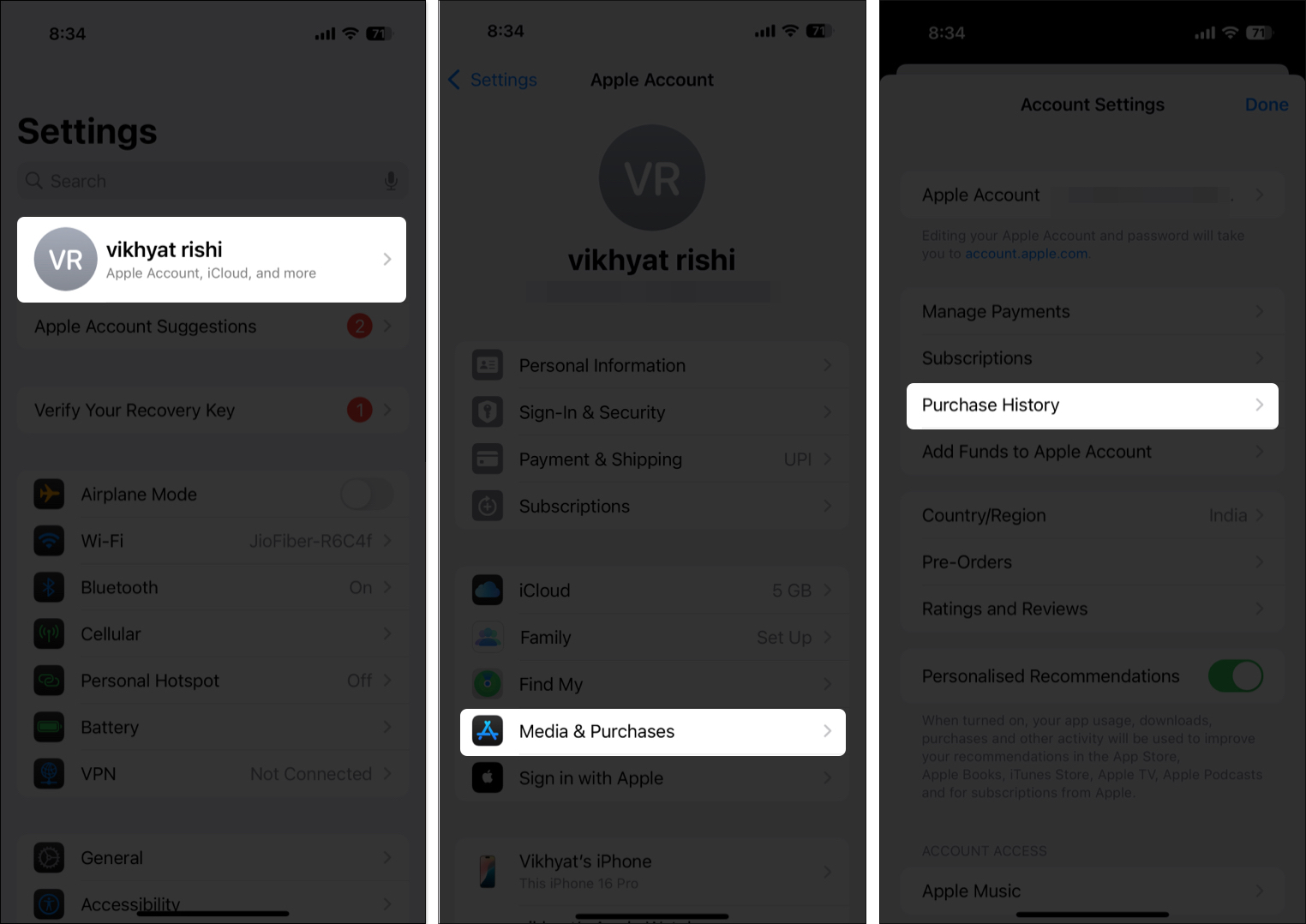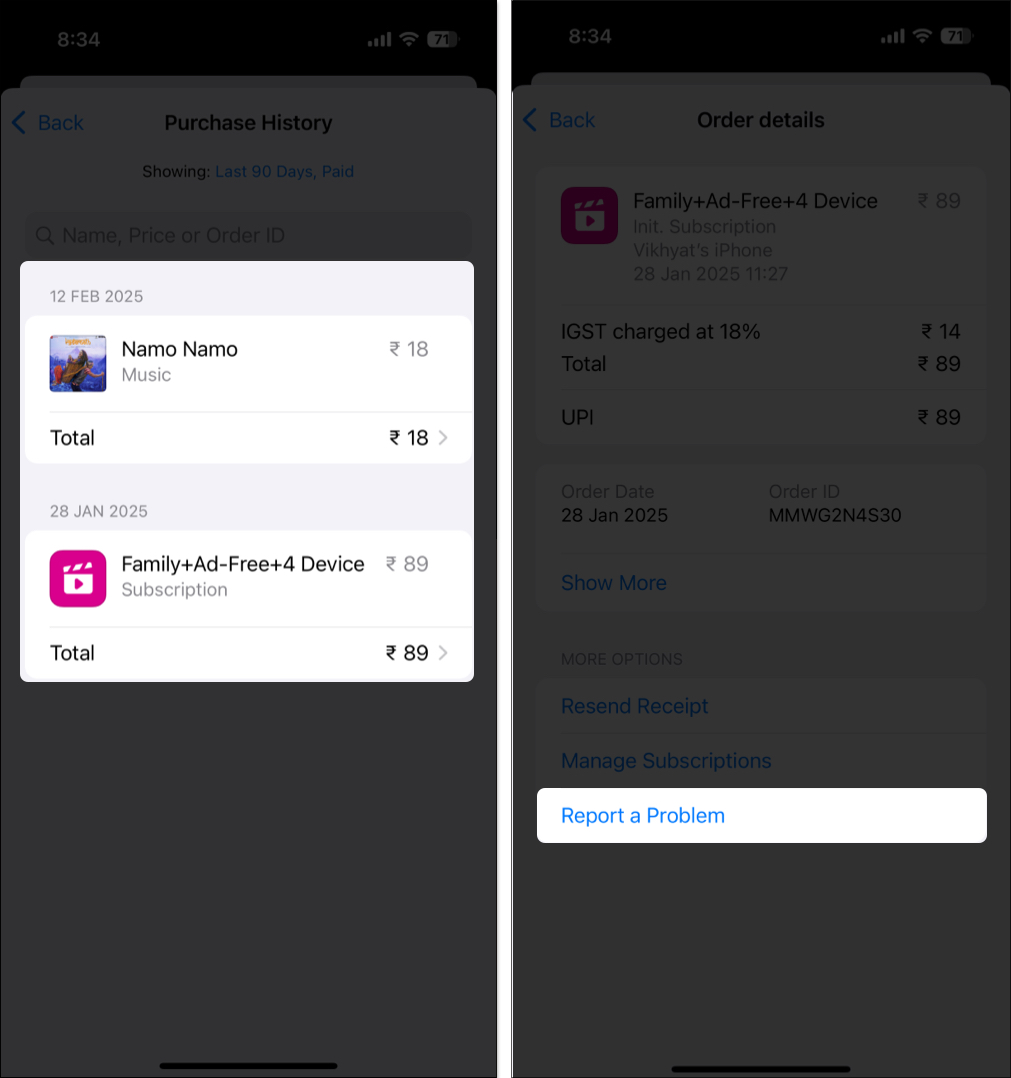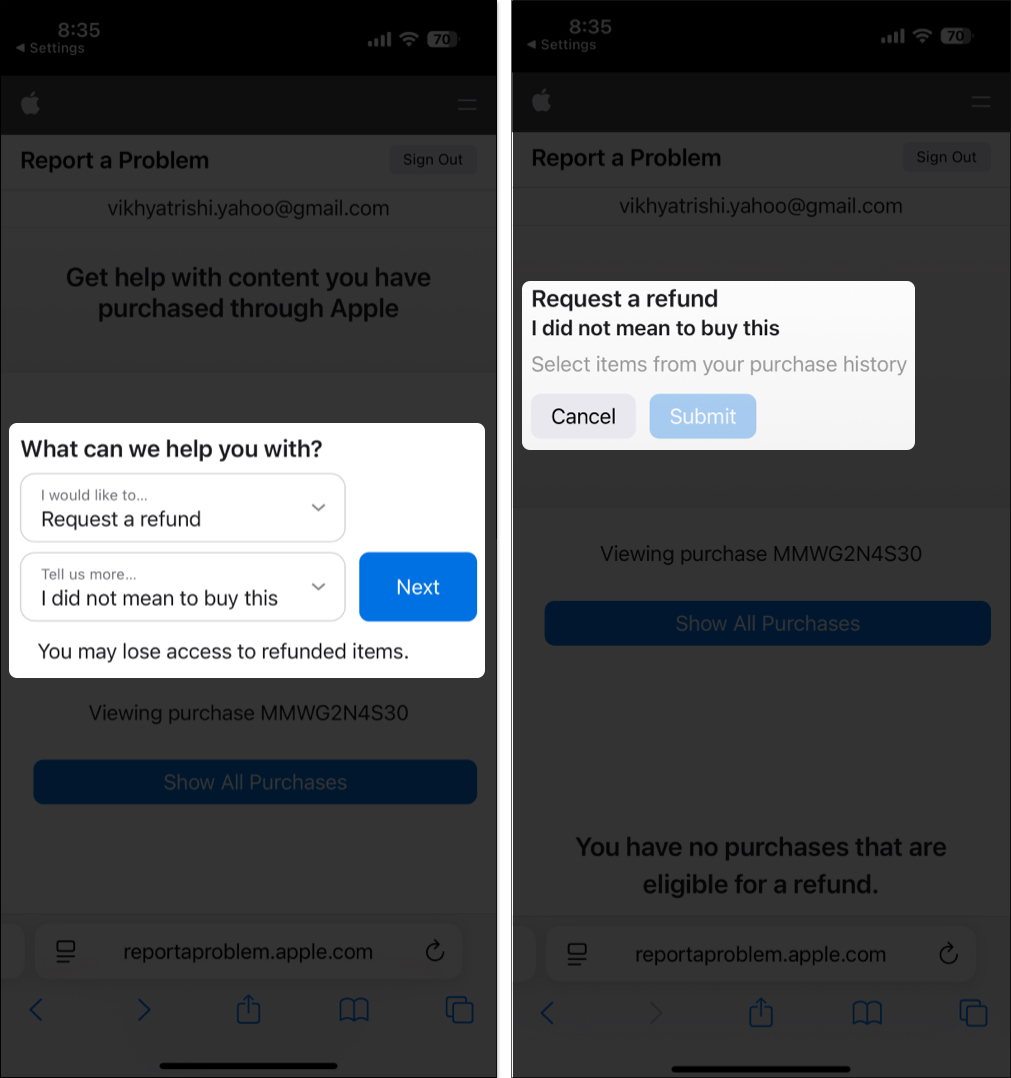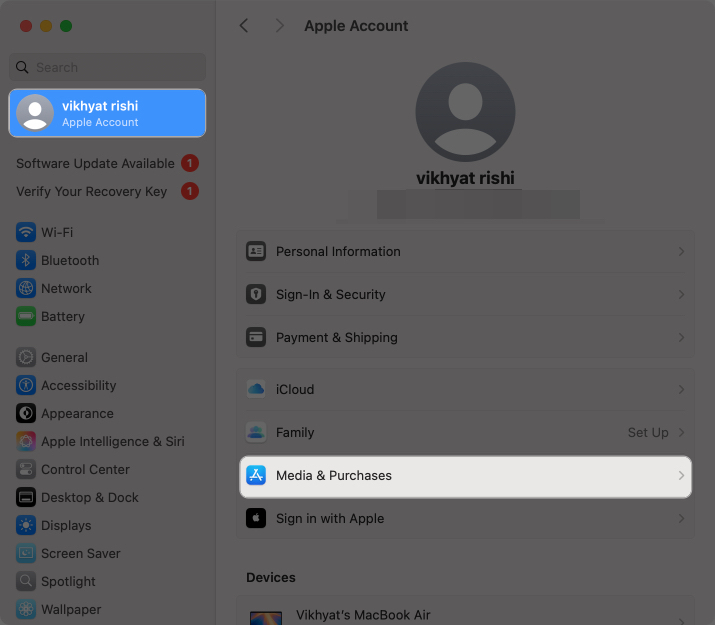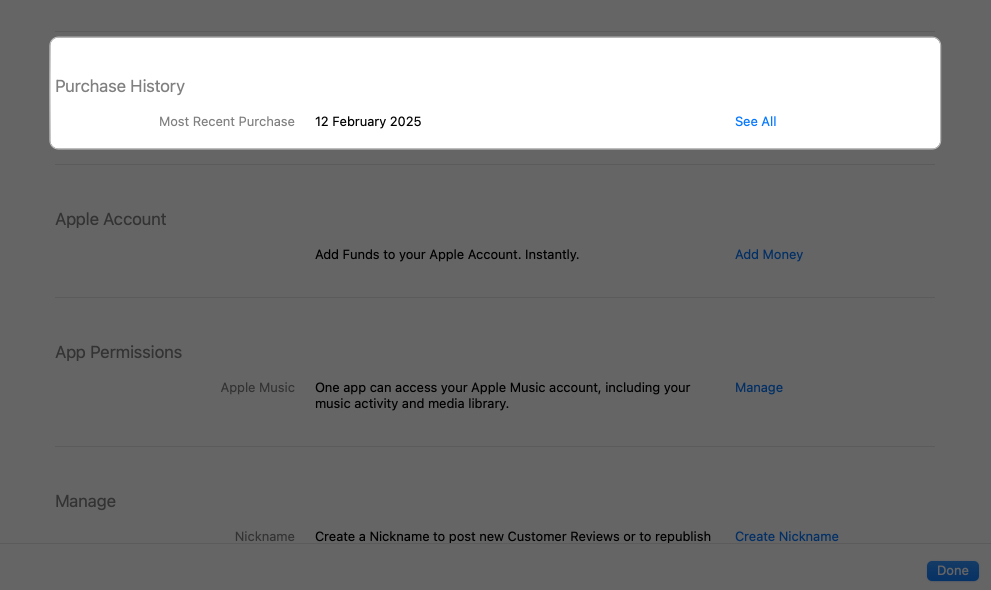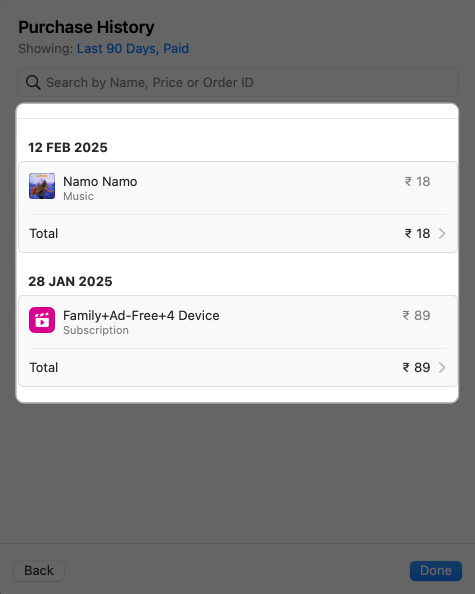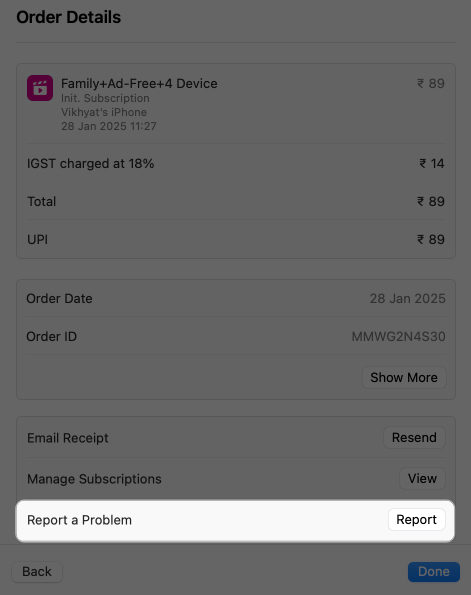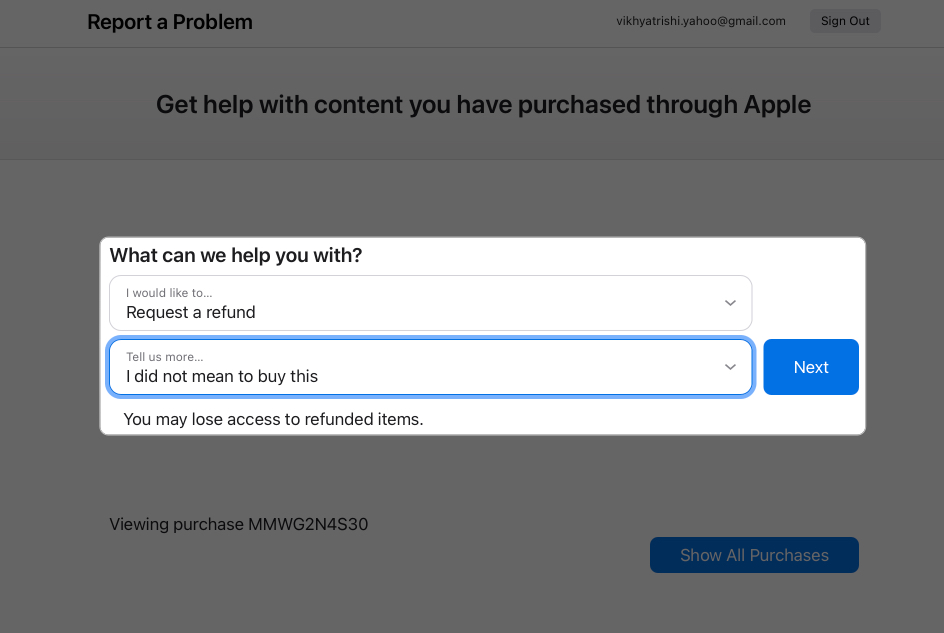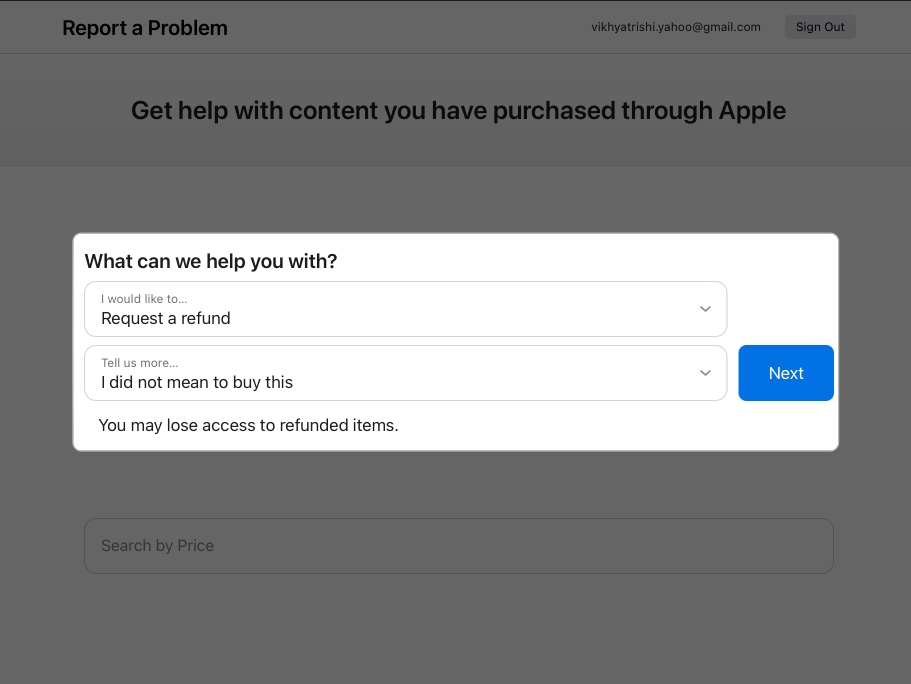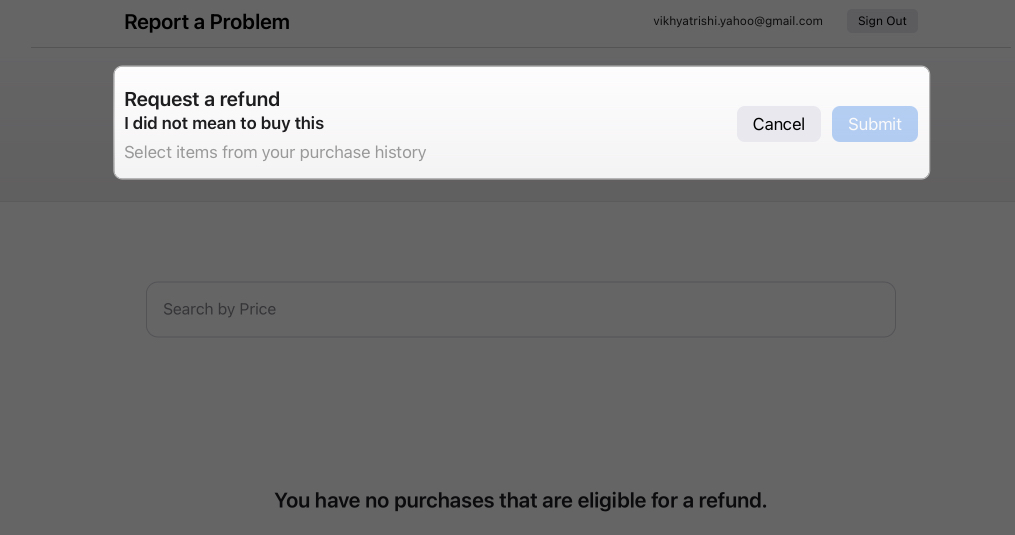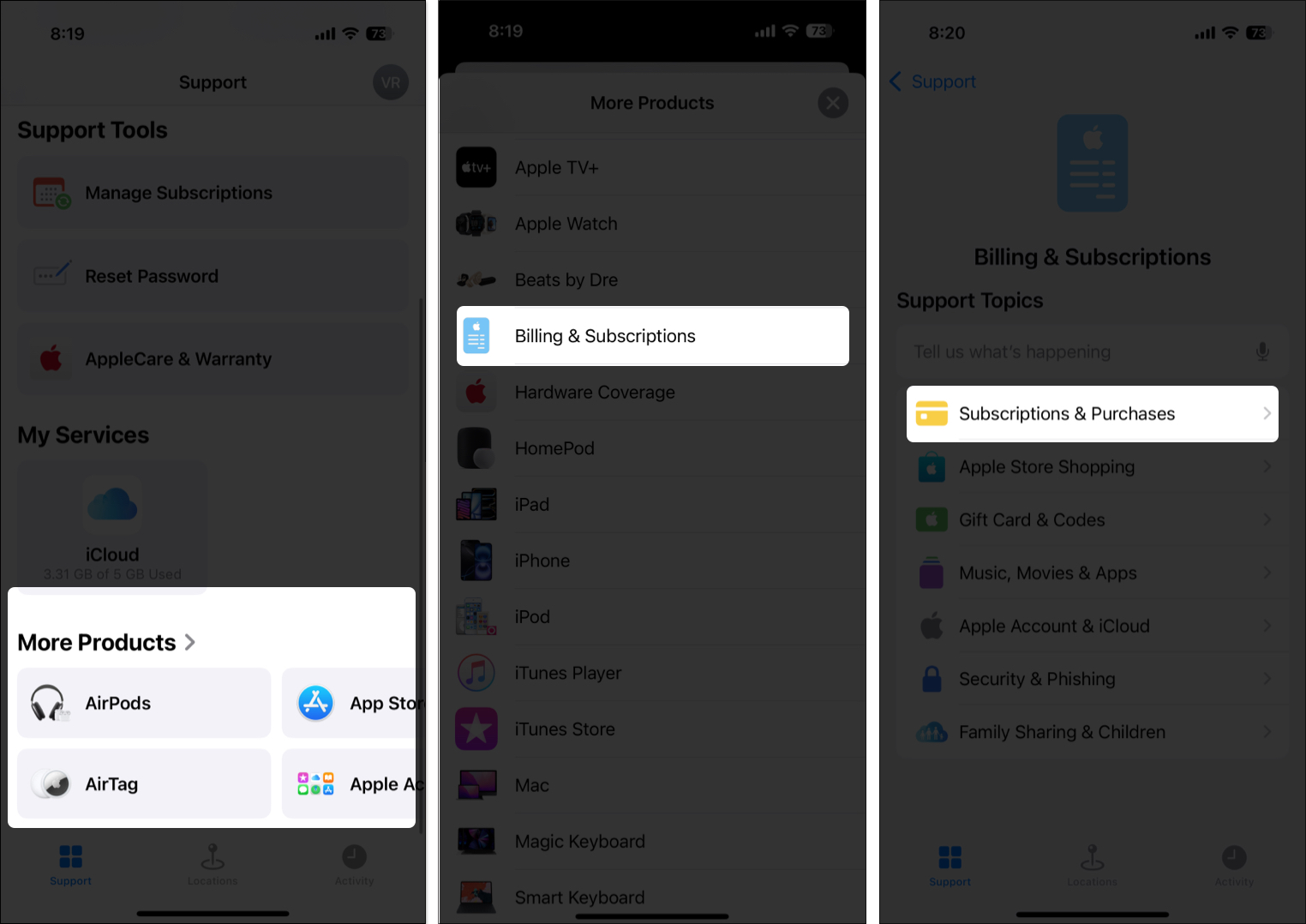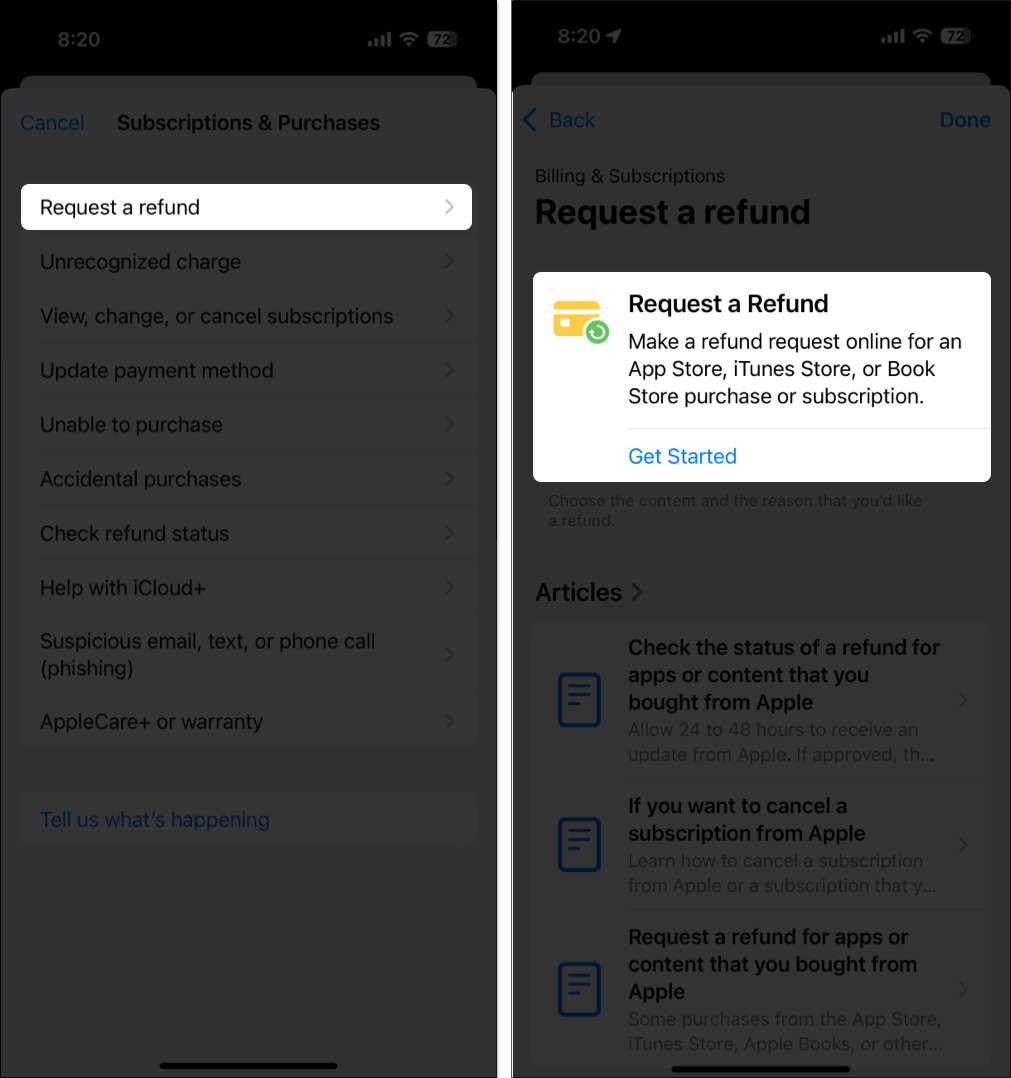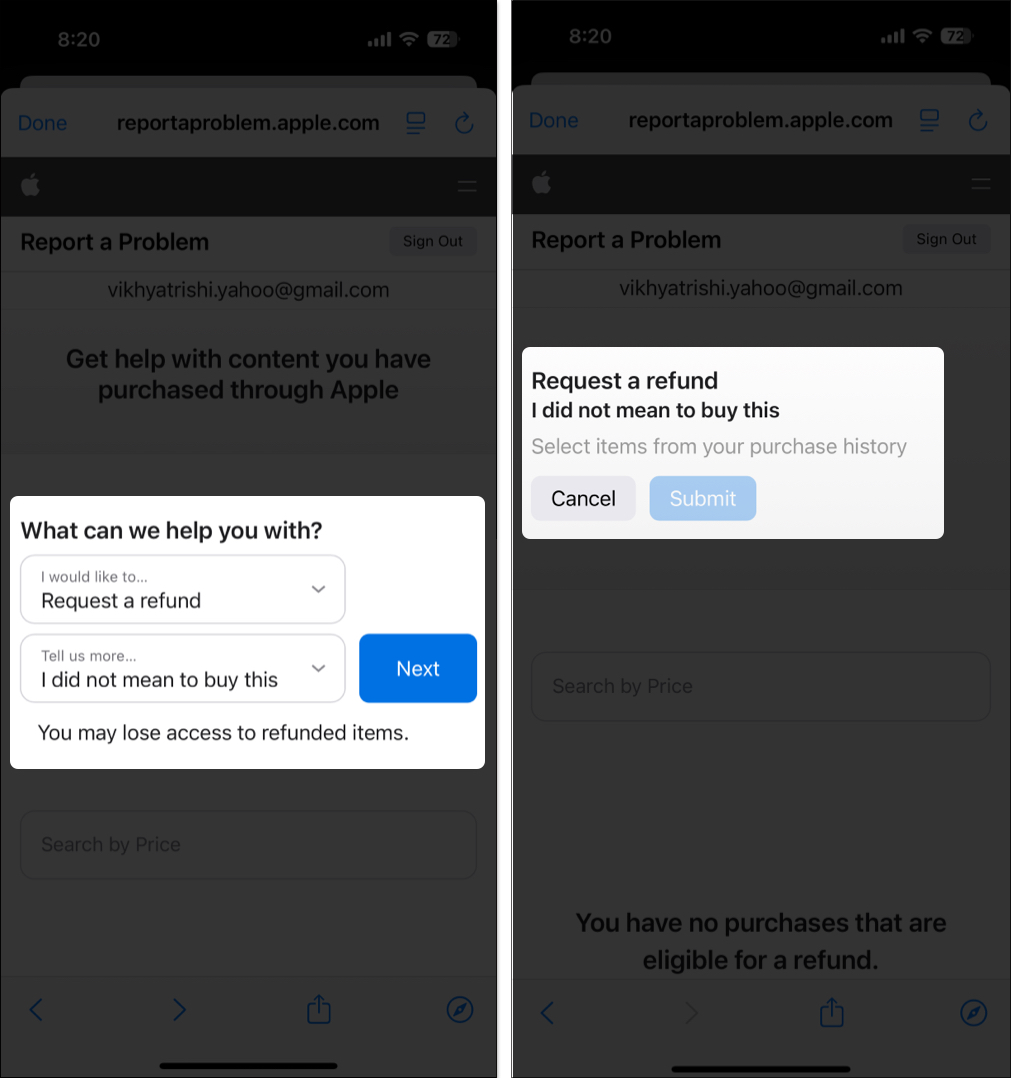Did you buy something from the App Store, and the item you received isn’t what you signed up for? Or did you accidentally subscribe to a service you didn’t mean to? It’s perfectly okay to feel frustrated about it, but you don’t have to.
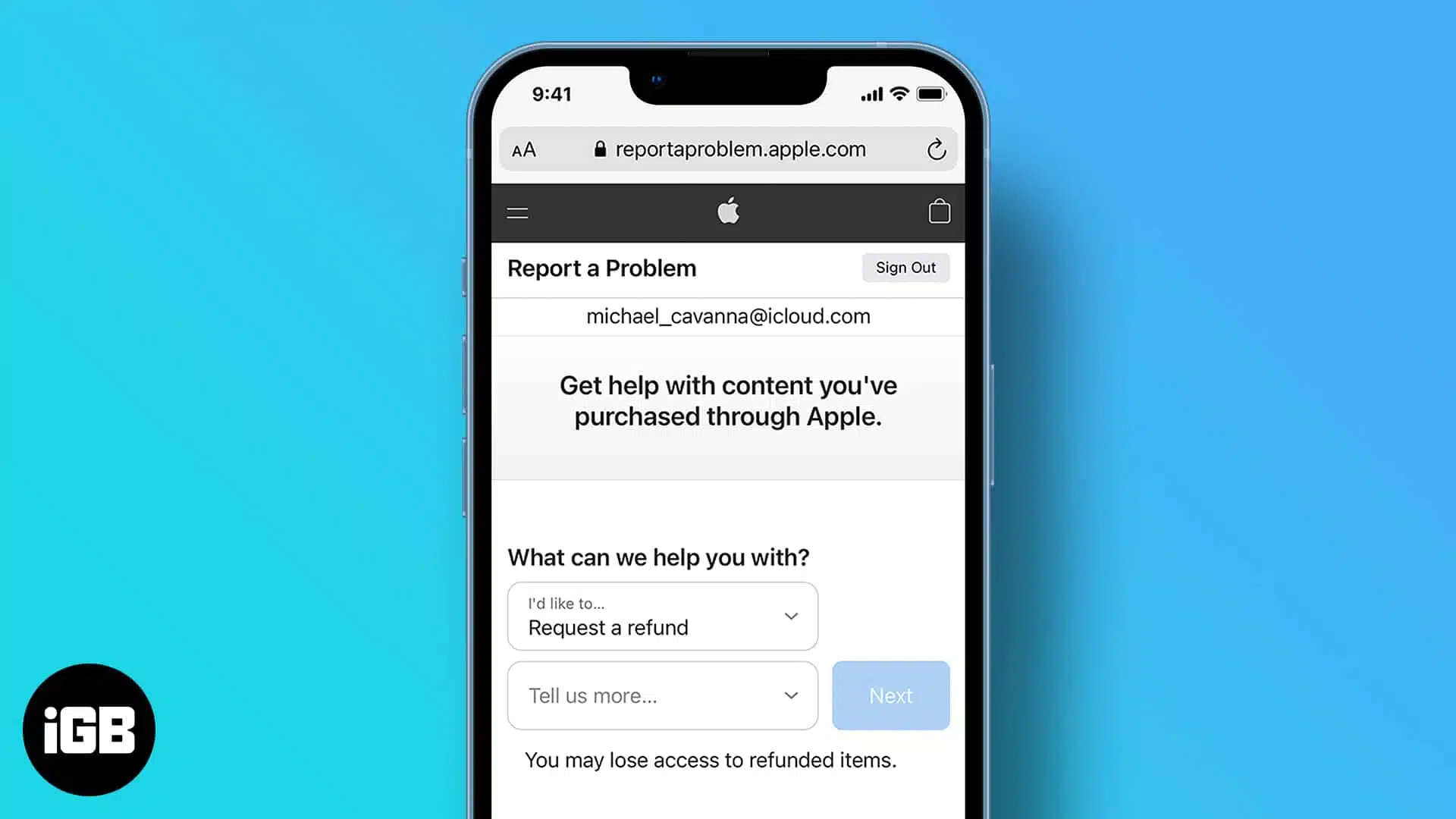
Apple offers a straightforward way to request a refund for App Store purchases, whether an app, in-app purchase, or subscription. However, whatever the case, the final decision remains in Apple’s hands. This guide details which App Store purchases qualify for a refund and how to request it.
When can you request a refund from the App Store?
Not all purchases you make on the App Store are eligible for refunds. Apple considers refund requests on a case-by-case basis and reserves the sole right to accept or deny the refund request. Here are some scenarios when you can request a refund:
- You accidentally purchased an app or subscription.
- The app doesn’t work as expected.
- Unauthorized purchase (especially by a child).
- In-app purchases aren’t delivered.
- Subscription renewals you didn’t mean to continue.
How to request an App Store purchase refund on an iPhone and Mac
While Apple hasn’t provided a native refund button in the App Store for iPhones and Macs, an indirect way exists. Here’s how it works on an iPhone and Mac.
Request App Store refund on an iPhone
You can request refund for an App Store purchase on your iPhone like this:
- Open Settings, tap your profile at the top, and select Media & Purchases.
- Here, tap on Purchase History, then select the purchase for which you want to request a refund in the subsequent menu.
- Next, tap on Report a Problem under More Options, and you’ll be redirected to Apple’s report problem website.
- Tap the drop-down menu button under the What Can We Help You With Here? section, and select the Request a Refund option.
- Now, choose the item for which you want to request a refund. You won’t see any item if none of your purchases are eligible for a refund.
- Next, tap on Tell us More, choose a reason for the refund, and tap Next.
- Write a short explanation if needed and tap Submit.
Request App Store refund on a Mac
Follow these steps to ask Apple for a refund for a purchase:
- Open System Settings and select your Apple Account from the left sidebar.
- Click on Media & Purchases.
- Click the Manage button next to Account and authenticate with the Touch ID.
- Scroll down to the Purchase History and click See All.
- Select the purchase for which you want to request a refund.
- Click the Report button next to Report a Problem, and you’ll be redirected to Apple’s report a problem website.
- Now, choose a reason, provide details, and submit your request.
How to request an App Store purchase refund via a web browser
As requesting a refund on an iPhone and Mac redirects you to Apple’s Report a Problem website, you can bypass the unnecessary steps and head directly to the website to request a refund against an app store purchase. Here’s how:
- Go to Apple’s Report a Problem website and sign in with your Apple Account.
- Here, choose Request a Refund as the reason, provide details, and select the item for which you want to request a refund. You won’t see any item if none of your purchases are eligible for a refund.
- Click Submit to submit your request to Apple.
Request refund via the Apple Support app
In addition to the Settings app on iPhone, you can also use the Apple Support app to submit a refund request to Apple. Here’s how it’s done:
- Open the Apple Support app and tap on More Products at the bottom.
- Here, select the Billing & Subscriptions option from the available list.
- Now, select Subscriptions & Purchases, then choose the Request a Refund option in the subsequent menu.
- Tap on Get Started in the Request a Refund tab, and you’ll be redirected to Apple’s report problem website.
- Now, choose a reason, provide details, and select the item for which you want to request a refund. You won’t see any item if none of your purchases are eligible for a refund.
- Submit your request.
What happens after you submit the refund request?
As soon as you submit a return request, Apple will send you an email confirming that they’ve received your request. Mind you, the confirmation mail does not at all mean that your refund request is approved; it simply means that the request has been accepted for review.
Apple then evaluates your request based on the following factors:
- The reason you selected (e.g., accidental purchase, app not working)
- Your refund history
- Time elapsed since the purchase
- Type of item (apps, media, subscriptions, etc.)
Once all the factors are evaluated, Apple will share its decision via an email within 24 to 48 hours:
- Approved: The refund will be processed and credited to your original payment method.
- Denied: Apple will explain why your request was not approved. In some cases, you may still contact Apple Support to appeal.
Approved refunds typically take 5 to 10 business days to reflect in your account, depending on your bank or payment provider. However, the refund is usually instant for purchases made with the Apple Account balance.
Tips to improve refund approval chances
While Apple reviews each refund request individually, there are a few things you can do to boost your chances of getting your money back:
- Make sure to submit your refund request as soon as you make the purchase. Requests made within 14 days (especially for apps and subscriptions) are more likely to be approved.
- Be clear and truthful while providing the details to Apple instead of vague responses like “It didn’t work.”
- Always avoid submitting a repeated refund request, as it can raise red flags and may result in Apple denying future requests.
- If you’re requesting a refund for a subscription, cancel it right away from your device to show you no longer intend to use the service.
Signing off…
Now that you know how to request a refund from Apple against App Store purchases, you no longer have to keep dealing with an app that doesn’t work as advertised or a charge you didn’t authorize. Never hesitate to use the refund system.
Have you ever requested a refund on the App Store? How was your experience? Share your thoughts in the comments below.
FAQs
You can request a refund for in-app purchases made through the App Store, but approval depends on the reason and Apple’s review.
Apple usually takes about 24 to 48 hours to review and allow/deny your refund request. Once approved, the refund typically takes 5 to 10 days to credit to your account
If Apple denies your refund request, it will send you an email stating the same in detail. You can stay content with Apple’s decision or escalate it by contacting Apple Support directly if you think your case is valid.
Check out these helpful guides too: