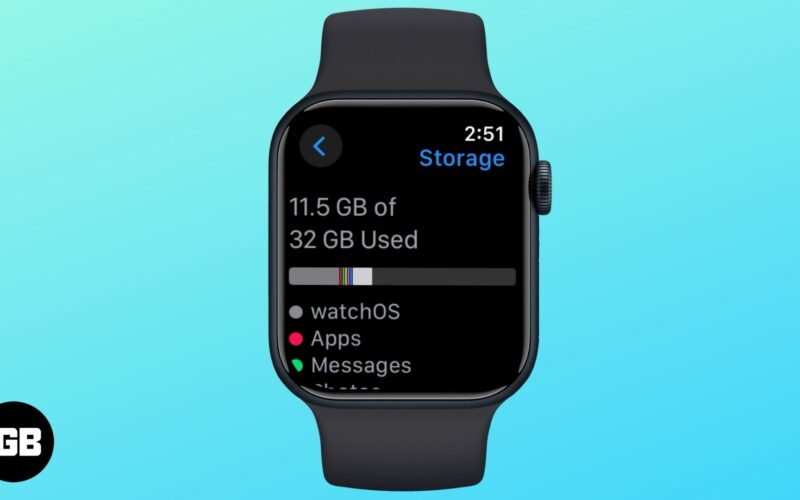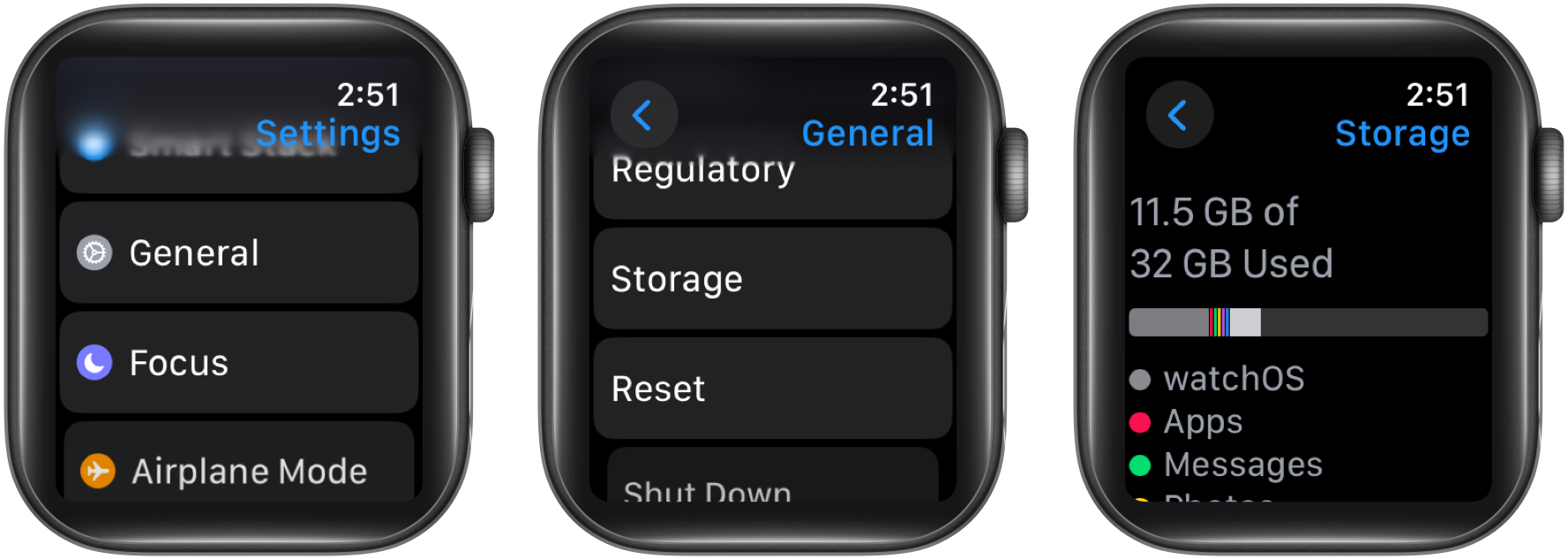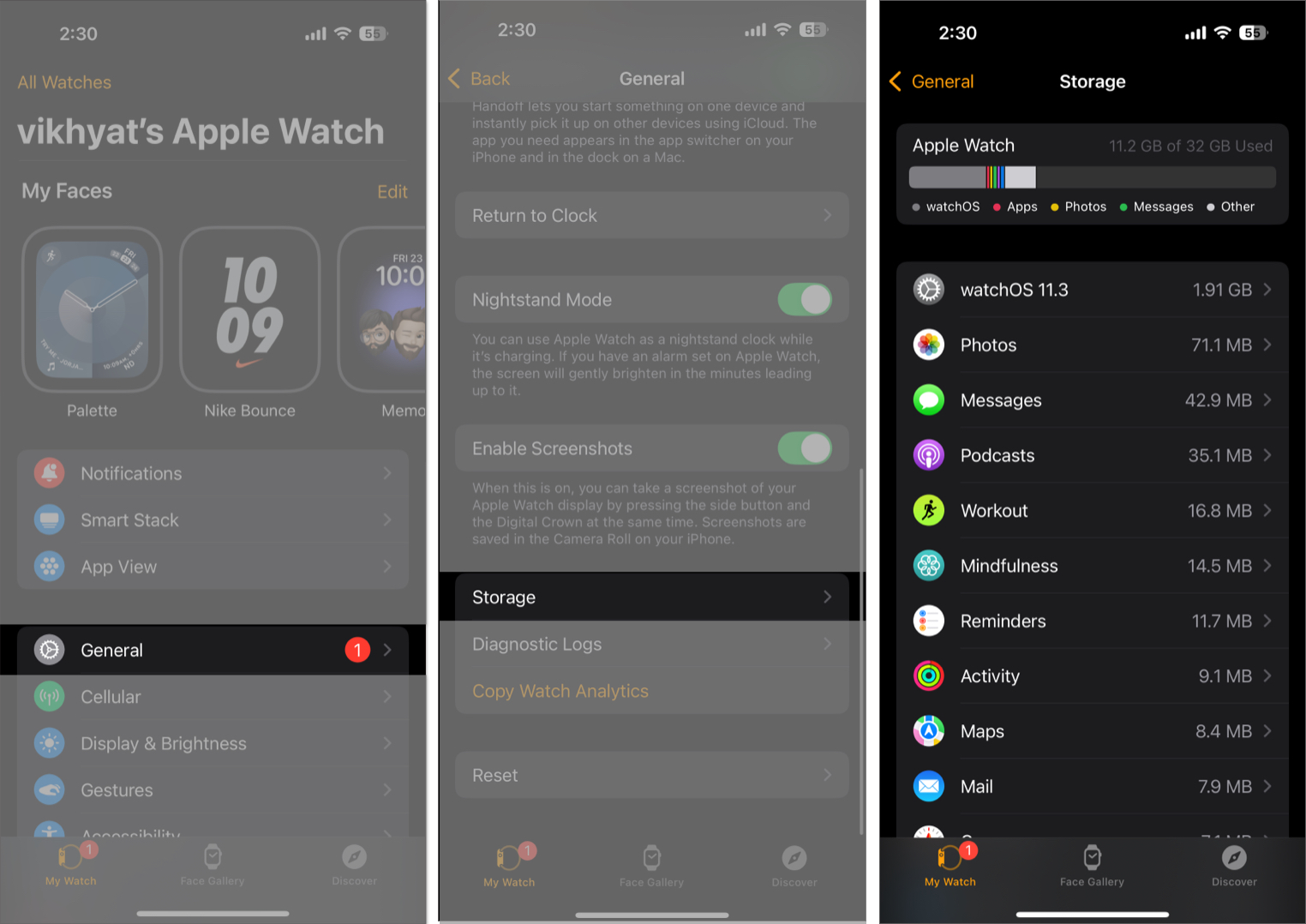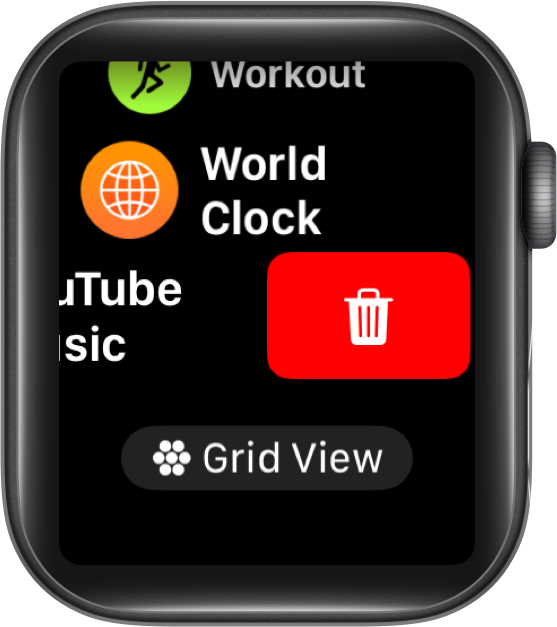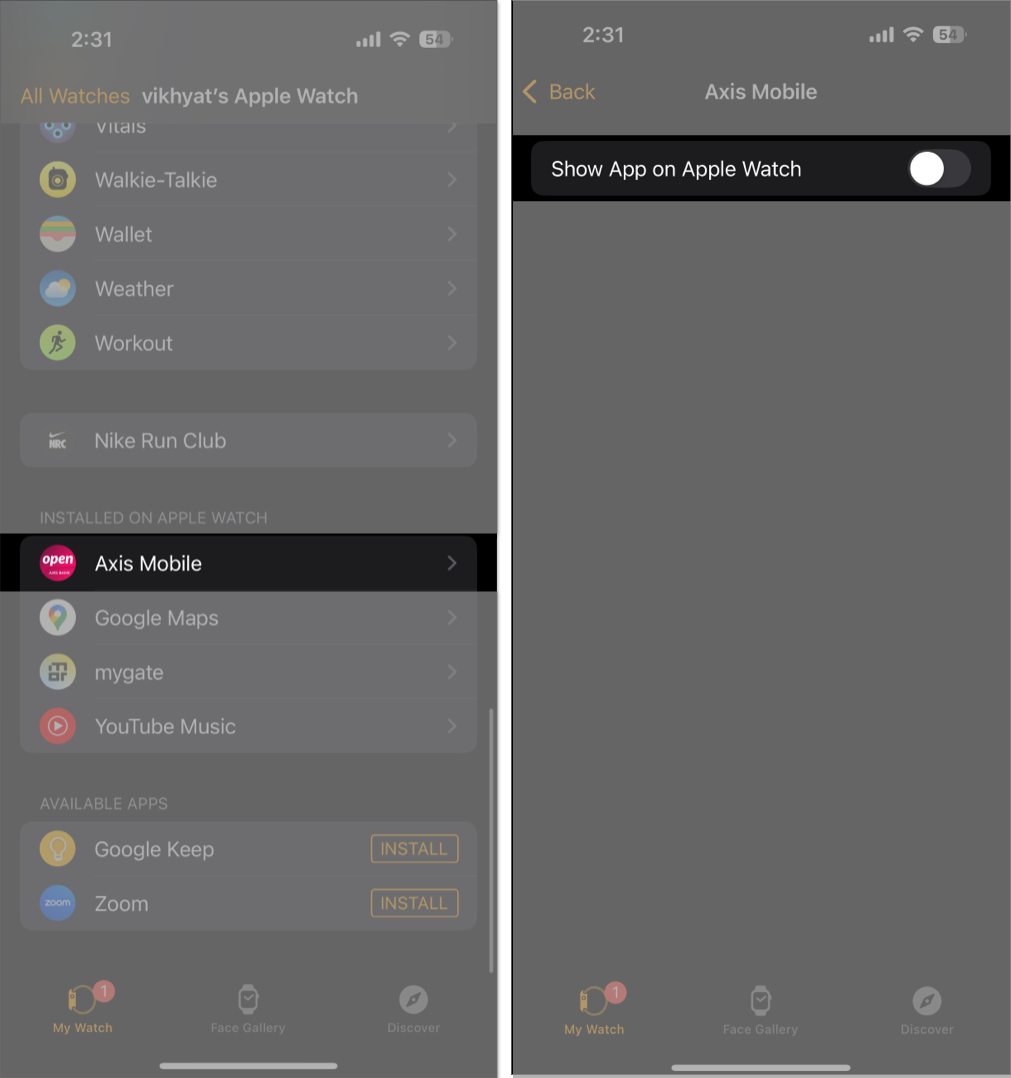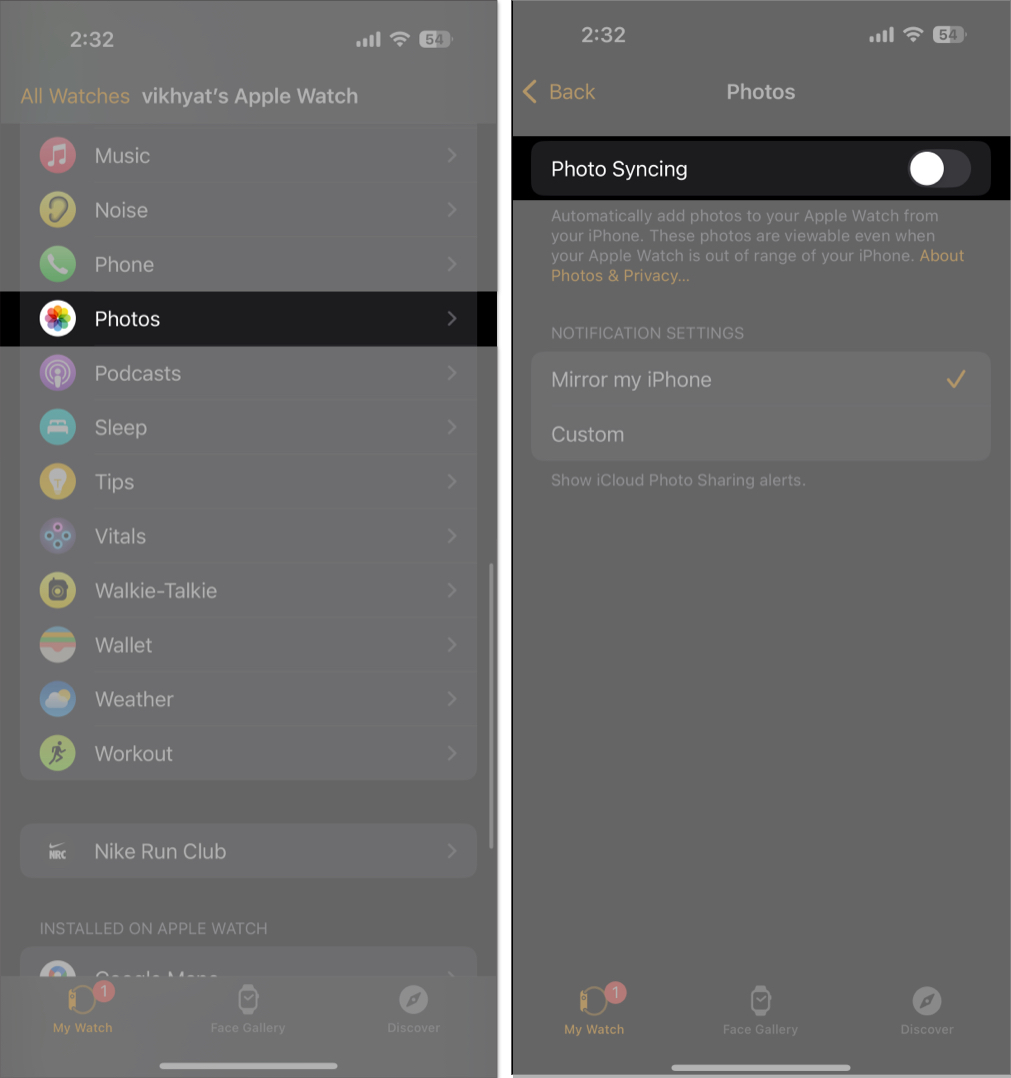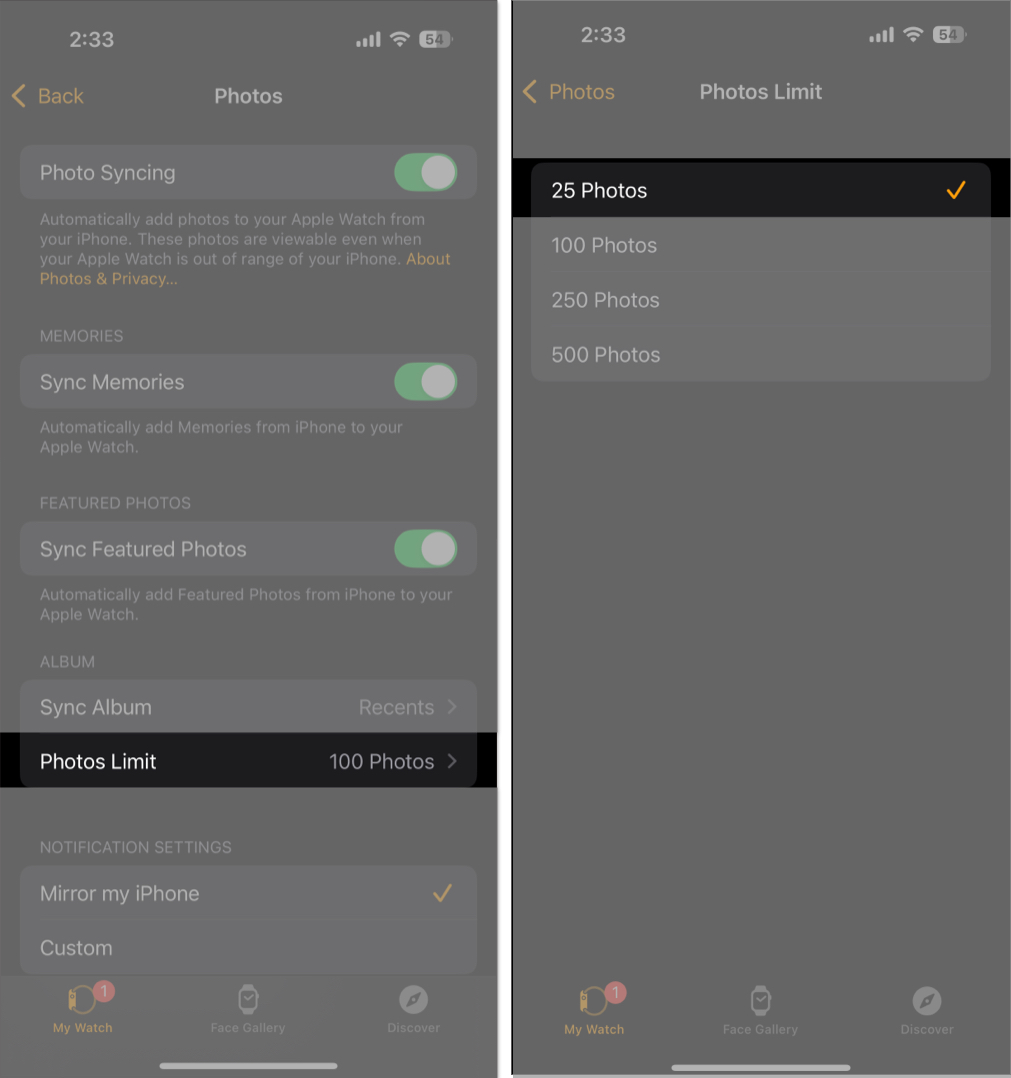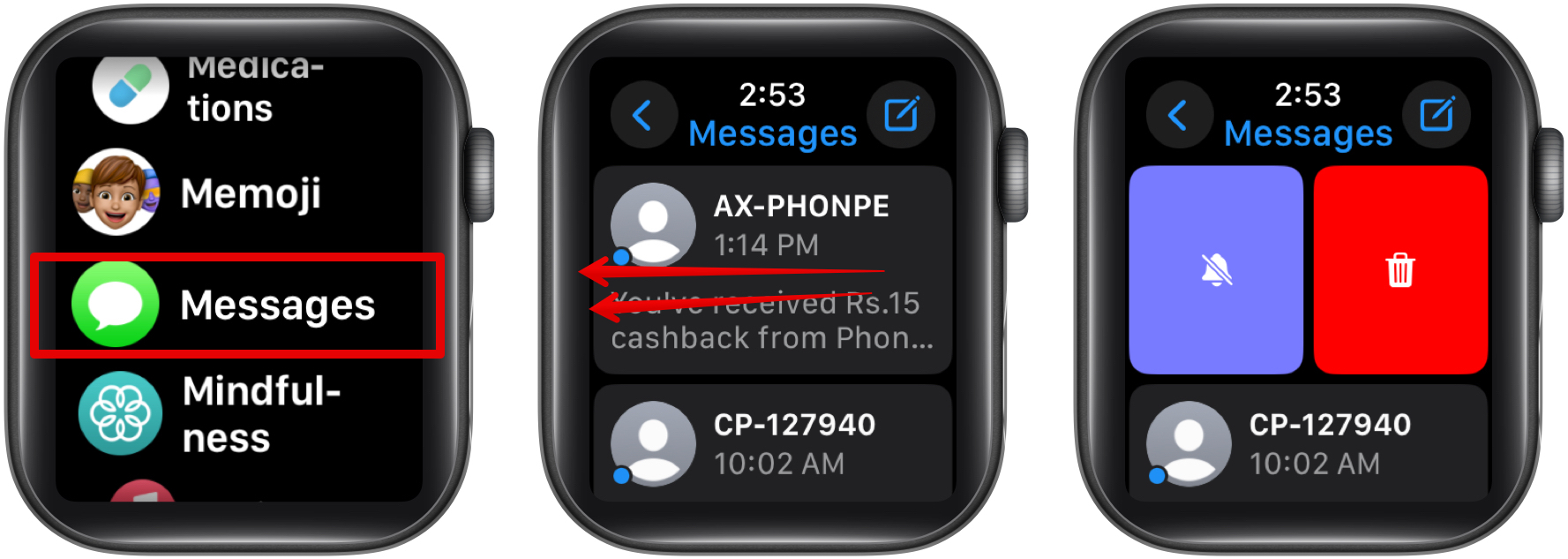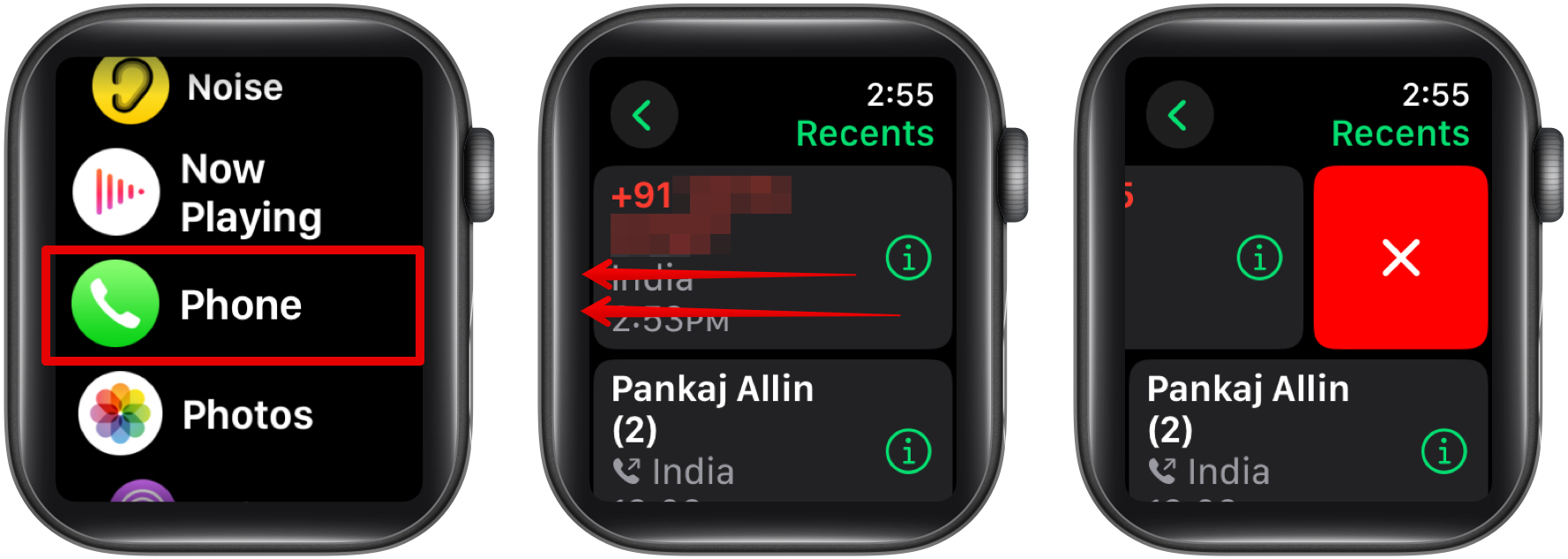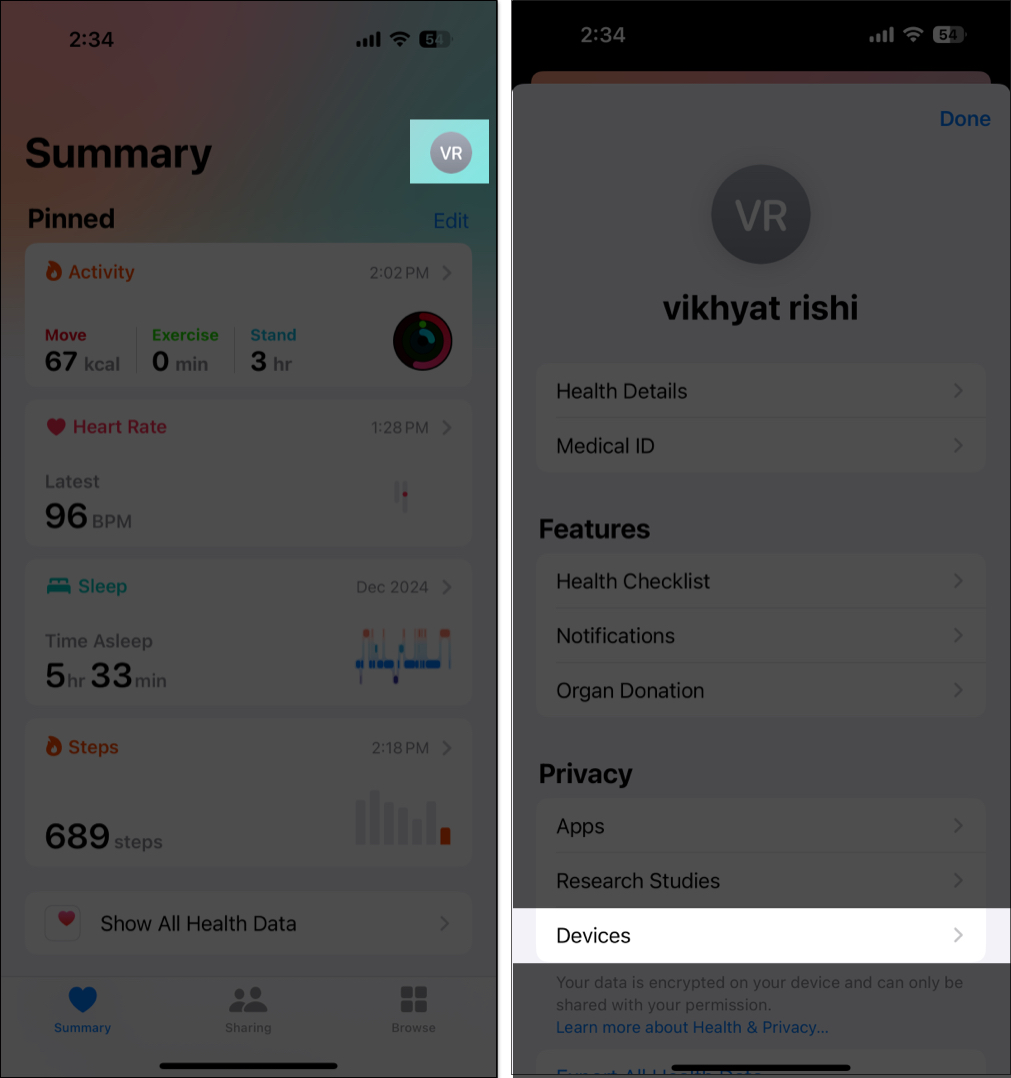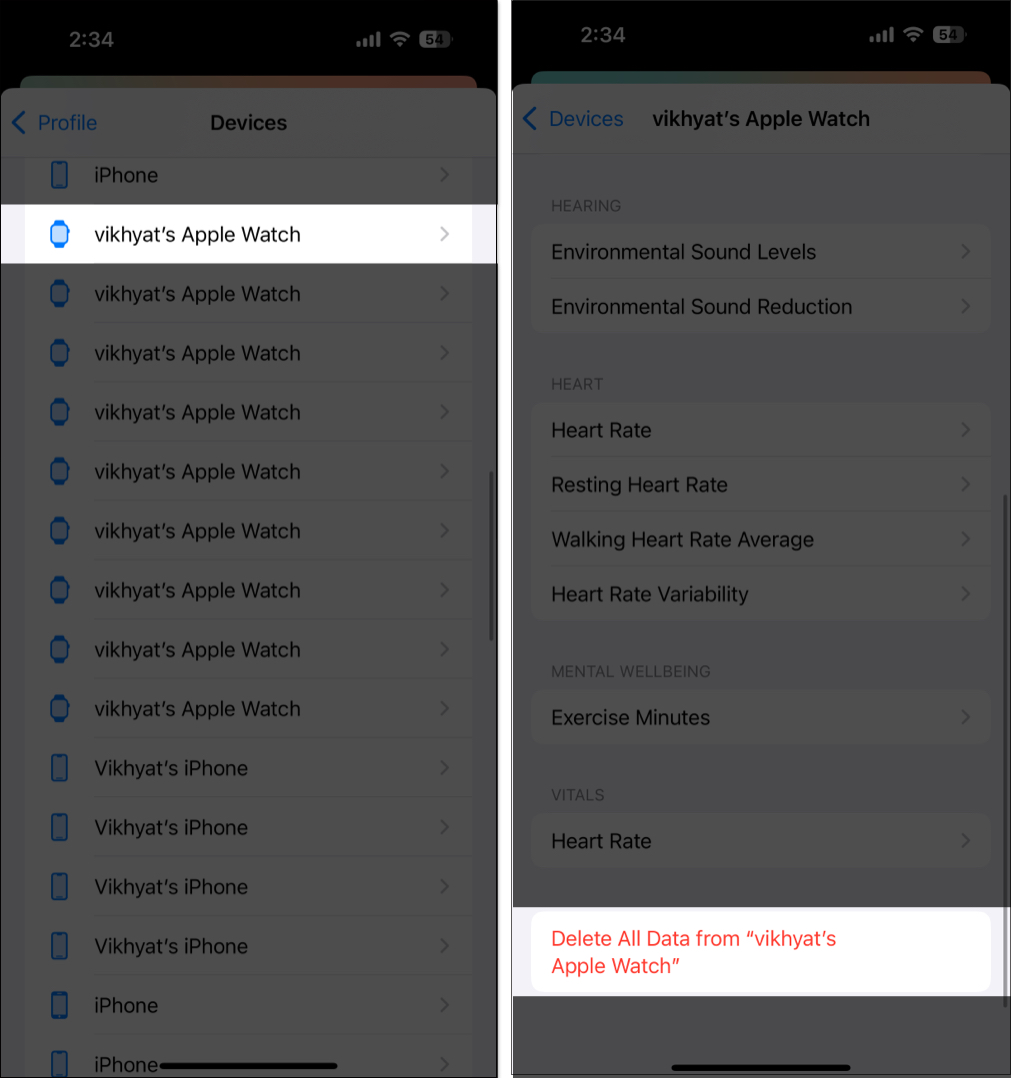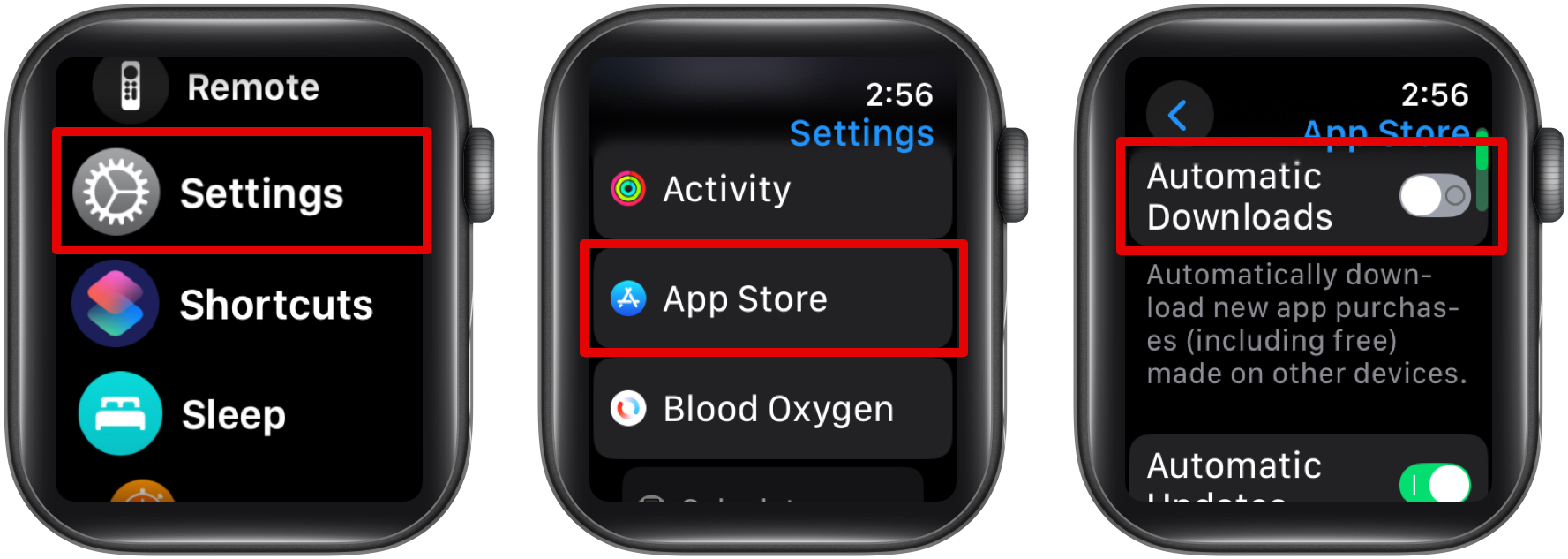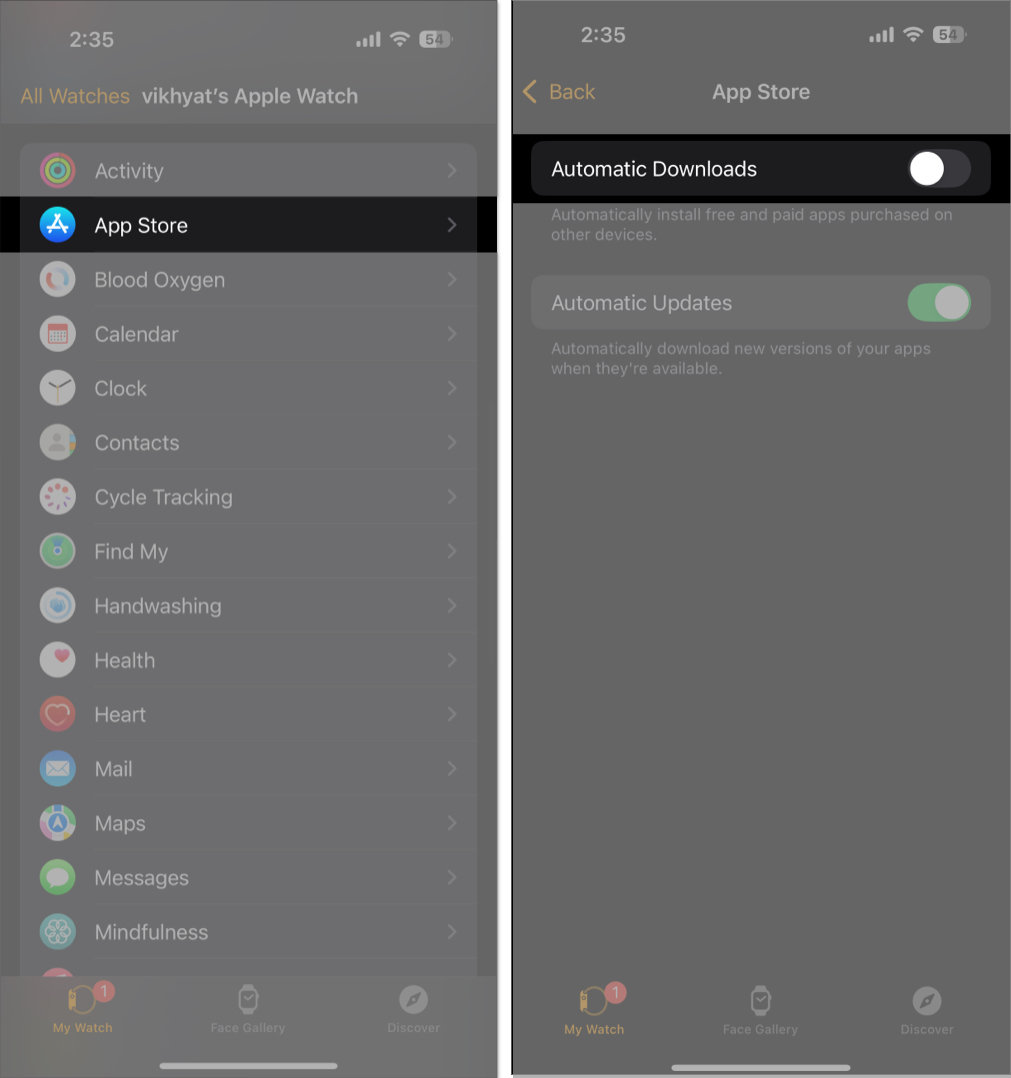Unlike on iPhones, you don’t get multiple storage options for Apple Watches. While the premium Apple Watch Ultra models come with 64GB storage capacity, the latest regular models still have a 32GB capacity.
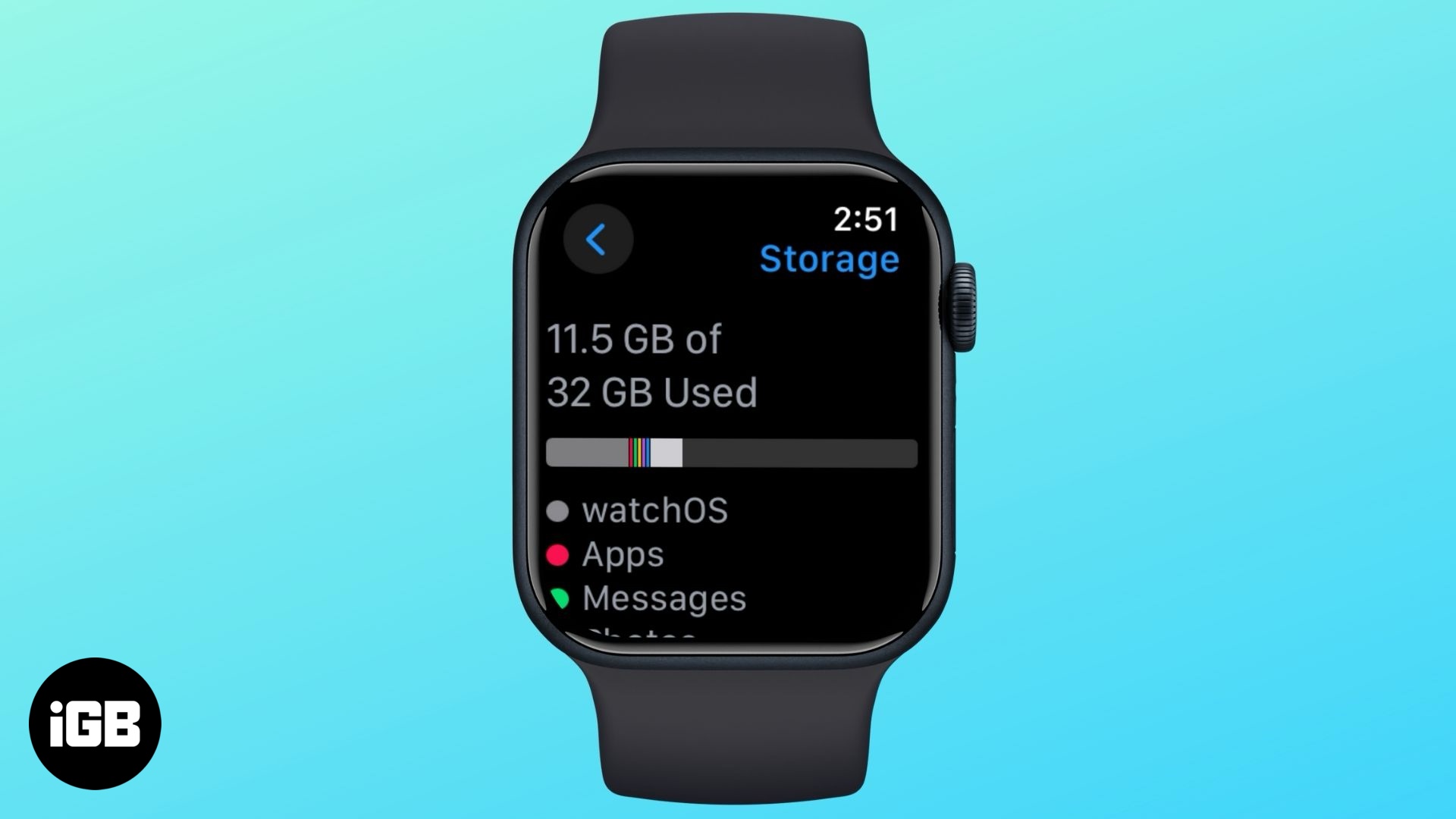
If you are a power user, this limited storage space can quickly fill up, leaving you wanting more. Although you can’t expand your Apple Watch’s limited storage, there are ways to free it up. This guide details multiple ways to free up space on your Apple Watch.
Check the storage space on an Apple Watch
Before we look at what you can remove from your Apple Watch to reclaim the lost storage space, it is crucial to identify what’s consuming the most space. Once you do this, you will know what exactly you need to delete. Here’s how you to check your Apple Watch’s storage space.
Directly on your Apple Watch:
- Go to Settings → General → Storage. Here, you will see a breakdown of storage usage, including apps, media, and system files.
Using the Watch app:
- Open the Watch app and go to General → Storage. Check how much storage space is free and what’s consuming the most space.
7 ways to free up storage space on an Apple Watch
Now that you know what’s consuming the most space, it’s time to act. Here’s what you can do.
1. Delete unused apps
There is no point in having apps you no longer need or use installed on your Apple Watch. Not only will these apps make finding other apps harder, but they will also consume precious storage space. Here’s how you can remove them:
Directly on your Apple Watch:
- In Grid View, tap and hold the app you want to remove and tap the X button that appears in the top-left corner of the app icon.
- In List View, swipe left on the app you want to remove and tap the trash icon.
Via the Watch app:
- Open the Watch app, scroll down, and select the app you want to delete. Then, toggle off Show App on Apple Watch.
2. Delete unnecessary photos
Your Apple Watch, by default, syncs a limited number of photos from the paired iPhone to it. While having access to photos on your wrist can be useful at times, viewing those photos on such a tiny screen isn’t always practical.
As such, if you never use this functionality, you can disable photo sync completely. Alternatively, you can limit it to a maximum of 25 photos to retain access to the ones you need regularly.
Using the Watch App:
- Open the Watch app, scroll down, and tap on Photos.
- Here, toggle off Photo Syncing.
- Alternatively, you can tap on Photos Limit and select 25 Photos on the subsequent menu.
3. Remove downloaded music and podcasts
If you previously added music or podcasts to your Apple Watch, but you don’t access them as regularly as you anticipated, it’s wise to remove them and reclaim the space.
Remove music directly on your Apple Watch:
- Open the Music app and head to Library → Downloaded. Swipe left on the song you wish to remove and tap Delete.
Remove music via the Watch app:
- Open the Watch app, scroll down, and tap on Music.
- Here, toggle off Recent Music under Automatically Add.
- Next, tap on Edit in the top right corner.
- Now, tap the – (minus) sign before the music you want to remove.
Remove podcasts via the Watch app
- On the Watch app, select Podcasts. Select the podcast you wish to remove under Shows and tap Remove Show.
4. Clear cached data and system files
Like the iPhone, the Apple Watch also stores temporary files, system logs, and cache data that may take up space. While Apple offers no direct way to manually clear the cache on the Apple Watch, restarting or unpairing your Apple Watch can help.
Here’s how you can restart your Apple Watch:
- Press and hold the Side button and tap the power icon in the top-right corner. Drag the Slide to Power Off slider to the right and give the watch a few seconds to turn off. Then, press and hold the Side button to turn it on again.
If restarting your Apple Watch does not help, you can unpair it and pair it again, as it can help clear the junk. Here’s how:
- Open the Watch app and go to All Watches. Tap the i button and tap Unpair Apple Watch.
Once the unpairing is complete, you can pair your Apple Watch again as new.
5. Remove old messages and call history
Due to the same Apple Account, text messages and call logs stored on your iPhone are also stored on your Apple Watch, which can take up unnecessary space over time. So, deleting old messages and call history can be wise as it can free up storage. Also, any text messages and call logs you delete from your Apple Watch will not be removed from your iPhone, making it a safe choice. Here’s how you can do this.
To delete messages:
- Open the Messages app. Swipe left on the conversation you wish to delete and tap the trash icon.
To delete your recent calls:
- Open the Phone app and go to Recents. Swipe left on the call you wish to delete and tap the X button.
6. Delete old workout data if no longer needed
Over time, all your workout and activity data, including steps, calories, heart rate, and workout history, are stored on your Apple Watch. While the data helps you track your fitness progress, it can consume considerable storage, especially if you have a long history of workouts.
While there is no direct way of deleting this data from the Apple Watch, you can remove old workout and activity data through the Health app on the paired iPhone. Here’s how:
- Open the Health app on your iPhone and tap the profile icon in the top-right corner.
- tap on Devices under Privacy.
- Now, locate and select your Apple Watch from the list of devices.
- Scroll down and tap Delete All Data from [your name Apple Watch].
7. Disable automatic app installation
When automatic app installation is enabled, any app you install on the paired iPhone is automatically downloaded and installed on the Apple Watch, granted the watch supports it. So, it would be better to disable automatic app installation because not all your apps need to be on your Apple Watch.
Directly on your Apple Watch:
- Go to Settings → App Store and toggle off Automatic Downloads.
Via the Watch app:
- Open the Watch app and go to App Store. Toggle off Automatic Downloads.
Once done, you can manually install apps on your Apple Watch.
Wrapping up…
Regularly managing and keeping your Apple Watch storage organized allows for smoother performance and lets you install new apps, download new music and podcasts, and more without storage issues. So go ahead, check what’s occupying your Apple Watch’s storage, and get rid of the stuff you don’t need.
You can comment below if you still have some doubts, and we will be happy to help you.
You might also like: