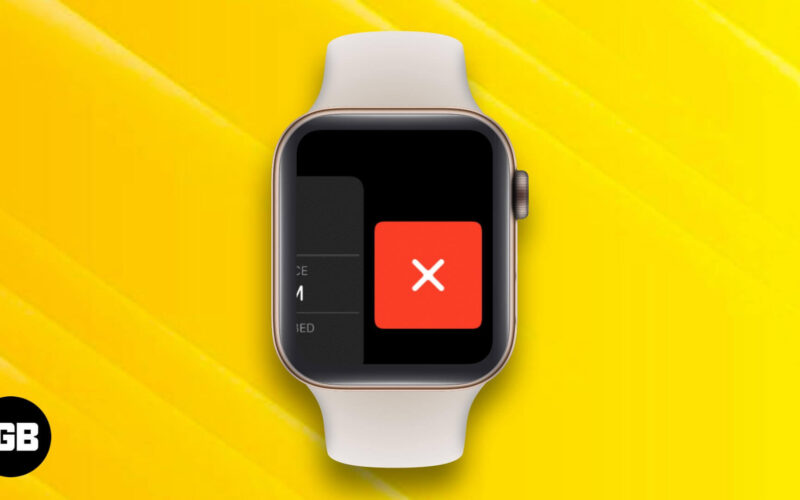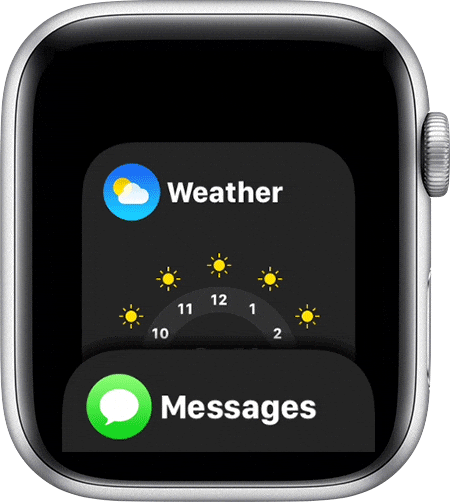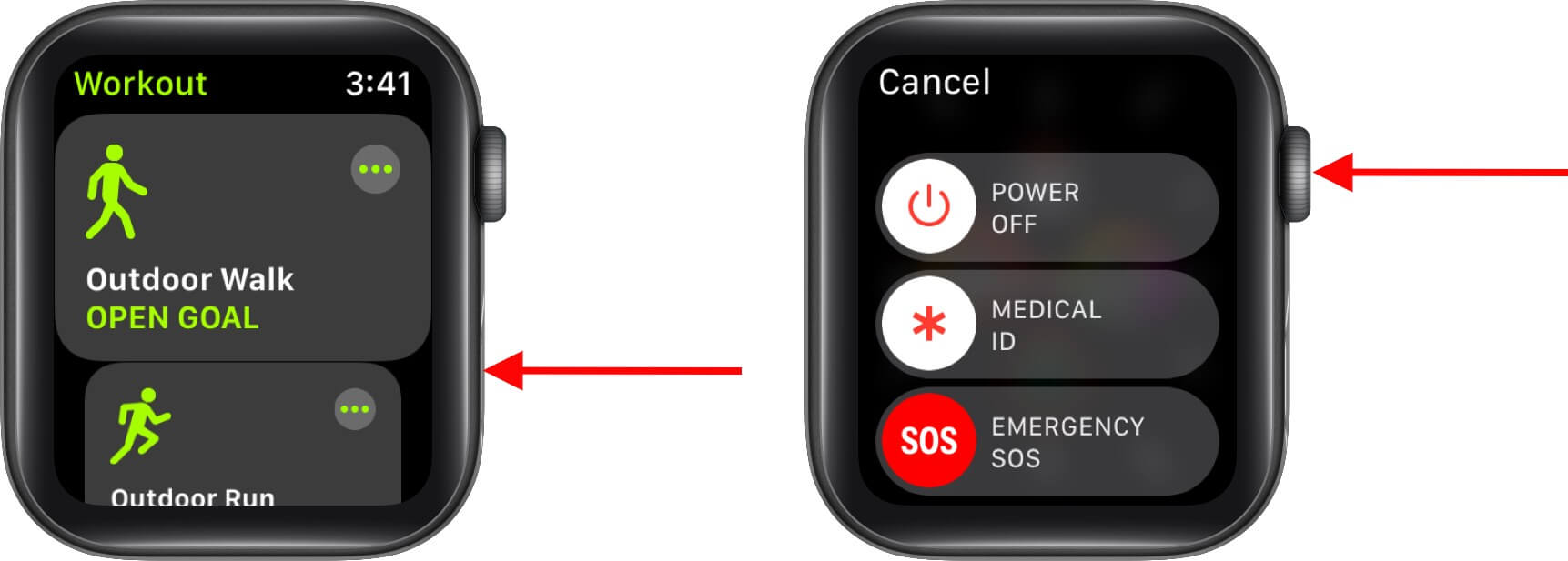Many Apple Watch apps can make life convenient and help you out on the go. But sometimes, your watch might get sluggish, or you may face some problem with an app and want to close it. Closing the running apps you don’t need can help your Apple Watch speed up, save battery, and work efficiently.
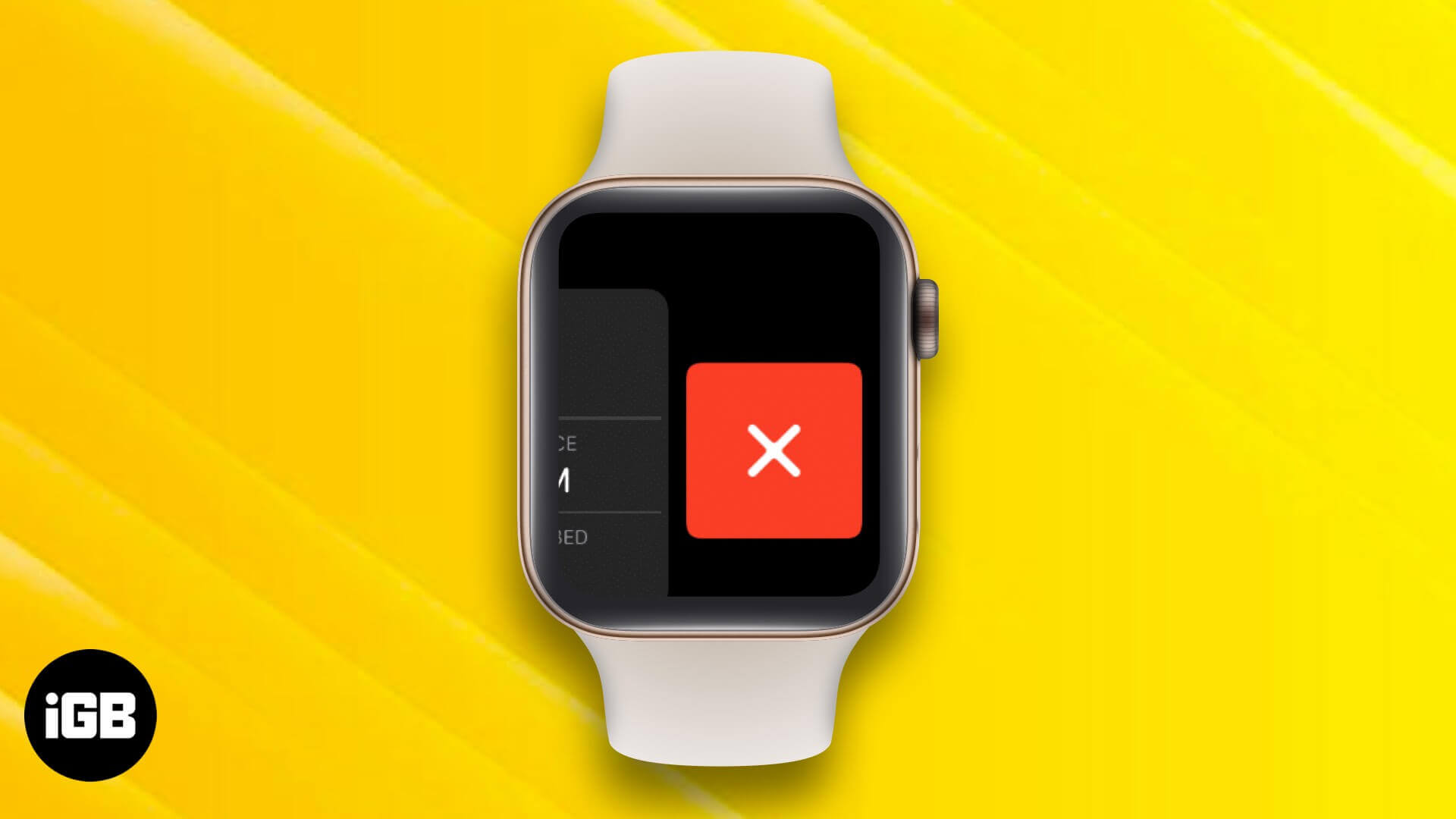
So check out this complete guide to learn how to close opened apps on Apple Watch.
How to close apps on Apple Watch
Just like on iOS, the quickest way to close an app on watchOS is to do it from the App Switcher.
Apple Watch users have been accustomed to opening the App Switcher by pressing the Side button. However, with the watchOS 10 update, this method is no longer available. So, here are the steps you need to follow to close apps in watchOS 10:
- Double-press the Digital Crown quickly. This will show you all the apps running in the background.
If you are using watchOS 9 or earlier, press the Side button once. - Turn the Digital Crown to scroll through the active apps. (You can also do it by using your finger)
- Select the app you want to close and swipe from right to left. Tap the large red X that appears beside it.
That’s all! The app is closed. You may repeat the process to close all apps on the Apple Watch. This will help you manage your device’s performance, battery life, and overall app usage.
However, if an app is frozen on your Apple Watch and doesn’t respond, you must force quit the app. Let’s explore the steps!
How to force quit apps on Apple Watch
Note: Make sure you’re in the app that you want to force close.
- Press and hold the side button until you see the shutdown screen.
- Press and hold the Digital Crown until the app closes.
Troubleshooting tips for Apple Watch apps that are unresponsive or won’t open
If closing or force quitting an Apple Watch app does not solve your problem, you can take a few other steps.
1. Restart your Apple Watch
Sometimes, restarting your Apple Watch can fix any technical glitches with apps. This closes all running apps on the Apple Watch and refreshes the background activities.
- Press and hold the side button until you see the shutdown screen.
- Tap the Power icon at the top right.
- Drag the Power Off slider.
- Wait a few seconds → Press and hold the side button again until you see the Apple logo.
If your Apple Watch doesn’t respond, press and hold the side button and the Digital Crown together until the Apple logo appears. It will force restart your Apple Watch.
2. Update watchOS
It’s advisable to always run the latest version of watchOS on your Apple Watch to avoid system bugs.
You can update your Apple Watch by going to Settings → General → Software Update.

You can Download and Install an update if available.
3. Delete and reinstall the problematic app
If an app is having issues, it’s a good idea to delete and reinstall it. This usually fixes any problems and gives the app a fresh start.
- Press the Digital Crown to be on the Home Screen of your Apple Watch.
- Tap and hold an app icon until you see a small ‘x’ symbol appear above it.
- Tap the ‘x‘ and then select Delete App.
You can then go to the App Store and reinstall the app if you want to.
Video: How to close Apple Watch apps
Signing off
While the method of closing apps on the Apple Watch has evolved with updates, it remains straightforward. Following the steps above, you can quickly close opened apps when needed.
Keeping too many apps open and running in the background consumes a lot of battery and downgrades the performance. So, close unnecessary apps occasionally for a smoother user experience and better performance on your Apple Watch.
If you face any other issues on your Apple Watch, let us know in the comment below!
You may also like to read these: