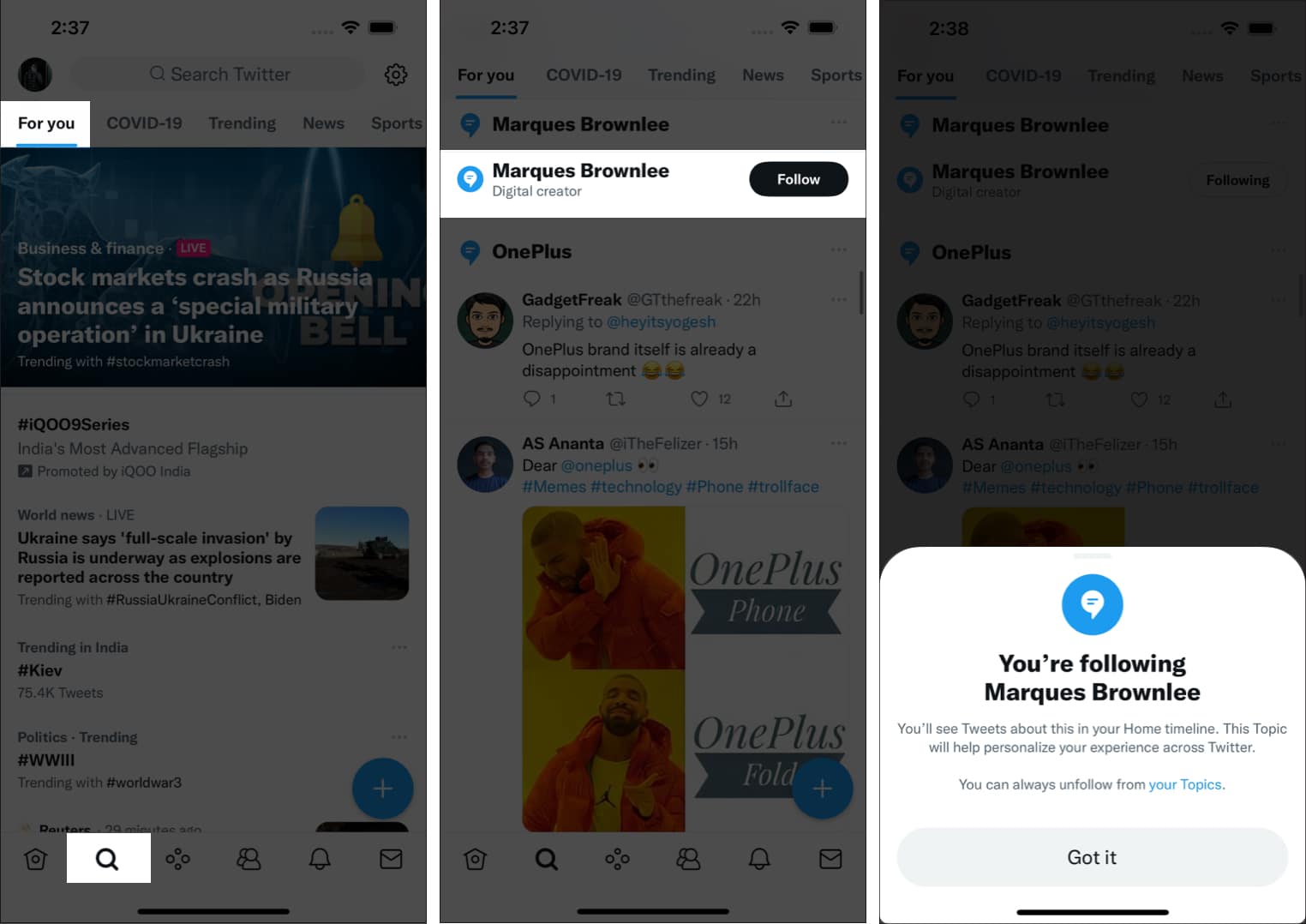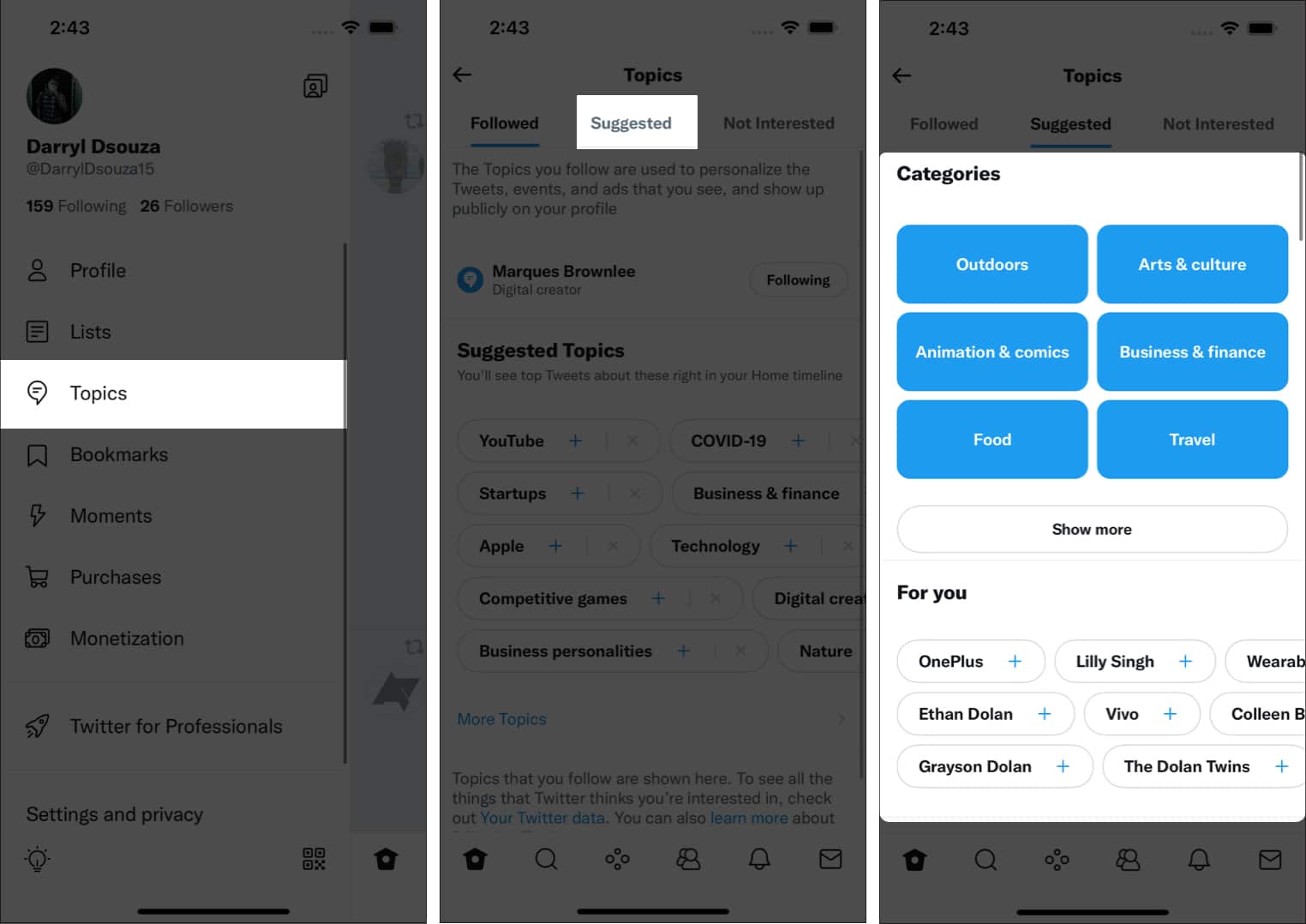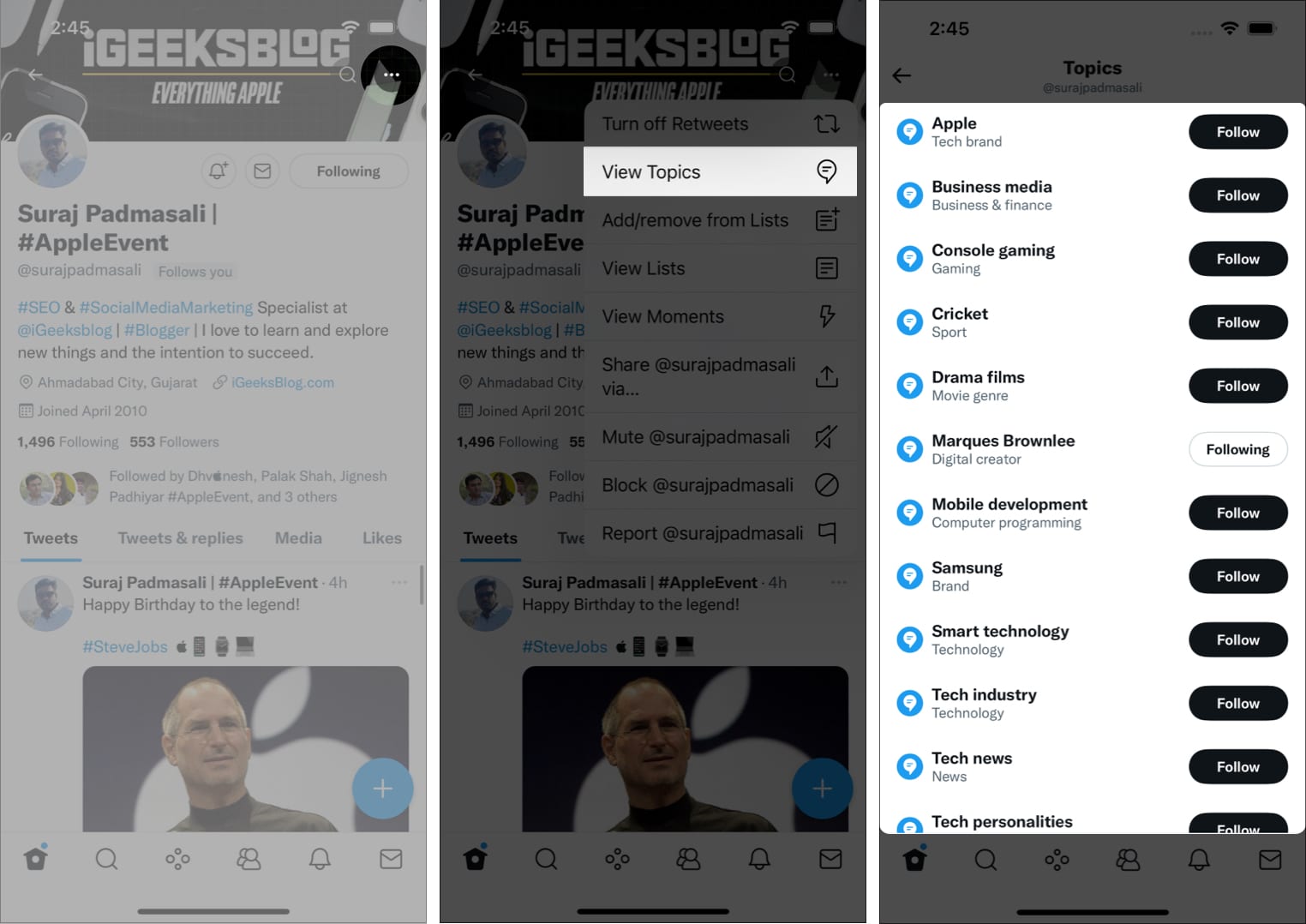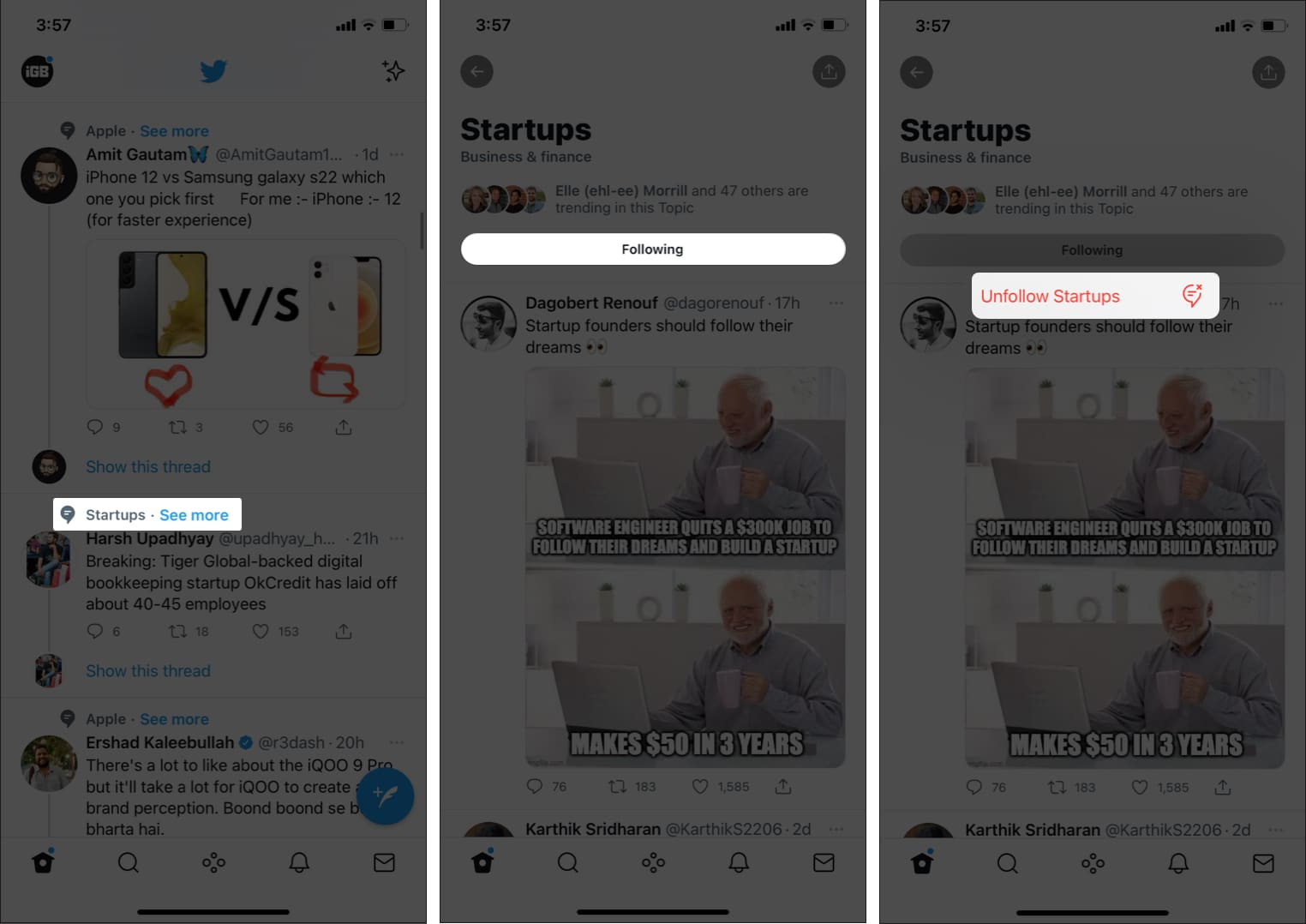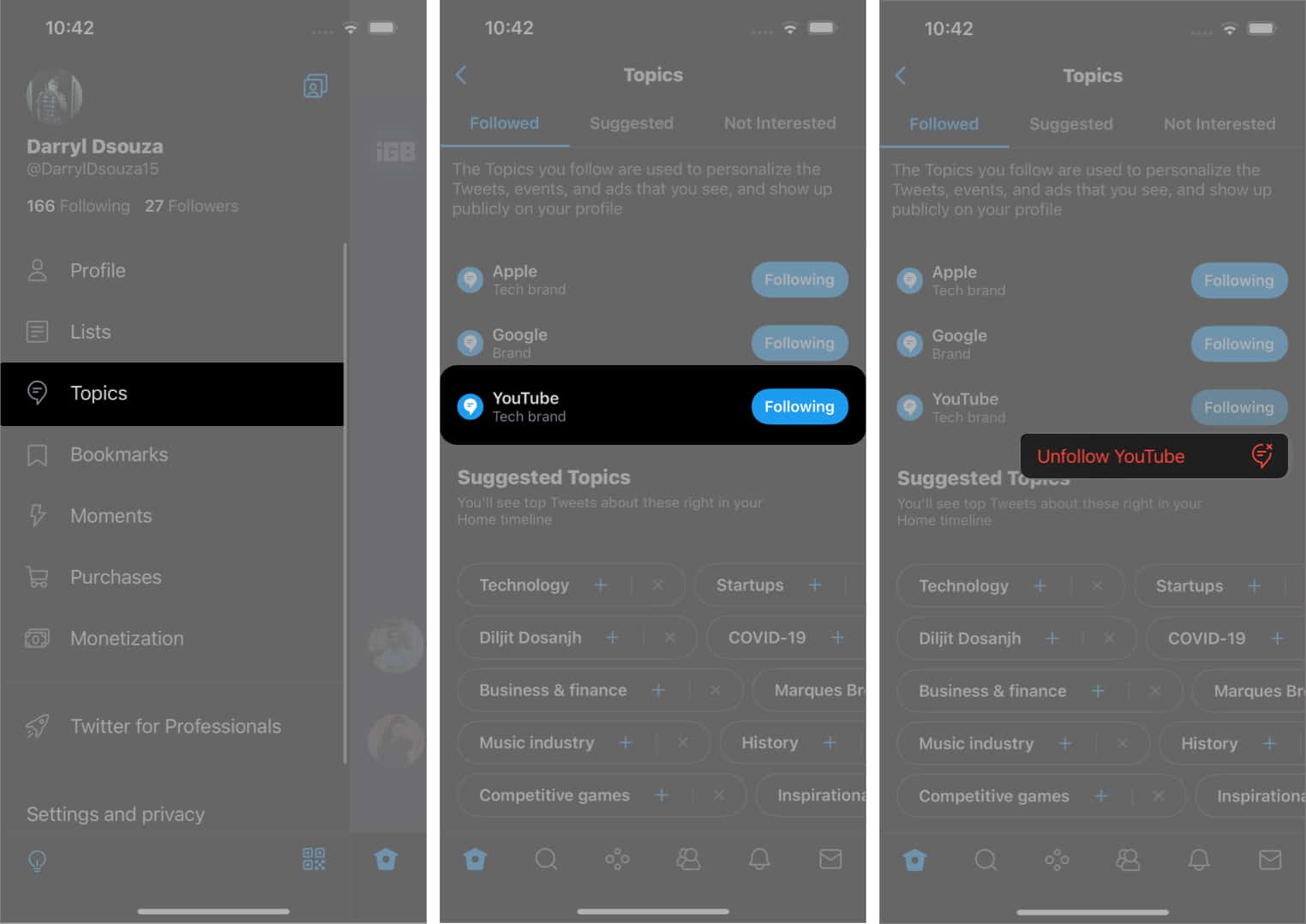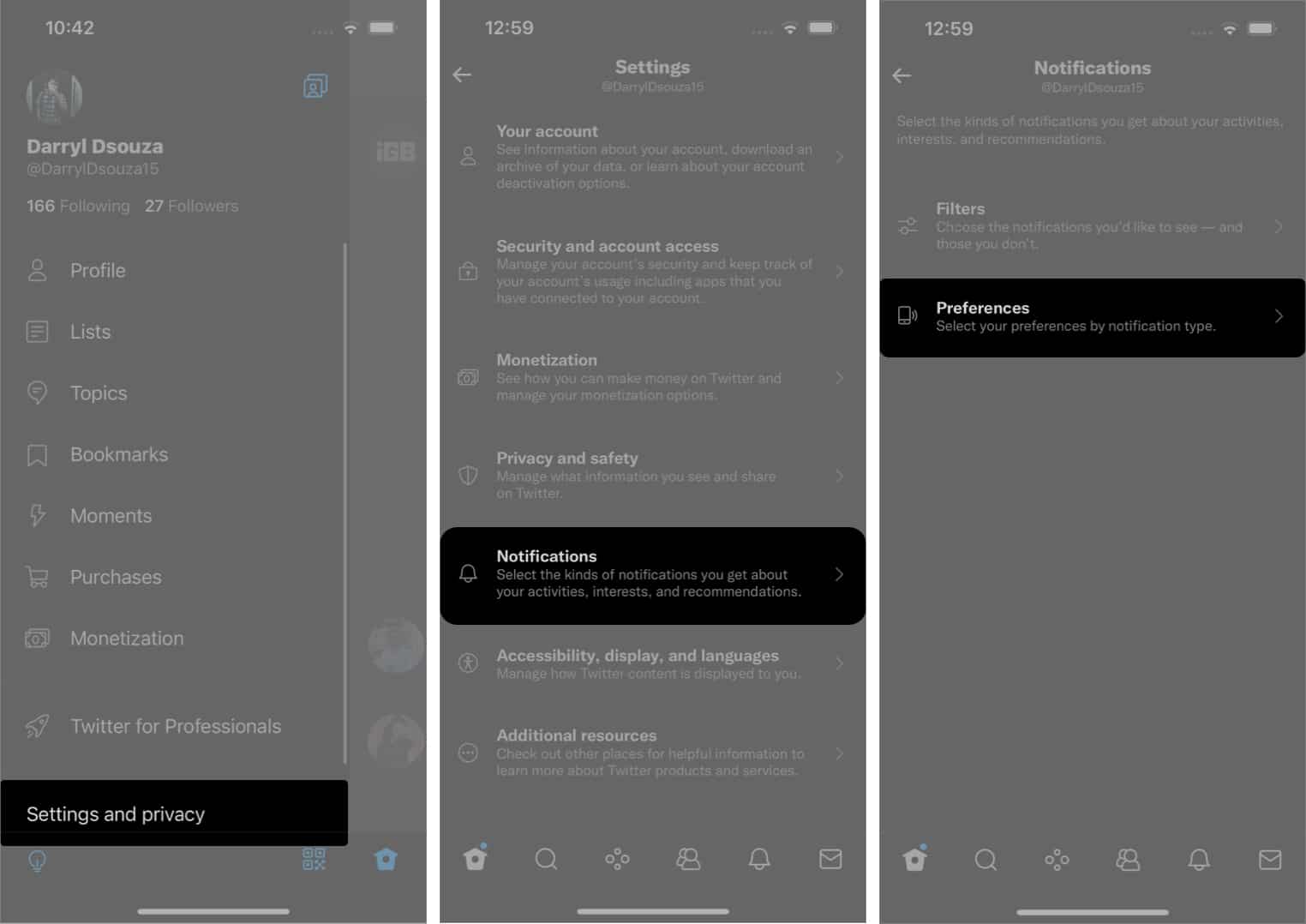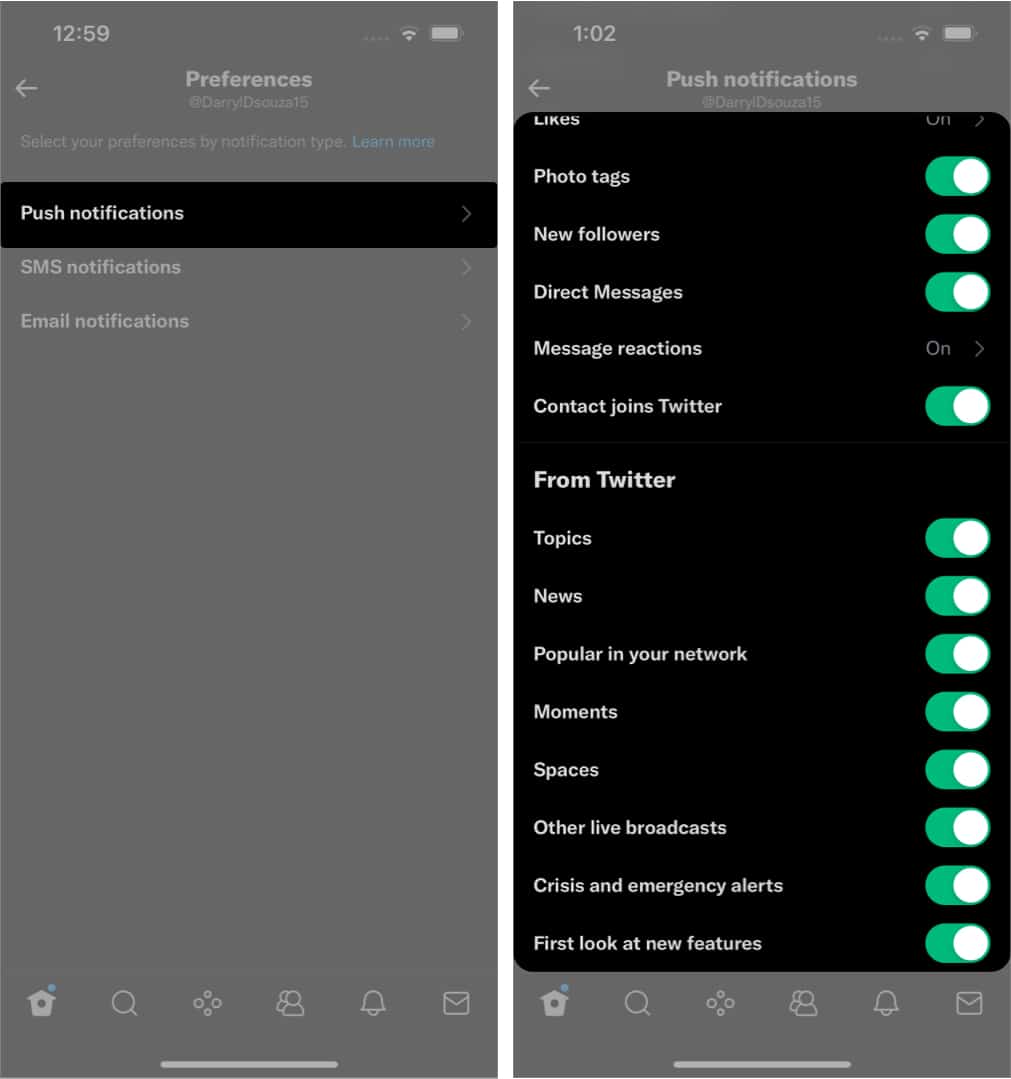Twitter caters to a huge audience. You can follow people from different walks of life and know what they’re up to. However, it gets difficult to track down every person tweeting on a certain genre, or maybe you don’t want to follow many users but just certain topics. For the same reason, Twitter introduced “Topics” back in 2019.
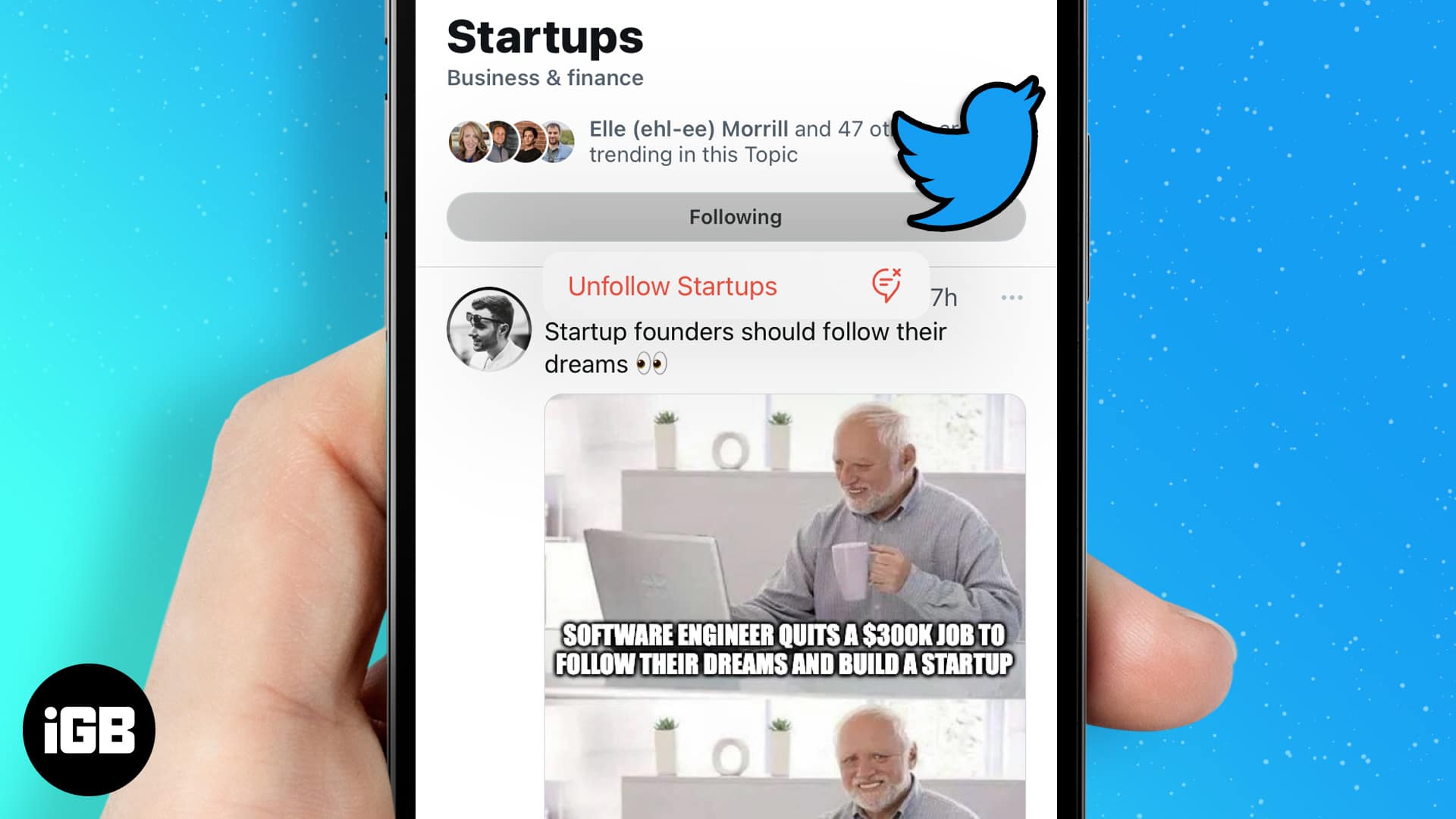
But how to use this feature to your benefit? In this article, I will guide you on how to follow and even unfollow Topics on Twitter using iPhone or iPad. Let’s get started!
- How to follow Topics on Twitter from iPhone or iPad
- How to unfollow Topics on Twitter from iPhone or iPad
- Get rid of “Recommended for you” notifications
There are four methods to follow Topics on Twitter. We have listed all the methods, and you can decide which suits the best to your needs.
How to follow Topics on Twitter from iPhone or iPad
1. From your Home timeline
When browsing through your Twitter Home timeline, you might encounter topics aligning with your interests. In such a case, simply tap the Follow button next to the topic’s name.
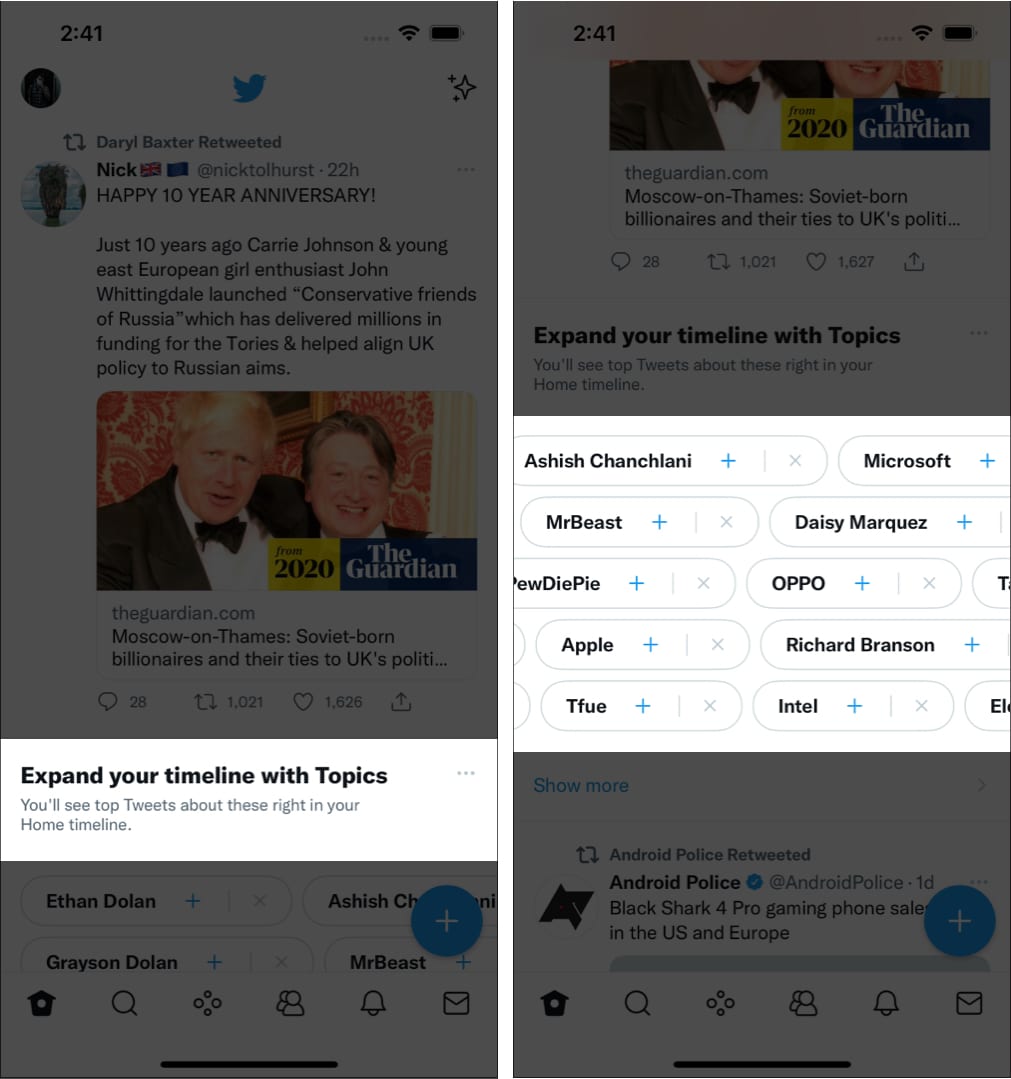
2. From the ‘For You’ tab
- Tap the Search icon (second icon) next to your Home Screen.
- Select the For you tab and scroll down.
- When you come across a Topic, tap Follow.
Note: There is a possibility that Twitter might have no recommendations for you here.
3. From the ‘Topics’ Tab
- Tap your Profile Picture and select Topics.
- Now, head to Suggested.
- In this tab, select the Topics you want to follow.
4. Follow Topics from other users’ profile
- Visit other users’ profiles.
- Tap the three dots (…) at the top right.
- Tap View Topics, and follow the ones you wish to.
Pop-ups, advertisements, and the general notion of anything shoved up in one’s face without subscribing to the service are annoying. And Twitter’s topic recommendations are no different. While they may be useful for some, they aren’t for others (including me).
Hence, if you followed something by mistake and wish to unfollow, read on!
Tip: It is also annoying when you tweet something, and people worldwide keep coming at you. If you are tired of people trolling in your replies tweet section, learn how to make your Twitter account private.
There are multiple ways to unfollow all recommendations on Twitter! Here’s how.
How to unfollow Topics on Twitter from iPhone or iPad
1. From Twitter Home
When browsing through your Twitter Home timeline, you might come across tweets under the Topics you’ve followed or Twitter recommending these topics.
- Tap the Topic name → Following.
- Now, select Unfollow.
2. From the Topics option
- Open Twitter.
- Tap your Profile Picture.
- Select Topics.
- Tap Following next to the topic you wish to unfollow → Unfollow.
Unfortunately, you can’t unfollow all topics in one go. So, you’ll have to repeat steps for every topic you wish to unfollow in the list.
Moreover, if you come across topic suggestions in your feed and don’t want those recommendations either, tap See More → Stop Recommending.
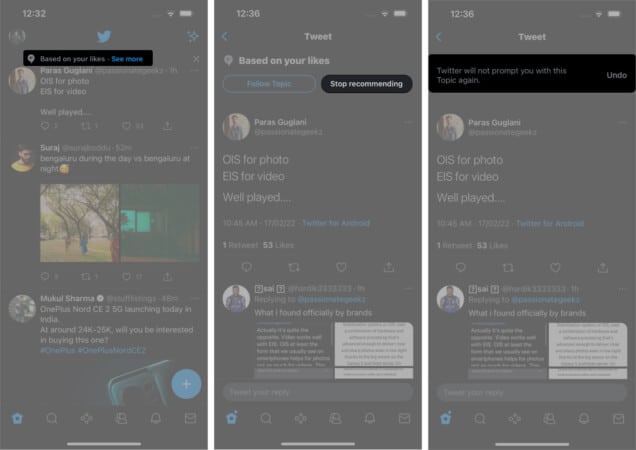
You will no longer see this topic in your feed. Follow the same every time you see Recommended Topics in your feed.
However, this only turns off recommendations for topics based on your likes or categories. You’ll still see notifications for interest-based recommendations. To disable those, read along.
Bonus: Get rid of “Recommended for you” notifications
The below method works on both: the mobile app and web browser. However, ignore the first step for web browsers.
- Tap your Profile Picture.
- Select Settings and Privacy.
- Go to Notifications → Preferences.
- Tap Push Notifications.
- Next, scroll down to the From Twitter section.
- Now, deselect options from which you don’t want to receive notifications.
That’s it!
I hope this guide helps you understand how to follow and unfollow Topics on Twitter using iPhone and iPad. What do you think about Twitter’s recommendations in general? Do you find them useful? Share your thoughts in the comments below.
Read more: