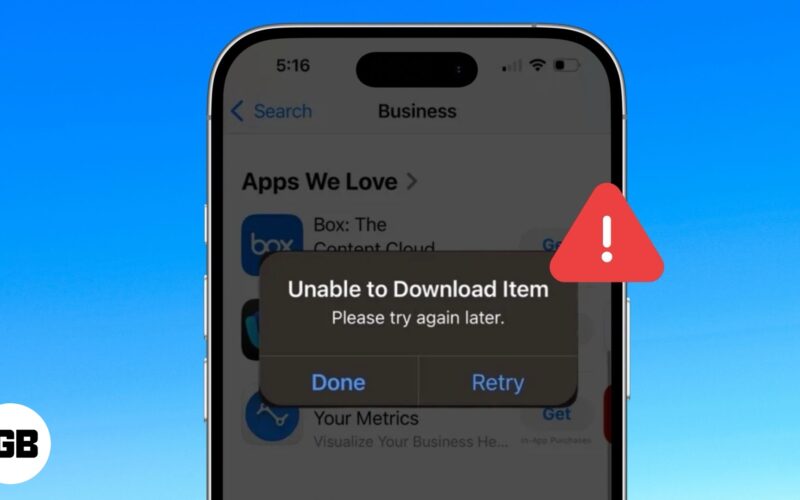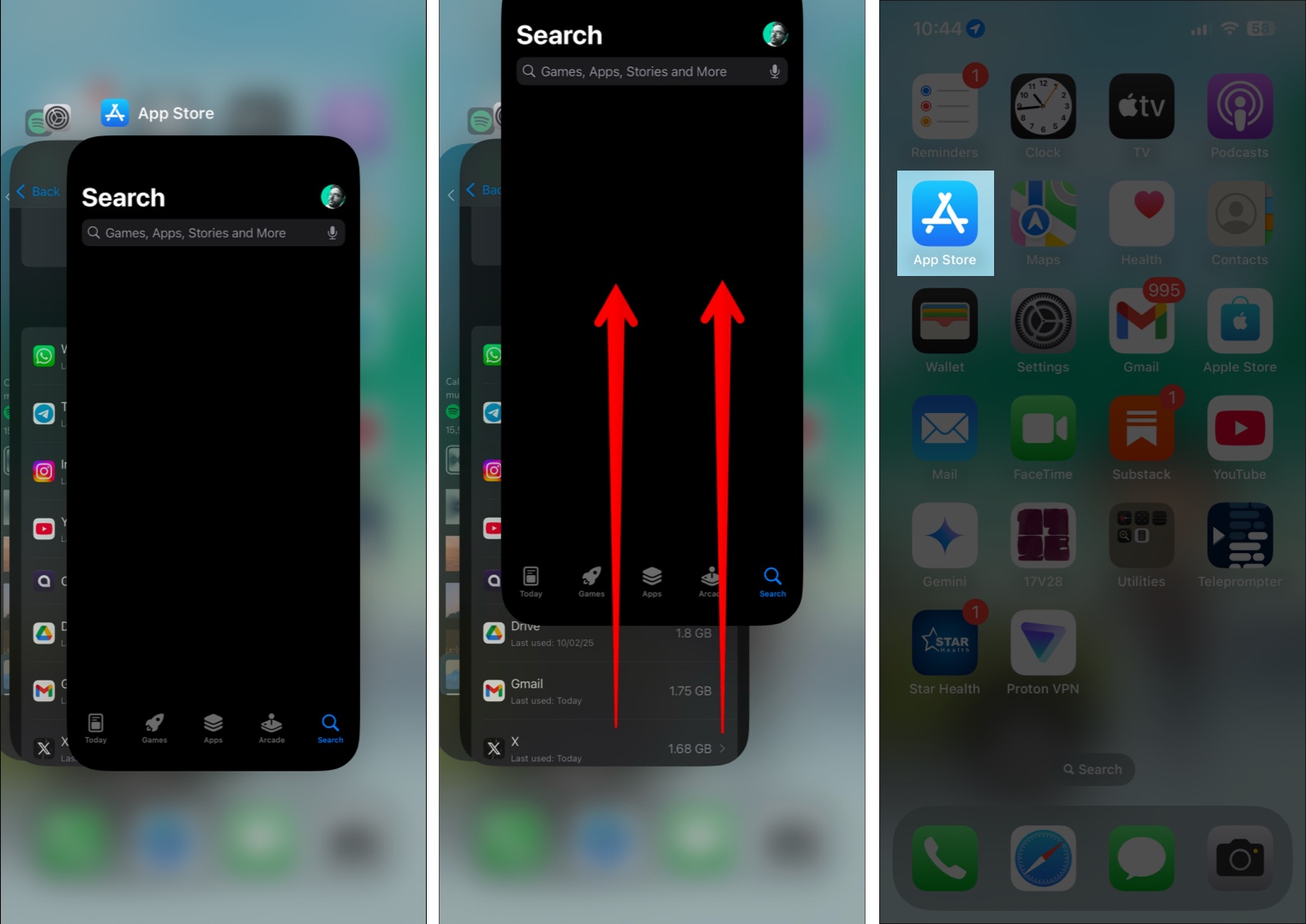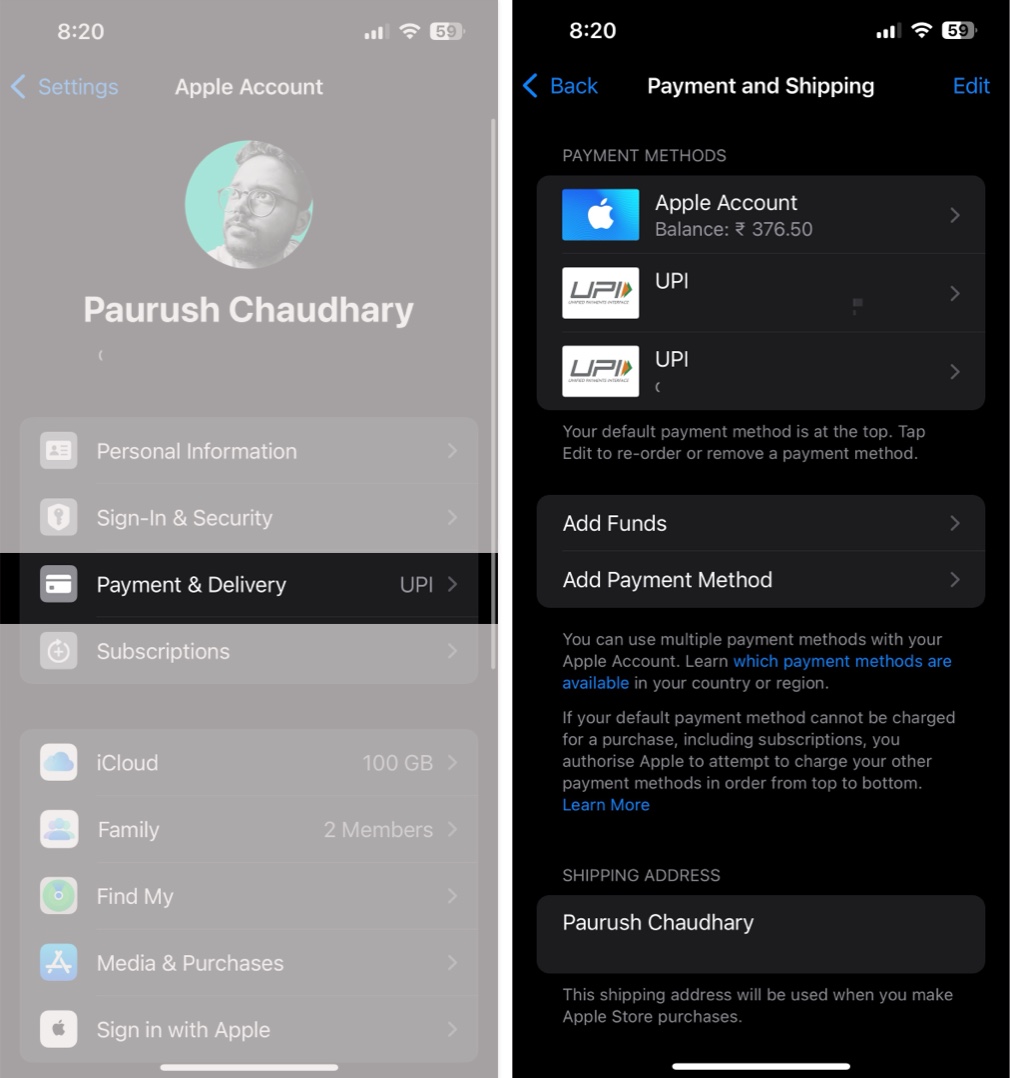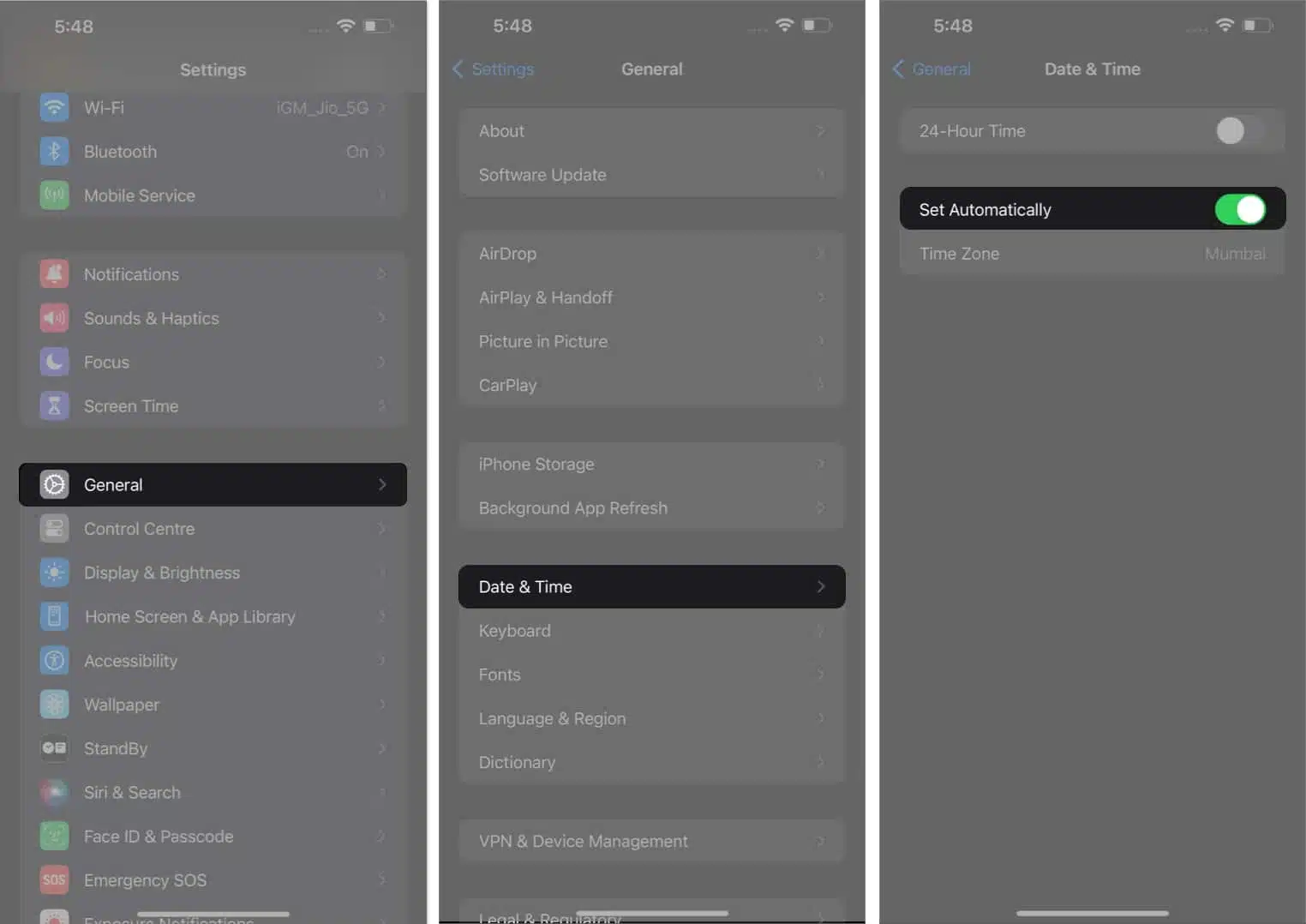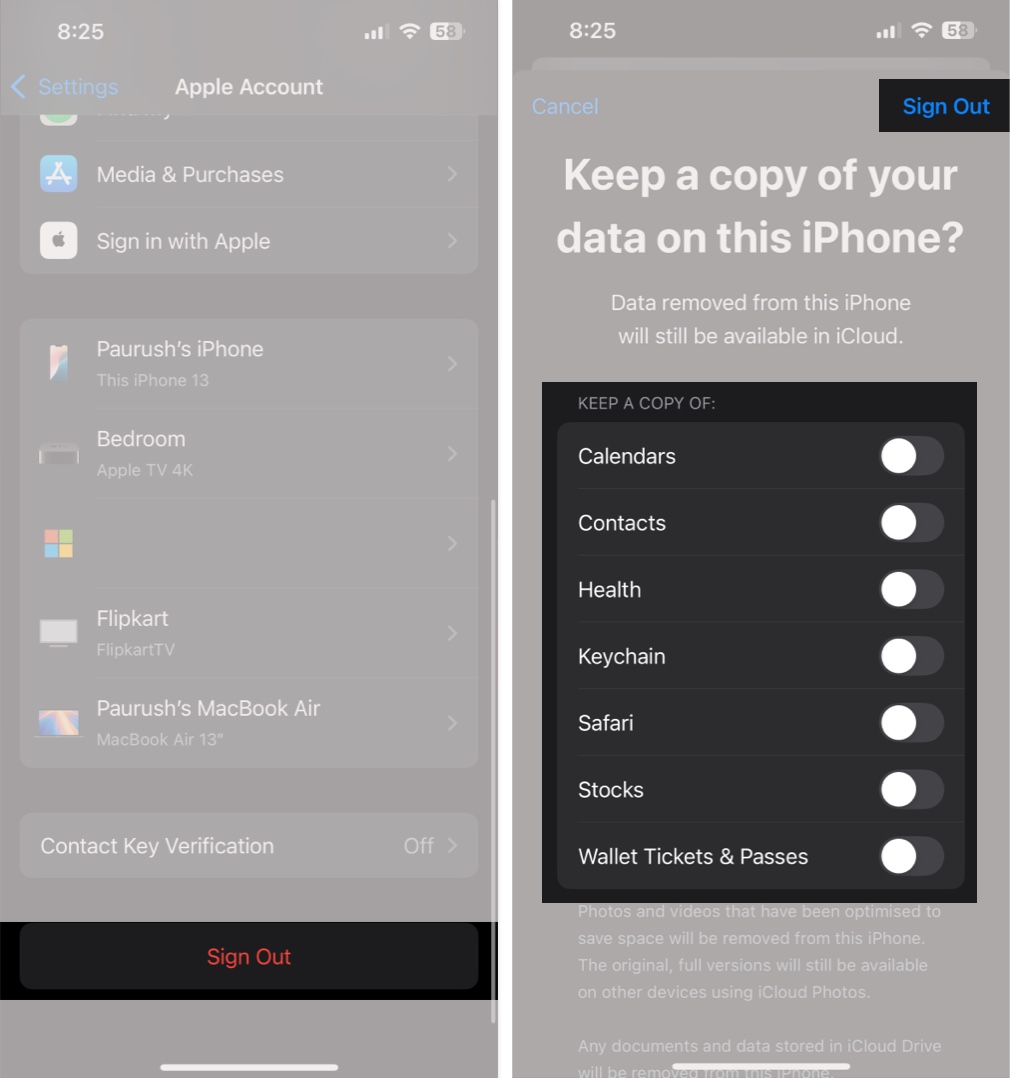Apple allows you to register for upcoming apps on the App Store and download them on your iPhone once they are released. Now imagine that after waiting patiently for your favorite app, you can’t download it on your iPhone. The same goes for any other new app that you are unable to download on your iPhone.
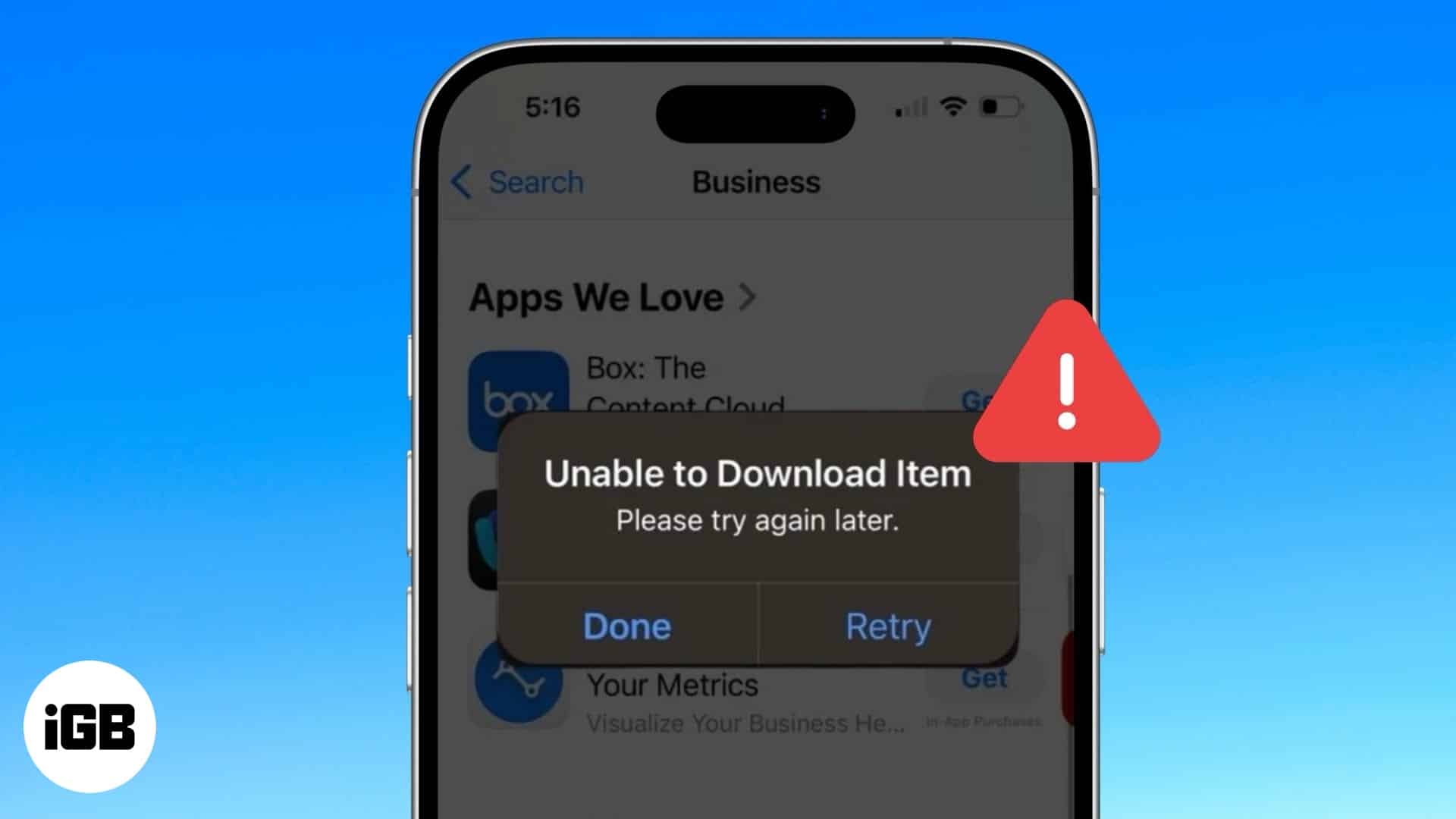
Either way, this can be really frustrating. But fret not, as we have you covered. Let’s look at what causes this problem and the possible fixes you can try to fix it.
Why can’t I download apps on my iPhone?
If you are regularly seeing the “Unable to Download App” error on your iPhone, let’s first try to understand the possible reasons behind the same. This way, you will be able to apply the solutions not just now but anytime in the future as well.
- Connectivity issues: If the Wi-Fi or mobile data connection is poor at your current location, it could lead to issues when attempting to install apps on your iPhone.
- Internal storage: App downloads require adequate internal storage space on your device. If your iPhone is running low on storage, you will not be able to install new apps.
- Issues with Apple account payment method: Having your payment method set incorrectly can prevent you from downloading apps from the App Store.
- Incorrect date and time settings on your iPhone: Depending on your region, you need to set the date and time settings on your iPhone correctly. Otherwise, you will be restricted from downloading apps.
10 ways to fix apps not downloading your iPhone
Now that you are aware of the possible causes, there are multiple solutions you can try to fix it when you see the “Unable to Download App” on your iPhone.
But before we proceed, let’s make sure the issue isn’t at Apple’s end. You can do this by heading to Apple’s System Status page and checking the status next to App Store. If there’s a red dot, it means that Apple is working to resolve any back-end issues with the App Store. If not, you should see a green dot. In this case, you can proceed with the following solutions.
1. Check your internet connection
If you are connected to a Wi-Fi network for downloading apps, ensure that your Wi-Fi connection is stable. You can also run a quick speed test to see that you are getting optimum speeds on your connection. You can also choose to install a Wi-Fi analyzer app on your iPhone to check any possible issues.
2. Force close the App Store
Sometimes, apps can become unresponsive or freeze unexpectedly on your iPhone. When this happens, you can force close and relaunch them. We suggest doing the same for the App Store to give it a fresh start.
- Swipe up and hold from the bottom of your iPhone screen to bring up the App Switcher.
- Swipe right to look for the App Store card and swipe it up to close it.
- Relaunch the App Store and check if the issue is resolved.
3. Pause and resume the download
Another basic solution to try when you are unable to download an app is to try pausing and resuming the download. It is possible that your app download is stuck. Simply tap the app icon on the Home Screen to pause the download. Then, tap the icon again to resume downloading the app.
4. Restart your iPhone
Moving on in the list of basic solutions, you can try restarting your iPhone next. It’s a common troubleshooting method that mostly resolves many such glitches with apps.
Simply press the Side button and the Volume Up button to bring up the power off menu. Then, drag the Slide to Power Off slider to the right to turn off the iPhone. Then, long-press the Side button to turn it back on.
Got a broken Side button? Learn how to restart an iPhone when the Side button isn’t working.

5. Clear storage space
It’s pretty obvious that if your iPhone is running out of storage space, you must clear some to download new apps. If there are any apps that you don’t use anymore, just delete them. Alternatively, you can offload apps on your iPhone to prevent loss of any app data.
Similarly, you can free up storage space by getting rid of unused media. Go to the Photos app on your iPhone and delete the photos and videos you no longer need.
6. Disable VPN or change DNS settings
If you are on a VPN connection, you may face issues when attempting to download apps. We suggest disabling the VPN and trying to download the app again. To do this, open Settings on your iPhone and flip the toggle next to VPN off. You can also do so by opening the VPN app and tapping the Disconnect (or equivalent) button.
Speaking of DNS, you can choose to opt for Google DNS or Cloudflare DNS. This is useful when the DNS used by your ISP is facing issues. A DNS server is responsible for fetching queries and loading website quickly on your web browser.
Here’s how you can change the DNS server on your iPhone manually:
- Open Settings and select Wi-Fi.
- Tap the i icon next to your connected Wi-Fi network.
- Tap Configure DNS, choose Manual, and add the details for the DNS you want to use.
- Tap Save in the top-right corner to save the changes.
7. Check your Apple Account payment method
As mentioned earlier, you might need to check the payment method for your Apple Account to purchase apps. Here’s how to check if you have a payment method and add one if you haven’t already:
- Open Settings and tap on your Apple Account at the top.
- Select Payment & Delivery and ensure that the correct payment method is selected. You can tap on Add Payment Method to enter the details.
8. Check date and time settings
Incorrect date and time settings will restrict you from downloading apps. Follow these steps to set the date and time on your iPhone:
- Open Settings and choose General.
- Select Date & Time and select Set Automatically.
9. Sign out and sign in to your Apple Account
If the issue persists and you keep seeing the “Unable to Download App” error on your iPhone, you can try logging out and logging back in to your Apple Account. This is what that looks like:
- Open Settings, go to your Apple Account page, and select Sign Out. Keep a copy of all your data by flipping the toggles on and then select Sign Out.
- Once done, open Settings again and tap on Sign in to your iPhone.
10. Reset the network settings
If none of the solutions so far have worked, the last resort is to reset network settings on your iPhone. As the name suggests, this will reset all the preferences of your wireless connections including Wi-Fi and mobile data. Once done, connect to Wi-Fi or turn on mobile data again on your iPhone. Rest assured, this process won’t delete any of your app data.
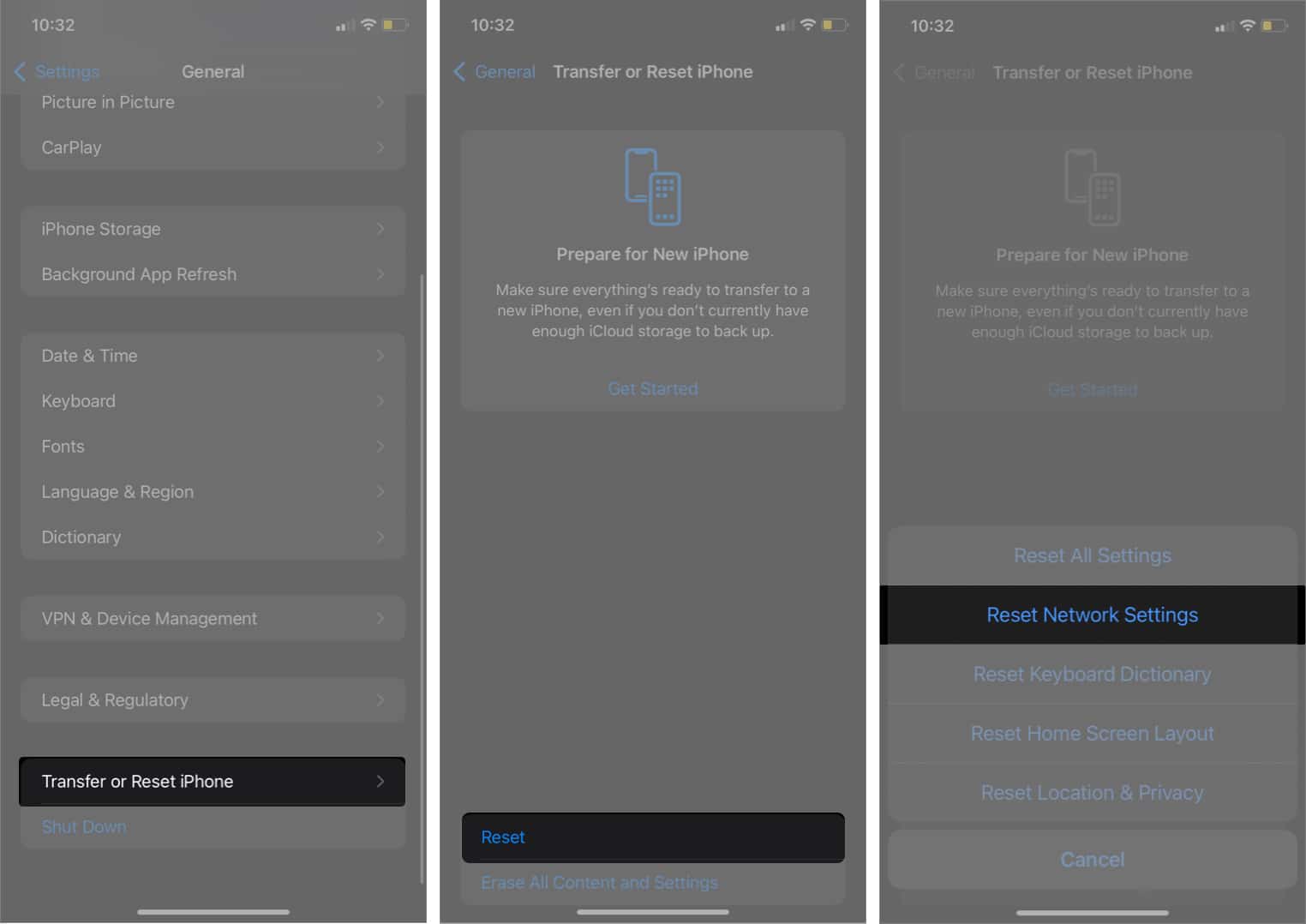
Wrapping up
Being unable to download apps from the App Store can be quite troublesome. But with the fixes above, you should be able to fix the issue and download apps on your iPhone again. In case none of the solutions help, you can reach out to Apple Support for assistance.
FAQ
You might also like: