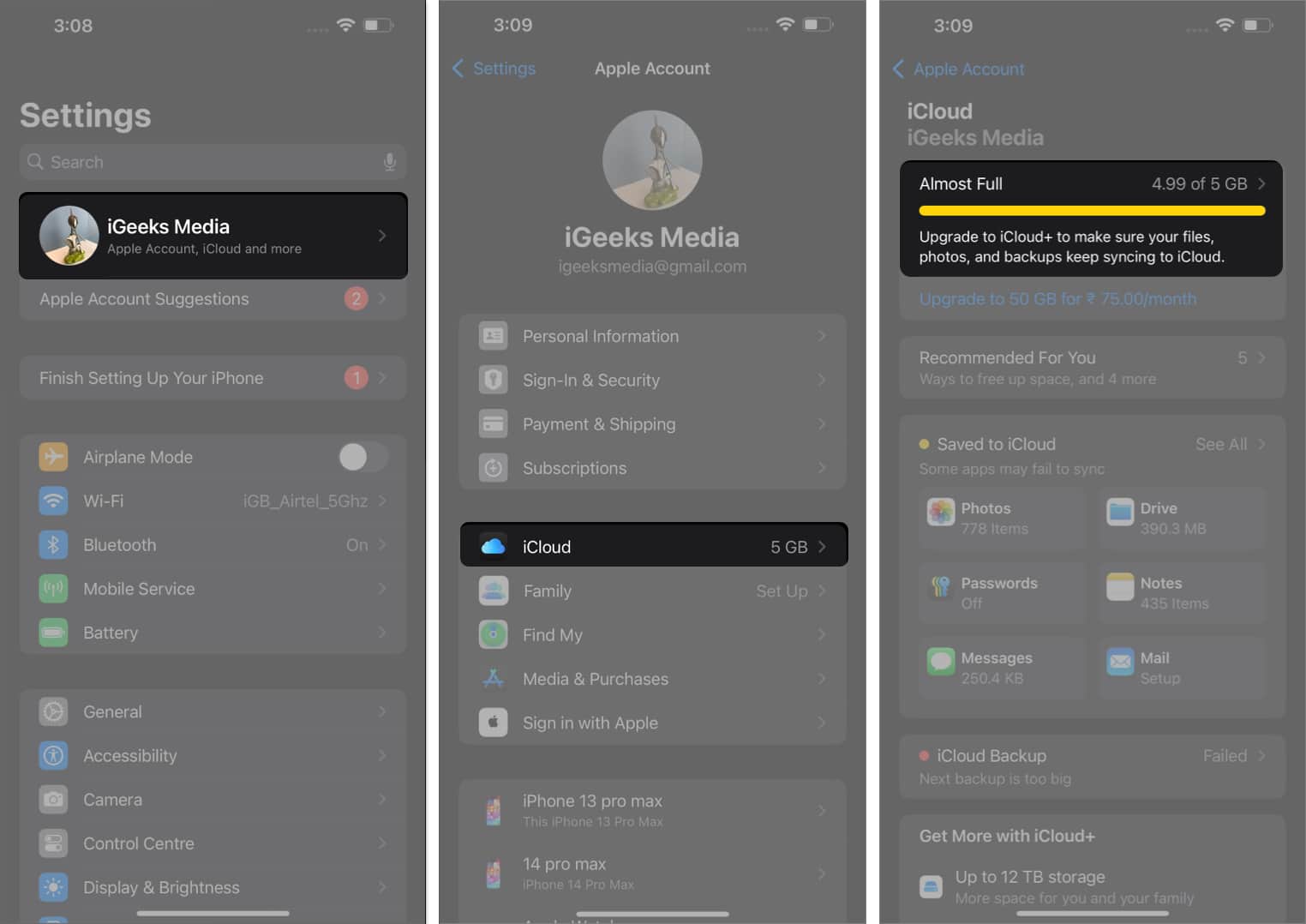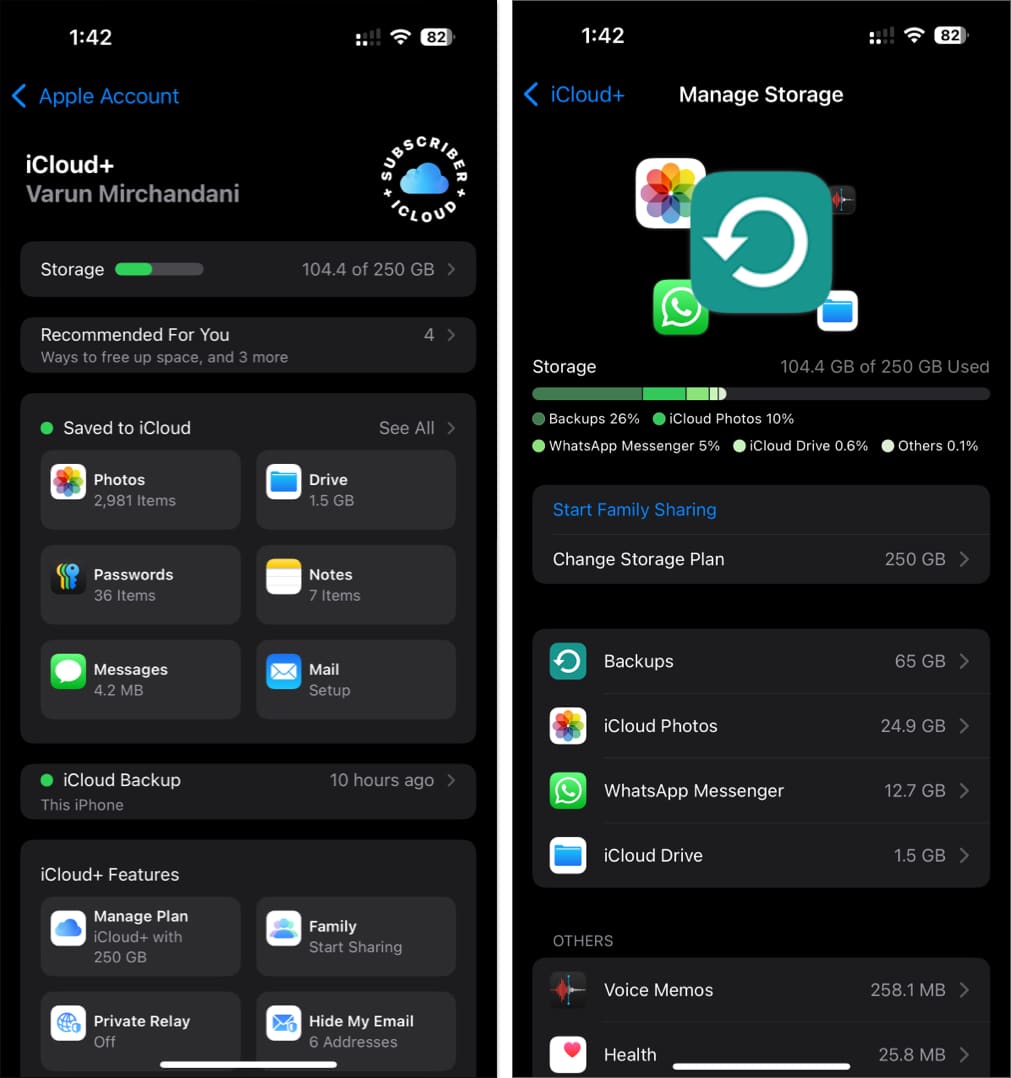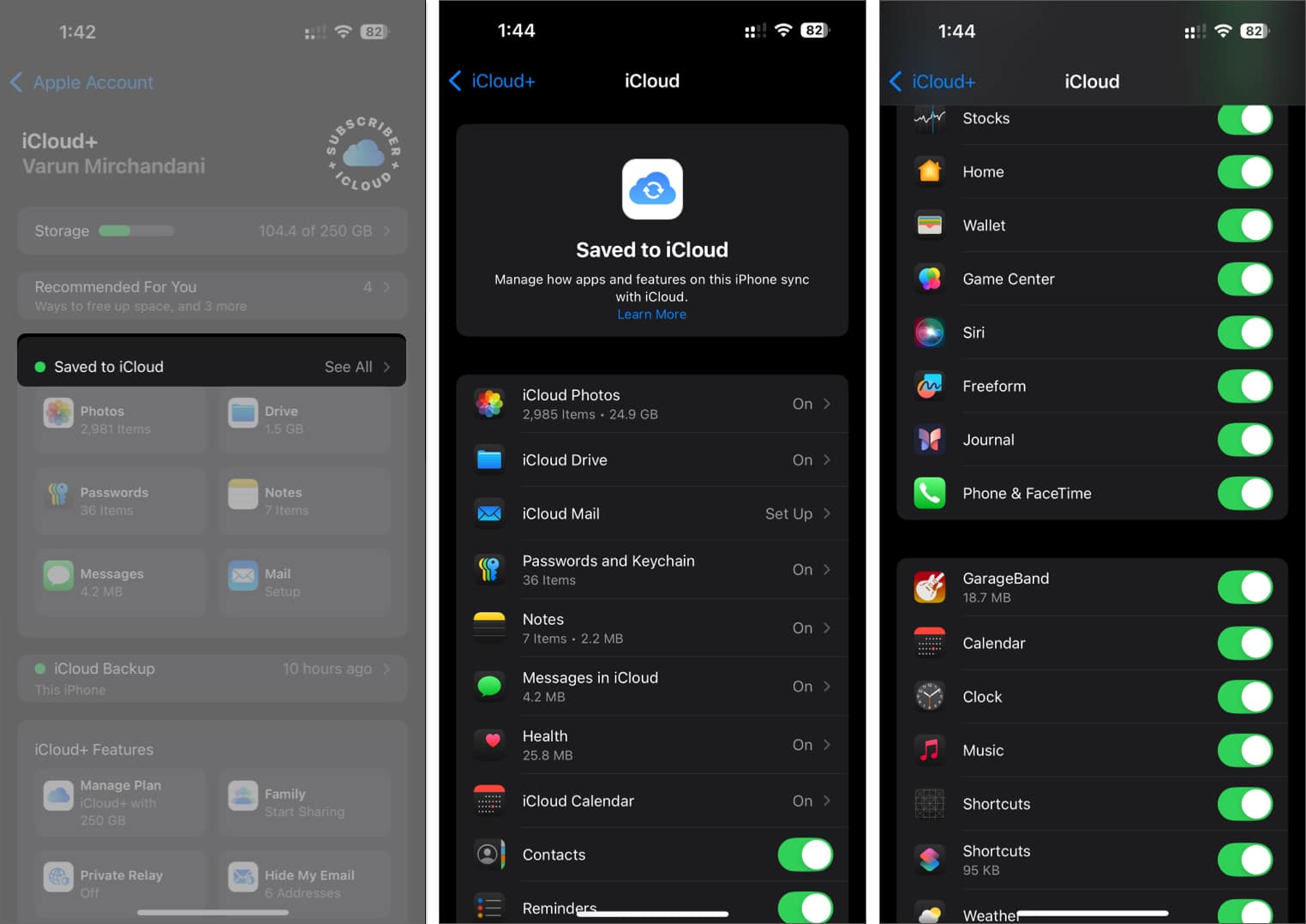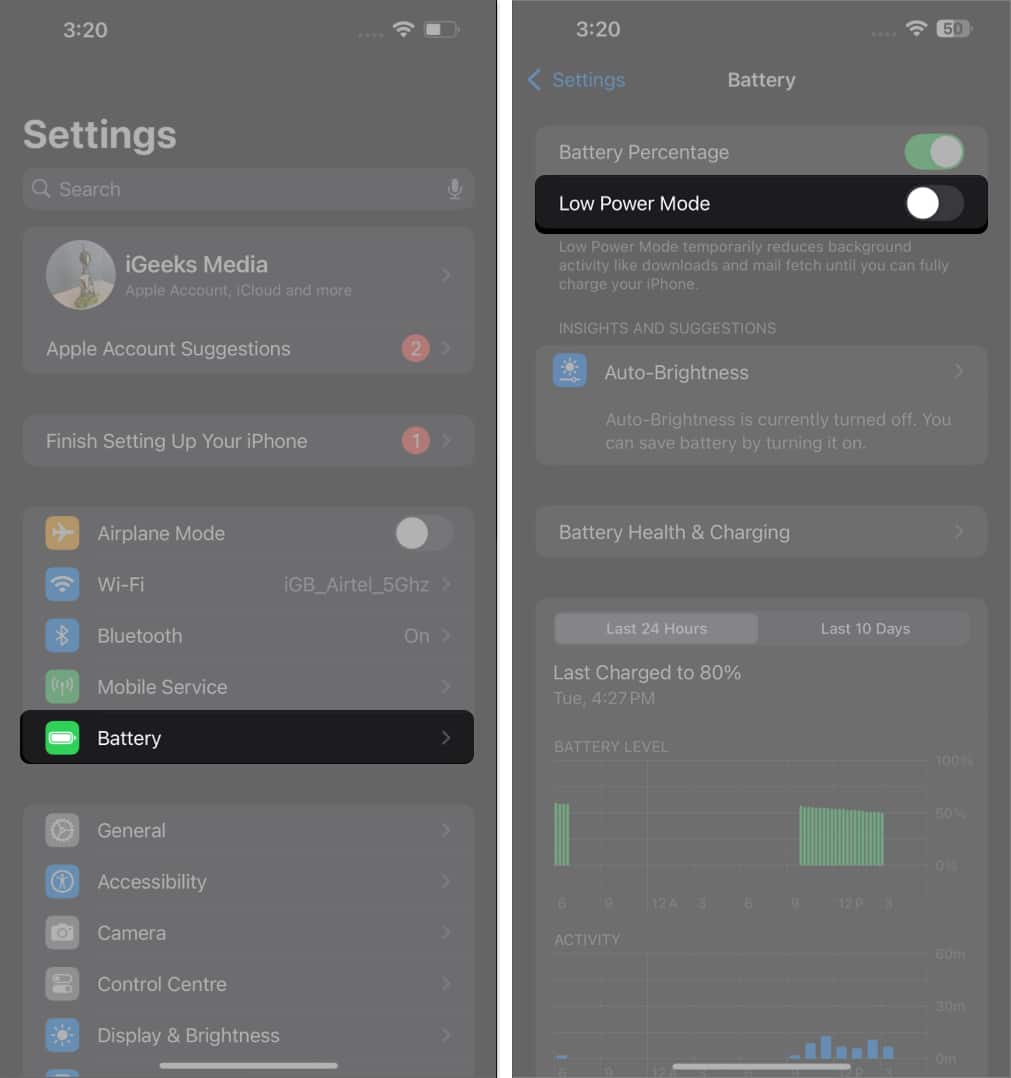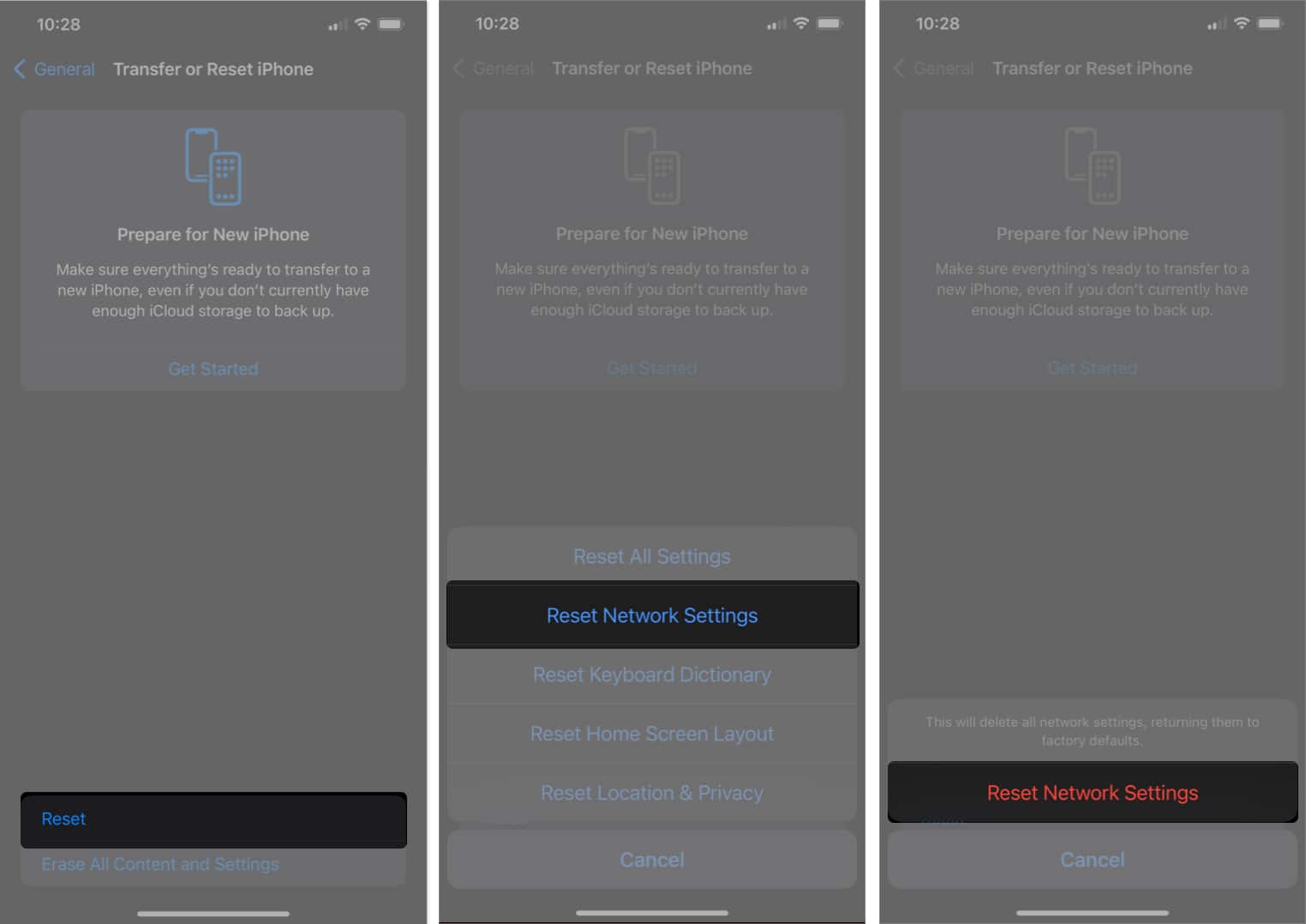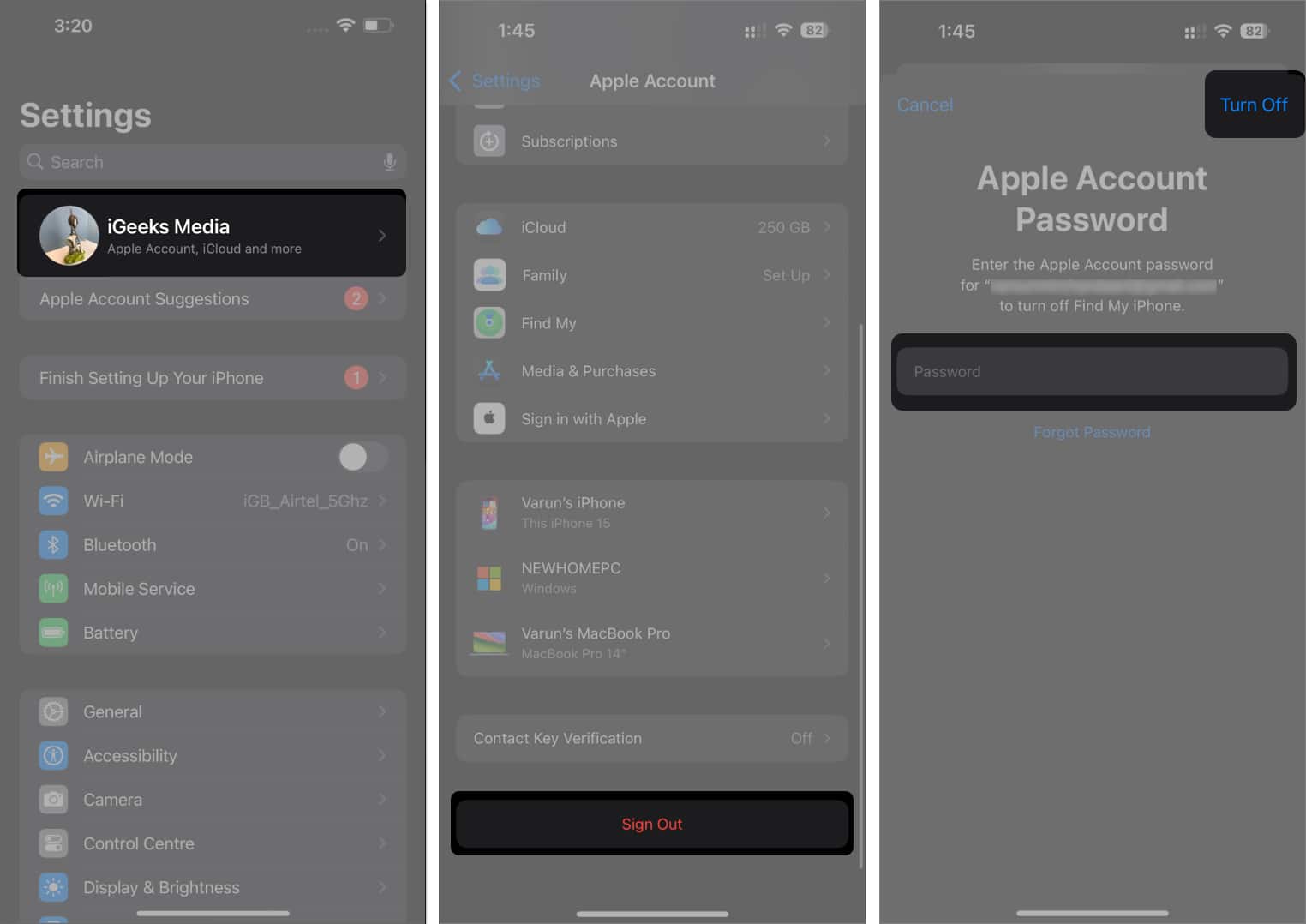Whether you have a base storage variant or a top-of-the-line iPhone model, you probably use iCloud storage to sync your data. It’s a convenient way to ensure all your important information is backed up and accessible across all Apple devices.
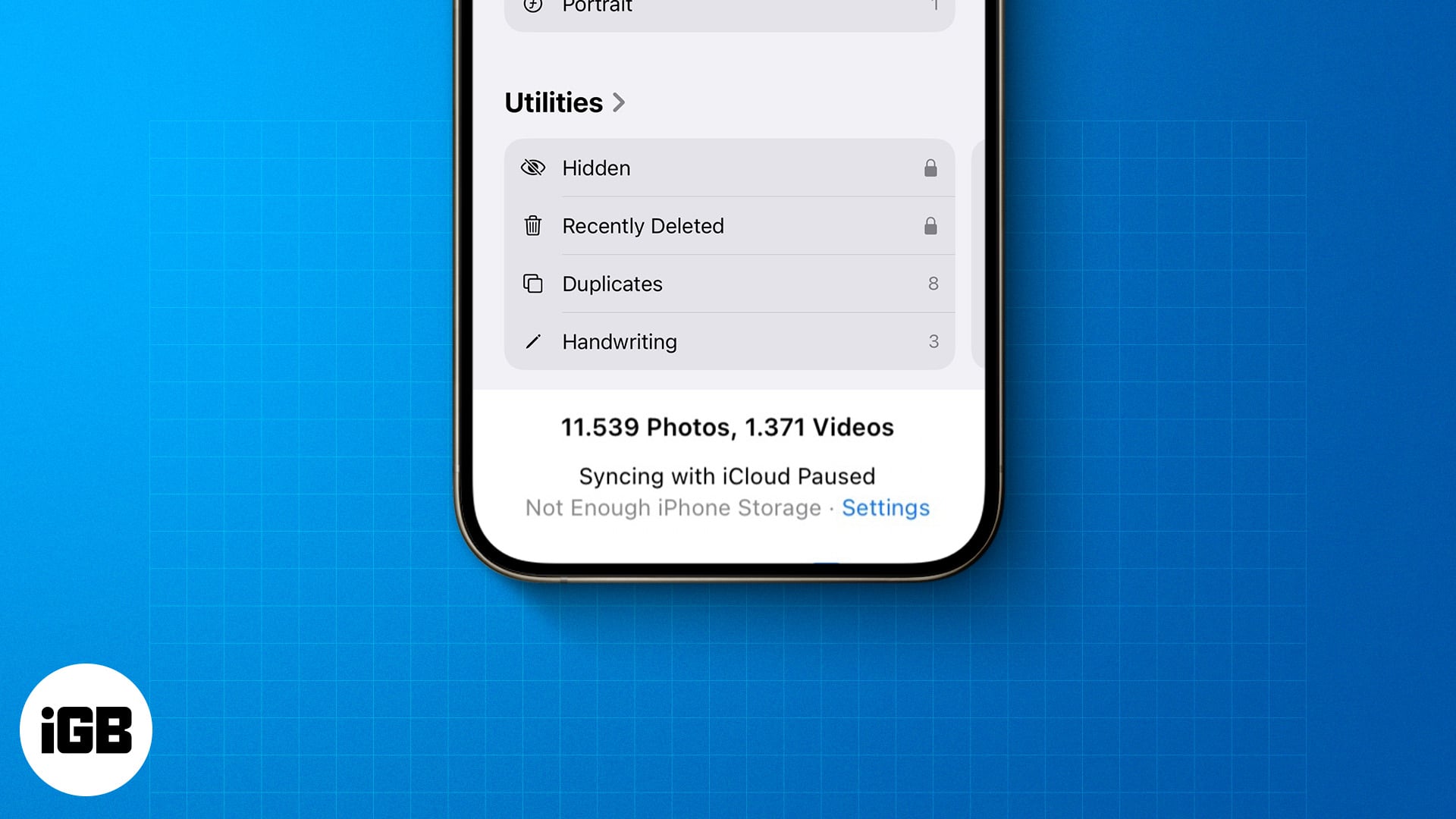
However, sometimes you might encounter a “Syncing with iCloud Paused” message on your iPhone. This issue can be frustrating, especially if you don’t know what caused it and how to fix it.
Thankfully, fixing it is easy. Keep reading to find out what this message means and the solutions you can try to fix it.
Why is my syncing with iCloud paused?
There could be a few reasons why your iPhone is refusing to sync with iCloud. Here are some common ones:
- Internet connection issues: A weak or unstable Wi-Fi network can hinder the iCloud syncing process. You can check this by switching to a different network and running a speed test.
- Software glitches: Sometimes, a minor bug in your iPhone’s software can cause syncing problems. You can try restarting your iPhone to see if that fixes the issue.
- Insufficient iCloud storage: If your iCloud storage is full, it won’t be able to sync new data.
- Power restrictions: Your iPhone might sometimes pause syncing to conserve battery. Additionally, if your phone is on Low Power Mode, it could also affect iCloud syncing.
7 ways to fix “Syncing with iCloud Paused” on an iPhone
Depending upon the root cause of the problem, one of the fixes below should do the job for you. Thankfully, the steps involved in these fixes are fairly easy and shouldn’t require much effort or time.
1. Check the iCloud system status
Sometimes, the problem isn’t with your device but with Apple’s iCloud service. Here’s how to check for the same.
- Open Safari or any other web browser of your choice on your iPhone.
- Visit the Apple System Status page.
- Look for any iCloud-related services marked in yellow or red. If there are issues, you might need to wait until Apple resolves them.
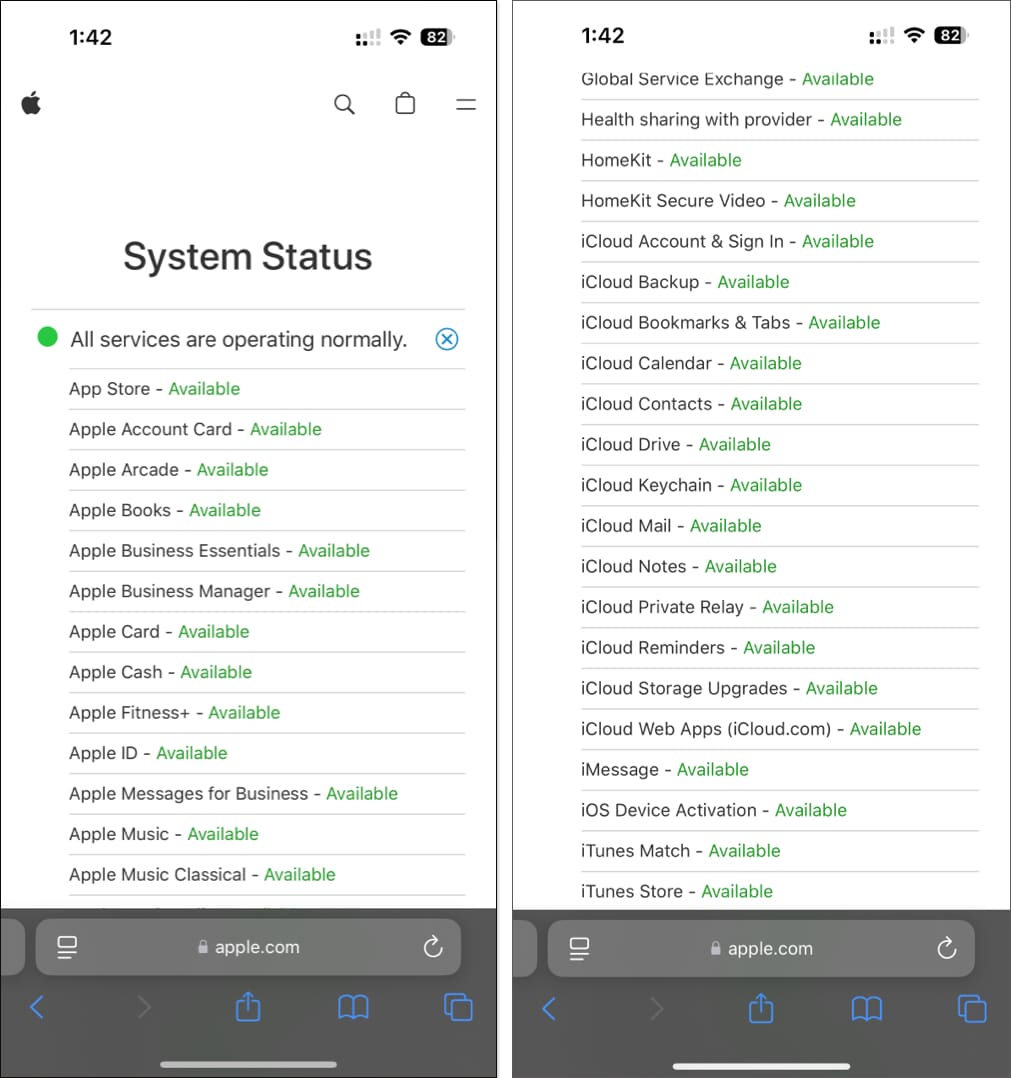
2. Check your iCloud storage space
Running out of iCloud storage can also pause your sync. Here’s how to check for it.
- Open Settings on your iPhone.
- Tap your profile name or picture at the top to access your Apple Account page and go to iCloud → Storage.
- Check the storage bar to see if you have enough space.
- If your storage is full, consider deleting unnecessary files or upgrading your storage plan.
3. Disable and re-enable syncing with iCloud
Sometimes, a simple reset can fix the “Sync with iCloud paused” error. In fact, this is the solution that worked for most users, including me. This is what you need to do:
- Open Settings, go to your Apple Account page, and select iCloud.
- Here, tap the See All button on the Saved to iCloud card.
- Now, turn off the switch next to the app that’s having trouble syncing. Wait for a few seconds, then turn it back on.
4. Turn off Low Power Mode
If you were running low on battery power, it’s possible that you enabled the Low Power mode on your iPhone. While it does help you conserve your battery juice, Low Power Mode can sometimes interfere with background tasks like syncing. As such, you can try turning it off to see if it helps.
- Open Settings and go to Battery.
- Disable the toggle next to Low Power Mode.
5. Reset Network Settings
If you’ve tried switching your network and the issue is still not resolved, there may be an underlying issue in the network settings preventing your iPhone from communicating with Apple’s servers. In such a scenario, resetting the iPhone’s Network Settings might help. Here’s how:
- Open Settings and navigate to General → Transfer or Reset iPhone → Reset.
- From the list of options, select Reset Network Settings.
6. Sign out and sign back into iCloud
If you’ve tried the above steps but the problem persists, signing out and back into your iCloud account might help. Here’s how to do that:
- Open Settings and go to your Apple Account page.
- Scroll down and tap on Sign Out.
- Enter your Apple ID password and tap Turn Off.
- Once you’ve signed out, restart your iPhone.
- Then, sign back in with your Apple ID.
7. Update your iPhone
Chances are that the issue you’re facing is merely a software bug, which Apple already knows about and has even addressed in a software update. Not only is keeping your iPhone’s software up-to-date important for overall performance, but it can often fix bugs.
There are multiple ways to update your iPhone to the latest version, via Settings or iTunes. Once you’ve updated your iPhone, try to see if you’re able to sync your data to iCloud properly or not.
Signing Off…
Dealing with a “Syncing with iCloud Paused” message on your iPhone can be annoying for sure. But with the solutions provided above, you should be able to resolve the issue quickly and have your data syncing again.
That said, if you’re still having trouble after trying these solutions, you might want to contact Apple Support for further assistance.
Read more: