Key Takeaways
- Split keyboard and floating keyboard are features available in the keyboard app.
- To fix the split keyboard: Use both index fingers to hold both halves of the keyboard and move them together.
- To fix the floating keyboard: Drag the bar at the bottom of the keyboard towards the navigation bar.
As we all know, keyboards are an important tool to input information into our devices, including iPads. Since it has a big screen real estate, typing on an iPad may not be a good experience. That’s why Apple has introduced the split and floating keyboard options to the iPad keyboard app.
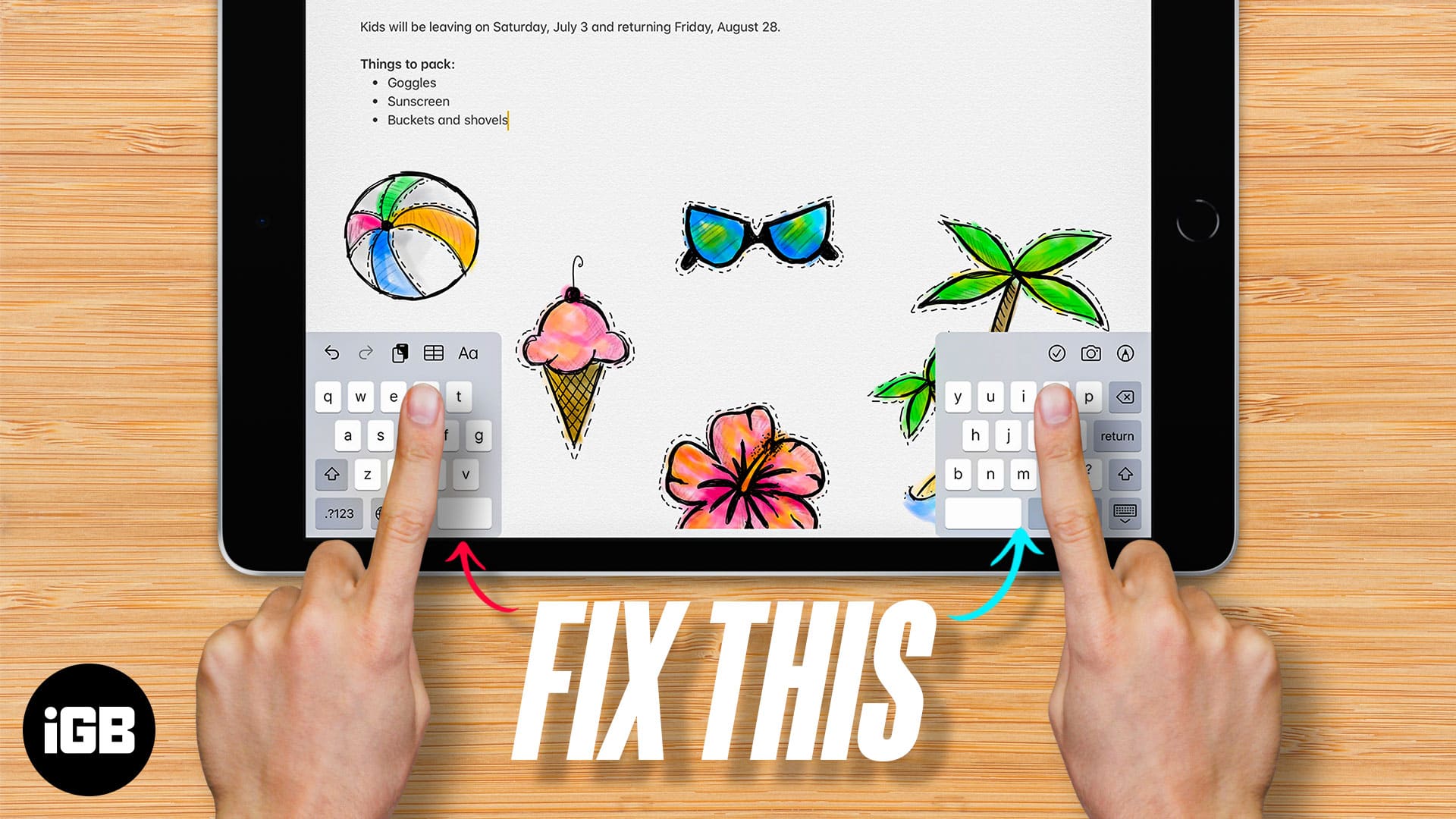
But if you are unaware of the feature and had accidentally turned it on, you may end up annoyed and confused with your iPad keyboard. Read along to fix the split or small keyboard on your iPad.
- How to fix split iPad keyboard
- How do I fix a floating keyboard on iPad
- Split keyboard vs. Floating keyboard
How to fix split iPad keyboard
First of all, the split keyboard on iPad is not caused by bugs or glitches in the iPadOS, but someone or you might have turned it on accidentally. And yes, you can fix it by not one but two methods. I have mentioned them below.
1. Using finger gestures
- Put your index fingers at the middle edge of each keyboard halves.
- Move both fingers close to each other.
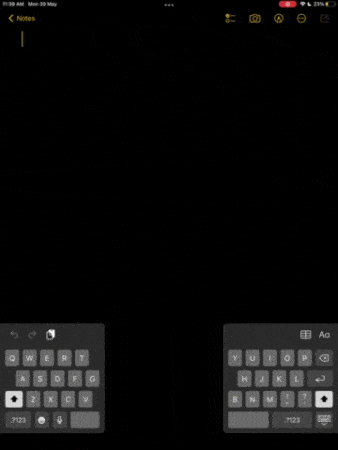
That’s it! If this gesture is not working for you, move on to the next method.
2. Using the keyboard key
- Tap and hold the keyboard key on the bottom right of the keyboard.
- You will see a pop-up menu with two options:
- Merge: If you select this option, the keyboard merges but continues in the floating position.
- Dock and Merge: With this, the keyboard merges and reverts to the screen’s bottom.
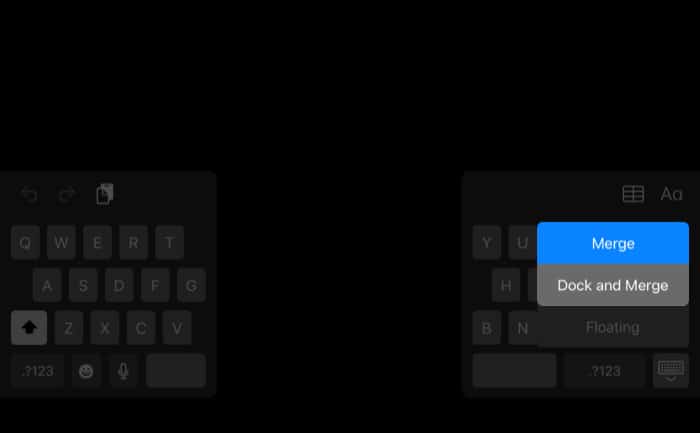
If you chose Merge and got stuck with a floating keyboard, I have the solution to move the keyboard back to its old position in the next part.
How do I fix a floating keyboard on iPad?
If you don’t want your keyboard to stay on floating mode, grab the bar at the keyboard’s bottom and drag it towards your screen’s bottom center (where the navigation bar is).
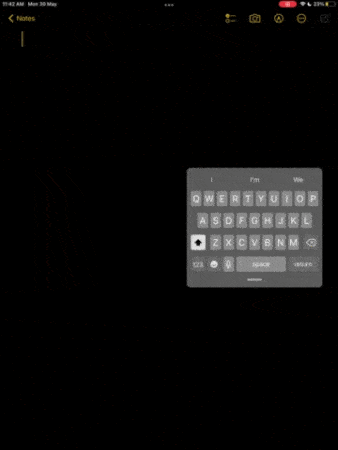
Other than that, use the pinch and zoom gesture from the center of the keyboard.
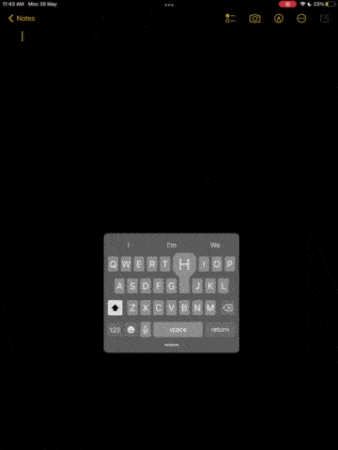
Split keyboard vs. Floating keyboard
To improve your typing experience on iPad, you can either split the keyboard or change the keyboard into floating mode. So, what are the advantages of these features, and which is the best among them for you?
In the Split keyboard, as you had seen previously, the keyboard splits into two halves and goes to the two sides of the screen. It is a good feature for those with small hands and who are unable to move their fingers on all the sides of the keyboard. You can also use this feature to type while holding your iPad in both hands.
As for the floating keyboard, it mainly shrinks the keyboard and hovers over your screen. While in this mode, you can move it anywhere you want. This mode is more comfortable if you can prefer typing with one hand or want more screen space.
If you want the best of both split and floating keyboards, you can use the split keyboard on floating mode, in which the keyboard splits into two halves while hovering over the screen!
FAQ
First, reboot your iPad and if that doesn’t help, check if the issue occurs with other keyboard apps on your iPad, and see if the same issue occurs.
So that’s it!
While the split or floating keyboard is meant for convenience, some of you might be annoyed by it, and that’s why I have provided this guide to get you peace of mind (not from life, only from this issue). If you have any suggestions, you can comment below, and I will try to provide the solution in a flash.
Have more issues with your iPad? Check the below fixes:

