If you’ve ever glanced at your iPhone and noticed “SOS Only” in the top corner, you’re not alone. It can be confusing and even a little stressful, especially if you’re waiting on an important call or need to get online. I know how frustrating it is when your phone suddenly stops working as expected. So, what does “SOS Only” mean, and how can you fix it? I’m here to walk you through everything you need to know, with clear steps and real-world tips to help you get your iPhone back to normal.
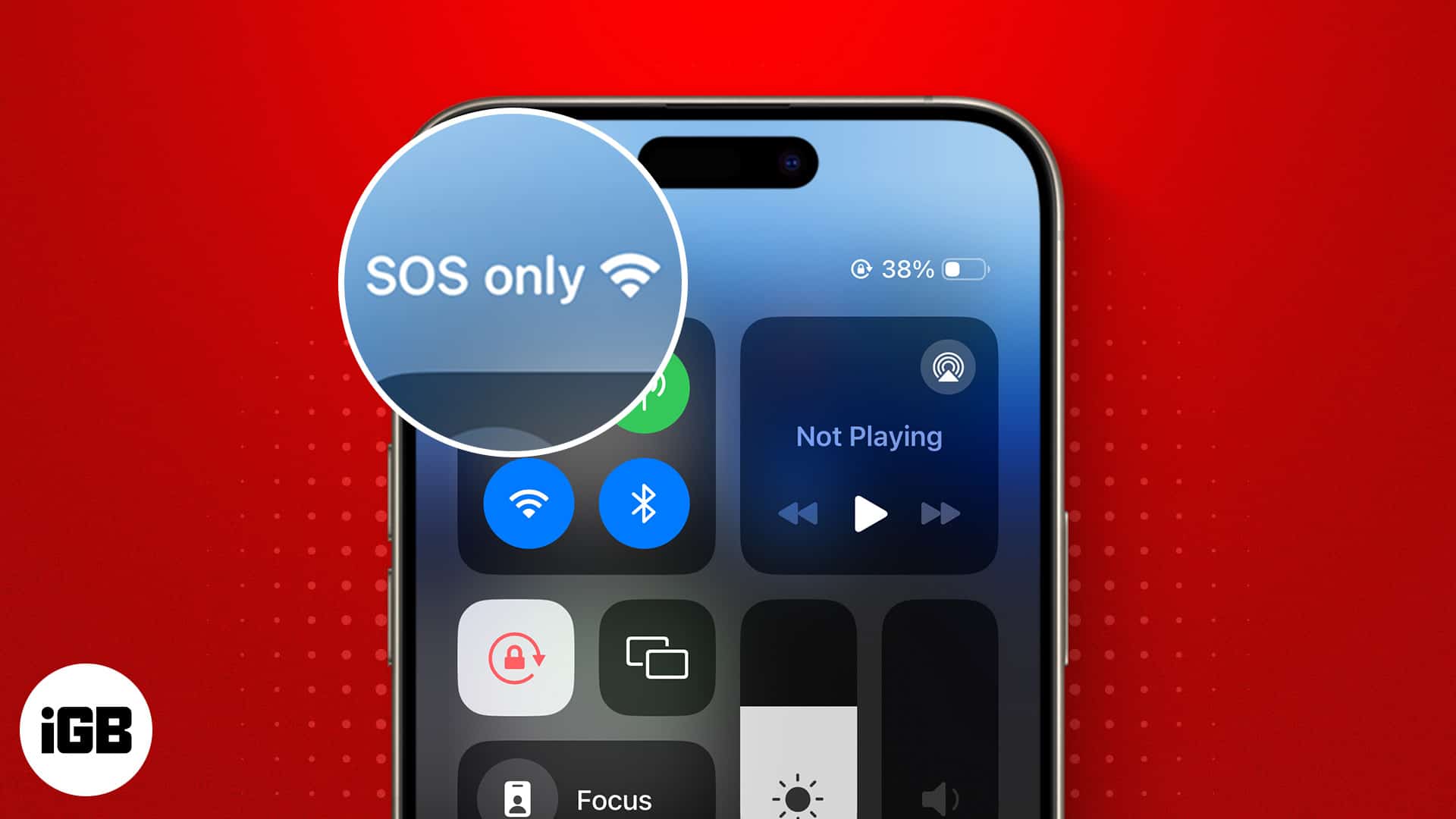
What Does SOS Mean on iPhone?
When your iPhone displays “SOS Only” (or just “SOS”) in the top-right corner—right where you’d usually see your network bars and carrier name—it’s your phone’s way of letting you know it can’t connect to your regular cellular network. In this state, you’re only able to make emergency calls. Regular calls, text messages, and cellular data won’t work until you restore your connection. Don’t worry—I’ll show you precisely what to do next.
What emergency numbers can you call?
Depending on your region, your iPhone will allow you to call local emergency numbers such as:
- 911 (United States/Canada)
- 112 (Europe)
- 999 (United Kingdom)
- 000 (Australia)
If unsure, your iPhone will automatically dial the correct emergency number for your location.
Where does “SOS Only” appear?
You’ll see “SOS” or “SOS Only” in the status bar at the top of your screen, replacing your usual signal bars or carrier name.
“SOS Only” vs. Emergency SOS Mode: What’s the Difference?
It’s important not to confuse “SOS Only” with Emergency SOS mode:
- SOS Only is a network status—it shows up when your iPhone can’t connect to your carrier, but you can still make emergency calls.
- Emergency SOS mode is a feature you turn on (by pressing and holding the side and volume buttons) to quickly call for help if you’re in danger.
Quick Fixes for “SOS Only” on iPhone
Here’s a handy troubleshooting table:
| Issue | Solution |
|---|---|
| Carrier outage | Check provider status, wait, or contact support |
| Airplane Mode enabled | Turn off Airplane Mode |
| SIM card issue | Reinsert or replace SIM card, check eSIM |
| Roaming/data issue | Enable Data Roaming (for international travel) |
| iOS glitch | Restart or update your iPhone |
| Network settings issue | Reset network settings |
| 5G instability | Switch to 4G/LTE |
| Account/billing issue | Contact your carrier to resolve |
| Carrier/APN misconfiguration | Update carrier settings, reset network settings |
| Hardware malfunction | Visit Apple Store or authorized service provider |
| Device blacklisting | Contact carrier or check device status |
Why Does My iPhone Say “SOS Only”? (Common Causes)
Some of the most common—and a few less obvious—reasons include:
- Out of Network Coverage: You’re in an area with no signal from your carrier. However, your phone can still connect to other networks for emergency calls—for example, rural areas, tunnels, underground garages, or heavily shielded buildings.
- Carrier Outage: Your carrier may be experiencing a temporary outage due to maintenance, weather, technical issues, or large-scale infrastructure failures.
Example: During the AT&T outage in February 2024, millions saw “SOS Only” for over 12 hours. - Account or Billing Issues: Suppose your carrier account is suspended due to missed payments, fraud alerts, or verification problems. In that case, your phone may lose regular connectivity and display “SOS Only”—even if the network is otherwise available.
- Airplane Mode Enabled: Airplane Mode turns off all wireless connections. If it’s on, you’ll see “SOS Only” (or “No Service”).
- Roaming/Data Roaming Issues: When traveling internationally, if data roaming is off or not set up, your iPhone may show “SOS Only.” Some local carriers may not support your plan.
- Faulty, Damaged, or Inactive SIM/eSIM: A damaged or incorrectly inserted SIM card, inactive SIM, or corrupted eSIM profile can cause network issues.
- Carrier Profile or APN Misconfiguration: If your carrier settings or APN (Access Point Name) are outdated or corrupted—often after switching carriers or updating iOS—your phone may fail to connect properly.
- iOS Bugs or Outdated Software: Software glitches or using an outdated iOS version can sometimes disrupt your network connection. Always keep your iPhone updated to the latest iOS for the best performance.
- Hardware Malfunction: Physical damage to your iPhone (such as a broken antenna, water damage, or a faulty SIM slot) can prevent it from connecting to networks.
- 5G Instability: In some areas, 5G coverage is unreliable. If your phone is set to use 5G but the signal is weak, you may see “SOS Only.”
- Device Blacklisting or Regulatory Restrictions: If your device’s IMEI is blacklisted (e.g., reported lost or stolen), or if there are temporary government-mandated network shutdowns, your iPhone may be restricted to emergency calls only.
How to Fix “SOS Only” on iPhone: Step-by-Step Solutions
Follow these steps in order, starting with the simplest:
1. Check for Carrier and Account Issues
- Visit your carrier’s status page or use an outage tracker like Down Detector to see if there’s a known problem in your area.
- Log in to your carrier account to confirm your plan is active, and there are no billing issues.
- If necessary, contact your carrier for clarification.
2. Toggle Airplane Mode On and Off
- Open Control Center and tap the Airplane icon to enable Airplane Mode.
- Please wait 30 seconds, then tap again to disable it.
- Alternatively, go to Settings → Airplane Mode.
3. Turn Cellular Data Off and On
- Open Control Center and tap the Cellular Data icon to turn it off, wait a few seconds, then turn it back on.
- Or go to Settings → Cellular/Mobile Data → toggle off, wait, then toggle on.
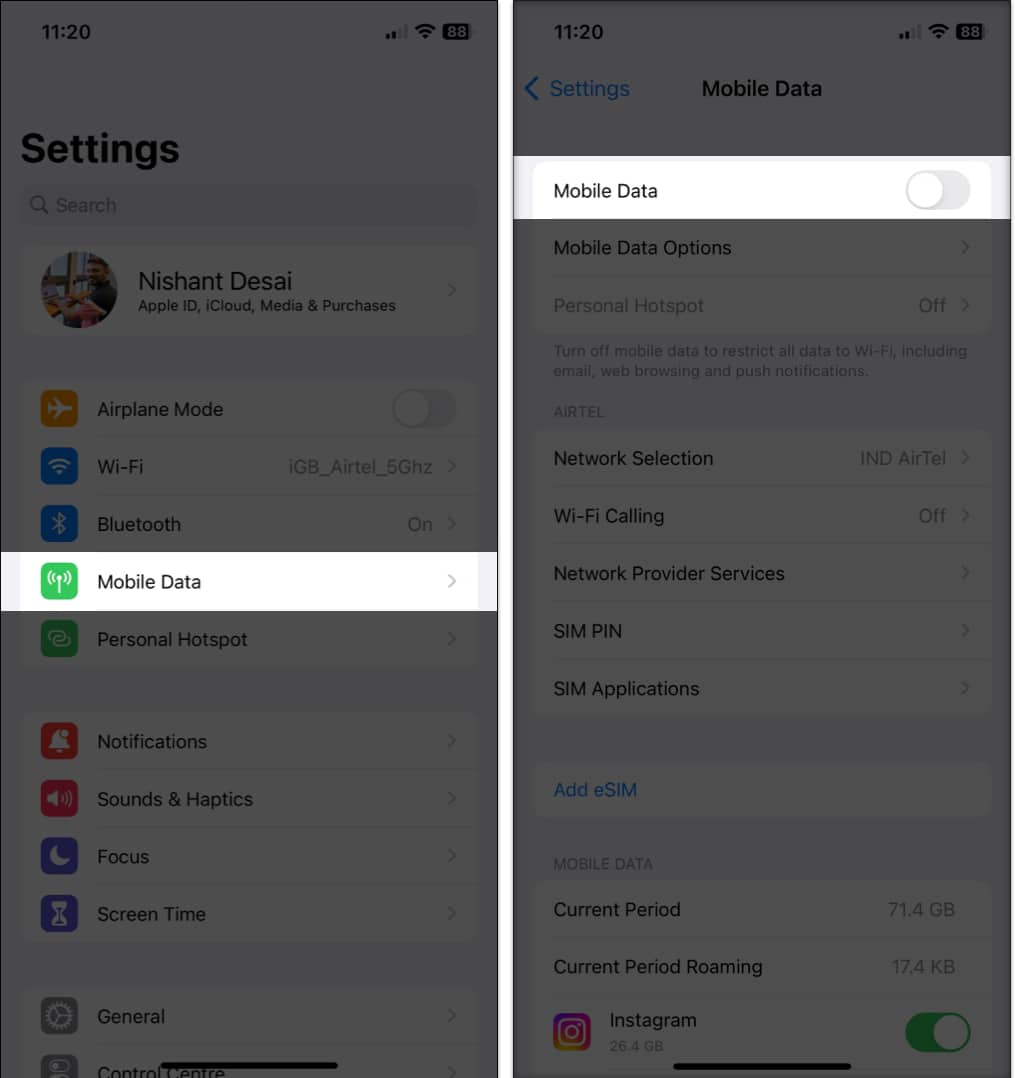
4. Restart Your iPhone
- For iPhone X or newer: Press and hold the side and volume buttons until the power off slider appears. Slide to power off. Wait 30 seconds, then press and hold the side button to turn your iPhone back on.
- For older models: Press and hold the power button, slide to turn off, then restart.
5. Enable Data Roaming (For International Travel)
- Go to Settings → Cellular/Mobile Data → Cellular Data Options.
- Toggle on Data Roaming.
6. Update Carrier Settings and iOS Software
- Connect to Wi-Fi, go to Settings → General → About. If a carrier update is available, you’ll see a prompt.
- To update iOS, go to Settings → General → Software Update.`
7. Switch to 4G/LTE if 5G is Unstable
- Go to Settings → Cellular → Cellular Data Options → Voice & Data.
- Select 4G or LTE instead of 5G.
8. Toggle Automatic Network Selection Off and On
- Go to Settings → Cellular/Mobile Data → Network Selection.
- Toggle off Automatic, wait a few seconds, then toggle it back on.
9. Reinsert Your SIM Card or Check eSIM Status
- Use a SIM ejector tool to remove and reinsert your SIM card.
- For eSIM users: Do not delete or reset your eSIM unless your carrier instructs you, as you may lose service and need carrier assistance to reactivate.
10. Check for Carrier Profile or APN Issues
- If you’ve recently switched carriers or updated your phone, ask your carrier to confirm your APN settings or push a new carrier profile.
11. Enable Wi-Fi Calling (If Available)
- Go to Settings → Phone → Wi-Fi Calling and toggle it on.
- This allows you to make calls over Wi-Fi if cellular service is unavailable.
12. Reset Network Settings
- Go to Settings → General → Transfer or Reset iPhone.
- Select Reset → Reset Network Settings.
- Enter your passcode and confirm.
13. Contact Your Carrier or Apple Support
- If none of the above steps work, contact your carrier or Apple Support.
- Please bring your device, SIM card, and details of the issue (when it started, steps tried).
What to Do If Your iPhone Is Stuck in SOS Only Mode
If you’ve tried all troubleshooting steps and still see “SOS Only”:
- Try your SIM card on another phone to rule out SIM issues.
- If the issue persists, your iPhone may have a hardware problem (such as a damaged antenna or SIM slot).
- Visit an Apple Store or authorized service provider for diagnosis and repair.
- If you recently bought your device secondhand, check with your carrier to ensure it’s not blacklisted.
Conclusion: Staying Connected and Informed
I know how frustrating it can be to see “SOS Only” pop up on your iPhone—especially when you just want your phone to work. The good news is, in most cases, it’s a temporary hiccup you can fix on your own. Try the basics first, like toggling Airplane Mode or giving your phone a quick restart, and work your way through the steps above. And remember, if you’re still stuck after trying everything, don’t hesitate to reach out to your carrier or Apple Support—they’re there to help.
A little know-how goes a long way as our phones get smarter with features like eSIM and satellite connectivity. Staying up to date means you’ll be ready for anything and feel more confident that you can stay connected when it matters.
If you’re still puzzled or just want some extra guidance, comment below—I’m always happy to help you!
FAQs
This usually happens due to network outages, poor coverage, SIM/eSIM issues, or account problems. Try the troubleshooting steps above to restore service.
“SOS Only” means you can make emergency calls but not regular ones. “No Service” means your iPhone can’t connect to any network, not even for emergency calls.
No, cellular data will not work. However, you can use Wi-Fi if available.
Not necessarily. Often, it’s a temporary network, account, or SIM issue. If it persists after troubleshooting, it could indicate a hardware problem.
Stay in areas with good coverage, update your iOS and carrier settings, ensure your SIM/eSIM is active and properly inserted, and resolve any carrier account issues promptly.
Yes. You can still trigger Emergency SOS mode to call emergency services, and on iPhone 14 or newer, you may be able to use Emergency SOS via Satellite in supported regions.
Network settings or carrier compatibility issues sometimes arise after a major iOS update. Try restarting your phone, updating carrier settings, or resetting network settings.
You might want to refer to these posts as well:

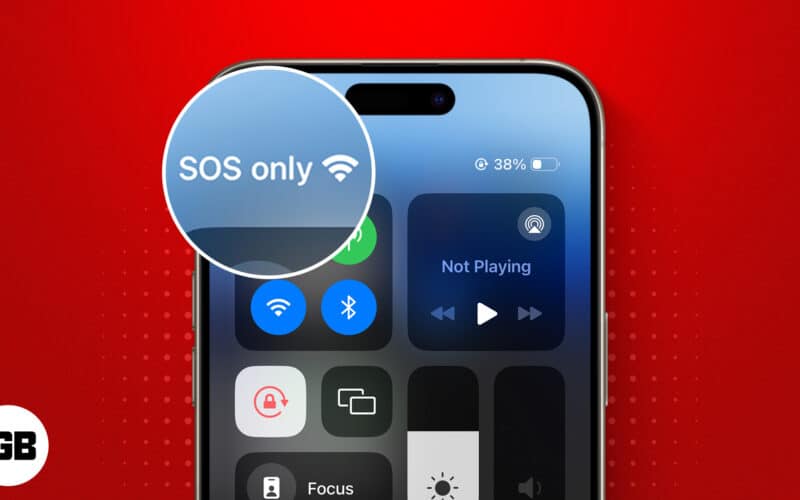

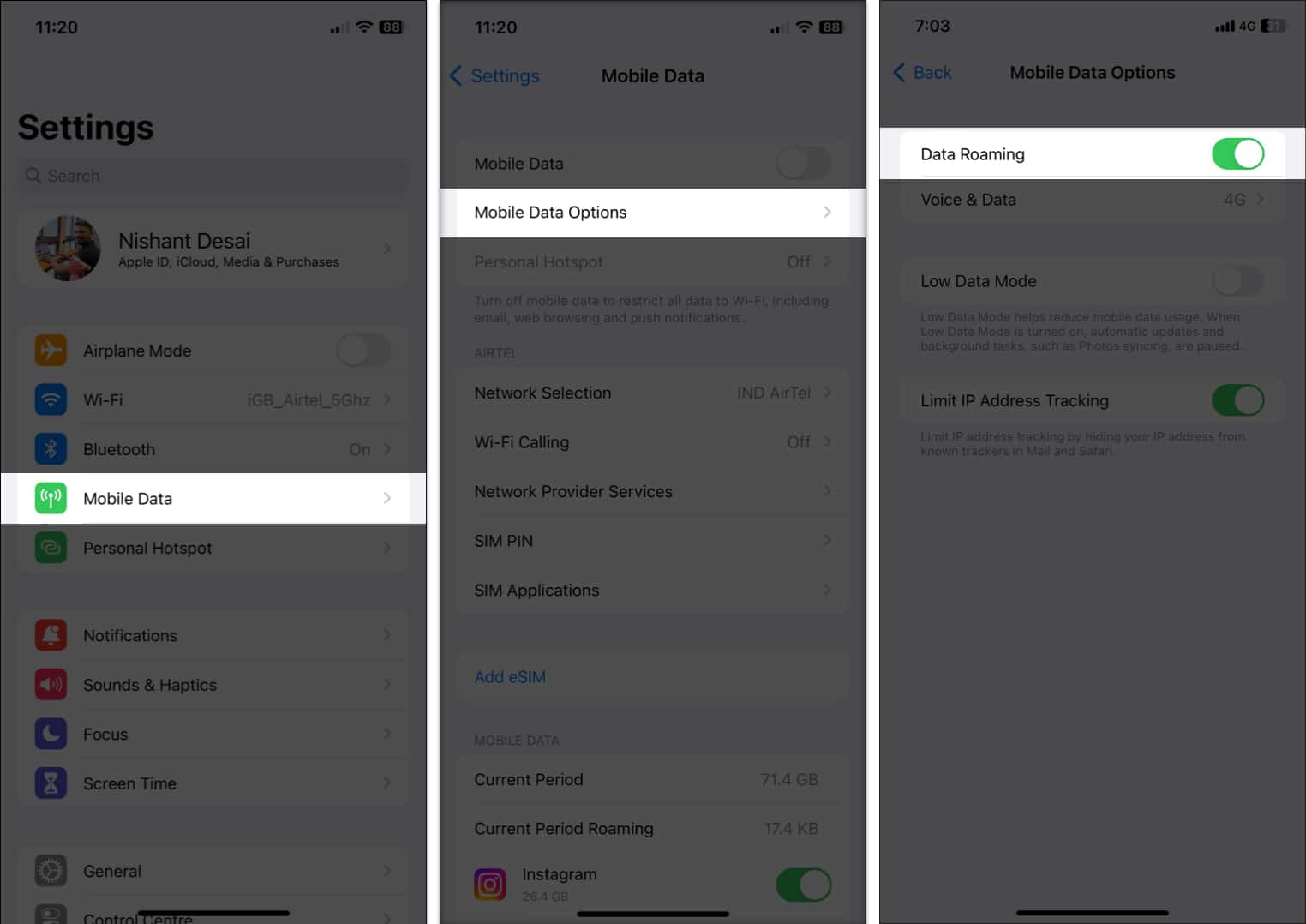
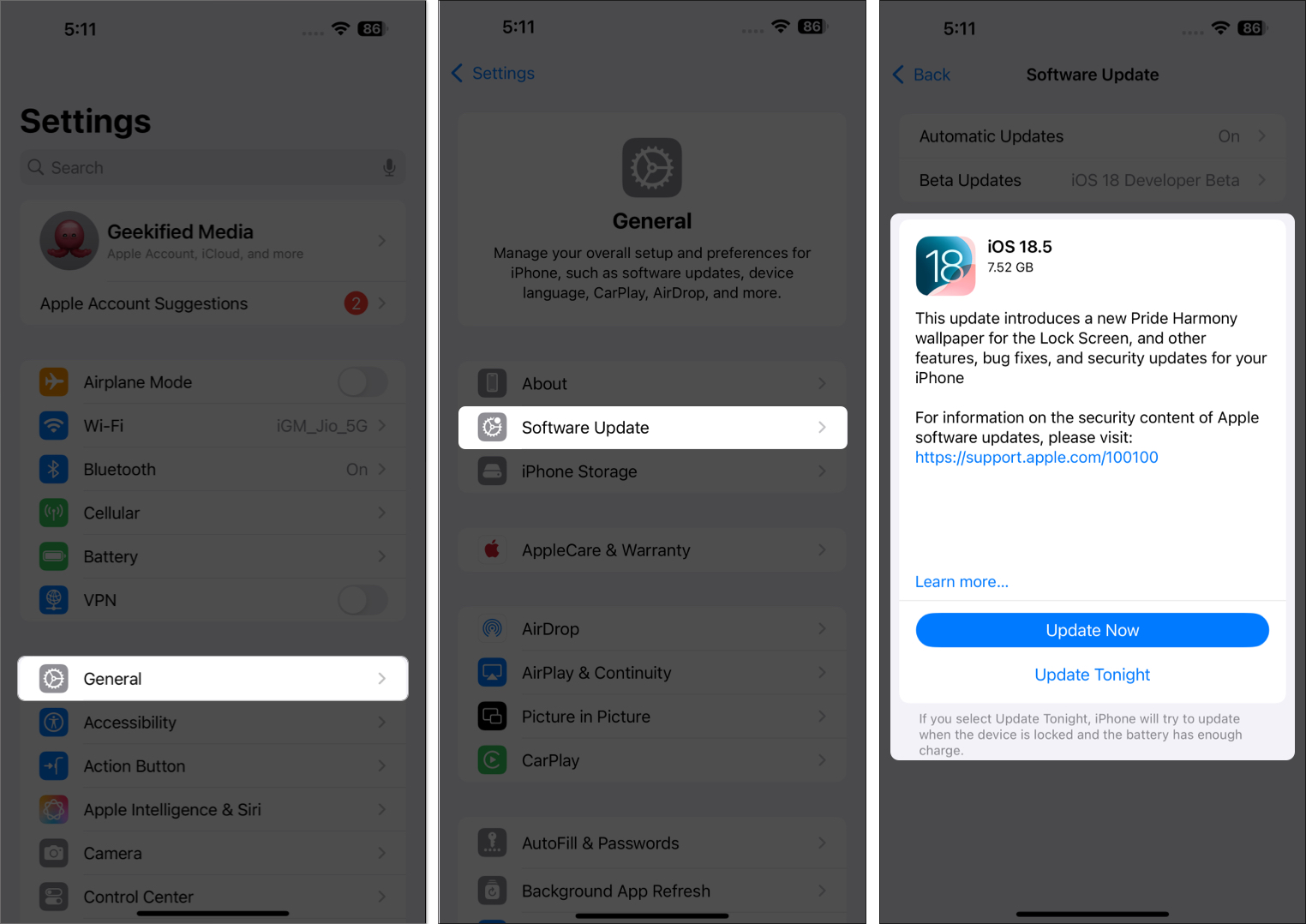
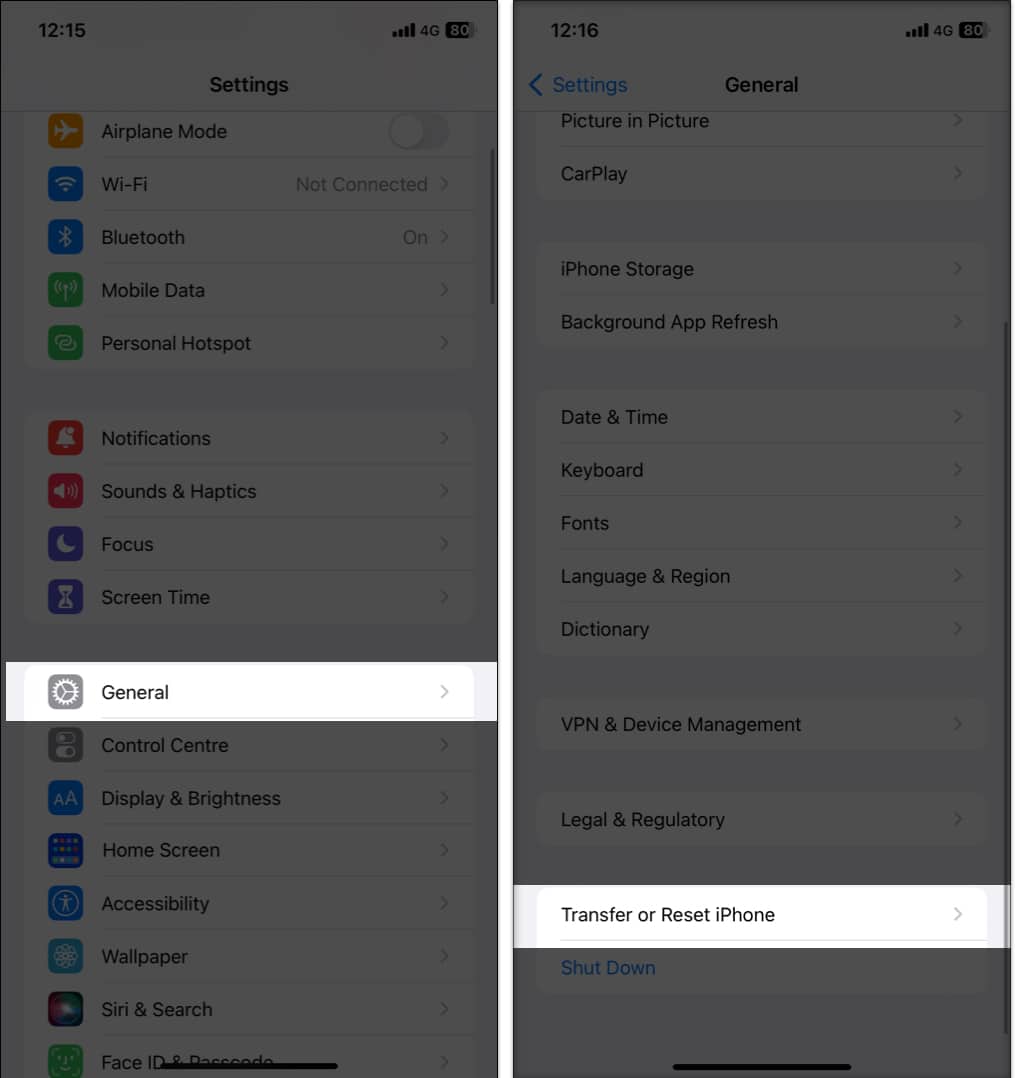
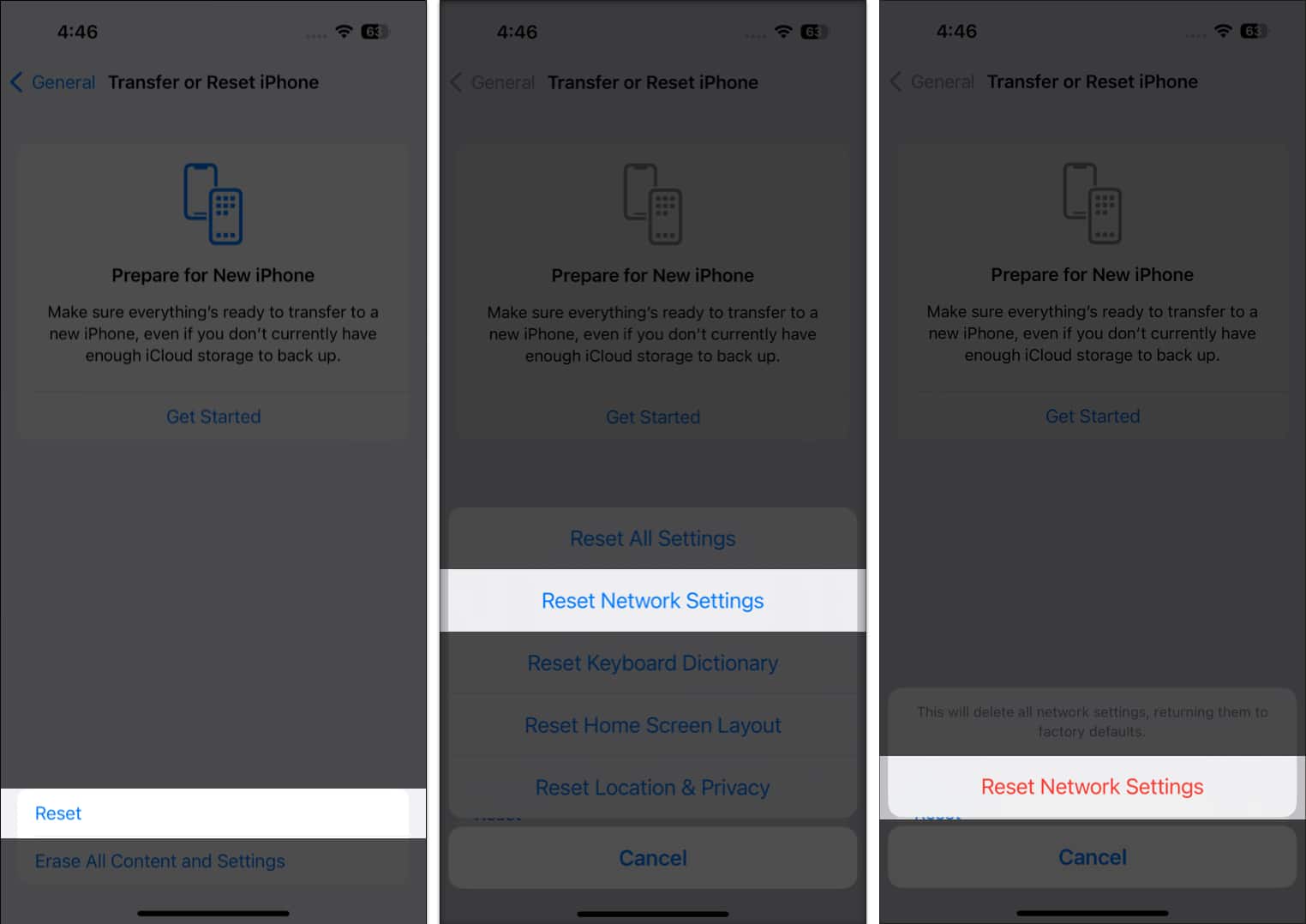

Great explanation! I found this post really helpful in understanding what “SOS Only” means on my iPhone. The troubleshooting steps you provided were easy to follow and resolved my issue quickly. Thanks for breaking it down!
Thank you for this informative post! I’ve been frustrated with the SOS Only issue on my iPhone for a while now. The troubleshooting tips you provided are super helpful. I didn’t realize resetting the network settings could make such a difference. I’ll definitely give it a try and hope it resolves the problem!