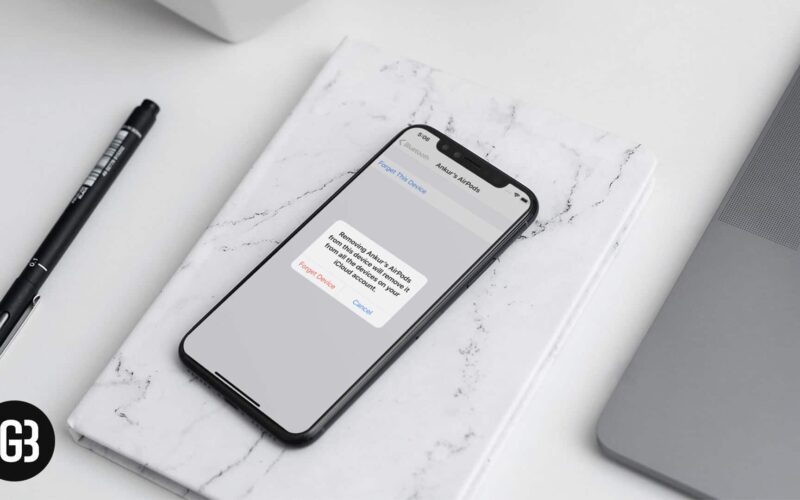AirPods are gifted with the controls that can be accessed just by tapping them. But AirPods come with their own set of problems at times. One of them is red exclamation point error on left or right AirPods. It’s annoying when you see the same exclamation mark error all the time.
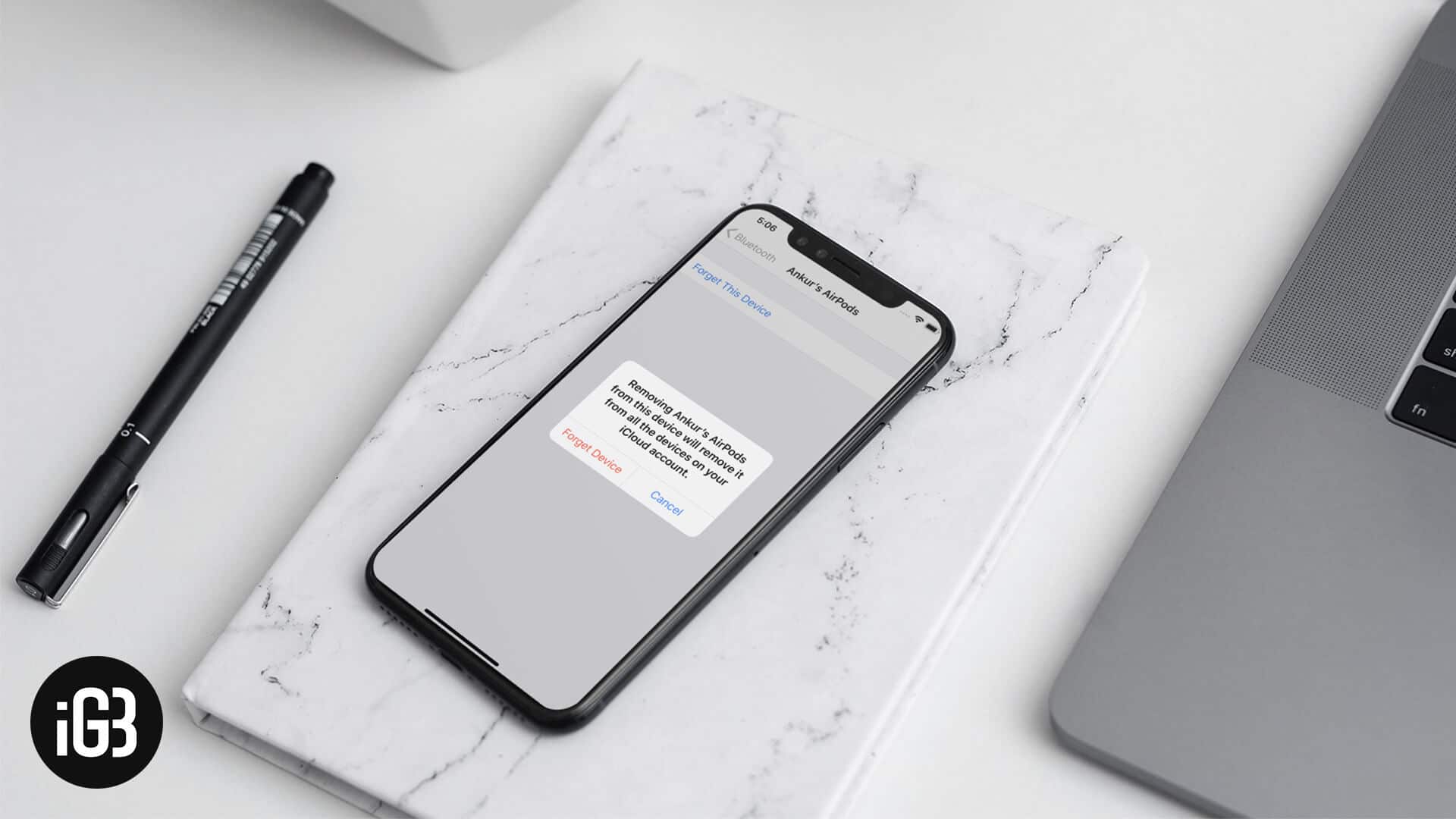
There might be several reasons for this error depending on your iPhone or AirPods issues. But hey, there’s always a way out to get rid of such issues! Today, I am going to share some tips through which you can easily fix AirPods red exclamation mark error, be it right or left AirPods.
How to Fix Red Exclamation Point Error on Left or Right AirPod
To make it easy for you and solve this issue at the earliest, I have listed the best possible solutions to fix this red exclamation point on AirPods.
Quick Access:
- Reconnect the AirPods
- Cleaning the Debris in Charging Case & AirPods
- Restart Your iPhone
- Reset Network Settings on iPhone
- Make Your Way to Apple Store
#1. Reconnect the AirPods
Just like restart or reboot works like charm for any iPhone, reconnecting AirPods brings it back to life. Here’s how you can disconnect and reconnect your AirPods again to your iDevice.
Step #1. Head over to Settings and tap on Bluetooth.
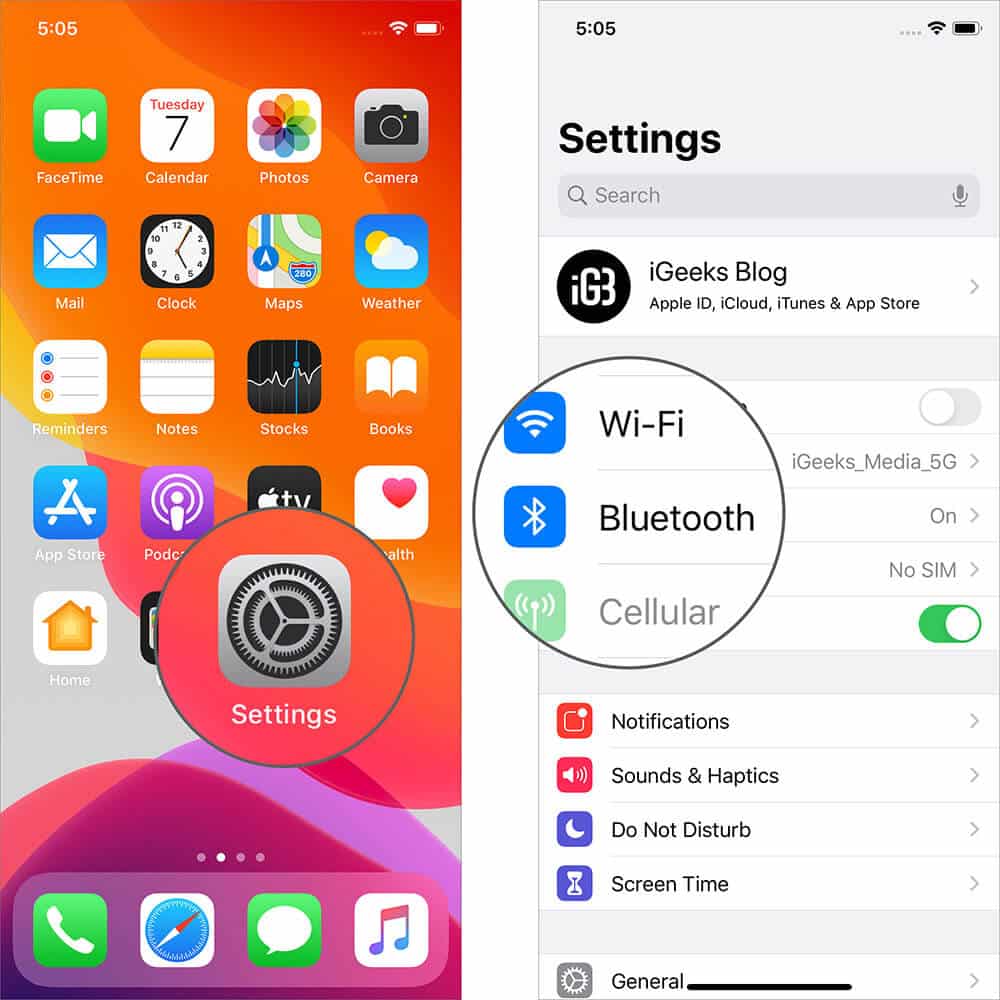
Step #2. Now tap on the info button next to your AirPods’ name. Tap on Forget This Device.
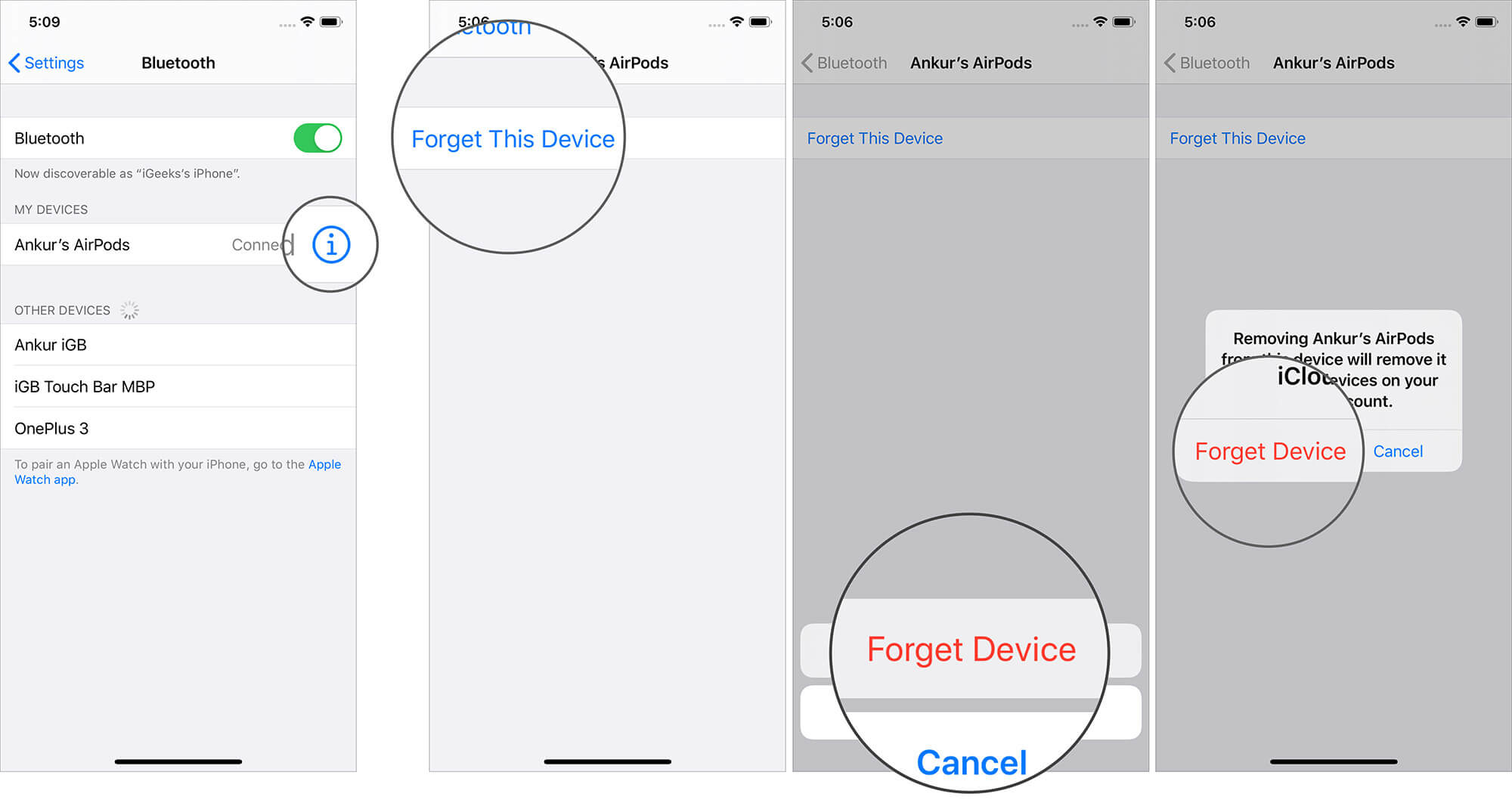
Step #3. Put your AirPods back in the case and open the lid of the AirPods case. Now, press and hold the setup button on the back of the case until you see the flashlight. Next, reconnect the AirPods.
That’s how simple it is to reconnect AirPods and getting the error solved. This solution has worked for more than 80% of the users to date approximately. And if you’re new to AirPods, you would also love to know how to pair AirPods with your iDevice. I hope this fix works for you. Else, you can proceed to the further solutions.
#2. Cleaning the Debris in Charging Case & AirPods
Anything that interferes with the charging mode of AirPods case has something to do with this red exclamation mark error on the AirPods. I am still not sure how people get this issue fixed just by cleaning the charging case but it works most of the time.
To clean it, open the charging case, take the AirPods outside of the case and then clean the case with a controlled air or a cotton cloth if you see any debris. Likewise, you would also like to clean your AirPods as well which might be causing this issue – so do that as well.
This can fix the issue if there was any interference in the charging. Once the cleaning is done, charge your AirPods and try to reconnect them as per the procedure given in solution #1 above.
#3. Restart Your iPhone
When it comes to troubleshooting an issue, the first thing that users try is restarting their iPhones. Of course, it solves a lot of issues that come with updates and software bugs; but it might not solve the issues related to hardware.
So simply try restarting your iPhone and see if the error flies away. This must be your first preferred option as it doesn’t consume much of your time and non-technical as well.
#4. Reset Network Settings on iPhone
As AirPods use Bluetooth to connect with your iPhone, it’s essential that you check the network settings as well. Just try to reset your network settings and see if this fixes the issue. Here’s how you can do it.
Step #1. Launch the Settings app on your iPhone and tap on General.
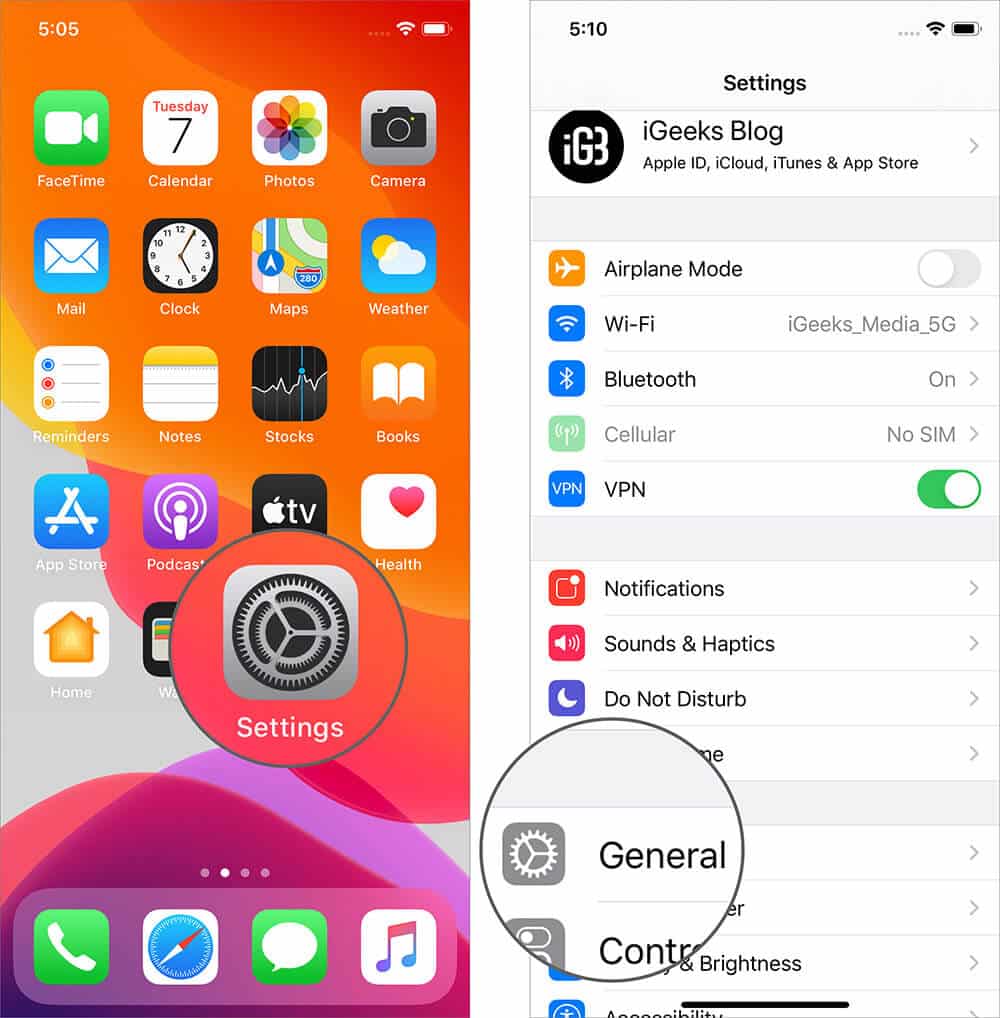
Step #2. Scroll down to find the Reset option. Now tap on Reset All Network Settings.
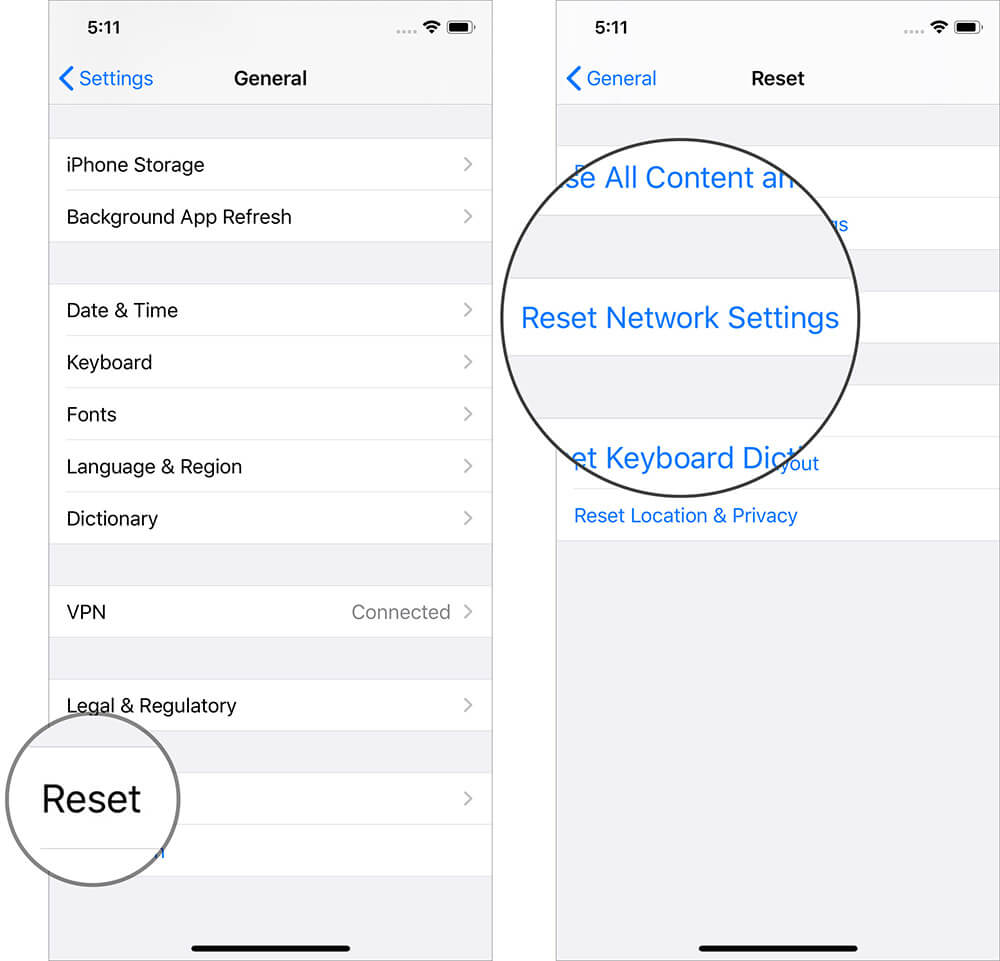
This should reset all your network settings including Wi-Fi. So make sure you remember your passwords, else, it will be a hard time recollecting them.
#5. Make Your Way to Apple Store
While I understand that this isn’t a solution you’re looking for, those who aren’t tech-savvy and don’t want to get into any hurdles, this is the best option they can try.
Of course, visiting the Apple Store doesn’t always mean that there must be a hardware issue. They check with all the best possible solutions just like the above ones before coming to a conclusion to get them replaced. Give it a try and you’ll never regret it again.
So, that’s it, for today!
Summing Up…
I hope you aren’t worried about the red exclamation mark on your AirPods after seeing the above troubleshooting guide. Let us know in the comments if you’re still not able to fix this issue and we will try our best to get it resolved at the earliest. You can also share a new solution other than the above ones if it has worked for you.
Recommended Posts on AirPods You’ll Love to Read